RV320およびRV325 VPNルータでのVLANメンバーシップの設定
目的
仮想ローカルエリアネットワーク(VLAN)は、機能またはその他の共有特性によってエンドポイントが関連付けられる、論理的に分離されたインターネットプロトコル(IP)サブネットワークです。これにより、異なる部門が別々のネットワークを持つことになり、メンバーがリソースに排他的にアクセスできるようになります。
また、VLAN間ルーティングを有効にすることで、VLAN間でリソースを共有することもできます。これは、VLANのメンバーのみが、そのVLANを通過するリソースにアクセスできるため、セキュリティに相当します。また、VLANの導入は、個別のネットワークを持ちながら1つのデバイスしか購入しないことを意味するため、節約を意味します。デフォルトでは、RVシリーズルータにはデフォルトのVLAN(VLAN1)が設定されており、削除、編集、変更はできません。RV320では最大4つのVLANを、RV325では最大14のVLANを設定して、インターVLANでパケットを転送できます。
この記事では、RV32x VPNルータシリーズでVLANメンバーシップを設定する方法について説明します。
該当するデバイス
・ RV320デュアルWAN VPNルータ
・ RV325ギガビットデュアルWAN VPNルータ
[Software Version]
•1.1.0.09
VLANメンバーシップの管理
ステップ1:Web設定ユーティリティにログインし、[Port Management] > [VLAN Membership]を選択します。[VLAN Membership]ページが開きます。

ステップ2:デバイスでVLANを有効にするには、[VLAN Enable]チェックボックスをオンにします。
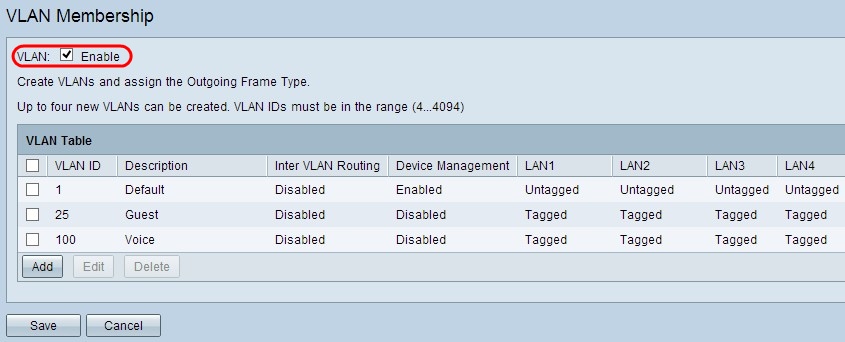
注:この例で使用するルータには、3つのデフォルトVLANがすでに設定されています。
VLANの追加
ステップ1:[Add]をクリックし、新しいVLANを作成します。VLANテーブルに新しい行が追加されます。
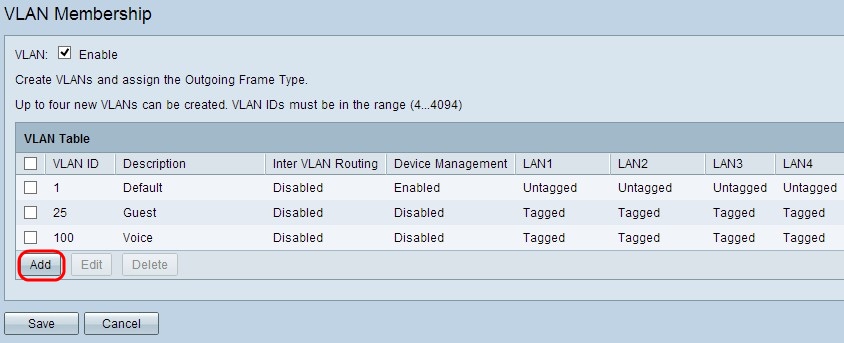
ステップ2:[VLAN ID]フィールドにVLAN IDを入力します。VLAN IDは、VLANの一意の識別子です。範囲は 4 ~ 4094 です。VLAN 1はデフォルトVLAN用に予約されています。
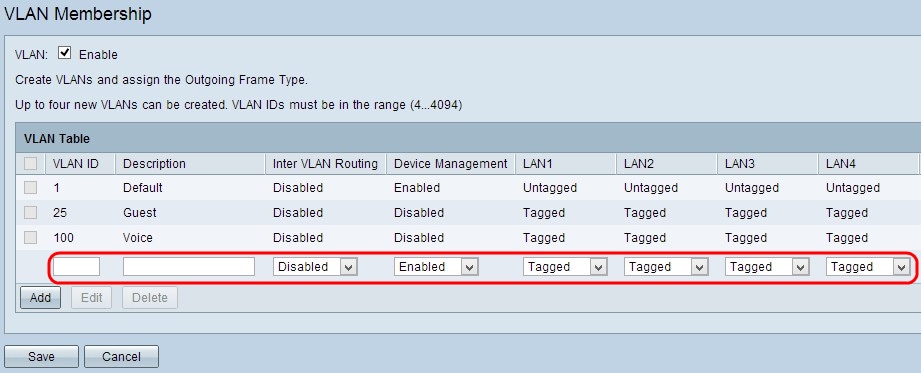
ステップ3:[Description]フィールドに、新しく作成したVLANの簡単な説明を入力します。これにより、新しいVLANの目的をすばやく理解できます。
ステップ4:[VLAN間ルーティング(Inter VLAN Routing)]ドロップダウンリストから適切なVLAN間ルーティングオプションを選択し、あるVLANから別のVLANにパケットをルーティングします。
・ Disabled:VLAN間ルーティングが非アクティブであることを示します。
・ Enabled:このVLANでVLAN間ルーティングがアクティブであることを表します。VLAN間ルーティングは、パケットを有効にしているVLAN間でのみルーティングします。

ステップ5:[Device Management]ドロップダウンリストから適切なオプションを選択して、デバイス管理を管理します。Device Managementは、VLANからデバイスのWeb設定ユーティリティにログインしてデバイスを管理するソフトウェアアプリケーションです。
・ Disabled:デバイスマネージャが非アクティブであり、VLANからデバイスマネージャにアクセスできないことを示します。
・有効:デバイスマネージャがアクティブであり、VLANからデバイスマネージャにアクセスできます。
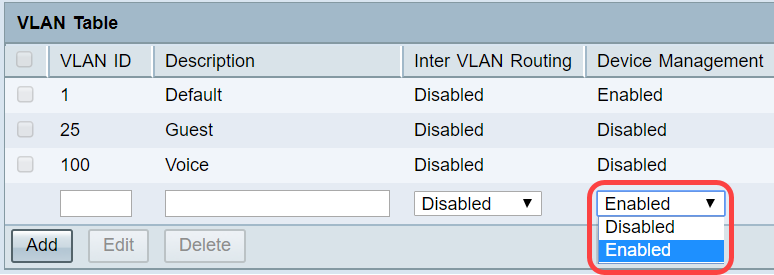
ステップ6:接続しているLANポートのドロップダウンリストから必要なオプションを選択し、設定を接続ポートと一致させる必要があります。複数のポートに接続している場合は、接続しているポートごとに同じ設定を選択する必要があります。デフォルトは[タグ]です。
・ Tagged:ポートとVLAN間の関連付けがタグ付けされていることを表します。タグ付けは、同じポートに複数のVLANが作成されるときに、一意のVLAN IDを介してトラフィックがどのVLANに属するかを決定するために使用されます。
・ Untagged:ポートとVLAN間の関連付けがタグなしであることを表します。VLANが1つだけ作成され、トラフィックがVLANを認識している場合に使用されます。タグなしポートとしてマークできるVLANは1つだけです。デフォルトのVLANがポート上にある場合、ポートに複数のVLANがある場合でも、常にタグが付けられていない必要があります。
・ Excluded:インターフェイスがVLANのメンバーでないことを表します。このオプションを選択すると、VLANとポートの間のトラフィックが無効になります。
注:手順4でVLAN間ルーティングを有効にする場合は、トラフィックを区別するためにVLANにタグを付ける必要があります。

ステップ7:[Save]をクリックして設定を保存します。

VLANの編集
ステップ1:VLANの設定を変更する場合は、特定のVLANの横にあるチェックボックスをオンにします。

ステップ2:[Edit]をクリックし、VLANに必要な情報を変更します。必要な情報を変更する方法の詳細については、「VLANの追加」セクションを参照してください。

ステップ3:[Save]をクリックして設定を保存します。

VLANの削除
ステップ1:いずれかのVLANを削除する場合は、特定のVLANの横にあるチェックボックスをオンにし、[Delete]を選択します。

ステップ2:[Delete]をクリックしてVLANを削除します。

ステップ3:[Save]をクリックして設定を保存します。

結論
これで、VLANの設定方法が分かりました。同じトピックに関する記事を読みたい場合は、ここをクリックしてください。
 フィードバック
フィードバック