RV016、RV042、RV042G、およびRV082 VPNルータでのIPv4 DHCPサーバの設定
目的
Dynamic Host Configuration Protocol(DHCP)は、ネットワーク上のデバイスのIPアドレスを自動的に設定して、相互に接続できるようにするネットワーク設定プロトコルです。アドレスはネットワーク上のデバイスの論理識別子であり、指定された時間だけホストにリースされます。リース時間が経過すると、そのIPアドレスを別のホストに割り当てることができます。DHCPサーバは、使用可能なIPアドレスをネットワーク上のホストに自動的に割り当てます。DHCPを使用すると、デバイスにIPアドレスを割り当てる時間が短縮されるため、管理者にとって非常に便利です。割り当てたスタティックIPアドレスをすべて追跡する必要がないため、DHCPを使用すると間違いを減らすことができます。
この記事では、RV016、RV042、RV042G、およびRV082 VPNルータでDHCPv4を設定する方法について説明します。
適用可能なデバイス
・ RV016
・ RV042
・ RV042G
・ RV082
[Software Version]
・ v4.2.2.08
IPv4 DHCPサーバの設定
ステップ 1:Web設定ユーティリティにログインし、DHCP > DHCP Setupの順に選択します。DHCP Setupページが表示されます。

ステップ 2:IPv4タブをクリックします。
ステップ 3:IPv4でDHCPサーバを有効にするには、Enable DHCP Serverチェックボックスにチェックマークを付けます。
注:DHCPリレーを使用すると、ルータは、同じLANまたはVLAN上にないクライアントとDHCPサーバの間でDHCP情報を転送できます。DHCPリレーを設定する場合は、『RV042、RV042G、およびRV082 VPNルータでのIPv4 DHCPリレーの設定』に記載されている手順に従ってください。
ダイナミックIPの設定

ステップ 1:Client Lease Timeフィールドにリース時間(分単位)を入力します。リース時間とは、ユーザが現在割り当てられているIPアドレスを使用してルータに接続できる時間です。時間の範囲は5 ~ 43,200分です。
ステップ 2:Range Startフィールドに範囲の開始IPアドレスを入力します。
ステップ 3:Range Endフィールドに範囲の終了IPアドレスを入力します。
注:ユーザが割り当てることができる最大範囲は50のIPアドレスです。範囲は、DHCPサーバのネットワーク容量を指定します。
スタティックIPの設定
デバイスにスタティックIPアドレスがある場合、デバイスがルータに接続するたびに同じIPアドレスが割り当てられます。これは、Webサーバなど、常に同じIPアドレスを持つデバイスが必要な場合に便利です。このセクションでは、DHCPによって実行されるデバイスのスタティックIPアドレスを予約する方法について説明します。
タイムサーバ:スタティックIPリストにデバイスを追加する方法は2つあります。追加するデバイスのIPアドレスまたはMACアドレスがわからない場合は、ステップ1から始めます。デバイスのIPアドレスとMACアドレスがわかっている場合は、ステップ5に進みます。

ステップ 1:Show Unknown MAC Addressesをクリックします。Show Unknown MAC Addressesウィンドウが表示されます。

次の情報が表示されます。
・ IP Address — DHCPサーバに接続されているデバイスのIPアドレスを表示します。
・ MAC Address:DHCPサーバに接続されているデバイスのMACアドレスが表示されます。
ステップ 2:[名前]フィールドに、デバイスに割り当てる内容を表す名前を入力します。
ステップ 3:静的に設定するリスト内のすべてのデバイスのEnableチェックボックスにチェックマークを付けます。
ステップ 4:OKをクリックして、スタティックIPリストにデバイスを追加します。選択したデバイスが静的IPリストに表示されます。
注:リストを更新するには、Refreshをクリックします。
タイムサバー:手順5 ~ 9では、スタティックIPアドレスを割り当てる別の方法について説明します。必要なすべてのIPアドレスを静的に割り当てた場合は、ステップ10に進みます。

ステップ5 Static IP addressフィールドに、設定するデバイスのスタティックIPアドレスを入力します。
手順 6:MACアドレスフィールドに、デバイスのMACアドレスを句読点なしで入力します。
手順 7:デバイスのNameフィールドに、デバイスの内容を表す名前を入力します。
ステップ 8:EnableフィールドのEnableにチェックマークを入れて、デバイスにスタティックIPアドレスを割り当てます。
ステップ 9:Add to Listをクリックして、上記の情報をリストに追加します。
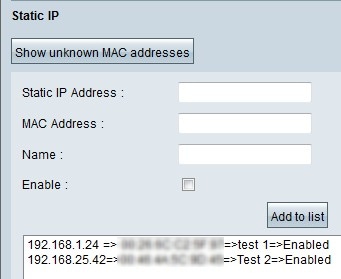

ステップ10:(オプション)コンピュータのIPアドレスが変更されている場合にコンピュータがネットワークにアクセスできないようにするには、Block MAC Address on the list with wrong IP addressチェックボックスにチェックマークを付けます。
ステップ11:(オプション)スタティックIPリストにないデバイスをブロックするには、Block MAC Address not on the listチェックボックスにチェックマークを付けます。
DNS サーバ
ドメインネームシステム(DNS)は、人間が判読可能なドメイン名をIPアドレスに変換するサービスです。WAN設定を通じてDNSサーバを動的に割り当てるのではなく、DNSサーバを指定すれば、プロセスの実行速度が向上します。動的に割り当てられたDNSサーバ0.0.0.0は、デフォルト設定として使用できます。

ステップ 1:DNS Server (Required) 1フィールドにプライマリDNSサーバのIPアドレスを入力します。
注:DNS Service (Required) 1フィールドがすべて0の場合、動的に割り当てられたDNSサーバが使用されることを意味します。これがデフォルト値です。
ステップ2:(オプション)プライマリDNSが機能しない場合は、2フィールドにセカンダリDNSサーバのIPアドレスを入力します。これにより、セカンダリサーバで変換を行うことができます。
WINS

ステップ1:(オプション)WINSサーバを作成するには、WINSサーバフィールドにWINSサーバのIPアドレスを入力します。Windowsインターネットネームサービス(WINS)は、ネットワーク内のデバイスの名前をLANまたはWAN接続のネットワーク用のIPアドレスに変換するために使用されるプロトコルです。
DNSローカルデータベース
DNSサーバには、IPアドレス、ホスト名、ドメイン名、およびその他のデータに関する情報が含まれています。RV0xxルータをクライアントデバイスのDNSサーバとして使用できます。WindowsでルータをDNSサーバとして設定するには、この記事の「ルータのDNSサーバとしての割り当て」の項を参照してください。

ステップ 1:Host Nameフィールドにドメイン名を入力します。
ステップ 2:ステップ1のドメイン名に対応するホストIPアドレスをIP Addressフィールドに入力します。
ステップ 3:Add to listをクリックして、入力した情報をリストに追加します。

ステップ 4:Saveをクリックして、設定を保存します。
DNSサーバとしてのルータの割り当て
ルータをDNSサーバとして使用する場合は、ルータをDNSサーバとして使用するようにクライアントデバイスを設定する必要があります。WindowsでDNSサーバを設定するには、Local Area Connection Properties > Internet Protocol > TCP/IP Propertiesの順に選択します。

ステップ 1:Use the following DNS Server Addressオプションボタンをクリックします。
ステップ 2:ルータのLAN IPアドレスを優先DNSサーバとして入力します。
更新履歴
| 改定 | 発行日 | コメント |
|---|---|---|
1.0 |
11-Dec-2018 |
初版 |
 フィードバック
フィードバック