RV320およびRV325 VPNルータのバーチャルプライベートネットワーク(VPN)の概要の表示
目的
バーチャルプライベートネットワーク(VPN)は、リモートユーザのデバイスをパブリックネットワーク経由で仮想的に接続してセキュリティを提供するために使用されるプライベートネットワークです。VPNサマリーは、使用可能なVPNトンネルの数、有効なトンネルの数、使用されているトンネルの数など、VPNトンネルの一般情報を表示するために使用されます。また、ゲートウェイ間、クライアントからゲートウェイ、およびグループVPNのステータスも表示されます。
この記事では、RV32x VPNルータシリーズのVPNの概要について説明します。
該当するデバイス
・ RV320デュアルWAN VPNルータ
・ RV325ギガビットデュアルWAN VPNルータ
[Software Version]
・ v1.1.0.09
VPNの概要
ステップ1:Web設定ユーティリティにログインし、[VPN] > [Summary]を選択します。[概要]ページが開きます。
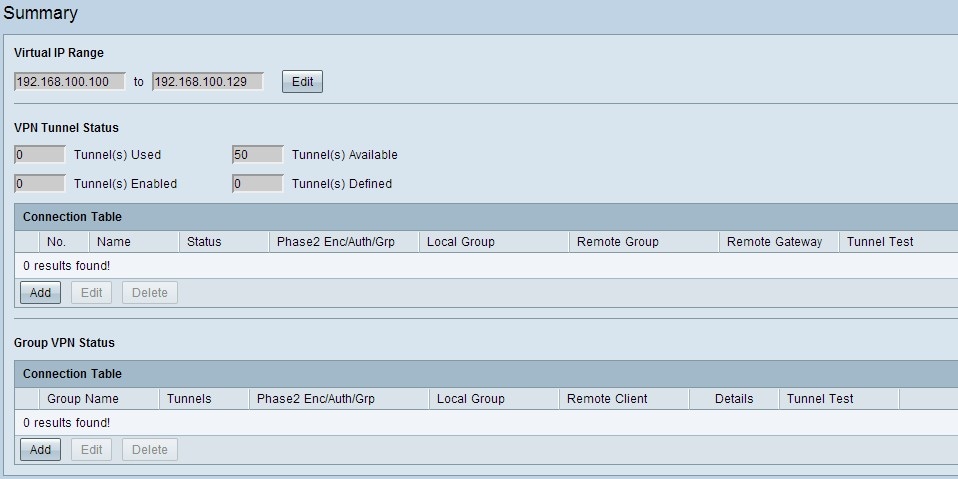
仮想IP範囲
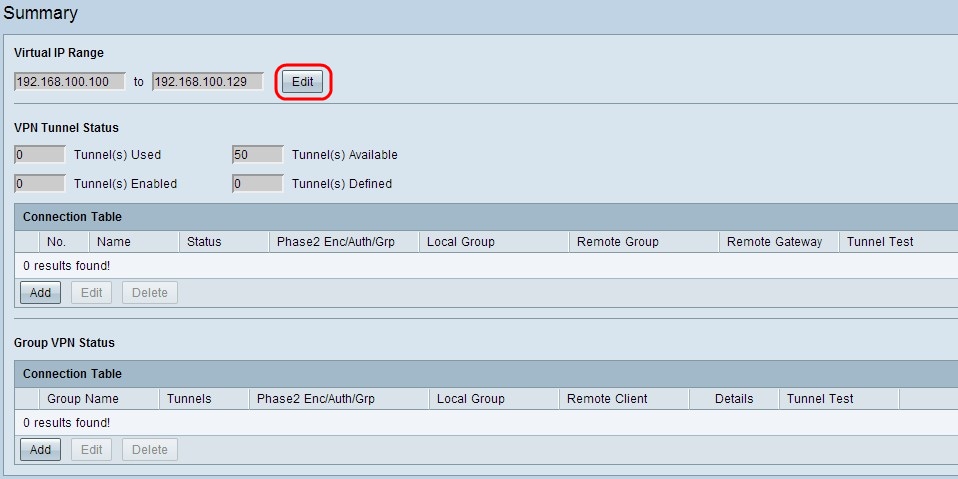
ステップ1:仮想IP範囲は、VPNトンネルに使用されるIPアドレスの範囲です。[編集]をクリックして、仮想IP範囲を編集します。[Virtual IP Range]ウィンドウが開きます。
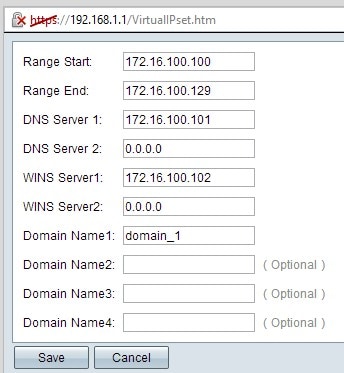
ステップ2:[Range Start]フィールドにVPNトンネルの開始IPアドレスを入力します。
ステップ3:[Range End]フィールドにVPNトンネルの終了IPアドレスを入力します。
ステップ4:(オプション)DNSサーバを使用する場合は、[DNS Server 1]フィールドにDNSサーバのIPアドレスを入力します。デフォルトは0.0.0.0で、これは動的に割り当てられたDNSサーバを表します。
注:ダイナミックDNSよりも高速なアクセスを提供するため、ダイナミックDNSではなく既知の場合は、DNSサーバの特定のIPアドレスを指定することをお勧めします。
ステップ5:(オプション)セカンダリDNSサーバを使用する場合は、[DNS Server 2]フィールドに2番目のDNSサーバのIPアドレスを入力します。デフォルトは0.0.0.0で、DNSサーバが動的に割り当てられます。
ステップ6:(オプション)WINSサーバを使用する場合は、[WINS Server 1]フィールドにWindows Internet Naming Service(WINS)サーバのIPアドレスを入力します。WINSサーバは、クライアントがWINSサーバからNETBIOS名をIPに直接解決できるため、ブロードキャストNETBIOS名クエリーへのトラフィックを削減します。デフォルトは0.0.0.0で、これは動的に割り当てられたWINSサーバを表します。
ステップ7:(オプション)セカンダリWINSサーバを使用する場合は、2番目のWindows Internet Naming Service(WINS)サーバのIPアドレスを[WINS Server 2]フィールドに入力します。デフォルトは0.0.0.0で、これは動的に割り当てられたWINSサーバを表します。
ステップ8:ルータにスタティックIPアドレスと登録済みドメイン名がある場合は、[Domain Name 1]フィールドにドメイン名を入力します。
ステップ9:(オプション)2番目のドメイン名を使用する場合、ルータにスタティックIPアドレスと登録済みドメイン名がある場合は、Domain Name 2フィールドに2番目のドメイン名を入力します。
ステップ10:(オプション)3番目のドメイン名を使用する場合、ルータにスタティックIPアドレスと登録済みドメイン名がある場合は、Domain Name 3フィールドに3番目のドメイン名を入力します。
ステップ11:(オプション)4番目のドメイン名を使用する場合、ルータにスタティックIPアドレスと登録済みドメイン名がある場合は、Domain Name 4フィールドに4番目のドメイン名を入力します。
ステップ12:[Save]をクリックして、設定を保存します。
VPNトンネルステータス
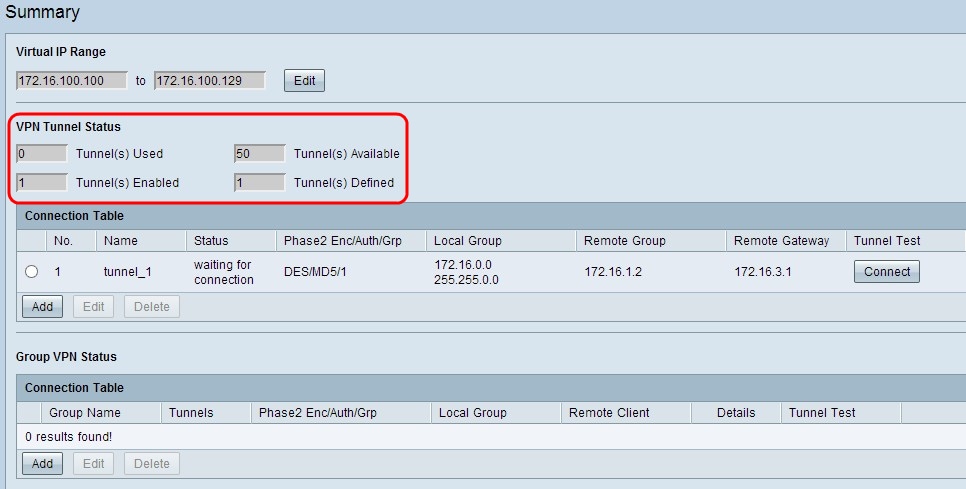
・ Tunnel(s) Used:使用中のトンネルの数を表示します。
・ Tunnel(s) Available:VPN接続に使用可能なトンネルの合計数を表示します。
・ Tunnel(s) Enabled:VPN接続が有効になっているトンネルの数を表示します。
・ Tunnel(s) Defined — VPN接続に定義されているトンネルの数を表示します。
接続テーブル
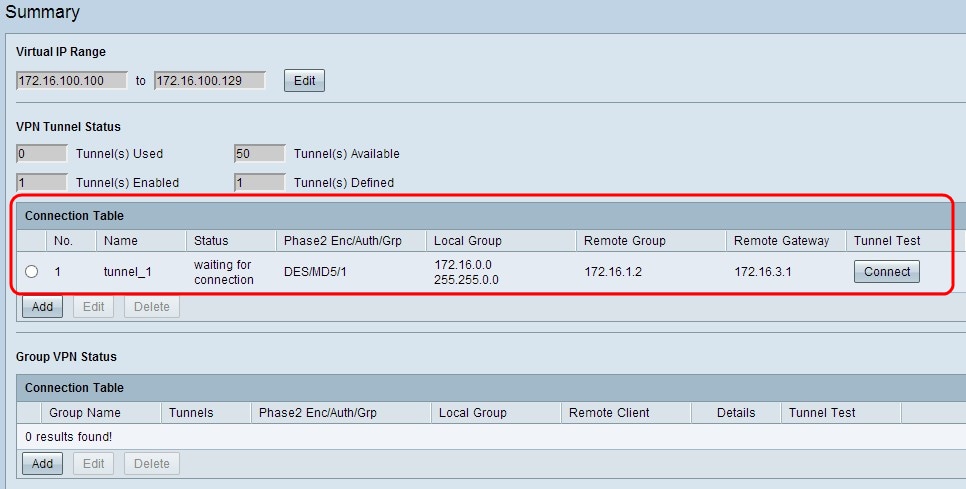
ゲートウェイからゲートウェイへの接続、およびクライアントからゲートウェイ(単一)へのVPN接続を表示します。
•No. — VPN接続に使用されるトンネル番号を表します。
・ Name:VPN接続に使用されるトンネル名を表します。
・ Status:VPN接続の現在のステータスを表します。
・フェーズ2 Enc/Auth/Grp:VPN接続に使用される認証を表します。
・ Local Group:ローカルグループのIPアドレスとサブネットマスクを表します。
・リモートグループ:リモートグループのIPアドレスとサブネットマスクを表します。
・リモートゲートウェイ:リモートゲートウェイのIPアドレスを表します。
・トンネルテスト:トンネルのステータスを表します。
ステップ1:(オプション)新しいゲートウェイをゲートウェイに追加するか、クライアントをゲートウェイVPNに追加するには、[Add]をクリックします。
ステップ2:(オプション)インストールされているVPNの情報を編集するには、VPN接続の横にあるオプションボタンをクリックし、[Edit]をクリックします。
注:ゲートウェイからゲートウェイへのVPN接続の設定または編集方法の詳細は、『RV320およびRV325 VPNルータでのゲートウェイ間VPNの設定』または『クライアントからゲートウェイへのVPN接続の設定』を参照RV320およびRV325 VPNルータの仮想プライベートネットワーク(VPN)。
ステップ3:(オプション)VPNを削除するには、VPN接続の横にあるオプションボタンをクリックし、[Delete]をクリックします。
グループVPN接続テーブル
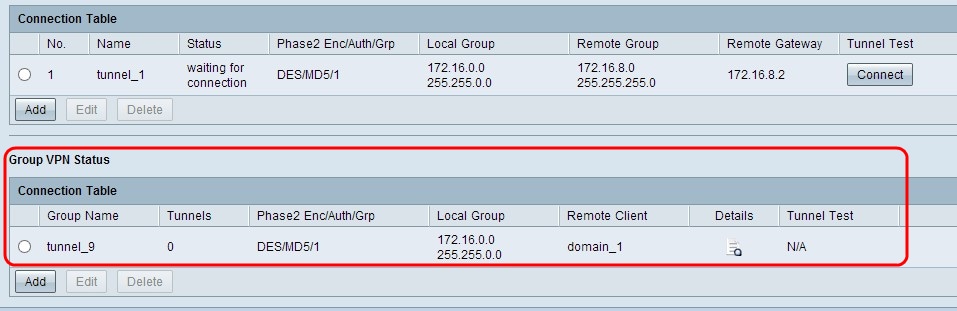
グループVPN接続テーブルには、クライアントからゲートウェイグループへのVPNの一般情報が表示されます。
・ Group Name:VPN接続に使用されるグループ名を表します。
・トンネル:VPNトンネルにログインしているユーザの数を表します。
・フェーズ2 Enc/Auth/Grp:VPN接続に使用される認証を表します。
・ Local Group:ローカルグループのIPアドレスとサブネットマスクを表します。
・リモートクライアント:リモートクライアントのドメイン/電子メールアドレスを表します。
・ Details — VPN接続の詳細情報を表します。
・トンネルテスト:トンネルのステータスを表します。
ステップ1:(オプション)新しいグループVPNを追加するには、[Add]をクリックします。[Client to Gateway]ページが開きます。
ステップ2:(オプション)インストールされているVPNの情報を編集するには、VPN接続の横にあるオプションボタンをクリックし、[Edit]をクリックします。
注:クライアントからゲートウェイグループへのVPN接続を設定または編集する方法の詳細は、『RV320およびRV325 VPNルータでのGroup ClientからGateway Virtual Private Network(VPN)の設定』を参照してください。
ステップ3:(オプション)VPNを削除するには、VPN接続の横にあるオプションボタンをクリックし、[Delete]をクリックします。
 フィードバック
フィードバック