スマートソフトウェアマネージャの仮想アカウントでの製品インスタンスの管理
目的
Cisco Smart Software Licensingは、ライセンスに関する新しい考え方です。企業全体のライセンスエクスペリエンスが簡素化され、シスコソフトウェアの購入、導入、追跡、更新が容易になります。単一のシンプルなユーザインターフェイスを通じて、ライセンスの所有権と消費を可視化します。
異なる期間に有効なライセンスには、次の3種類があります。
- 無期限ライセンスは有効で、有効期限はありません。
- デモライセンスは60日後に更新する必要があります。
- 期間ライセンスは1 ~ 3年間有効です。
注:ライセンスの有効期限が切れると、仮想アカウントからライセンスが削除されます。
スマートソフトウェアライセンスを登録する前に、製品インスタンス登録トークンを生成する必要があります。製品インスタンスは、一意のデバイス識別子(UDI)を持つ単一のデバイスであり、製品インスタンス登録トークンを使用して登録されます。単一の登録トークンを使用して、製品の複数のインスタンスを登録できます。各製品インスタンスは、同じ仮想アカウントに存在する1つ以上のライセンスを持つことができます。
注:仮想アカウントで製品インスタンス登録トークンを作成または管理する方法については、ここをクリックしてください。
Smart Software LicensingページのProduct Instancesタブには、仮想アカウントのすべての製品インスタンスに関する情報が表示されます。「製品インスタンス」タブでは、次の操作を実行できます。
- すべての製品インスタンスのリストを表示します。
- すべての製品インスタンスと、そのインスタンスが消費するライセンスに関する情報を表示します。
- 特定の製品インスタンスのアラートに関する情報を表示します。
- 仮想アカウント間で特定の製品インスタンスを転送します。
- 特定の製品インスタンスを仮想アカウントから削除すると、スマートアカウントからも削除されます。
- 製品インスタンスのリストをカンマ区切り値(CSV)ファイルにエクスポートします。
この記事では、仮想アカウントで製品インスタンスを管理する方法について説明します。
注:RV34xシリーズルータにスマートソフトウェアライセンスを登録する方法については、ここをクリックしてください。
仮想アカウントでの製品インスタンスの管理
重要:製品インスタンスは、最初に確立された日時から90日間検証されます。スマート対応製品は、製品の使用中に連絡先をシスコのクラウドまたはサテライトサービスに登録します。製品インスタンスが30日間シスコに連絡しない場合は、インターネット接続が切断されている可能性があることを示すマイナーアラートがライセンス管理者に送信されます。製品インスタンスが検証日から60日間シスコに連絡しない場合、別のマイナーアラートが送信されます。90日後に、メジャーアラートが発行されます。その後、製品インスタンスがシスコと接続しない場合、製品インスタンスは製品が使用するライセンスからリンク解除されます。これらのライセンスは、別の製品インスタンスで使用するために会社のライセンス数量プールに戻されます。
仮想アカウントでの製品インスタンスの表示
ステップ 1:Webブラウザを使用して、Cisco Software Centralページにアクセスし、スマートアカウントにログインします。

注:アカウントをお持ちでない場合は、Register Nowをクリックして新しいアカウントを作成してください。

ステップ 2:Cisco Software Centralページで、License > Smart Software Licensingの順に選択します。
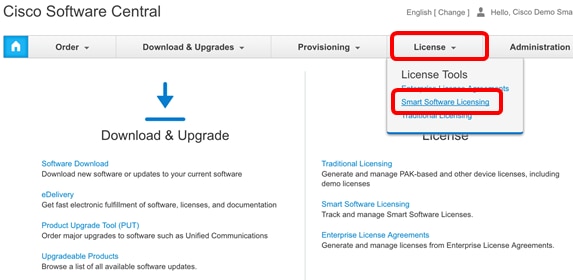
注:または、ライセンス領域の下のSmart Software Licensingをクリックすることもできます。
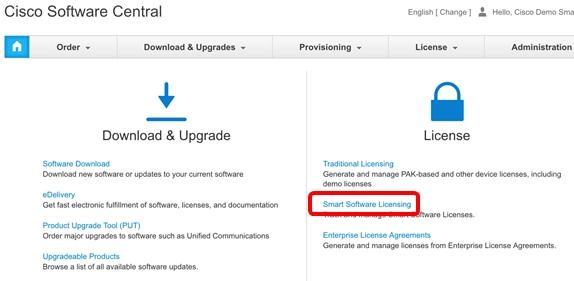
ステップ 3:Inventory > Product Instancesの順にクリックします。
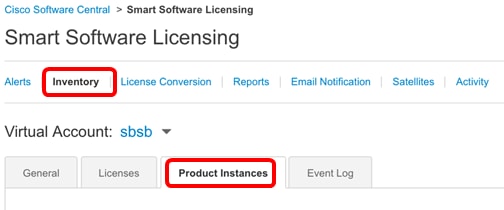
「製品インスタンス」テーブルには、仮想アカウントに関連付けたすべての製品インスタンスに関する次の情報が表示されます。
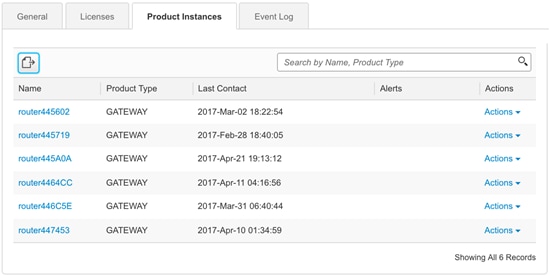
- Name:製品IDまたは製品インスタンス名
- Product Type(製品タイプ):製品ID番号
- 最後の連絡先 – 関連付け日
- アラート:製品の保守に必要なアクションをユーザに通知するメッセージ
- 「アクション」 – 製品インスタンスを削除するか、別の仮想アカウントに転送するためのオプション。
ステップ 4:製品インスタンス名をクリックすると、特定の製品インスタンスの詳細情報が表示されます。
注:製品インスタンスの横にクラスタセットアップアイコンが表示される場合は、その特定のインスタンスのルータのハイアベイラビリティを意味します。

この情報は、次のタブに整理されています。
- 「概要」タブ – 「概要」タブには次の情報が表示されます。
– インスタンスの説明。
– 名前、製品、ホストID、Media Access Control(MAC)アドレス、製品ID(PID)、シリアル番号、仮想アカウント、登録日、最終連絡先を含む一般的な製品インスタンス情報。
– ライセンスの使用状況(必要なライセンス名と番号を含む)。
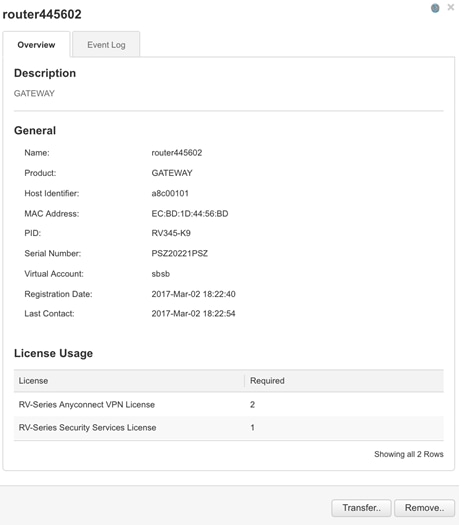
- 「イベントログ」タブ – 「イベントログ」タブには、選択した仮想アカウントの製品インスタンスに固有のイベントの詳細が表示されます。
– イベントを説明するメッセージ。
– イベントが発生した時刻。
– イベントに関連付けられているユーザ(アカウント所有者のCCO IDまたはシスコサポート)
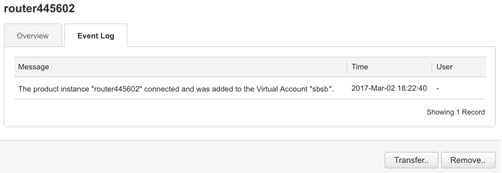
これで、仮想アカウントの[製品インスタンス]タブから製品インスタンスが正常に表示されました。
仮想アカウントでの製品インスタンスのエクスポート
製品インスタンステーブルは、仮想アカウントの「製品インスタンス」タブからエクスポートできます。
ステップ 1:Inventory > Product Instancesの順にクリックします。

ステップ 2:Exportアイコンをクリックして、ハードドライブのカンマ区切り値(CSV)ファイルをエクスポートします。
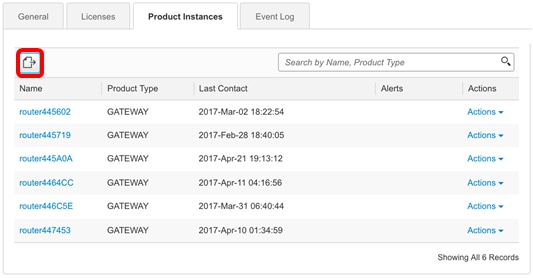
注記:ファイルの保存には、プラットフォーム依存のダイアログボックスが使用されます。ダイアログボックスは、使用しているブラウザとオペレーティングシステムによって若干異なります。
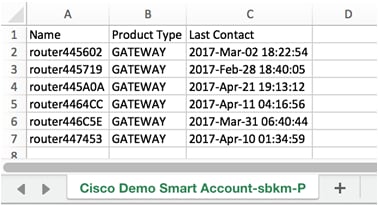
これで、仮想アカウントの製品インスタンスを含むCSVファイルが正常にエクスポートされました。
製品インスタンスを別の仮想アカウントに転送する
製品インスタンスを別の仮想アカウントに転送するには、製品インスタンスの転送先となる仮想アカウントへのアクセス権が必要です。製品インスタンスを別の仮想アカウントに転送するには、次の手順に従います。
ステップ 1:Smart Software Licensingページで、Inventory > Product Instancesの順にクリックします。
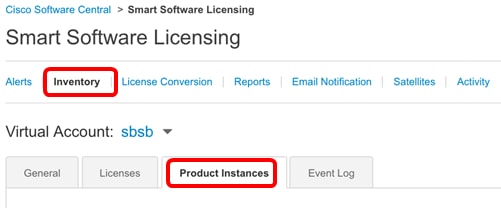
ステップ 2:「アクション」列で、転送する製品インスタンスの「転送」リンクをクリックします。
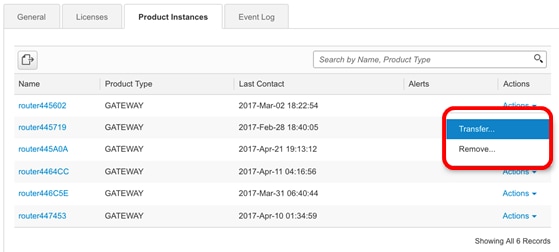
注:または、インスタンス名をクリックし、OverviewタブまたはEvent Logタブの左下にあるTransferボタンをクリックします。
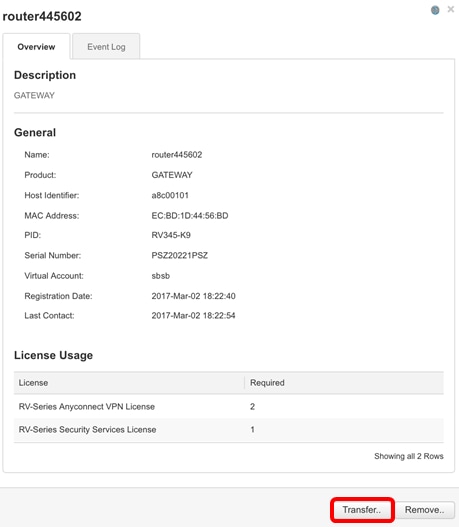
注:この例では、router445602が選択されています。
「名前」領域には、製品インスタンスと製品名が自動的に表示されます。この例では、製品インスタンスはrouter445602製品名はGATEWAYです。
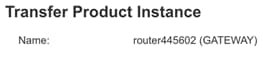
ステップ 3:製品インスタンスの転送先の仮想アカウントを選択します。
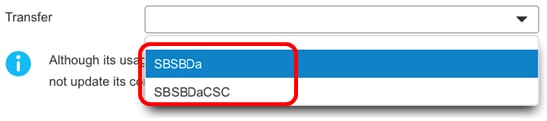
注:この例では、SBSBBDaが選択されています。
ステップ4:(オプション)転送をキャンセルするには、Cancelをクリックします。
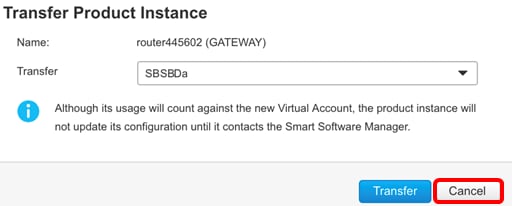
ステップ 5:Transferボタンをクリックして、製品インスタンスを別の仮想アカウントに転送します。
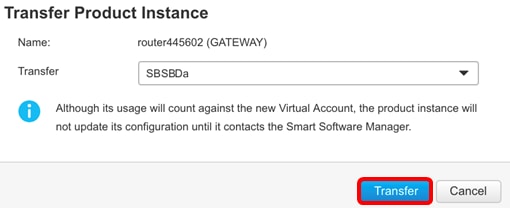
これで、製品インスタンスが別の仮想アカウントに正常に転送されました。

転送された製品インスタンスの確認
製品インスタンスの転送が正常に完了したことを確認する方法は2つあります。
オプション1:現在の仮想アカウントから確認する
ステップ 1:現在の仮想アカウントのEvent Logタブをクリックします。
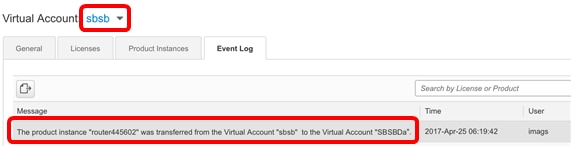
注:この例では、ルータ445602製品インスタンスがSBSBSBDa仮想アカウントに転送されています。
オプション2:選択した仮想アカウントから確認する
ステップ 1:製品インスタンスの転送先の仮想アカウントを選択します。
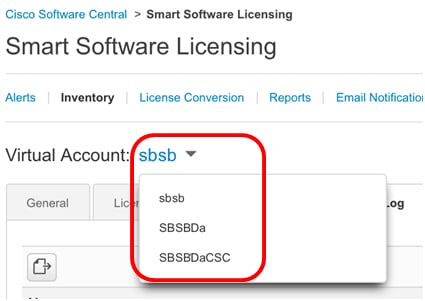
注:この例では、選択された仮想アカウントはSBSBBDaです。
ステップ 2:Inventoryページで、Event Logをクリックします。
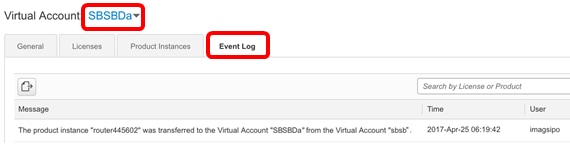
注:この例では、ルータ445602製品インスタンスがSBSBSBDa仮想アカウントに転送されています。
ステップ 3:Product Instancesタブをクリックして、Product Instancesテーブルを確認します。新しい製品インスタンスが追加されている必要があります。
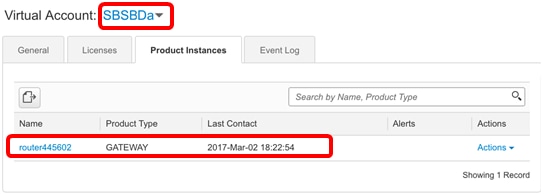
注:この例では、router445602製品インスタンスがSBSBBDa仮想アカウントに追加されています。
これで、別の仮想アカウントに転送された製品インスタンスが正常に検証されました。
製品インスタンスの削除
重要:ソフトウェアから製品インスタンスを削除すると、その製品インスタンスが製品インスタンステーブルから削除されるだけです。製品インスタンスが使用しているライセンスは引き続き使用可能で、他の製品で使用できます。製品インスタンスをクラウドに再登録して、もう一度製品と通信できるようにする必要があります。
仮想アカウントの製品インスタンステーブルから製品インスタンスを削除するには、次の手順を実行します。
ステップ 1:Smart Software Licensingページで、Inventory > Product Instancesの順にクリックします。
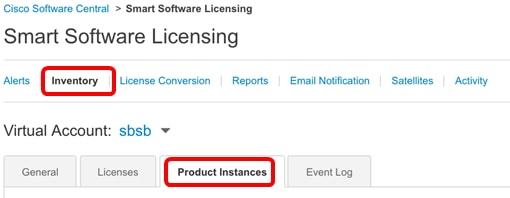
ステップ 2:「アクション」列で、転送する製品インスタンスの「削除」リンクをクリックします。
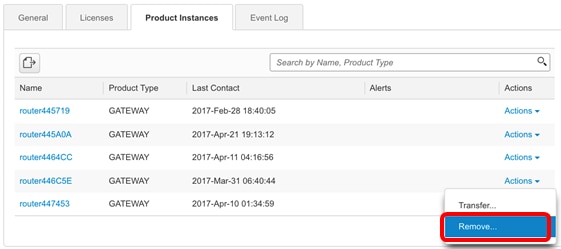
注:この例では、router446C5Eが選択されています。
ステップ 3:特定の製品インスタンスを削除するには、Remove Product Instanceボタンをクリックします。

これで、仮想アカウントの製品インスタンステーブルから製品インスタンスが正常に削除されました。


注:スマートソフトウェアライセンスのアカウントからデバイスを登録解除する方法については、ここをクリックしてください。
更新履歴
| 改定 | 発行日 | コメント |
|---|---|---|
1.0 |
10-Dec-2018 |
初版 |
 フィードバック
フィードバック