RV34xシリーズルータでのLANおよびDHCPの設定
目的
ローカルエリアネットワーク(LAN)は、デバイスの相互接続に使用されるホームビジネスやスモールビジネスなどのエリアに限定されたネットワークです。LAN設定は、接続できるデバイスの数と、それらのデバイスが受信するIPアドレスを制限するように設定できます。Dynamic Host Configuration Protocol(DHCP)は、ネットワーク上のデバイスのIPアドレスを自動的に設定して、相互に接続できるようにするネットワークコンフィギュレーションプロトコルです。IPアドレスは、ネットワーク間の通信を可能にするネットワークデバイスの論理識別子です。アドレスは指定された時間ホストにリースされます。リース時間が経過すると、そのIPアドレスを別のホストに割り当てることができます。
すでにDHCPサーバがある場合は、ルータをDHCPリレーとして使用できます。クライアントがルータにDHCP要求を送信すると、ルータはDHCPサーバにクライアントのIPアドレスを提供するように依頼します。ルータとDHCPサーバは、機能するために同じサブネット上にある必要はありません。ルータは、ホストとDHCPサーバ間の連絡窓口として機能します。
オプション82はDHCPリレー情報オプションです。DHCPリレーは、ホストと同じネットワーク上にないリモートDHCPサーバ間のDHCP通信を許可するために使用される機能です。DHCPリレーエージェントは、クライアントからDHCPサーバにDHCPパケットを送受信するときに、自身に関する情報を含めることができます。接続を完全に特定することで、DHCPプロセスのセキュリティが強化されます。
このドキュメントでは、RV34xシリーズルータのLANおよびDHCPの設定方法を説明します。
該当するデバイス
- RV34xシリーズ
[Software Version]
- 1.0.01.17
新しいDHCP設定の追加
ステップ1:ルータのWebベースのユーティリティにログインし、[LAN] > [LAN/DHCP Settings]を選択します。
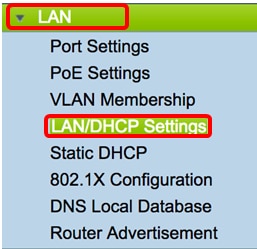
ステップ2:[LAN/DHCP Settings]テーブルで、[Add]ボタンをクリックして、テーブルに新しいエントリを作成します。

ステップ3:[Add/Edit New DHCP Configuration]領域で、オプションボタンをクリックして、DHCP設定を設定する方法を選択します。次のオプションがあります。
- [Interface]:これを選択した場合は、ドロップダウンメニューからVLANインターフェイスを選択します。リストの内容は、ユーザ定義のVLANによって異なります。手順については、「インターフェイスの設定」セクションに進んでください。
- オプション82 Circuit:これを選択した場合、DHCP要求の送信先である回線インターフェイスを識別する、説明とユーザ定義のASCII(American Standard Code for Information Interchange)文字列を入力します。手順については、「オプション82の設定」セクションに進んでください。

インターフェイスの設定
ステップ1:[Interface]ドロップダウンメニューから、VLAN IDを選択します。次に、[Next] をクリックします。
注:この例では、VLAN 25が選択されています。

ステップ2:オプションボタンをクリックして、IPv4のDHCPタイプを選択します。オプションは次のとおりです。
- Disabled:ルータのIPv4のDHCPサーバを無効にします。これを選択した場合は、「IPv6 DHCPの設定」セクションに進んでください。
- Server:DHCPサーバは、それぞれのプールからクライアントにアドレスを割り当てます。これを選択した場合は、「IPv4 DHCPサーバの設定」セクションに進み、「次へ」をクリックします。
- リレー:ルータを介して別のDHCPサーバからDHCP要求と応答を送信します。これを選択した場合は、[IP Address (IPv4)]フィールドにリモートDHCPサーバのIPアドレスを入力し、[Next]をクリックします。次に、[Configure IPv6 DHCP Server]セクションに進み、[Next]をクリックします。

ステップ1:[Client Lease Time]フィールドに、リース期間の時間(分)を入力します。これは、クライアントがDHCPプロセスによって与えられたIPアドレスを使用してルータに接続できる時間です。
注:この例では、クライアントリース時間としてデフォルト値1440が使用されます。

ステップ2:[Range Start] フィールドに、VLAN内のホストに割り当てるIPアドレスのプールの開始IPアドレスを入力します。範囲は、PPTPとSSL VPNをオーバーラップさせずにサーバが割り当てることができるIPアドレスの最大数まで設定できます。
注:この例では、アドレス192.168.11.100がVLANで定義されたIPアドレスの範囲内にあるため、アドレスが使用されています。

ステップ3:[Range End] フィールドに、VLAN内のホストに割り当てるIPアドレスのプールの終了IPアドレスを入力します。これは、VLANで設定されたIPアドレスの範囲内である必要があります。
注:この例では、192.168.11.149が使用されています。
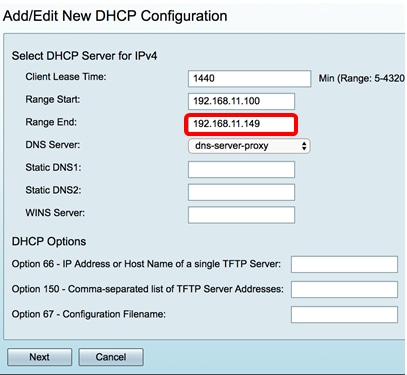
ステップ4:[DNS Server]ドロップダウンリストから、使用するDNSのタイプを選択します。ドメインネームシステム(DNS)は、ユーザにとって理解しやすいドメイン名を、デバイスが使用するIPアドレスに変換するインターネットサービスです。
- dns-server-proxy:ルータはDHCPクライアントのDNSサーバとして動作します。ルータは、そのルータ上のすべてのDNS着信クエリーの仲介役として機能し、未知の要求を送信して将来の使用のために保存します。
- dns-server-provided-isp:DHCPクライアントにインターネットサービスプロバイダー(ISP)のDNSサーバのIPを提供し、DNSクエリを実行します。
- dns-server-static:ユーザが入力したDNSサーバのIPアドレスをDHCPクライアントに提供して、DNSクエリを解決します。
注:この例では、dns-server-staticが選択されています。他のユーザが選択されている場合は、ステップ7に進んでください。

ステップ5:[静的DNS1]フィールドに、プライマリDNSサーバのIPv4アドレスを入力します。
注:この例では、10.49.5.11が使用されています。

ステップ6:[Static DNS 2] フィールドに、セカンダリDNSサーバのIPv4アドレスを入力します。
注:この例では、10.22.22.11が使用されています。

ステップ7:(オプション)WINS Serverフィールドに、NetBIOS名をIPアドレスに解決するWindows Internet Naming Service(WINS)のIPv4アドレスを入力します。
注:この例では、空白のままにします。

DHCP オプション
TFTPサーバを使用すると、管理者はネットワーク上のデバイスのコンフィギュレーションファイルを保存、取得、およびダウンロードできます。DHCPサーバは、ネットワーク上のデバイスにIPアドレスをリースして配布します。デバイスが起動し、IPv4またはIPv6アドレスとTFTPサーバのIPアドレスが事前に設定されていない場合、デバイスはオプション66、67、および150を使用してDHCPサーバに要求を送信します
ステップ8:(オプション)[Option 66]フィールドに、1台のTFTPサーバのIPアドレスまたはホスト名を入力します。
注:この例では、10.13.52.1が使用されています。

ステップ9:(オプション)[Option 150]フィールドに、IPアドレスのストリームをカンマで区切って入力します。
注:このオプションでは、フィールドは空白のままです。

ステップ10:(オプション)[Option 67]フィールドに、ブートファイル名を入力します。
注:この例では、config.txtが使用されています。

ステップ 11:[Next] をクリックします。
ステップ12:[Select DHCP Type for IPv6]で、IPv6のDHCPサーバを有効または無効にするかどうかを選択するオプションボタンを選択します。オプションは次のとおりです。
- [Disabled]:IPv6 DHCPサーバを設定しない場合は、このオプションを選択します。
- [Server]:IPv6 DHCPサーバの設定を行うには、このオプションを選択します。
注:この例では、[Server]が選択されています。

ステップ 13:[Next] をクリックします。
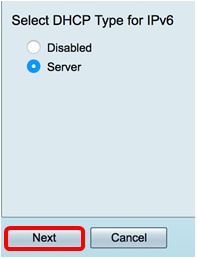
ステップ14:「クライアントリース時間」フィールドに、リース期間の時間(分)を入力します。これは、クライアントがDHCPプロセスによって与えられたIPアドレスを使用してルータに接続できる時間です。
注:この例では、1440 が使用されます。

ステップ15:[Range Start]フィールドに、VLAN内のホストに割り当てるIPアドレスのプールの開始IPアドレスを入力します。範囲は、PPTPとSSL VPNをオーバーラップさせずにサーバが割り当てることができるIPアドレスの最大数まで設定できます。
注:この例では、fec0:2:0:0:0:0:0:1が使用されています。

ステップ16:[Range End]フィールドに、VLAN内のホストに割り当てるIPアドレスのプールの終了IPアドレスを入力します。これは、VLANで設定されたIPアドレスの範囲内である必要があります。
注:この例では、fec0:2:0:0:0:0:0:1fffが使用されています。IPv6アドレスは自動的に契約されます。
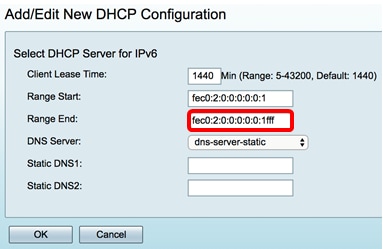
ステップ17:[DNS Server]ドロップダウンリストから、使用するDNSのタイプを選択します。ドメインネームシステム(DNS)は、ユーザにとって理解しやすいドメイン名を、デバイスが使用するIPアドレスに変換するインターネットサービスです。
- dns-server-proxy:ルータはDHCPクライアントのDNSサーバとして動作します。ルータは、そのルータ上のすべてのDNS着信クエリーの仲介役として機能し、未知の要求を送信して将来の使用のために保存します。
- dns-server-provided-isp:DHCPクライアントにインターネットサービスプロバイダー(ISP)のDNSサーバのIPを提供し、DNSクエリを実行します。
- dns-server-static:ユーザが入力したDNSサーバのIPアドレスをDHCPクライアントに提供して、DNSクエリを解決します。
注:この例では、dns-server-provided-ispが使用されています。IPv6アドレスは自動的に契約されます。

ステップ18:(オプション)[Static DNS1]および[Static DNS2]フィールドに、プライマリおよびセカンダリDNSサーバのIPv6アドレスを入力します。
注:この例では、dns-server-provided-ispが使用されているため、フィールドは空白のままです。

手順 19:[OK] をクリックします。

メインのLAN/DHCPページに戻ります。このエリアには、最近設定したDHCP設定が表示されます。

ステップ20:[Apply]をクリックします。
これで、VLANのLAN/DHCP設定が正常に設定されました。
オプション82の設定
ステップ1:[Option 82 Circuit]フィールドに、回線IDのユーザ定義の説明を入力します。
注:この例では、CiscoNetworkが使用されています。
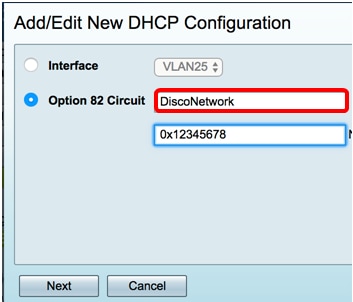
ステップ2:[Circuit ID]フィールドに、DHCP要求が送信された回線インターフェイスを識別するユーザ定義のASCII文字列を入力します。
注:この例では、回線IDとして0x12345678が使用されています。

ステップ 3:[Next] をクリックします。

ステップ4:[Configure Default Gateway IP Address for Option 82]領域の[IP Address]フィールドに、デフォルトゲートウェイとして設定するIPv4アドレスを入力します。
注:この例では、192.168.11.1が使用されています。

ステップ5:[Subnet Mask]フィールドに、上記のIPアドレスのサブネットマスクを入力します。
注:この例では、255.255.255.0が使用されています。
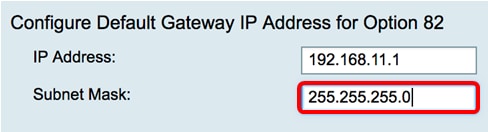
ステップ 6:[Next] をクリックします。
設定 IPv4 DHCP サーバ
ステップ1:[Client Lease Time]フィールドに、リース期間の時間(分)を入力します。これは、クライアントがDHCPプロセスによって与えられたIPアドレスを使用してルータに接続できる時間です。

ステップ2:[Range Start] フィールドに、VLAN内のホストに割り当てるIPアドレスのプールの開始IPアドレスを入力します。範囲は、PPTPとSSL VPNをオーバーラップさせずにサーバが割り当てることができるIPアドレスの最大数まで設定できます。

ステップ3:[Range End] フィールドに、VLAN内のホストに割り当てるIPアドレスのプールの終了IPアドレスを入力します。これは、VLANで設定されたIPアドレスの範囲内である必要があります。

ステップ4:[DNS Server]ドロップダウンリストから、使用するDNSのタイプを選択します。ドメインネームシステム(DNS)は、ユーザにとって理解しやすいドメイン名を、デバイスが使用するIPアドレスに変換するインターネットサービスです。
- dns-server-proxy:ルータはDHCPクライアントのDNSサーバとして動作します。ルータは、そのルータ上のすべてのDNS着信クエリーの仲介役として機能し、未知の要求を送信して将来の使用のために保存します。
- dns-server-provided-isp:DHCPクライアントにインターネットサービスプロバイダー(ISP)のDNSサーバのIPを提供し、DNSクエリを実行します。
- dns-server-static:ユーザが入力したDNSサーバのIPアドレスをDHCPクライアントに提供して、DNSクエリを解決します。
注:この例では、dns-server-staticが選択されています。他のユーザが選択されている場合は、ステップ7に進んでください。

ステップ5:[静的DNS1]フィールドに、プライマリDNSサーバのIPv4アドレスを入力します。
注:この例では、10.49.5.11が使用されています。

ステップ6:[Static DNS 2] フィールドに、セカンダリDNSサーバのIPv4アドレスを入力します。
注:この例では、10.22.22.11が使用されています。

ステップ7:(オプション)WINS Serverフィールドに、NetBIOS名をIPアドレスに解決するWindows Internet Naming Service(WINS)のIPv4アドレスを入力します。
注:この例では、空白のままにします。

DHCP オプション
ステップ8:(オプション)[Option 66]フィールドに、1台のTFTPサーバのIPアドレスまたはホスト名を入力します。
注:この例では、10.13.52.1が使用されています。
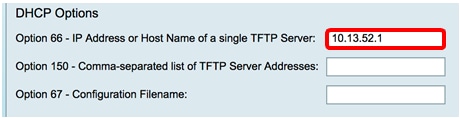
ステップ9:(オプション)[Option 150]フィールドに、IPアドレスのストリームをカンマで区切って入力します。
注:このオプションでは、フィールドは空白のままです。

ステップ10:(オプション)[Option 67]フィールドに、ブートファイル名を入力します。
注:この例では、config.txtが使用されています。

ステップ11:をクリックします  。
。
[LAN/DHCP Settings]ページに戻ります。
ステップ12:[Apply]をクリックします。

これで、RV34xシリーズルータでLANとDHCPの設定が正常に完了したはずです。
この記事は参考になります。RV34xシリーズルータに関するFAQ
このサイトには、興味深い記事へのリンクが掲載されています。RV34xシリーズルータ製品ページ
 フィードバック
フィードバック