RV34xシリーズルータのデフォルトの自己署名証明書をサードパーティのSSL証明書に置き換える
概要
デジタル証明書は、証明書の名前付きサブジェクトによって公開キーの所有権を証明します。これにより、証明書利用者は、認証された公開キーに対応する秘密キーによる署名やアサーションに依存できます。ルータは、自己署名証明書、つまりネットワーク管理者によって作成された証明書を生成できます。また、認証局(CA)に要求を送信して、デジタルID証明書を申請することもできます。サードパーティアプリケーションから正規の証明書を取得することが重要です。
CAが証明書に署名する方法は2つあります。
1. CAは秘密キーを使用して証明書に署名します。
2. CAは、RV34xによって生成された証明書署名要求(CSR)を使用して証明書に署名します。
ほとんどの商用の証明書ベンダーは中間証明書を使用します。中間証明書が信頼ルートCAによって発行されると、中間証明書によって発行された証明書は、信頼の証明書チェーンのように、信頼ルートの信頼を継承します。
目的
この記事では、RV34xルータの自己署名証明書を置き換えるために、CAによって発行された3rd party Secure Sockets Layer(SSL)証明書を要求してアップロードする方法を説明します。
該当するデバイス
- RV340
- RV340W
- RV345
- RV345P
[Software Version]
- 1.0.01.17
デフォルトの自己署名証明書を3rd Party SSL証明書に置き換え
CSR の生成
ステップ1:ルータのWebベースのユーティリティにログインし、[Administration] > [Certificate]を選択します。
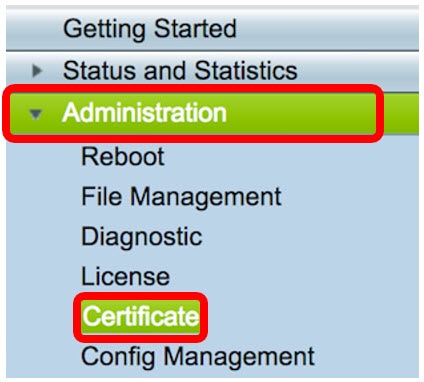
ステップ2:[Certificate Table]で、[Generate CSR/Certificate]ボタンをクリックします。

ステップ3:[Generate CSR/Certificate]ウィンドウで、[Type]ドロップダウン矢印をクリックして、[Certificate Signing Request]を選択します。

ステップ4:[Certificate Name]フィールドに証明書の名前を入力します。
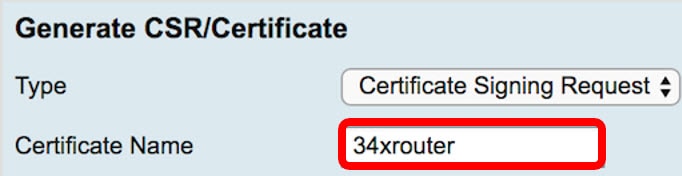
注:この例では、34xrouterが使用されています。
ステップ5:[Subject Alternative Name]フィールドに代替名を入力し、その下の[FQDN]ラジオボタンをクリックして一致させます。代替名は、ルータへのアクセスに使用できるドメイン名です。

注:この例では、RVrouter.comが使用されています。
ステップ6:[国名(Country Name)]ドロップダウン矢印をクリックして、所在地の国を選択します。

注:この例では、[US - United States]が選択されています。
ステップ7:[State or Province Name(ST)]フィールドに州または州の名前を入力します。

注:この例では、Californiaが使用されています。
ステップ8:[Locality Name(L)]フィールドにローカリティを入力します。
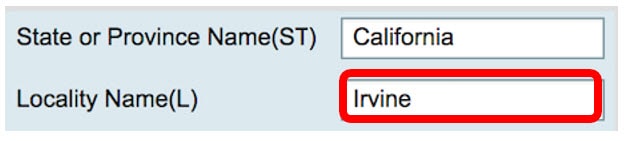
注:この例では、Irvineが使用されています。
ステップ9:表示されたフィールドに組織名(O)を入力します。
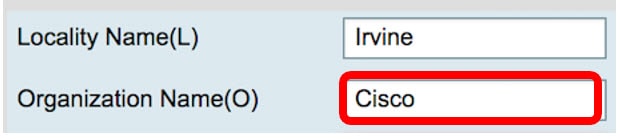
注:この例では、Ciscoが使用されています。
ステップ10:表示されたフィールドに組織単位名(OU)を入力します。
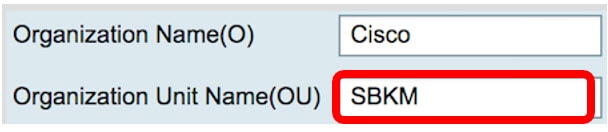
注:この例では、SBKMが使用されています。
ステップ11:[Common Name(CN)]フィールドに名前を入力します。
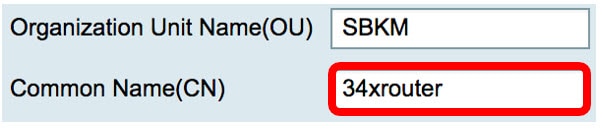
注:この例では、34xrouterが使用されています。
ステップ12:証明書を送信する電子メールアドレスまたは電子メールアドレスを入力します。
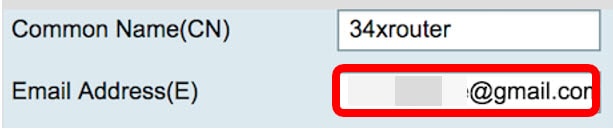
注:この例では、gmail.comの電子メールアドレスが使用されています。
ステップ13:ドロップダウンメニューから[Key Encryption Length]を選択して、キーのビット数を設定します。デフォルトの長さは512です。
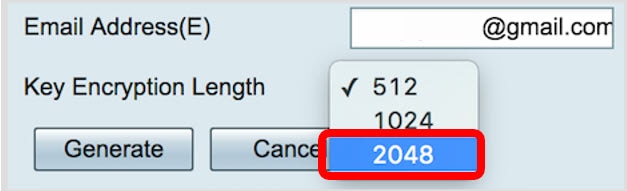
注:この例では、2048 が使用されます。短いキーに比べて長い暗号化の方がデコードが困難なため、セキュリティが向上するため、この方法を強くお勧めします。
ステップ14:[Generate]をクリックします。
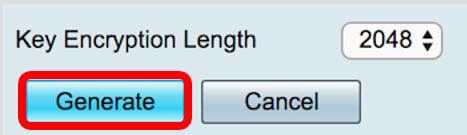
作成した証明書要求が証明書テーブルに表示されます。
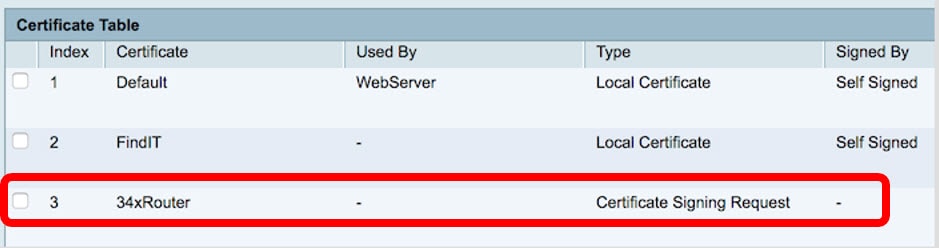
これで、CSRが正常に生成されました。
CSRのエクスポート
ステップ1:証明書テーブルの証明書要求の横にあるチェックボックスをオンにし、[Export]をクリックします。
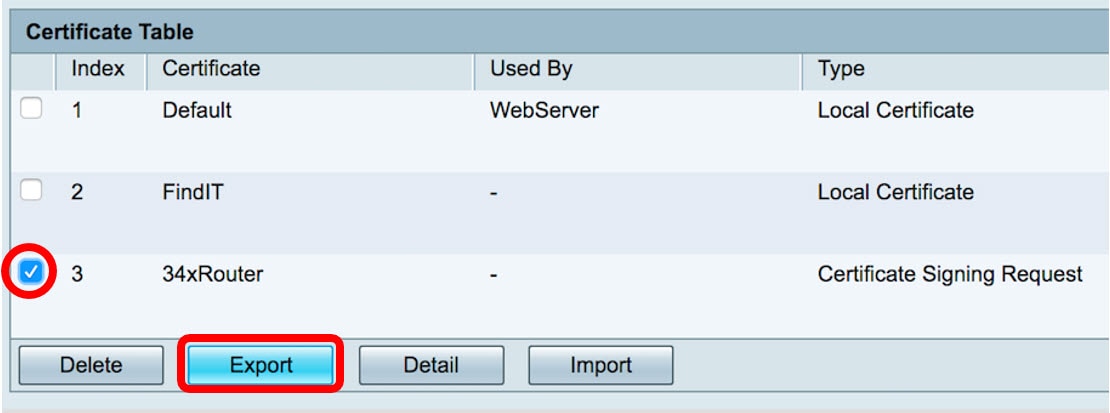
ステップ2:[証明書のエクスポート(Export Certificate)]ウィンドウで[ダウンロード(Download)]をクリックし、PEM形式でファイルをコンピュータにダウンロードします。
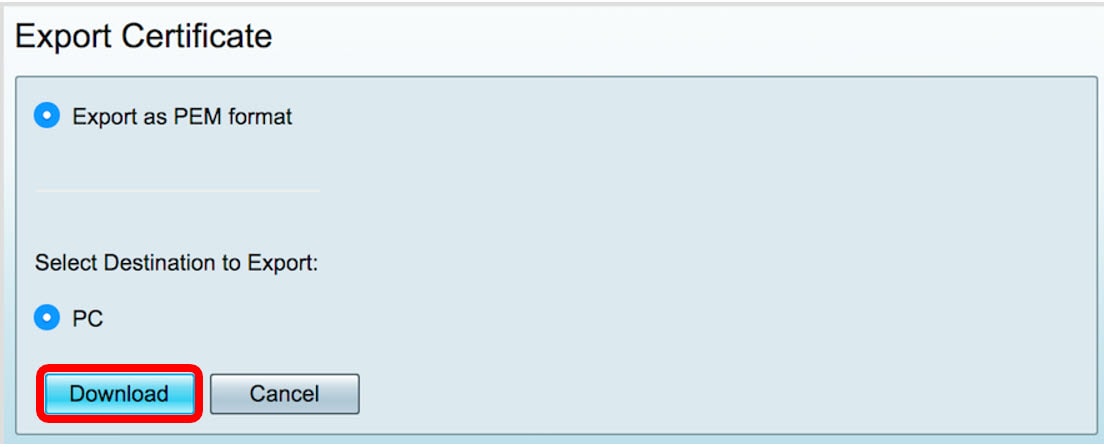
これで、CSRをコンピュータにエクスポートできました。
証明書プロバイダーへのCSRのアップロード
ステップ1:ダウンロードしたファイルをメモ帳を使用して開き、CSRをコピーして、サードパーティのSSL証明書プロバイダーサイトにあるフィールドに貼り付けます。
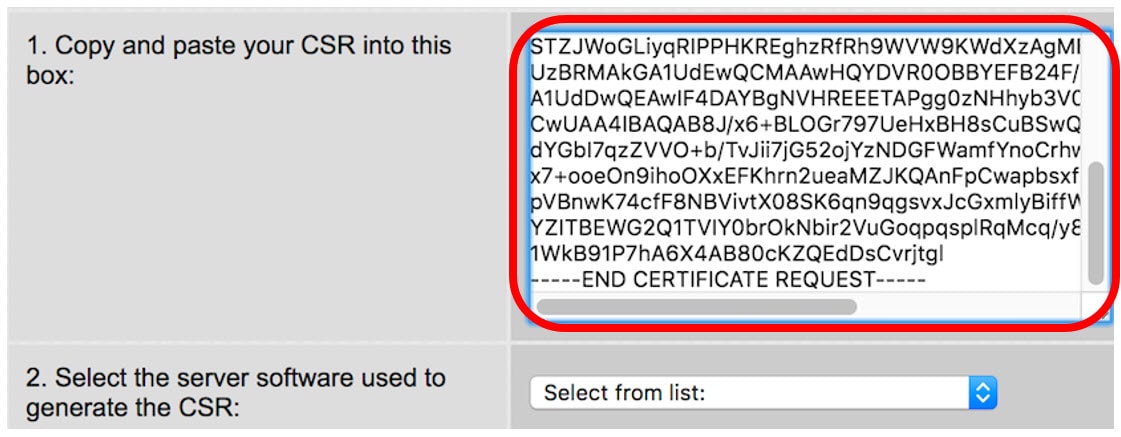
注:この例では、証明書プロバイダーとしてComodo.comが使用されています。
ステップ2:CSRの生成に使用するサーバソフトウェアを選択します。この場合、RV34xルータがリストにないので、OTHERが選択されます。
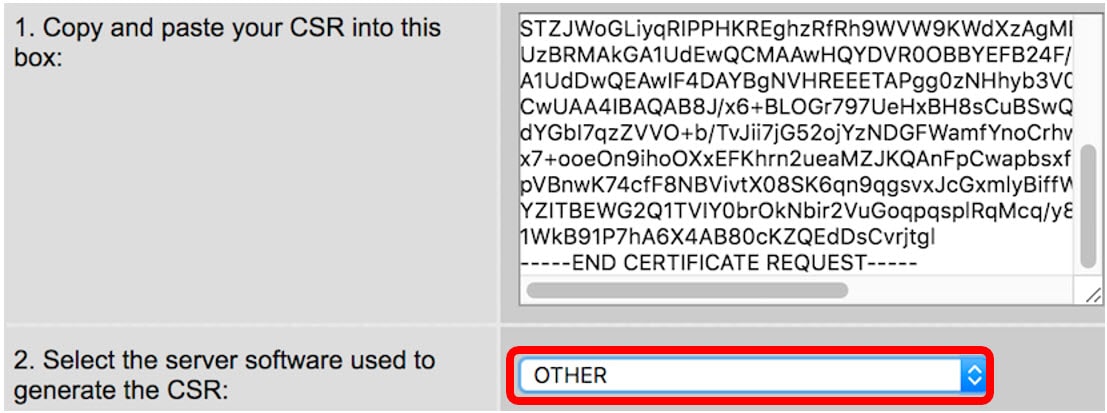
ステップ3:証明書をコンピュータにダウンロードします。
3rd SSLパーティ証明書のアップロード
ステップ1:ルータのWebベースのユーティリティで、[Certificate Table]の下の[Import Certificate]ボタンをクリックします。
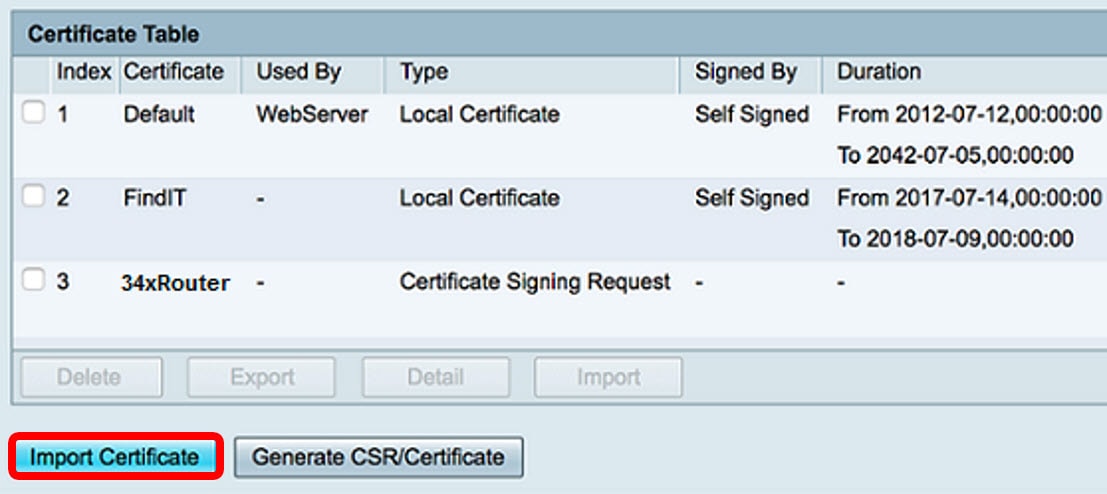
ステップ2:[Import Certificate]ウィンドウで[Type]ドロップダウンメニューをクリックし、[CA Certificate]を選択します。
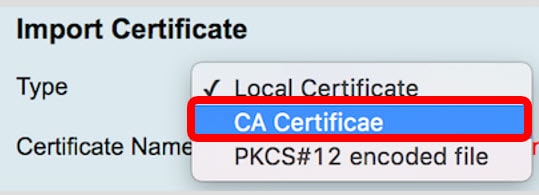
ステップ3:表示されたフィールドに証明書名を入力します。
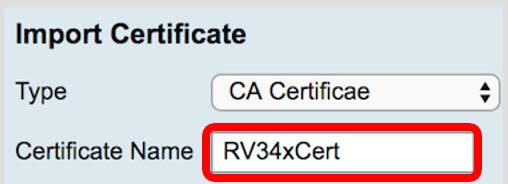
注:この例では、RV34xCertが使用されています。
ステップ4:[Choose File]ボタンをクリックし、CAからダウンロードした証明書ファイルを探します。
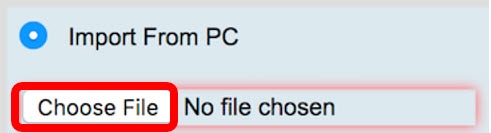
ステップ5:ファイルをクリックし、[開く]をクリックします。
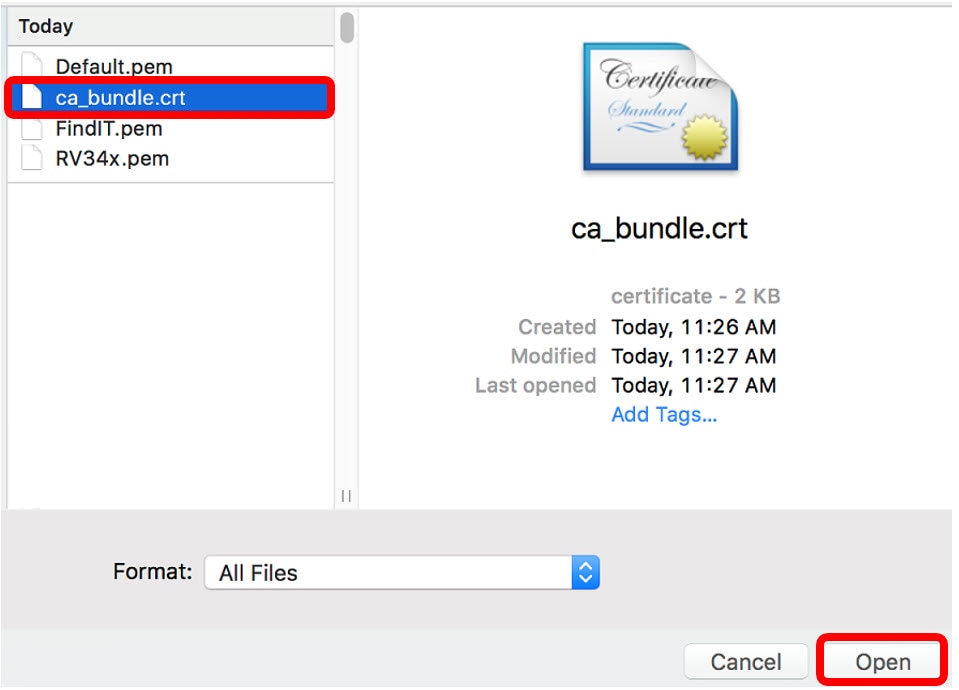
ステップ6:[Upload]をクリックします。
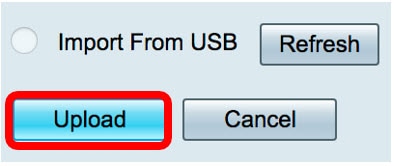
証明書テーブルに新しい証明書名が表示され、タイプがCA証明書に置き換えられ、そのラベルが3rd party CAによって署名された。
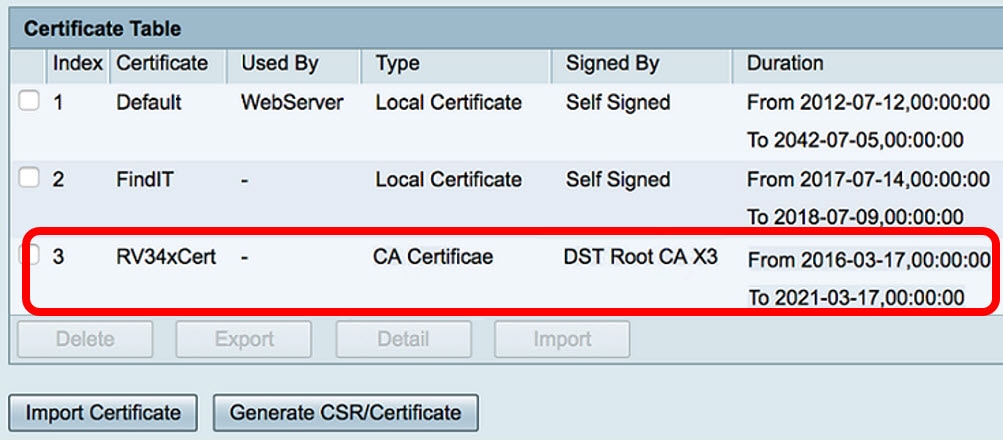
これで、RV34xルータに3rd party SSL証明書が正常にアップロードされました。
デフォルトの自己署名証明書の置き換え
ステップ1:Webベースのユーティリティで、[VPN] > [SSL VPN]を選択します。
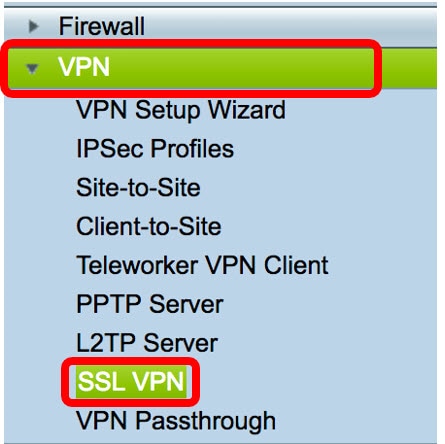
ステップ2:[On] オプションボタンをクリックして、Cisco SSL VPNサーバを有効にします。
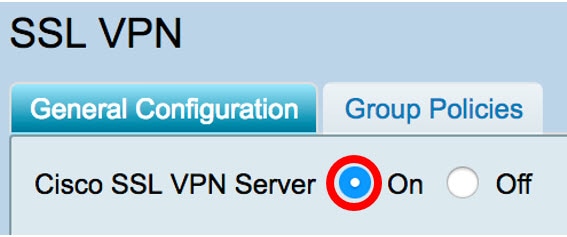
ステップ3:[Mandatory Gateway Settings]で、[Certificate File]ドロップダウンメニューをクリックし、新しくアップロードしたSSL証明書を選択してデフォルトの証明書を置き換えます。
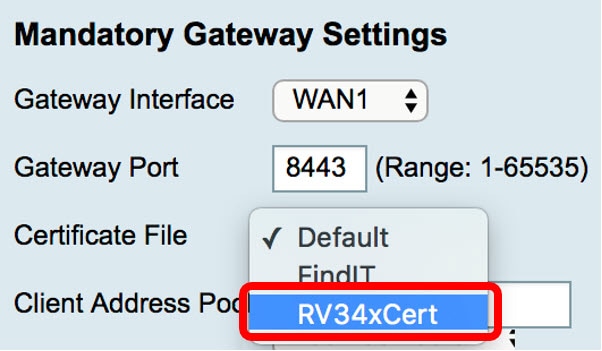
ステップ4:表示されたフィールドに必要なクライアントドメインを入力します。
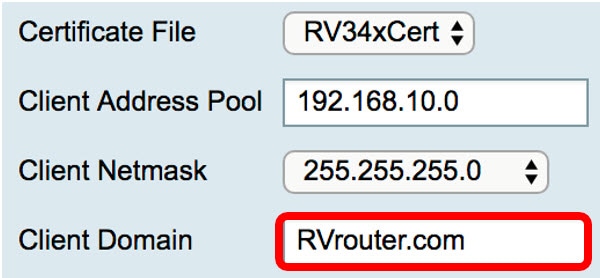
注:この例では、RVrouter.comが使用されています。
ステップ5:[Apply]をクリックします。

これで、デフォルトの自己署名証明書が3rd party SSL証明書に正しく置き換えられました。
次の記事も参考になります。RV34xシリーズルータに関するFAQ
このサイトには、興味深い記事へのリンクが掲載されています。RV34xシリーズルータ製品ページ
 フィードバック
フィードバック