RV160およびRV260ルータのトラブルシューティング
目的
接続の問題を引き起こす可能性のあるネットワークでは、無数の問題が発生する可能性があります。このドキュメントでは、RV160またはRV260ルータの接続のトラブルシューティングを行う際に分析する領域について説明します。
該当するデバイス
- RV160
- RV260
[Software Version]
- 1.0.00.13
目次
トラブルシューティングのアイデア
物理または環境の問題のチェック
これはトラブルシューティングの最も簡単な方法ですが、見過ごされることがよくあります。これらは明白に見えますが、基本から始めるのが良いです。
- 全てに力は?
- 電源は入ってますか?
- ケーブルは正しく接続されていますか。
- 常にリンクライトが点灯していますか。
- ケーブル不良の可能性はありますか。
- ルータは過熱していますか。
- 場所などの環境要因は存在しますか。
- ワイヤレスルータの場合、ルータとコンピュータの間にマイクロ波、金属、または厚い壁などの干渉が発生していますか。
Webベースユーティリティからの接続テストの実行
ビジネスを行うには、ルータがネットワーク内の他のデバイスとインターネット経由で通信できる必要があります。接続を確認するには、いくつかの方法があります。
まず、ルータのローカルエリアネットワーク(LAN)ポートに接続されているコンピュータのIPアドレス設定を確認します。DHCP機能はデフォルトでルータで有効になっているため、コンピュータのネットワークインターフェイスカード(NIC)の設定を「自動的にIPアドレスを取得する」として保持できます。 これにより、コンピュータはルータからIPアドレスを取得できます。pingコマンドを使用して、ルータLANへの到達可能性を確認してください。
ルータに直接ログインし、グラフィカルユーザインターフェイス(GUI)を使用します。 Webブラウザで、ルータのIPアドレスを入力します。クレデンシャルを入力します。工場出荷時設定にリセットした場合、またはクレデンシャルを初めて入力する場合、デフォルトのIPアドレスは192.168.1.1で、クレデンシャルはユーザ名とパスワードの両方についてciscoです。
注:ルータのIPアドレスを忘れてしまい、特定の設定を保持する必要がない場合は、物理デバイスで工場出荷時のデフォルトにリセットできます。ペーパークリップを開き、その端を小さな埋め込みリセットボタンに挿入します。10秒間押し続けると、デバイスのライトが点灯します。ブートバックアップには少なくとも数分かかります。IPアドレスは192.168.1.1に戻ります。
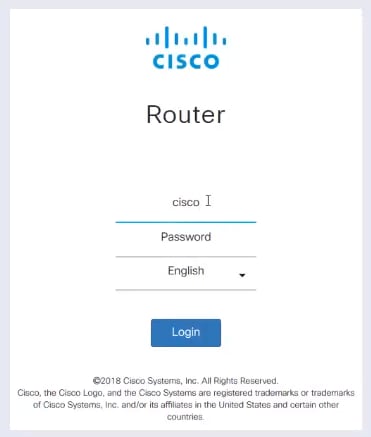
ナビゲーションペインに移動するには、次に示す青い円のアイコンをクリックしてください。
![]()
ナビゲーション・ペインで、「管理」>「診断」を選択します。ここから、IPアドレスへのping、traceroute、またはDNSルックアップを実行できます。
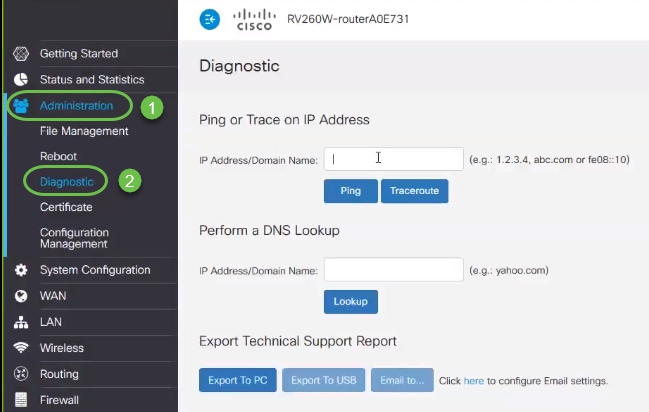
GUIを使用してpingを実行するには、ルータとの通信機能を持つIPアドレスを入力し、[Ping]をクリックします。ネットワーク内の別の接続デバイスのIPアドレスを入力するか、ネットワークの外部で知っている信頼できるデバイスを選択できます。
ルータがIPアドレスと通信できる場合、パケットは統計情報とともに返されます。次の図はpingが成功したことを示しています。したがって、この場合はネットワーク接続は問題ではありません。
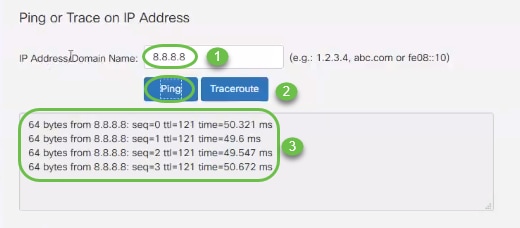
IPでトレースを実行するには、[Traceroute]をクリックします。tracerouteの結果には、ルータ間の「ホップ」が表示されます。「Hop」 1は、ローカルルータ、インターネットサービスプロバイダー(ISP)ルータから始まります。その後、ISPのネットワークのエッジにあるルータに「ホップ」し、さらに多くのルータを経由して宛先に到達します。最初の2 ~ 3つの「ホップ」が成功した場合、問題はネットワーク外の問題です。別のIPアドレスまたはドメイン名を試して、正常なtracerouteを受信します。
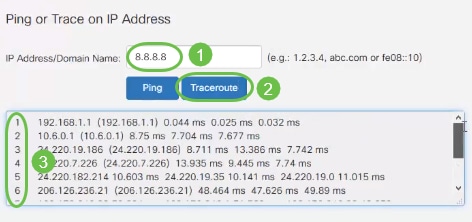
ドメインネームサービス(DNS)ルックアップを実行するには、IPアドレスまたはドメイン名を入力し、[ルックアップ]をクリックします。DNSがIPアドレスまたはドメイン名に関する詳細を返す場合、サーバが設定され、接続されます。
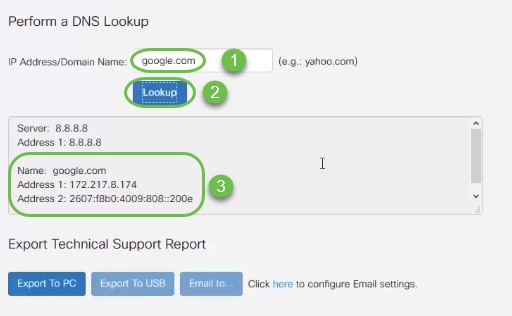
もう1つのオプションは、リブートするか、またはリブート後に工場出荷時のデフォルト設定に戻ります。[Return to factory default settings]を選択すると、すべての設定が失われることに注意してください。これにより、何かがデフォルト設定から変更され、問題が発生した場合に、問題が修正されることがあります。[Return to factory default settings including certificates after reboot]を選択した場合は、証明書をリロードする必要があります。
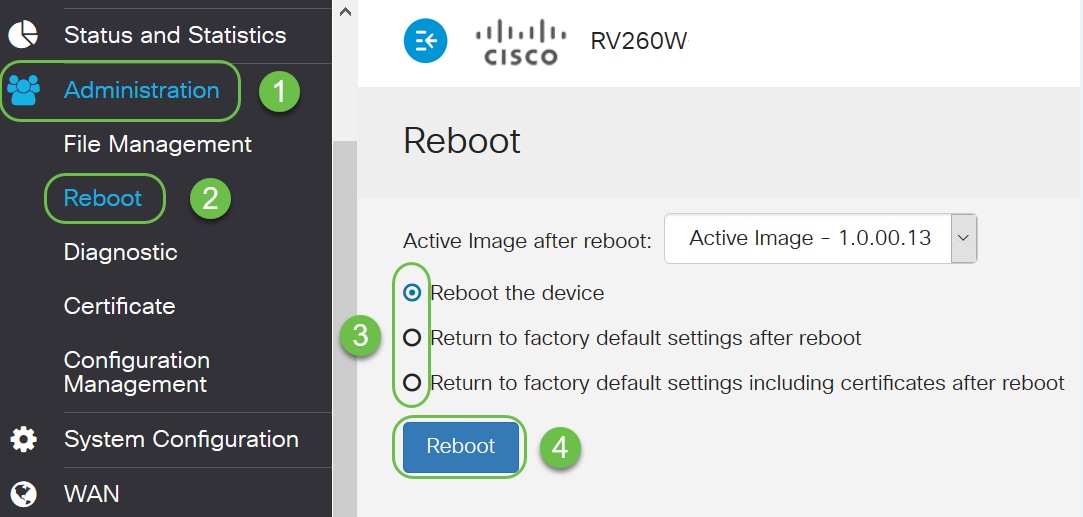
ステータスと統計情報の確認
ナビゲーション・ペインの[システムの概要]から始まるステータスと統計の各オプションを確認します。
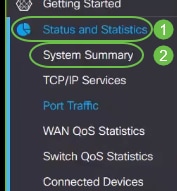
[System Summary]には、シリアル番号、ルータが起動している時間、現在の時間、ポートステータス、VPNステータス、およびファイアウォールステータスが表示されます。また、現在のファームウェアと言語のバージョンも表示されます。最新版ではない場合は、Cisco Supportにアクセスし、ファームウェアまたは言語のバージョンをアップグレードする必要があります。アップグレードには多くのバグ修正が含まれるため、問題が解決される可能性があります。ファームウェアのアップグレードプロセスをガイドする場合は、ここをクリックしてください。
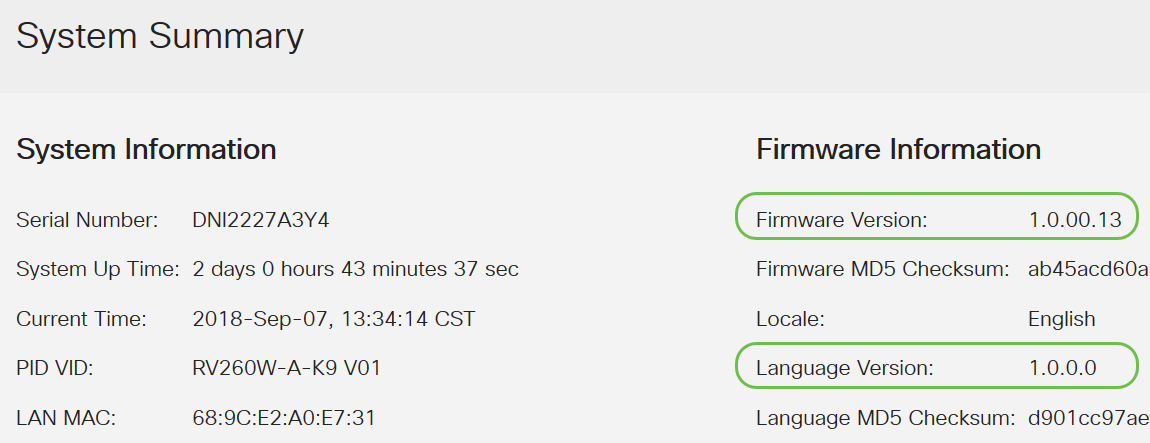
ファームウェアイメージをアップグレードしたら、そのイメージをアクティブにしてリブートする必要があります。これにより、古いファームウェアイメージが非アクティブになります。
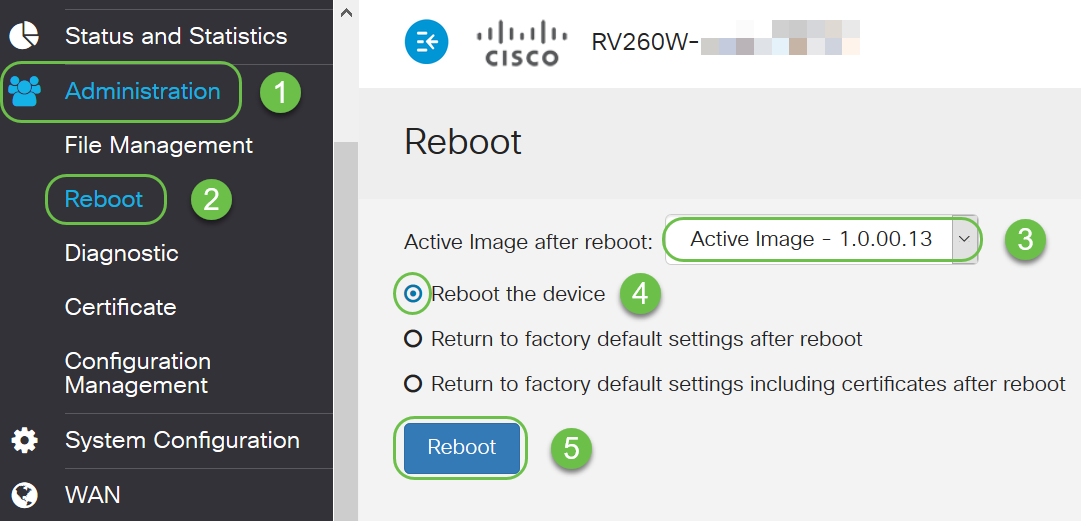
システムの概要に戻り、ファームウェアと言語がアップグレードされていることを確認します。
[Status and Statistics] > [Port Traffic for issues]をチェックします。
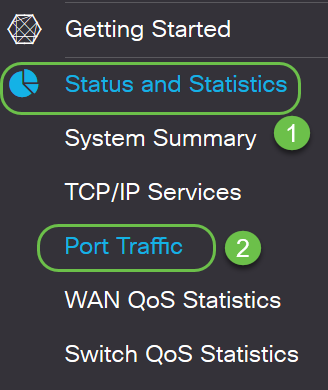
「ポート・トラック」ページには次が含まれます。
- ポートID – ポートID
- ポートラベル – ポートラベル
- リンクステータス:各ポートの接続ステータス(アップまたはダウンの場合)
- RX Packets:インターフェイスを介して受信されたパケットの総数
- RX Bytes:受信バイトの合計
- TX Packets:送信されたパケットの総数
- TX Bytes:送信されたバイトの総数
- パケットエラー:パケットの送受信時に発生したエラー
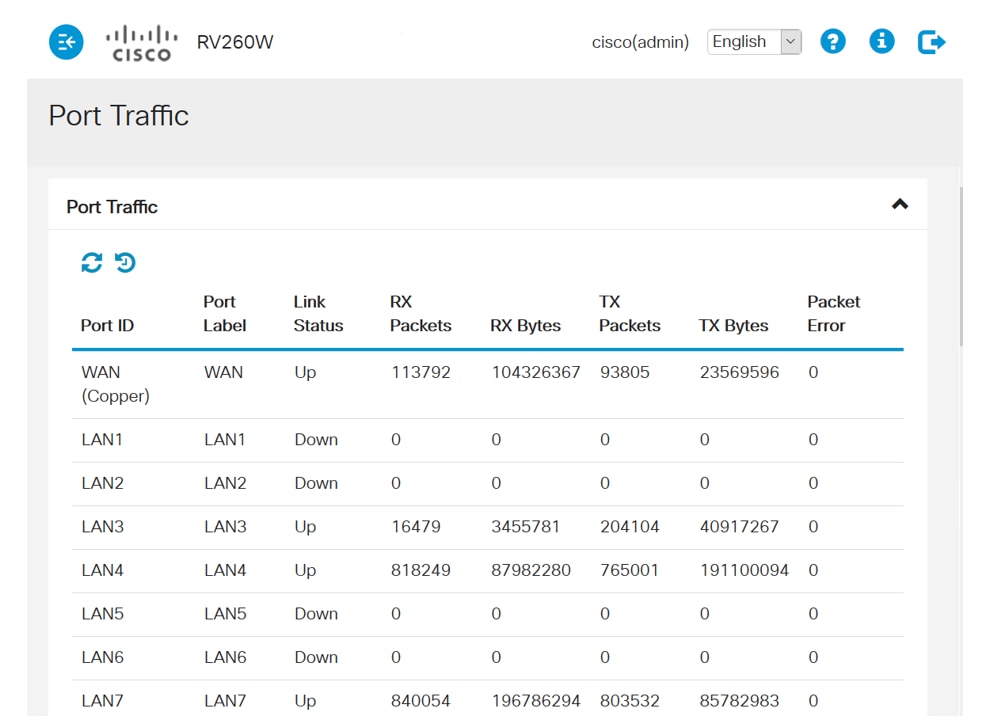
[ポートトラフィック(Port Traffic)]ページのこのセクションの[ポートの状態(Port Status)]には次が含まれます。
- リンクステータス:ポートが接続されているか、接続されていません
- ポートアクティビティ:有効または無効
- Speed Status:ポートが使用している速度のタイプ
- Duplex Status:全二重または半二重に設定します。半二重しか使用できない古いハードウェアを使用している場合は、設定を一致するように変更する必要があります。
- オートネゴシエーション:接続された2台のデバイスが、速度やフロー制御などの共通の伝送パラメータを選択する方法。これを有効にすることを推奨します。
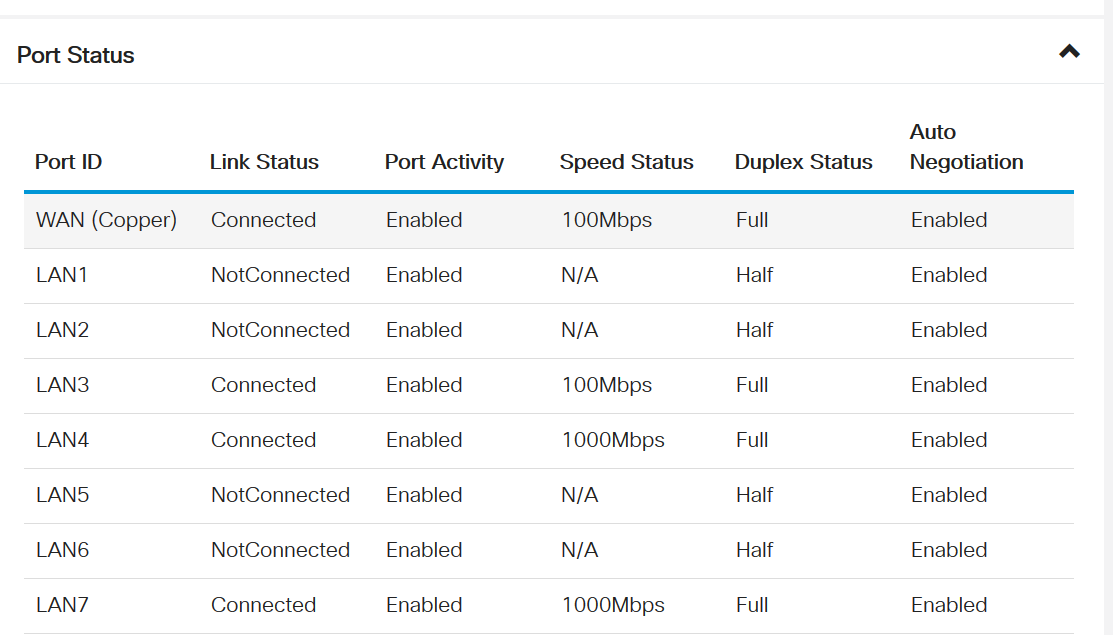
無線ルータを使用している場合は、Wireless Trafficが Port Trafficページに表示されます。
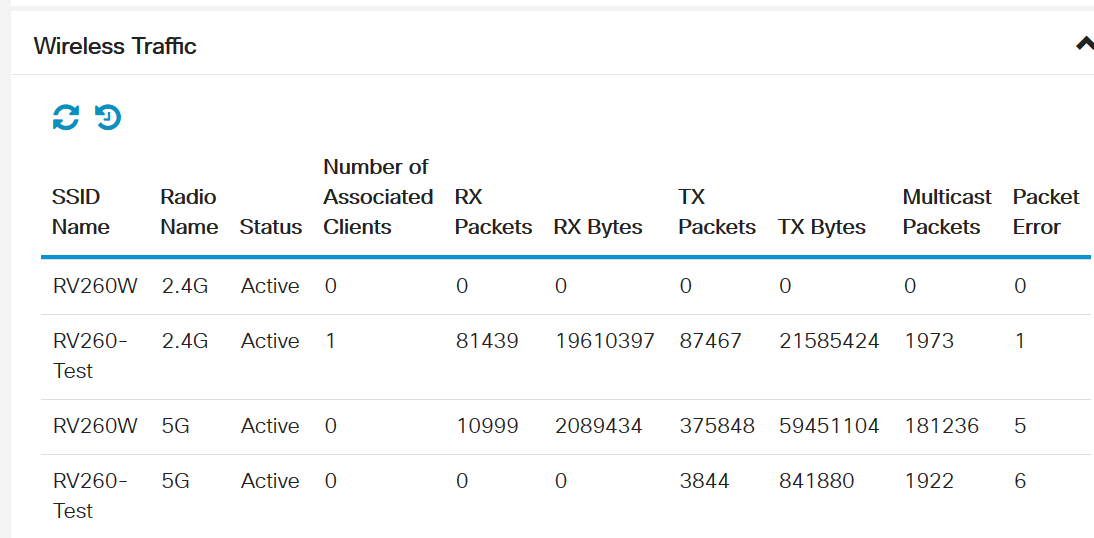
[Status and Statistics] > [View Logs]をチェックして、エラーや欠落した接続を探します。
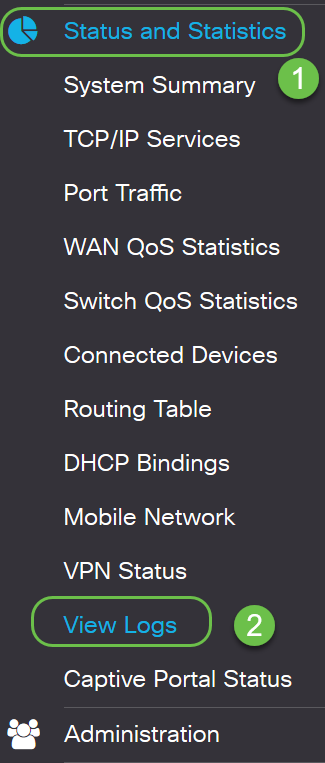
ログの表示で確認するオプションはいくつかあります。ログは頻繁に作成されるため、フィルタリング機能を使用せずに必要な情報をソートするのは困難な場合があります。
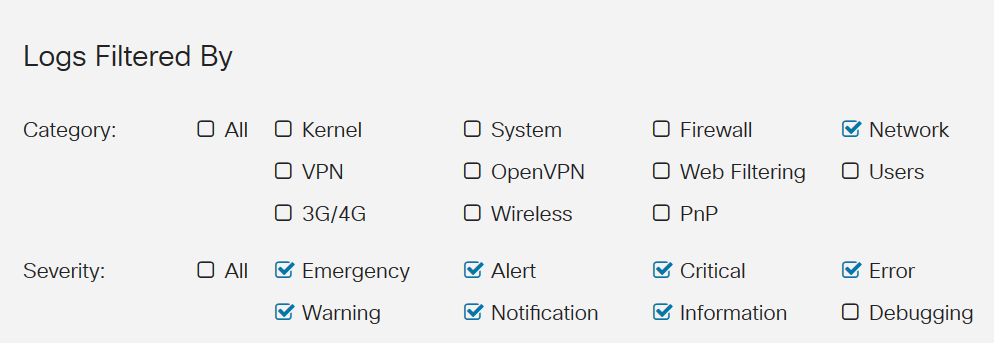
ログの例を次に示します。
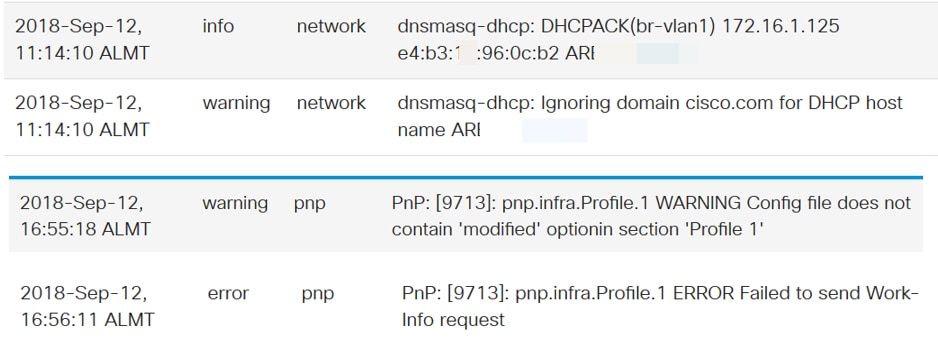
ファイアウォール設定の確認
問題の原因となる可能性がある内容をブロックしたかどうかを確認するには、[ファイアウォール] > [基本設定]を確認します。

ここでは、基本設定の標準設定を示します。ルータのワイドエリアネットワーク(WAN)にpingを実行できない場合は、ここでブロックWAN要求が有効になっているかどうかを確認できます。Web構成ページにリモートでアクセスできない場合は、リモートWeb管理を有効にしていない可能性があります。
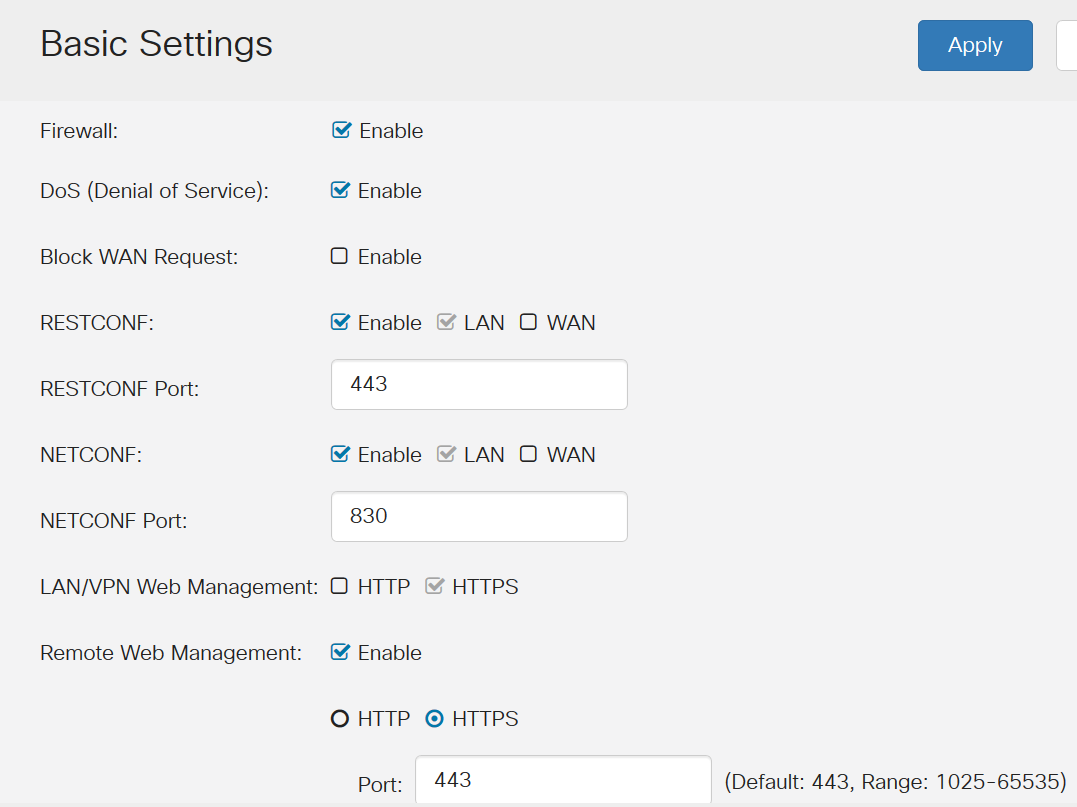
これらのうち1つ以上が有効で、問題の原因である可能性があります。
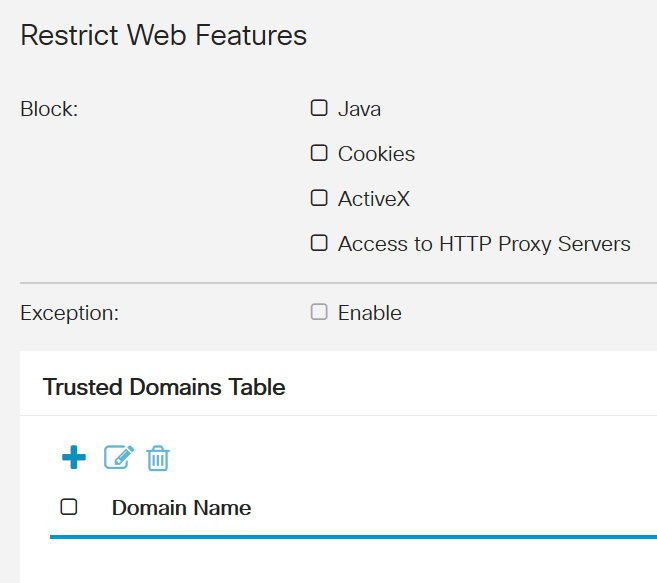
セキュリティ設定の確認
コンテンツフィルタリングとWebフィルタリングの両方のセキュリティ設定を確認してください。ネットワークアクセスを妨げる何かを設定している可能性があります。
- コンテンツフィルタリングを使用すると、ドメイン名とキーワードに基づいて、特定の不要なWebサイトへのアクセスを制限できます。
- Webフィルタリングでは、不適切なWebサイトへのアクセスを管理できます。クライアントのWebアクセス要求をスクリーニングして、そのWebサイトを許可するか拒否するかを決定できます。
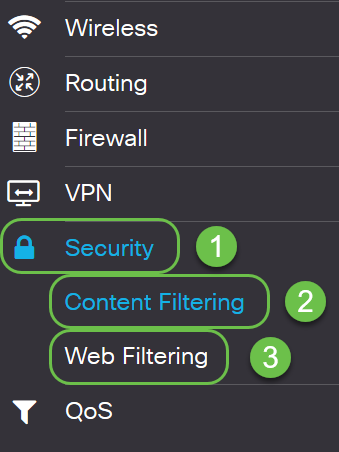
コンテンツフィルタリングをチェックして、ネットワークアクセスを妨げる要因があるかどうかを確認できます。特定のページからブロックされたというメッセージが表示された場合、または特定のサイトがブロックされていることを従業員が報告した場合は、その場所を確認します。
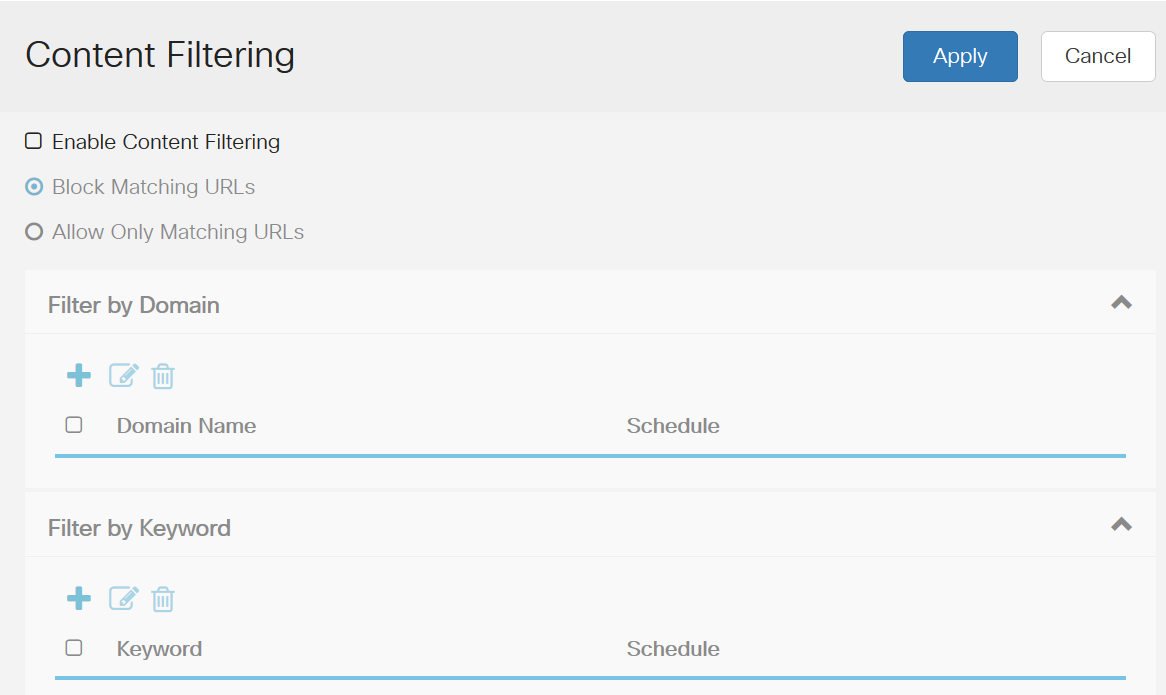
Webフィルタリングは、これが問題の可能性があるかどうかを確認するためにもう1つの場所です。
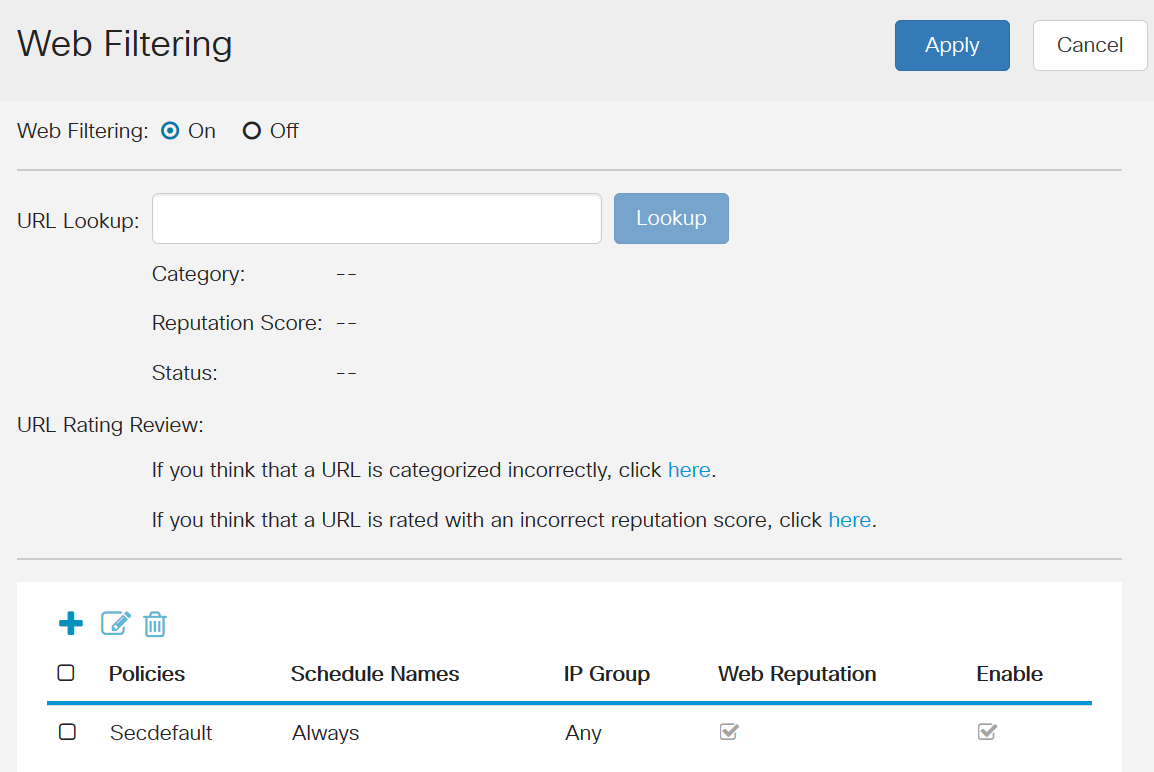
ナビゲーションペインのオプションの詳細を確認するには、GUI画面の右上にある疑問符をクリックします。
![]()
疑問符を選択すると、新しい画面が開き、ナビゲーションウィンドウと同じ順序で拡張可能なセクションが表示されます。
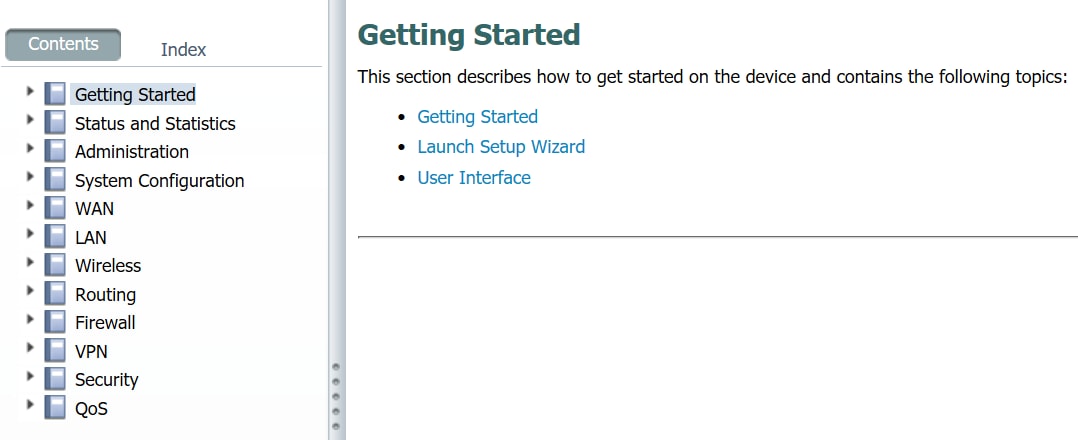
いずれかのセクションをクリックすると、その下にトピックのリストが展開されます。詳細情報が必要な領域を選択すると、その領域が開きます。この例では、[ファイアウォール] > [基本設定]が選択されています。また、画面の右上に、特定の質問の場所がわからない検索機能もあります。
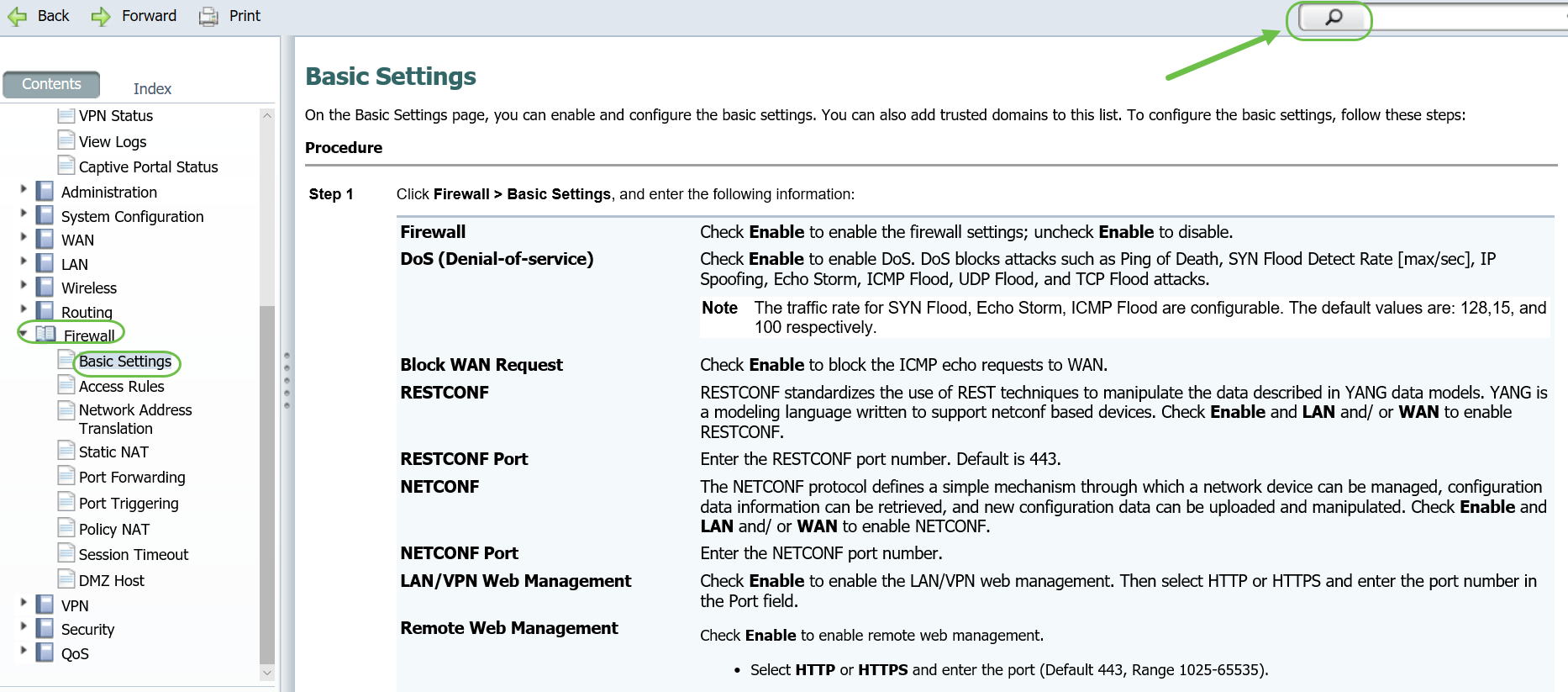
モデムまたはドングルのデフォルトWANアドレスの確認
一部のモデムおよびドングルには、デフォルトのワイドエリアネットワーク(WAN)アドレス192.168.1.1が付いています。192.168.x.xで始まるIPアドレスはプライベートIPアドレス用に予約されており、正しいWANアドレスにすることはできません。これらのモデムとドングルは、インターネット経由で発信する前にIPアドレスをWANアドレスに変換しますが、これらのネットワークでは192.168.1.1がWAN IPアドレスとして表示されます。RV160およびRV260のローカルエリアネットワーク(LAN)のデフォルトIPアドレスも192.168.1.1であるため、この問題が発生します。
ネットワーク上の2台のデバイスが同じIPアドレスを持っている場合は、通信できません。接続に問題がある場合は、これが問題である可能性があります。IPアドレス競合通知を受信している可能性もあります。モデムまたはドングルのIPアドレスは変更できないため、解決策はLAN IPを別のサブネットに設定することです。これにより、接続の問題が修正されます。
新しいサブネットを作成するには、3番目のオクテット、またはIPアドレスの3番目の数字セットを1と異ならせる必要があります。2 ~ 254の任意の数字を指定できます。したがって、VLAN 1は192.168.2.xに設定でき、IPプールの範囲は192.168.2.1 ~ 192.168.2.254です。
注:Macコンピュータを使用している場合は、グレーの歯車アイコンを選択して設定を開始します。
ステップ1:これが問題であり、Windowsオペレーティングシステムを使用しているかどうかを確認するには、グラフィカルユーザインターフェイス(GUI)で2つの簡単なオプションがあります。
注:コマンドプロンプトを使用する場合は、ipconfig /allと入力できます。
オプション1:画面の右下にあるコンピュータアイコンを右クリックします。

[ネットワークとインターネットの設定を開く]を選択します。
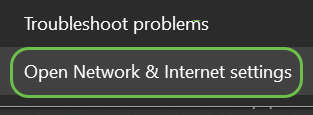
オプション2 – ウィンドウアイコンをクリックし、画面の左下にある歯車アイコンをクリックします。
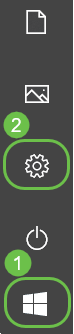
オプション2(続き):ネットワークとインターネットを選択。
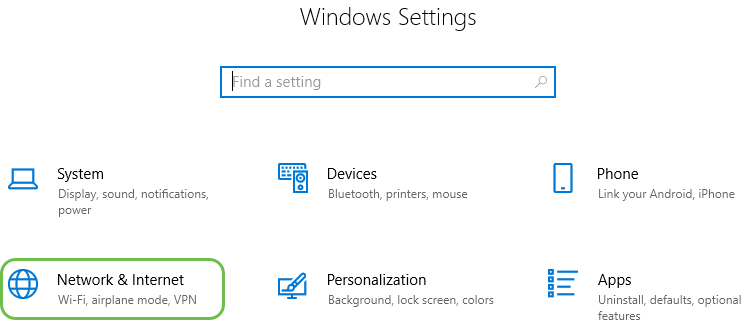
ステップ3:どちらのオプションを選択しても、この画面が表示されます。[ネットワークのプロパティを表示する]を選択します。
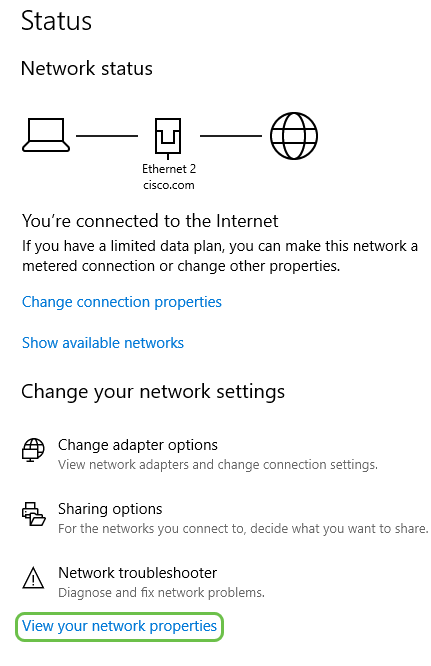
ステップ4:[View your network properties]リストが表示されます。デフォルトゲートウェイアドレスは、LANのIPアドレスです。
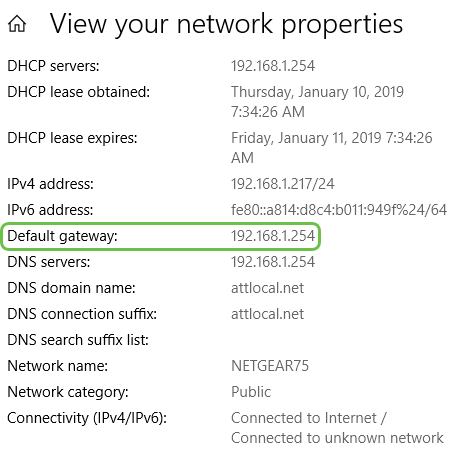
ステップ5:WAN IPアドレスを見つけるには、インターネットに接続しているネットワーク上のルータにアクセスします。ルータのIPアドレスをWebブラウザに入力する必要があります。
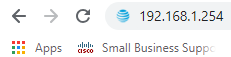
ステップ6:この例では、WAN IPは192.168.1.1としてリストされています。したがって、LAN IPアドレスを別のサブネットに変更する必要があります。
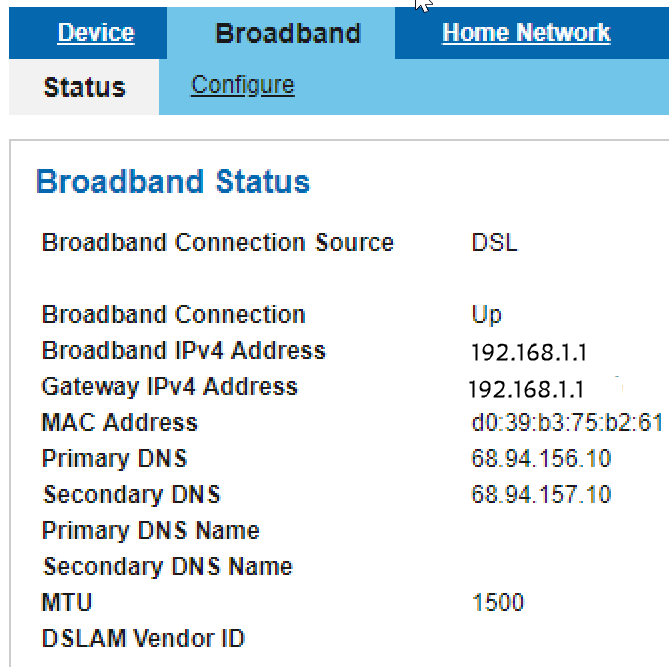
LANのIPアドレスの編集
このセクションは一般的には推奨されませんが、WAN IPアドレスが192.168.1.xと表示される場合は必要です。
ステップ1:RV160またはRV260にログインします。

ステップ2:左側のメニューバーで[LAN]ボタンをクリックし、[VLAN Settings]をクリックします。
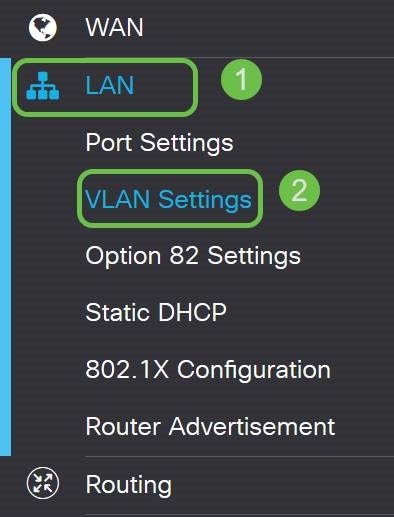
ステップ3:ルーティングデバイスを含むVLANを選択し、[Edit]ボタンをクリックします。

ステップ4:目的のスタティックIPアドレスを入力します。Range StartとRange Endが、VLANのIPアドレスと同じサブネット内に変更されていることを確認します。これが更新されていない場合は、同じサブネット内になるように変更する必要があります。
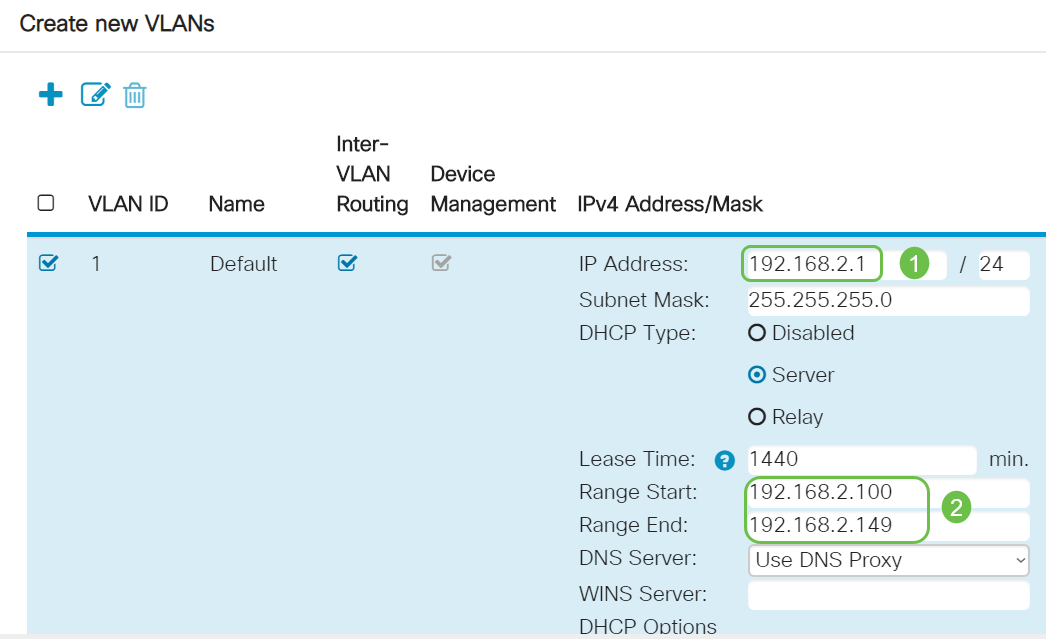
ステップ5:右上隅の[Apply]をクリックします。
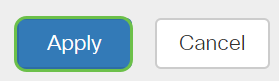
ステップ6:[Save]をクリックします。
 ステップ7:(オプション)ルータがIPアドレスを割り当てるDHCPサーバ/デバイスでない場合は、DHCPリレー機能を使用してDHCP要求を特定のIPアドレスに転送できます。IPアドレスは、WAN/インターネットに接続されているルータである可能性があります。必ず変更を保存してください。
ステップ7:(オプション)ルータがIPアドレスを割り当てるDHCPサーバ/デバイスでない場合は、DHCPリレー機能を使用してDHCP要求を特定のIPアドレスに転送できます。IPアドレスは、WAN/インターネットに接続されているルータである可能性があります。必ず変更を保存してください。
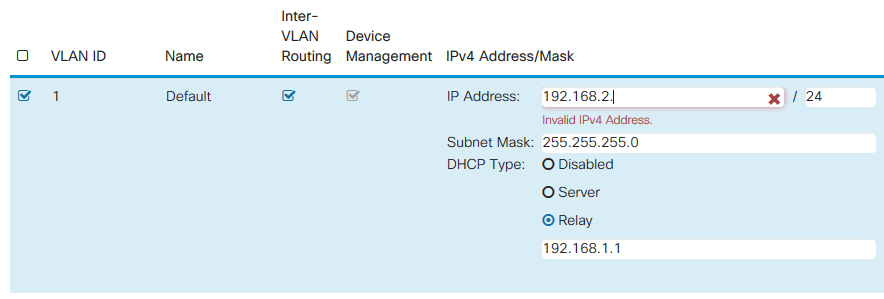
サブネット変更後のIPアドレスの変更
デフォルトでは、IPアドレスはDHCPサーバによって動的に割り当てられます。したがって、デフォルトでは、ネットワークはローカルLANアドレスプールのサブネットで動的に割り当てられたIPアドレスを受信します。サブネットを変更したら、192.168.2.xサブネットで新しいIPアドレスを割り当てることができるように、デバイスを再起動する必要があります。
ネットワーク内のすべてのデバイスは、LANと同じサブネット上にある必要があります。DHCPサーバはこれを自動的に実行する必要があります。自動的に変更されない場合は、イーサネットケーブルのプラグを抜き、デバイスに差し込みます。ネットワーク内のデバイスがまだ192.168.2.xの新しいサブネットにスイッチオーバーしていない場合は、デバイスをオフにしてから再度オンにすることができます。
接続されたデバイスのIPアドレスとMACアドレスは、[Status]と[Statistics]の順に移動し、[Connected Devices]に移動して確認できます。
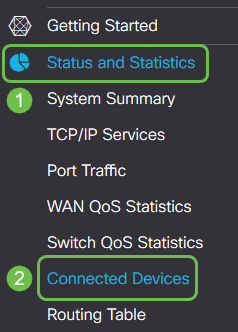
インターネット接続のWAN設定の詳細については、次を参照してください。
結論
これで、RV160またはRV260ルータのトラブルシューティングに関するテクニックが手に入りました。
次のいずれかのトピックに興味がある場合は、リンクをクリックして記事を表示してください。
- RV160およびRV260ルータのリブートおよび工場出荷時のデフォルト設定へのリセット方法
- ワイヤレスパフォーマンスヒントRV160W RV260Wデバイス
- RV160およびRV260ルータのプラグアンドプレイ設定
- RV160XおよびRV260Xシリーズルータでの初期セットアップウィザードの設定
さらにサポートが必要な場合は、次のリンクを参照してください。
- シスコのサポートとダウンロード
- RV160 VPNルータの詳細情報
- RV260 VPNルータの詳細情報
- シスコに問い合わせ
- Cisco Small Businessテクニカルサポートに連絡してください
- ケースの作成
 フィードバック
フィードバック