Catalyst 1200および1300スイッチでのオンボードパケットキャプチャ
目的
この記事の目的は、Catalyst 1200および1300スイッチのファームウェアバージョン4.1.3.36における新しいオンボードパケットキャプチャ(OPC)機能を説明することです。このファームウェアでは、コマンドラインインターフェイス(CLI)を使用してのみOPCを設定できます。
適用可能なデバイス | [Software Version]
- Catalyst 1200 スイッチ | 4.1.3.36
- Catalyst 1300 スイッチ | 4.1.3.36
はじめに
Catalyst 1200および1300スイッチのファームウェアバージョン4.1.3.36では、オンボードパケット機能(OPC)と呼ばれる新機能が導入されています。有効にすると、OPCはパケットデータのキャプチャに最大20 MBのメモリを割り当てます。この機能には、OPCインスタンスの動作を定義するキャプチャポイントの設定が必要です。キャプチャポイントは、OPCインスタンスに関連付けられたすべての設定を定義するために使用されます。OPC機能は、デバイスのトラブルシューティング機能を拡張します。
このファームウェアでは、CLIを使用してのみOPCを設定できます。キャプチャポイントは特権EXECモードで設定され、スイッチのコンフィギュレーションファイルにも、スイッチのリブート後に保存された設定にも保存されません。
スイッチには最大4つのキャプチャポイントを設定できますが、一度にアクティブにできるキャプチャポイントは1つだけです。パケットキャプチャは、コントロールプレーン(CPU)インターフェイスでサポートされています。メモリに取り込まれたデータは、オンボードフラッシュ(空き容量がある場合)またはUSBフラッシュドライブなどの接続されたUSBデバイスに保存できます。OPCは大量のCPUリソースを消費する可能性があるため、必要な場合にのみ使用することをお勧めします。
目次
キャプチャポイントを設定するためのコマンド
手順 1
キャプチャポイントを作成するには、コマンドmonitor capture {capture-name}を使用します。
switch# monitor capture cap1
上記の例では、cap1という名前のキャプチャポイントが作成されています。
手順 2
設定されたキャプチャポイントの詳細を表示するには、コマンドshow monitor capture {capture-name}を入力します。
switch# show monitor capture cap1
キャプチャ名を指定せずにshow monitor captureコマンドを使用すると、現在設定されているすべてのキャプチャポイントを表示できます。
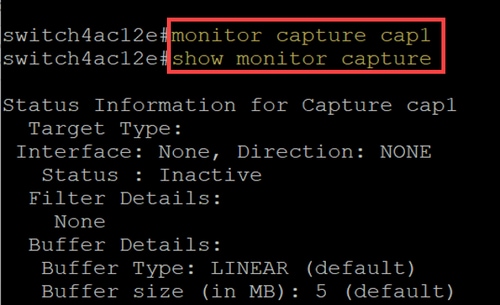
手順 3
キャプチャポイントを削除するには、no monitor capture {capture-name}コマンドを使用します。
switch# no monitor capture cap1
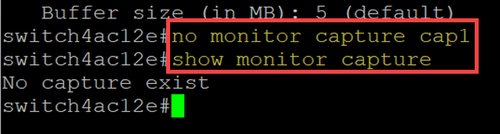
バッファ設定
キャプチャポイントで使用するバッファ設定、具体的にはバッファのサイズとバッファモードをカスタマイズできます。
- 最小バッファサイズは1MBで、最大バッファサイズは20MBです。
- バッファサイズを指定しない場合は、5 MBのデフォルトサイズが使用されます。
- すべてのキャプチャポイントに最大20 MBのメモリを割り当てることができます。20 MBを割り当てられた単一のキャプチャポイントを使用できますが、20 MBを使用するように4つのキャプチャポイントを設定することはできません。合計20 MBが、設定されているすべてのキャプチャポイントに分割されます。
- バッファモードには、リニアとサーキュラの2つがあります。
- リニアモードがデフォルトモードです。リニアモードでは、アクティブなパケットキャプチャは、設定されたバッファがいっぱいになるまでデータを収集し、その後キャプチャは停止します。また、リニアロギングを使用していて、バッファがすでに満杯の場合は、パケットキャプチャを再開できません。この場合、最初にバッファをクリアする必要があります。
- 循環バッファモードでは、バッファがいっぱいになると、先入れ先出し(FIFO)を使用して以前にキャプチャしたデータが上書きされます。循環バッファモードを使用するキャプチャは、手動で停止する必要があります。
手順 1
バッファ設定を手動で設定するコマンドは、monitor capture {capture-name} buffer {circular [size buffer-size] | size buffer-size}を使用します。
switch# monitor capture cap1 buffer size 2 circular
この例では、2 MBのバッファサイズがcap1キャプチャポイント用に設定され、バッファモードは循環モードです。
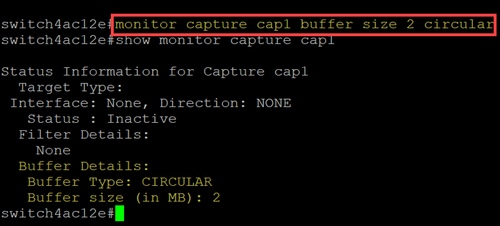
手順 2
コマンドno monitor capture {capture-name} buffer {circular [size buffer-size]を使用します。 | size buffer-size} は、バッファモードをデフォルトのリニアモードに戻します。
switch# no monitor capture cap1 buffer size 2 circular
[circular]オプションと[size]オプションを指定せずに「no」コマンドを使用すると、バッファモードとサイズがデフォルト設定のリニアモードと5 MBバッファサイズに設定されます。
手順 3
バッファを空にするには、monitor capture {capture-name} clearコマンドを使用します。
switch# monitor capture cap1 clear
この例では、cap1のバッファは256 KBを使用しています。clearコマンドを発行すると、バッファは0 KBになります。
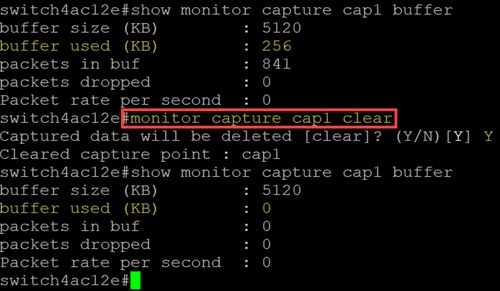
送信元インターフェイスの設定
キャプチャポイントが作成されたら、キャプチャの送信元インターフェイスを設定する必要があります。キャプチャを開始するには、送信元インターフェイスの設定が必須です。
- 現在、サポートされているソースタイプはコントロールプレーンだけです。
- 方向を設定するには、in、out、またはbothのいずれかのオプションを選択します。
- In:スイッチへの着信パケットをキャプチャします。
- Out:スイッチからの発信パケットをキャプチャします。
- Both:着信および発信パケットをキャプチャします。
手順 1
コマンドmonitor capture {capture-name} control-plane {in | out | both}を使用して、送信元インターフェイスの設定を行います。
switch# monitor capture cap1 control-plane both
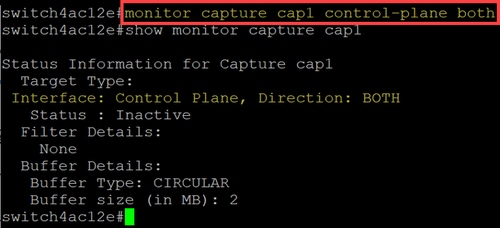
手順 2
no monitor capture {capture-name} control-plane {in | out | both}コマンドを発行して、送信元インターフェイスの設定を削除します。
switch# no monitor capture cap1 control-plane both
キャプチャフィルタ設定
キャプチャフィルタは、パケットキャプチャ用に設定する必要がある必須設定です。現在、ファームウェア4.1.3.36ではフィルタ操作はサポートされていません。送信元インターフェイス(コントロールプレーン)上のすべてのパケットがキャプチャされます。ただし、「any」オプションを使用してこのパラメータを設定する必要があります。
キャプチャフィルタ設定を設定するには、コマンドmonitor capture {capture-name} match anyを使用します。
switch# monitor capture cap1 match any
この例では、キャプチャポイントcap1は、すべてのパケットと一致するように設定されています。
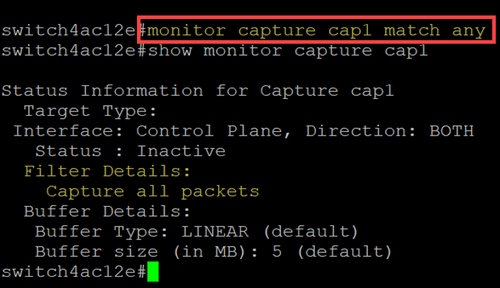
キャプチャの開始と停止
キャプチャを開始する前に、次のことを確認します。
- 送信元インターフェイスとキャプチャフィルタを設定します。
- 開始する前にCPU使用率を確認することをお勧めします。
一度にアクティブにできるキャプチャセッションは1つだけであることに注意してください。キャプチャが停止した後に再開された場合、新しいパケットはバッファに追加されます。ただし、バッファがいっぱいになり、モードがlinearに設定されている場合は、キャプチャを再開できません。
手順 1
キャプチャを開始するには、コマンドmonitor capture {capture-name} startを使用します。
switch# monitor capture cap1 start
手順 2
キャプチャを停止するには、monitor capture {capture-name} stopコマンドを使用します。
switch# monitor capture cap1 stop
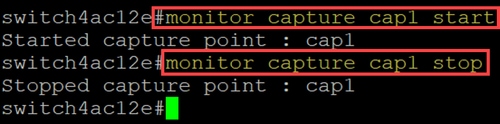
パケットキャプチャデータの保存
パケットキャプチャが完了したら、バッファ内のデータ(RAM)を保存する必要があります。データを保存する場合は、次の2つのインスタンスがあります。
- ユーザがCLIコマンドを使用してトリガーしたとき
- 致命的なエラーが発生した場合に自動的に実行されます。
パケットキャプチャは、スイッチのオンボードフラッシュに空きがある場合は、スイッチのオンボードフラッシュに保存するか、またはフラッシュドライブなどの接続されたUSBデバイスに保存できます。パケットキャプチャ中に致命的なエラーが発生した場合、データはフラッシュのメインディレクトリに自動的に保存されます。
パケットキャプチャをエクスポートするには、コマンドを使用してmonitor capture {capture-name} export {destination/filename}
switch# monitor capture cap1 export flash: cap1.pcap
switch# monitor capture cap1 export usb: cap1.pcap
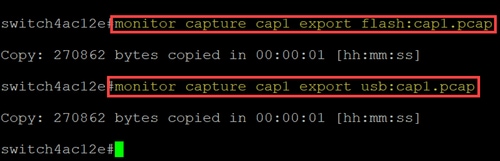
キャプチャがフラッシュに保存されている場合は、CLIコマンドcopy {filename} usb:/を使用して、USBフラッシュドライブにコピーできます。
C1200およびC1300スイッチは、FATおよびFAT32でフォーマットされたUSBドライブをサポートします。FATまたはFAT32 USBドライブがない場合は、Trivial File Transfer Protocol(TFTP;トリビアルファイル転送プロトコル)を使用して、スイッチからファイルをコピーする必要があります。
TFTPを使用してスイッチのファイルをコピーするには、次の手順を実行します。
- TFTPサーバの設定(TFTPD64またはその他のサービスを使用)
- スイッチのCLIから次のコマンドを使用します。
switch#copy flash://{pcap file name} tftp://{tftp server ip}/{pcap file name}
または、Secure Copy Protocol(SCP)サーバにファイルをコピーするには、次のコマンドを使用します。
switch# copy flash://{pcap file name} scp://{scp server ip}/{scp file name}
結論
これで、Catalyst 1200および1300スイッチのオンボードパケットキャプチャ機能と、設定を行うためのCLIコマンドについて完全に理解できました。
更新履歴
| 改定 | 発行日 | コメント |
|---|---|---|
1.0 |
25-Jun-2024 |
初版 |
 フィードバック
フィードバック