Cisco Business 350シリーズマネージドスイッチのコンソール接続を使用してPuTTY経由でCLIにアクセスする
目的
スイッチは、コマンドラインインターフェイス(CLI)からアクセスおよび設定できます。 CLIにアクセスすると、端末ベースのウィンドウにコマンドを入力できます。端末コマンドの経験が豊富なユーザにとっては、Web設定ユーティリティを操作する方法が簡単になる場合があります。管理者パスワードの回復などの特定のタスクは、CLIからのみ実行できます。CLIにアクセスするには、SSHクライアントを使用する必要があります。PuTTYは標準のSSHクライアントで、こちらから入手できます。このドキュメントでは、PuTTYを使用してスイッチに接続していることを前提としています。
このドキュメントの目的は、Cisco Business 350シリーズスイッチのコマンドラインインターフェイス(CLI)およびセキュアシェル(SSH)クライアントにアクセスする方法を示すことです。
該当するデバイス |ソフトウェアバージョン
- CBS350 (データシート) | 3.0.0.69 (最新版をダウンロード)
- CBS350-2X(データシート) | 3.0.0.69 (最新版をダウンロード)
- CBS350-4X(データシート) | 3.0.0.69 (最新版をダウンロード)
コンソール接続によるPuTTY経由のCLIへのアクセス
ステップ1:標準の9ピンシリアルケーブルを使用して、スイッチをコンピュータに接続します。
Cisco DB9 to RJ45コンソールケーブルもコンソール接続をサポートしていますが、スイッチにRJ45コンソールポートがある場合にのみサポートされます。RJ45コンソールポートはイーサネットポートに似ており、スイッチの背面にはCONSOLEというラベルが付いています。
新しいラップトップにはシリアルポートがないため、この場合はUSB to Serialアダプタを使用する必要があります。これをコンピュータに接続すると、COM1以外のCOMポート番号が割り当てられます。このような場合は、PuTTYとの接続を設定するときに、正しいCOMポート番号を検索する場所を知る必要があります。Windowsロゴの[スタート]メニューを右クリックし、[デバイスマネージャ]をクリックして開きます。
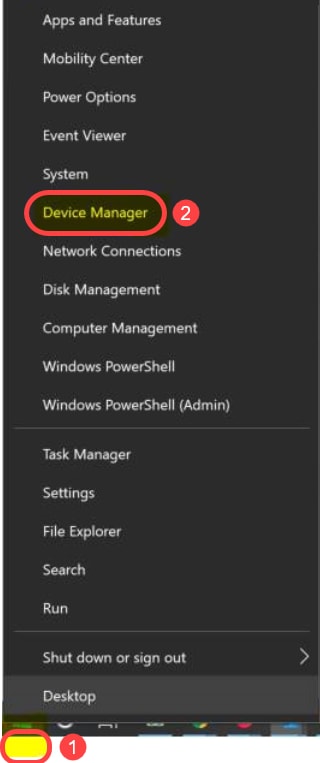
デバイスマネージャで、USBアダプタに割り当てられているCOMポートを確認します。この場合、接続するには、シリアル回線にCOM4を使用する必要があります。
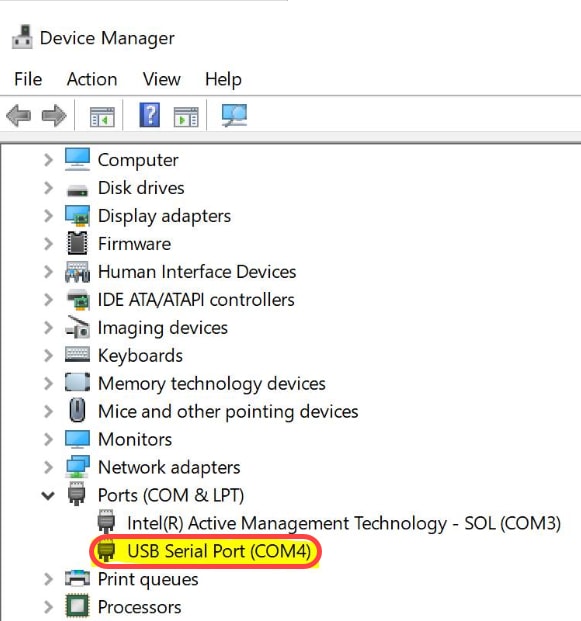
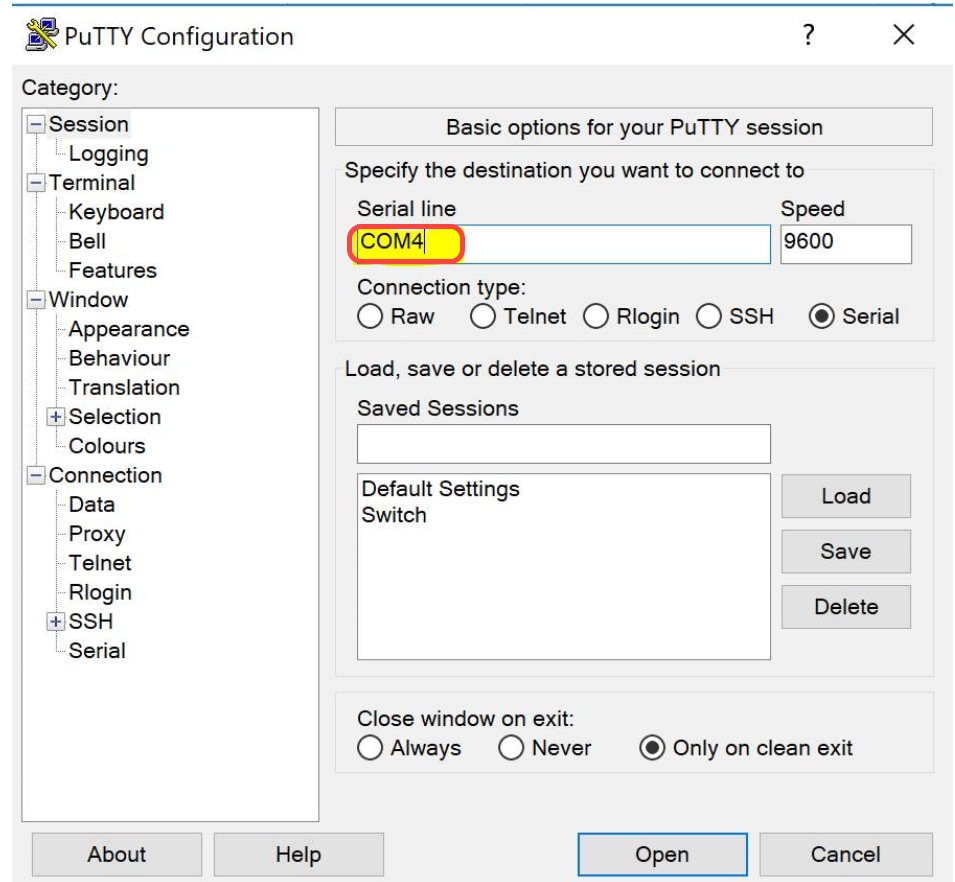
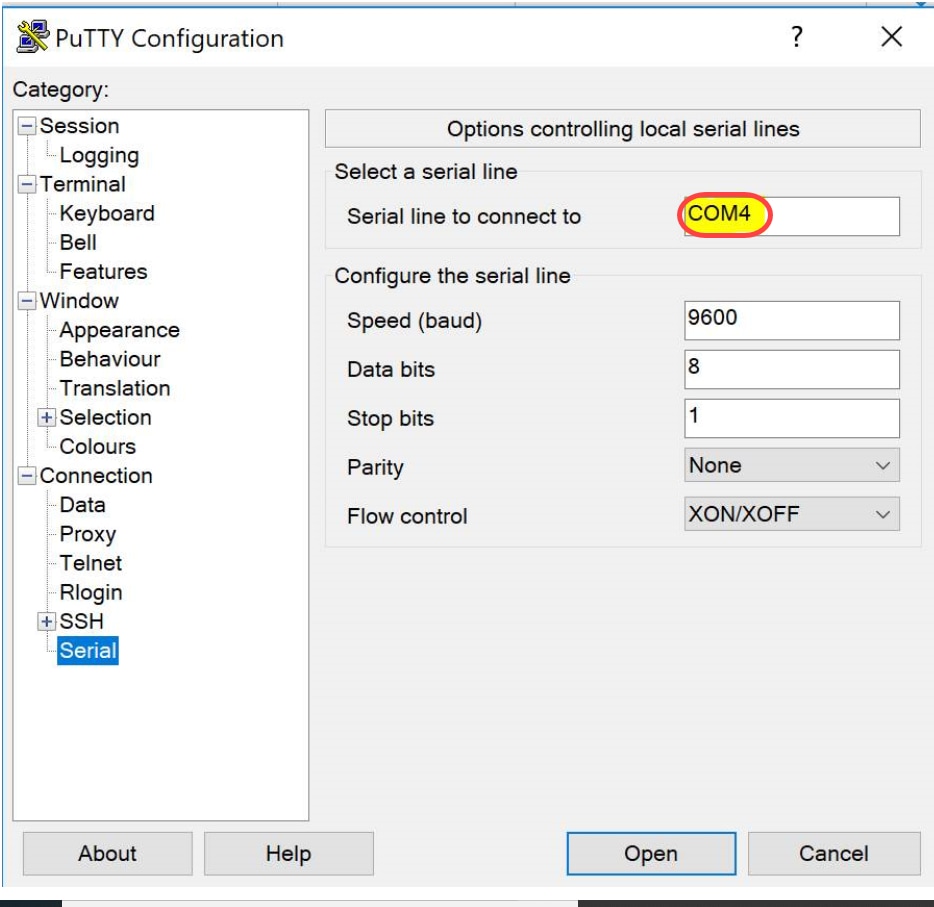
ステップ2:PuTTYアプリケーションを開きます。[PuTTY Configuration]ウィンドウが開きます。

ステップ3:[Connection Type]フィールドで、[Serial]ラジオ・ボタンをクリックします。
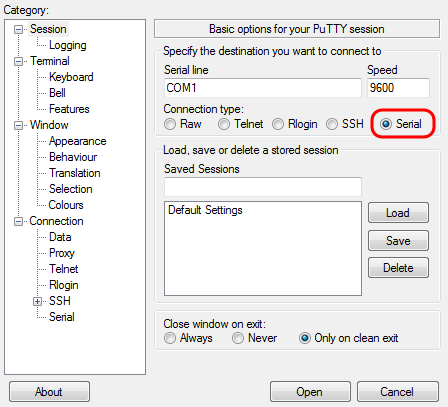
ステップ4:[カテゴリ]ナビゲーションフィールドで、[Serial]を選択します。

「ローカルシリアル回線を制御するオプション」ページが開きます。
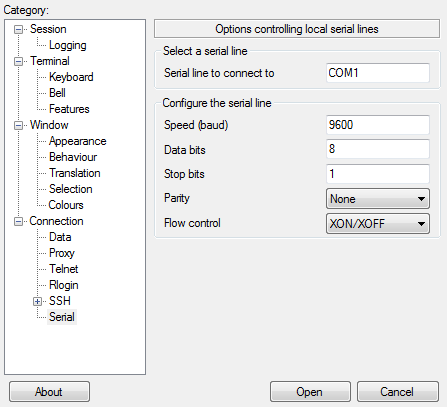
ステップ5:[Serial line to connect to]フィールドに、デバイスが接続されているCOMポートを入力します。デフォルトのCOMポートはCOM1です。

ステップ6:[Speed (baud)]フィールドに、スイッチと互換性のあるデジタル伝送速度を入力します。300および500シリーズマネージドスイッチでは、速度を115200に設定する必要があります。
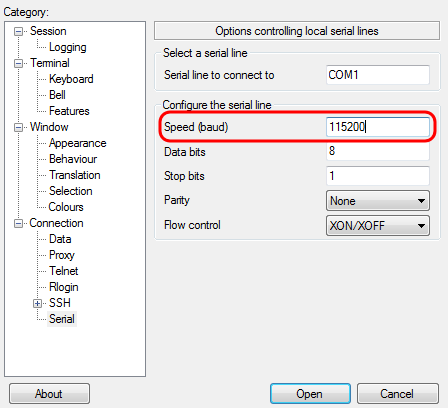
ステップ7:[データビッツ]フィールドに、各文字に使用するデータビット数を入力します。推奨値は8です。
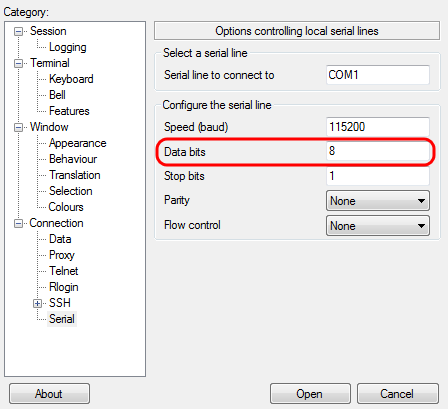
ステップ8:[Stop bits]フィールドに、各文字の最後に送信するビット数を入力します。ストップビットは、マシンがバイトの終わりに達したことを通知します。推奨値は1です。
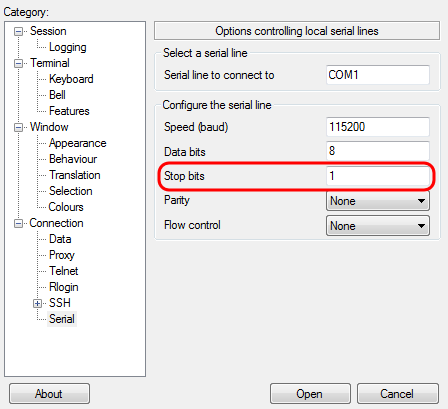
ステップ9:[パリティ]ドロップダウンメニューで、送信エラーの検出方法を選択します。送信エラーを検出する推奨方法は[None]です。
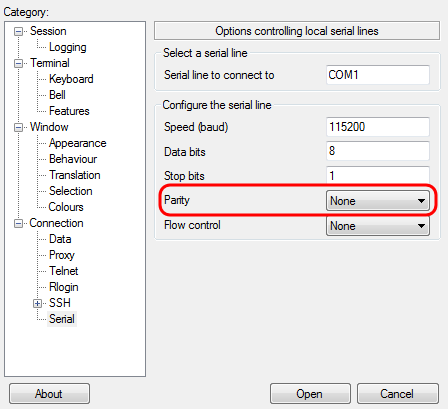
ステップ10:[フロー制御(Flow Control)]ドロップダウンメニューで、データオーバーフローを防止する方法を選択します。データオーバーフローを防止する推奨方法は[None]です。

ステップ11:(オプション)今後の使用のために接続設定を保存するには、[カテゴリ]ナビゲーション・ペインに移動し、[Session]を選択します。接続設定を保存しない場合は、ステップ14に進みます。
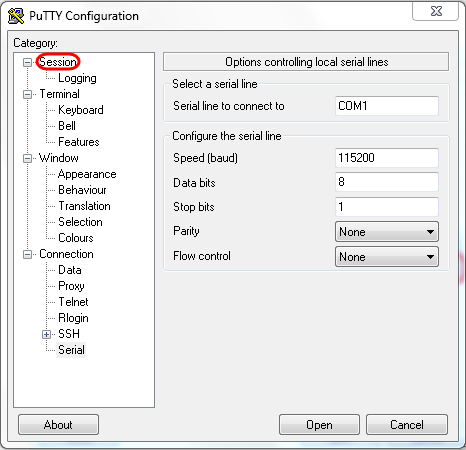
ステップ12:[セッションの保存]フィールドに、保存する設定の名前を入力します。
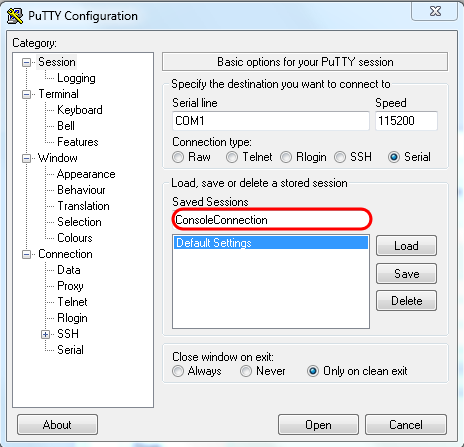
ステップ13:[Save]をクリックします。
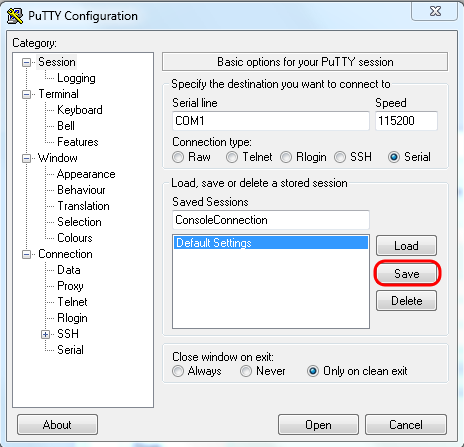
ステップ14:[Open]をクリックします。
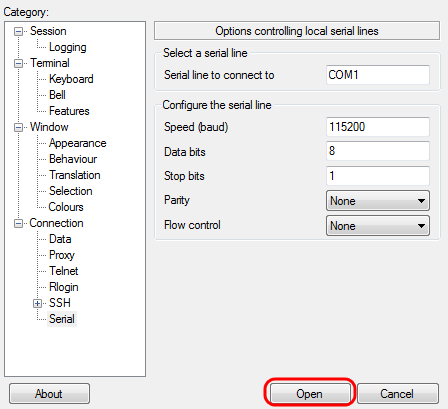
[COM1 - PuTTY]コンソールウィンドウが開きます。
ステップ15:キーボードでEnterを押し、コマンドラインインターフェイス(CLI)をアクティブにします。 ログインプロンプトが表示されます。
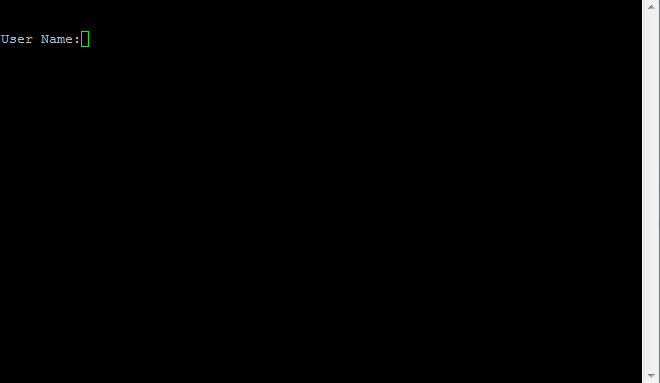
ステップ16:[User Name]を入力します。デフォルトのユーザ名はciscoです。
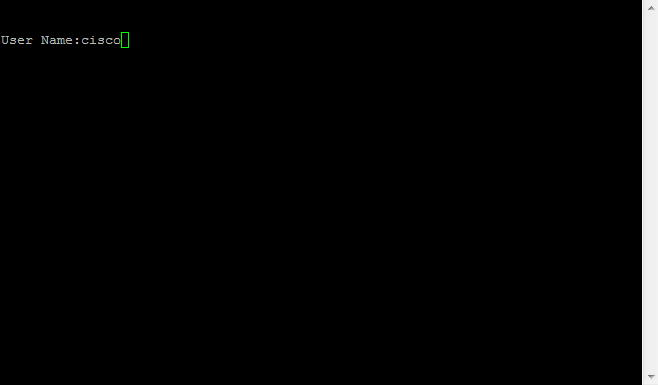
ステップ17:[Password]を入力します。デフォルトのパスワードは cisco です。
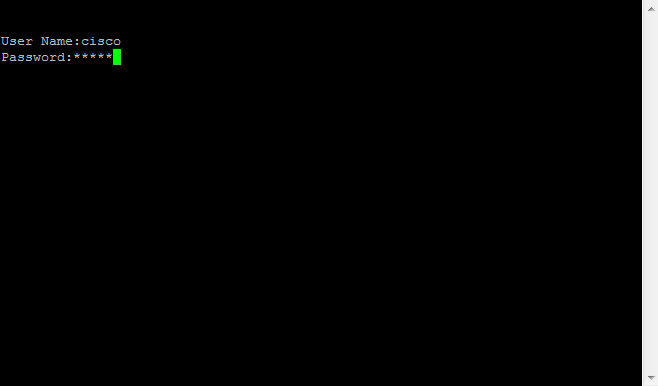
 フィードバック
フィードバック