スマートネットワークアプリケーション(SNA)サービスの設定
目的
スマートネットワークアプリケーション(SNA)は、デバイスとトラフィックの詳細な監視情報を含むネットワークトポロジの概要を表示するシステムです。SNAを使用すると、ネットワーク内でサポートされているすべてのデバイス上の設定をグローバルに表示および変更できます。
SNAのトポロジマップの右側の領域には、選択した要素の属性を表示し、それらの要素に対してアクションを実行できる情報パネルが表示されます。このパネルには、SNA対応デバイスのさまざまな設定に使用できるサービスブロックが含まれています。
この記事では、SNAのサービスブロックの設定値を使用する方法について説明します。
該当するデバイス |ソフトウェアバージョン
- Sx350シリーズ | 2.2.5.68 (最新のダウンロード)
- SG350Xシリーズ | 2.2.5.68 (最新のダウンロード)
- Sx550Xシリーズ | 2.2.5.68 (最新のダウンロード)
注:Sx250シリーズのデバイスは、ネットワークに接続するとSNA情報を提供できますが、これらのデバイスからSNAを起動することはできません。
SNAサービス設定の構成
サービスブロックの概要
サービスは、複数のSNA対応デバイスまたはインターフェイスで同時にアクティブ化できる設定です。これらのサービスは、SNAが完全にサポートされているデバイス、またはそれらのデバイスのインターフェイスでのみ使用できます。
情報パネルの「サービス」セクションには、現在の選択要素に使用可能なサービスが表示されます。選択したすべての要素に関連するサービスのみが表示されます。サービスをサポートしていない要素が選択の一部である場合、またはデバイスとインターフェイスが一緒に選択されている場合は、このセクションは表示されません。
サービスブロックは、通知ブロックのすぐ下の右側の情報パネルに表示されます。

サービスの選択
サービスを適用するには、[Topology]ビューから1つ以上のデバイスまたはインターフェイスを、マップから手動で選択するか、検索結果から選択します。選択したすべての要素に適したサービスをアクティブにできます。サービスを選択するには、次の手順を実行します。
ステップ1:複数のSNA対応デバイスを選択するには、[検索]フィールドにキーワードを入力します。

注:この例では、switchがキーワードとして使用されています。
ステップ2:設定するSNA対応デバイスの横にあるチェックボックスをオンにします。

注:この例では、スイッチ6f4d3およびスイッチ6fa9fスイッチが使用されています。
選択したデバイスは青色で強調表示されます。

ステップ3:(オプション)トポロジマップから1つのSNA対応デバイスを選択するには、デバイスをクリックします。

ステップ4:サービスブロックからサービスを選択します。

選択したサービスが表示され、設定を開始できます。選択したすべての要素から関連するフィーチャの現在の設定が表示されます。各サービスに表示される特定のパラメータを次に示します。その後、選択したデバイスまたはインターフェイスの設定を更新したり、1つのデバイスからエントリを選択して、そのエントリを他のデバイスにコピーしたりできます。

注:この例では、File Managementサービスが選択されています。
ステップ5:(オプション)別のサービスを使用する場合は、ページの左上にある[Service]ドロップダウンリストから選択できます。

これで、SNA対応デバイスでサービスを選択する方法が学習されたはずです。
デバイスレベルのサービス
SNA対応スイッチでデバイスレベルのサービス設定を構成するには、次のサービスから選択します。
これらの各デバイスレベルのサービスについて、選択したデバイスの現在の設定を示すチケットには、サービス固有のパラメータに加えて、次の識別情報が表示されます。
- デバイスホスト名
- IPアドレス:デバイスに複数のIPアドレスが存在する場合、SNAがデバイスへのアクセスに使用するアドレスが表示されます。
- デバイスモデル:デバイスモデルを表す英数字の文字列。たとえば、SG350XG-2F10などです。
このサービスでは、ログインに使用するRADIUSサーバを定義することによって、1つ以上のデバイスをリモート認証ダイヤルインユーザサービス(RADIUS)クライアントとして設定できます。

優先順位が最も低い複数のRADIUSサーバが存在する場合、1つのサーバが次の順序で表示されます。
- ホスト名でアルファベット順に定義された最初のRADIUSサーバ。
- IPv4アドレスが最も小さいRADIUSサーバ。
- IPv6アドレスが最も小さいRADIUSサーバ。
サービスによって作成されたエントリの優先度は0で、使用タイプはログインです。
- 新しいエントリと同じIPアドレスまたはホスト名を持つエントリが既に存在し、優先順位が0で使用タイプが802.1Xの場合、既存のエントリは使用タイプがすべて更新されます。
- 別のIPアドレスまたはホスト名を持つエントリが既に存在する場合は、そのエントリが表示され、使用タイプがloginの場合は、新しいエントリに置き換えられます。使用タイプがallの場合は、802.1Xに変更されます。
- 同じIPアドレスまたはホスト名を持つエントリが0より低い優先順位にすでに存在する場合、エントリの優先順位は0に変更され、必要に応じて使用タイプloginが追加されます。
選択したSNA対応デバイスを、現在設定されているRADIUSサーバとは異なるRADIUSサーバへのクライアントとして設定するには、次の手順を実行します。
ステップ1:[Service]ドロップダウンリストから[RADIUS]を選択します。

ステップ2:[SERVER ADDRESS]フィールドにRADIUSサーバのIPv4またはIPv6アドレスを入力します。
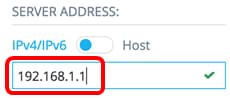
注:この例では、192.168.1.1が使用されています。
ステップ3:(オプション)IPアドレスの代わりにホスト名を入力する場合は、ボタンを[Host]に切り替え、[SERVER ADDRESS]フィールドにホスト名を入力します。

注:この例では、LocalRADIUSServerが使用されています。
ステップ4:[KEY STRING]フィールドに、RADIUSサーバに使用するキー文字列を入力します。最大 128 文字入力できます。

注:この例では、Cisco0123456が使用されています。
ステップ5:(オプション)暗号化キー文字列を入力する場合は、ボタンを[暗号化]に切り替え、暗号化キー文字列を[キー文字列]フィールドに入力します。最大 128 文字入力できます。

注:この例では、AR0EvVLMGAD24At8AbZCRXJgLKYwPRAx3qYDTZqk8Goが使用されています。
ステップ6:[AUTHENTICATION PORT]フィールドに認証ポート番号を入力します。デフォルト値は1812です。

ステップ7:[PRIMARY AUTHENTICATION METHOD]オプションからプライマリ認証方式を選択します。デフォルト設定はRADIUSです。

ステップ8:(オプション)スタートアップコンフィギュレーションファイルに設定を保存しない場合は、[スタートアップコンフィギュレーションに保存]チェックボックスをオフにします。

ステップ9:[GO]をクリックします。

ステップ10:(オプション)読み取り専用アカウントを使用している場合は、続行するために資格情報の入力を求められます。[パスワード]フィールドにパスワードを入力し、[送信]をクリックします。

これで、SNAのRADIUSサービスを介してRADIUSクライアントを設定できました。
DNS Client Configurationサービスでは、選択したデバイスが使用するDNSサーバを定義できます。選択したデバイスごとに、現在の設定では、右側にプリファレンス1を使用して現在のDNSサーバが表示されます。複数のDNSサーバが存在する場合、静的に定義されたサーバが表示されます。
注:表示されたサーバがダイナミックエントリである場合は、その旨が通知され、サーバの削除は禁止されます。サービスによって作成されたエントリには、プリファレンス1が設定されます。プリファレンス1のスタティックエントリがすでに存在し、表示されている場合、スタティックサーバは新しいエントリに置き換えられます。
選択したSNA対応デバイスを特定のDNSサーバのクライアントとして設定するには、次の手順を実行します。
ステップ1:[サービス]ドロップダウンリストから[DNS設定]を選択します。

ステップ2:[SERVER ADDRESS]フィールドにRADIUSサーバのIPv4またはIPv6アドレスを入力します。

注:この例では、192.168.1.1が使用されています。
ステップ3:(オプション)スタートアップコンフィギュレーションファイルに設定を保存しない場合は、[スタートアップコンフィギュレーションに保存]チェックボックスをオフにします。

ステップ4:[GO]をクリックします。

ステップ5:(オプション)読み取り専用アカウントを使用している場合は、続行するために資格情報を入力するように求められることがあります。[パスワード]フィールドにパスワードを入力し、[送信]をクリックします。

これで、SNAのDNS設定サービスを使用してDNSクライアントを設定できました。
システムログ(Syslog)サービスでは、選択したデバイスで使用されるSyslogサーバを定義できます。選択したデバイスごとに、Syslogテーブルのインデックスが最も小さいSyslogサーバが表示されます。
注:スタティックエントリが存在し、表示された場合、サービスによって作成された新しいエントリが既存のエントリに置き換えられます。
Syslogを設定するには、次の手順を実行します。
ステップ1:[Service]ドロップダウンリストから[Syslog]を選択します。

ステップ2:[SERVER ADDRESS]フィールドにSyslogサーバのIPv4またはIPv6アドレスを入力します。
注:この例では、192.168.1.1が使用されています。

注:ホスト名は保存されないため、SNAはサーバアドレスのポスティングプロセスの一部としてIP解決を実行します。その結果、チケット上のサーバアドレスは常にIPアドレスとして表示されます。
ステップ3:(オプション)スタートアップコンフィギュレーションファイルに設定を保存しない場合は、[スタートアップコンフィギュレーションに保存]チェックボックスをオフにします。

ステップ4:[GO]をクリックします。

ステップ5:(オプション)読み取り専用アカウントを使用している場合は、続行するために資格情報を入力するように求められることがあります。[パスワード]フィールドにパスワードを入力し、[送信]をクリックします。

これで、SNAのDNS設定サービスを介してSyslog設定が設定されました。
Time Settingsサービスでは、選択したデバイスの時刻源とシステム時刻を定義できます。
重要:ネットワーク内のすべてのデバイス間で時刻設定を同期するために、このサービスを実行することを強く推奨します。複数のデバイスの履歴統計情報を表示する場合は、特に推奨されます。
時刻を設定するには、次の手順を実行します。
ステップ1:[サービス]ドロップダウンリストから[時間設定]を選択します。

ステップ2:[CLOCK SOURCE]オプションからクロックソースを選択します。デフォルトのクロックソースはデフォルトのSNTPサーバです。

次のオプションがあります。
- [デフォルトSNTPサーバ(Default SNTP Servers)]:このオプションは、設定済みのSimple Network Time Protocol(SNTP)サーバをすべて削除し、3つのデフォルトサーバを再作成します。このオプションを選択した場合は、ステップ5に進みます。
- ユーザー定義SNTPサーバー:ホスト名、IPv4またはIPv6を入力して、SNTPサーバーのアドレスを追加できます。サーバーを適用すると、現在構成されているすべてのサーバーが削除され、サーバーが1つ追加されます。タイムゾーンは、このオプションで設定する必要があります。このオプションを選択した場合は、次の手順に進みます。
- Local Clock:このオプションは、デバイスのクロックソースをローカルクロックに変更します。日付、時刻、およびタイムゾーンを設定する必要があります。このオプションを選択した場合は、ステップ4に進みます。
ステップ3:(オプション)ステップ2でユーザー定義SNTPサーバーを選択した場合は、SNTPサーバーのホスト名、IPv4、またはIPv6アドレスをSERVER ADDRESSフィールドに入力します。

注:この例では、192.168.1.1が使用されています。
ステップ4:(オプション)ステップ2で「ローカルクロック」を選択した場合は、「カレンダ」ボタンをクリックし、希望する日時を設定します。

注:または、[コンピュータの日付と時刻を使用]ボタンをクリックして、コンピュータの日付と時刻をコピーすることもできます。
ステップ5:[TIME ZONE]ドロップダウンリストをクリックし、希望するタイムゾーンを選択します。

注:この例では、08:00が選択されています。
ステップ6:(オプション)スタートアップコンフィギュレーションファイルに設定を保存しない場合は、[スタートアップコンフィギュレーションに保存]チェックボックスをオフにします。

ステップ7:[GO]をクリックします。

ステップ8:(オプション)読み取り専用アカウントを使用している場合は、続行するために資格情報を入力するように求められることがあります。[パスワード]フィールドにパスワードを入力し、[送信]をクリックします。

これで、SNA対応デバイスの時刻設定は、SNAの時刻設定サービスを使用して設定したはずです。
ファイル管理サービスは、選択したデバイスの設定を直接変更しません。代わりに、選択したすべてのデバイスで操作を実行します。このサービスを使用して、選択したデバイスに新しいファームウェアバージョンまたはコンフィギュレーションファイルをダウンロードしたり、リブートしたりできます。
ステップ1:[Service]ドロップダウンリストから[File Management]を選択します。

ステップ2:[Operation Type]オプションから操作を選択します。
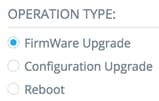
- FirmWare Upgrade:このオプションは、サービスに参加しているすべてのデバイスのファームウェアをアップグレードするために使用します。このオプションを選択した場合は、ステップ3に進みます。
- Configuration Upgrade:このオプションは、サービスに参加しているすべてのデバイスのスタートアップコンフィギュレーションファイルを更新するために使用します。このオプションを選択した場合は、ステップ4に進みます。
- [Reboot]:このオプションを選択すると、選択した1つ以上のデバイスがリブートされます。このオプションを選択した場合は、ステップ7に進みます。
ステップ3:(オプション)SNA対応デバイスのファームウェアをアップグレードする場合は、Cisco Webサイトのダウンロードページから新しいファームウェアをダウンロードし、ファイルをコンピュータに保存します。
ステップ4: (オプション)SNA対応デバイスの構成設定を更新する場合は、デバイス構成ファイルをバックアップしてコンピュータに保存し、ステップ7に進みます。
ステップ5:[参照]をクリックし、ダウンロードしたファームウェアまたはコンフィギュレーションファイルを選択します。

ステップ6:(オプション)[Reboot devices after download]チェックボックスをオンにすると、操作後にデバイスがリブートします。


ステップ8:(オプション)読み取り専用アカウントを使用している場合は、続行するために資格情報を入力するように求められることがあります。[パスワード]フィールドにパスワードを入力し、[送信]をクリックします。

これで、SNAのファイル管理サービスを使用して、ファームウェアまたはスタートアップコンフィギュレーションファイルをアップグレードしたはずです。
このサービスでは、選択したデバイスの電源ポリシーを設定できます。このサービスの設定方法については、ここをクリックして手順を参照してください。
このサービスは、特定のポートの電源設定を構成します。このサービスは、選択したすべてのポートが同じデバイスまたはスタックに属している場合にのみ実行できます。このサービスの設定方法については、ここをクリックして手順を参照してください。
 フィードバック
フィードバック