200/300シリーズマネージドスイッチでのRMONイベント
目的
リモートネットワーキングモニタリング(RMON)を使用すると、トラフィックの統計情報を予防的に監視し、トラフィックが事前定義されたしきい値を超えた場合にアラームを送信できます。 RMONの利点は、スイッチが情報を送信するためにSNMPマネージャからの要求を必要とせず、必要なときに情報を送信できることです。これにより、マネージャとスイッチの間のトラフィックが減少します。
200/300シリーズマネージドスイッチでは、アラームをトリガーするイベントと、アラームがトリガーされたときに発生する応答の種類を判別できます。イベントログには、オフに設定されたアラームが記録されます。 この記事では、イベント(アラームがトリガーされたときに発生するアクション)を作成し、アラームをトリガーする基準を決定し、イベントログを表示する方法について説明します。
適用可能なデバイス
・ SF/SG 200およびSF/SG 300シリーズマネージドスイッチ
[Software Version]
•1.3.0.62
RMONイベントの作成
ステップ 1:Web設定ユーティリティにログインし、Status and Statistics > RMON > Eventsの順に選択します。イベントページが開きます。
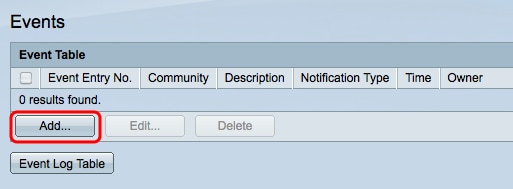
ステップ 2:Addをクリックして、Event Tableに新しいイベントを作成します。 Add RMON Eventsウィンドウが表示されます。

ステップ3:(オプション)アラームメッセージの送信時に含めるSNMPコミュニティストリングをCommunityフィールドに入力します。
ステップ 4:Descriptionフィールドに、アラームをトリガーするイベントの説明を入力します。 これは、イベントにアラームを添付するために使用される名前です。
ステップ 5:「通知タイプ」フィールドで、このイベントから発生するアクションに対応するオプションボタンをクリックします。使用可能なオプションは次のとおりです。
・なし:イベントのアラームが消灯してもアクションは発生しません。
・ログ(イベント・ログ・テーブル):アラームが発生したときに、イベント・ログ・テーブルにログ・エントリを追加します。
・トラップ(SNMPマネージャとSyslogサーバ):アラームが発生したときに、トラップ(アラームメッセージ)をリモートログサーバに送信します。
・ログとトラップ:イベントログテーブルにログエントリを追加し、アラームが発生したときにリモートログサーバにトラップを送信します。
手順 6:Ownerフィールドに、イベントを設定したデバイスまたはユーザの名前を入力します。
手順 7:Applyをクリックして設定を保存し、CloseをクリックしてAdd RMON Eventsウィンドウを終了します。

ステップ8:(オプション)イベントテーブルのイベントチェックボックスをオンにし、Editをクリックしてイベントを編集します。
ステップ9:(オプション)イベントテーブルのイベントチェックボックスをオンにし、Deleteをクリックしてイベントを削除します。
RMONアラームの定義
ステップ 1:Web設定ユーティリティにログインし、Status and Statistics > RMON > Alarmsの順に選択します。Alarmsページが開きます。

ステップ 2:Addをクリックして、新しいアラームを作成します。 Add Alarm Entryウィンドウが表示されます。

ステップ 3:Interfaceフィールドで、該当するオプションボタンをクリックしてアラームが設定されるインターフェイスを定義し、該当するドロップダウンリストからインターフェイスを選択します。
・ポート:スイッチの物理ポート。
・ LAG:単一のポートとして機能するポートのグループ。
ステップ 4:「カウンタ名」ドロップダウンリストから、測定する変数を選択します。
ステップ 5:Sample typeフィールドで、サンプリング方法に対応するオプションボタンをクリックして、アラームを生成します。
・ Absolute:しきい値を超えるとアラームがトリガーされます。
・デルタ:最後にサンプリングされた値が現在の値から差し引かれます。値の差がしきい値を超えると、アラームがトリガーされます。
手順 6:Rising Thresholdフィールドに、上昇しきい値アラームをトリガーする値を入力します。
手順 7:Rising Eventドロップダウンリストから、上昇イベントがトリガーされたときに実行されるイベントを選択します。このイベントはEventsページで作成されており、前述のセクションで説明されています。
ステップ 8:Falling Thresholdフィールドに、下限しきい値アラームをトリガーする値を入力します。
注:上昇しきい値を超えると、下降しきい値も超えるまで、追加の上昇アラームは発生しません。下限しきい値を超えると、上昇しきい値アラームが再びアクティブになります。
ステップ 9:Falling Eventドロップダウンリストから、下降イベントがトリガーされたときに実行するイベントを選択します。
ステップ 10:Startup Alarmフィールドで、イベントをトリガーするメソッドに対応するオプションボタンをクリックします。
・上昇アラーム:値が上昇すると、上昇しきい値アラームがトリガーされます。
・下限アラーム:下限の値によって下限しきい値アラームがトリガーされます。
・上昇と下降:上昇と下降の両方の値でアラームがトリガーされます。
ステップ 11Intervalフィールドに、アラーム間隔を秒単位で入力します。 これは、アラームをトリガーする条件が満たされているかどうかを確認するために、アラームが待機する時間です。
ステップ 12Ownerフィールドに、アラームを受信したネットワーク管理システムの名前、またはアラームを作成したユーザの名前を入力します。
ステップ 13Applyをクリックして変更を保存し、CloseをクリックしてAdd Alarm Entryウィンドウを終了します。

RMONイベントログテーブルの確認
ステップ 1:Web設定ユーティリティにログインし、Status and Statistics > RMON > Eventsの順に選択します。イベントページが開きます。

ステップ 2:Event Log Tableをクリックします。Event Log Tableページが開き、次の情報が表示されます。

注:エントリがイベントログテーブルに書き込まれるのは、「RMONイベントの作成」セクションのステップ5で「ログ」を選択した場合だけです。
・イベント・エントリ番号:イベントのログ・エントリ番号。
・ログ番号:イベント内のログ番号。
・ Log Time:ログエントリの時間。
・ Description:アラームをトリガーしたイベントの説明。
更新履歴
| 改定 | 発行日 | コメント |
|---|---|---|
1.0 |
12-Dec-2018 |
初版 |
 フィードバック
フィードバック