300および500シリーズマネージドスイッチでのファームウェアアップグレードのトラブルシューティング
目的
ファームウェアは、プログラムコードとデータが格納されたソフトウェアとハードウェアの組み合わせです。デバイスのファームウェアをアップグレードすると、セキュリティの強化、新機能、バグ修正、およびパフォーマンスのアップグレードが可能になります。
注:1.3.5より前のバージョンからデバイスを最新バージョンにアップグレードしようとすると、「SW code file is over sized」または「Illegal software format」というエラーメッセージが表示されることがあります。
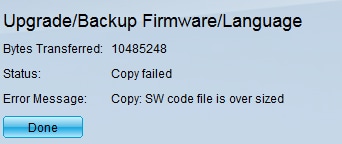
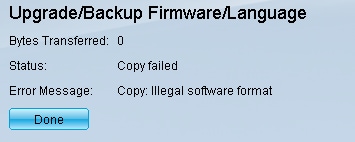
このエラーをトラブルシューティングするには、最新のファームウェアにアップグレードする前に、中間ファームウェアにアップグレードし、最新のブートコードにアップグレードする必要があります。詳細な手順については、このドキュメントで説明されている手順に従ってください。
ファームウェアのアップグレードのトラブルシューティングに関する関連記事はこちらからご覧いただけます。
このドキュメントの目的は、300および500シリーズマネージドスイッチのファームウェアをアップグレードする方法と、エラーメッセージのトラブルシューティング方法を示すことです。
該当するデバイス
- SF/SG 500シリーズマネージドスイッチ
- SF/SG 300シリーズマネージドスイッチ
デバイスをアップグレードするには、イメージと呼ばれるファイルをコンピュータにダウンロードし、デバイスに転送する必要があります。
ステップ1:シスコのWebサイトに移動し、[メニュー]タブをクリックします。
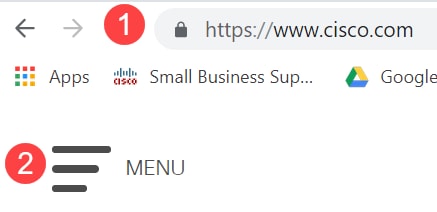
ステップ2:[Support & Downloads] > [Products & Downloads]を選択します。アップグレードが必要なシリーズの名前を入力します。ドロップダウンメニューが表示されます。下にスクロールし、シリーズを選択してから、所有する特定のモデルを選択します。
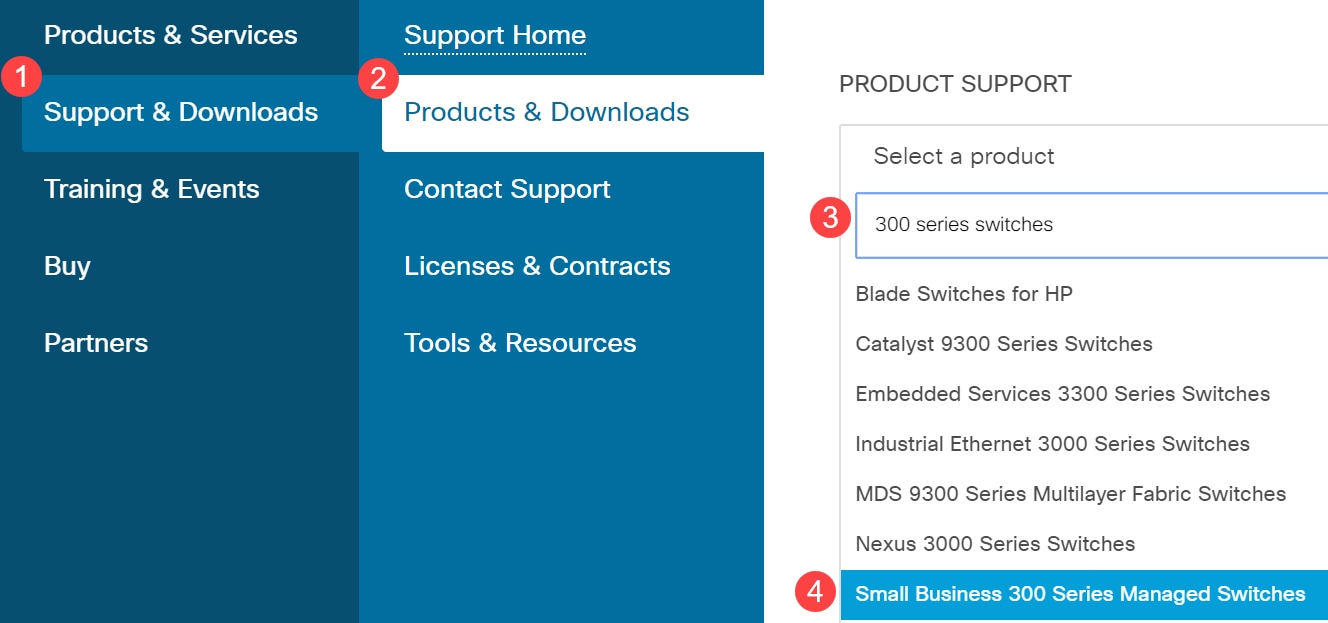
1.3.5より前のバージョンから最新バージョンにアップグレードする前に、まずデバイスイメージをイメージバージョン1.3.5または1.3.7と最新のブートファイル(1.4.0.x)にアップグレードする必要があります。 デバイスを1.3.5/1.3.7および最新のブートファイル(1.4.0.x)にアップグレードしたら、デバイスをバージョン1.4にアップグレードできます。
現在1.3.5以降のバージョンからアップグレードしている場合は、ここをクリックしてこの記事の最後のセクションに進むことができます。
ステップ3:使用可能な別のバージョンを見つけるには、[すべて拡張]をクリックします。
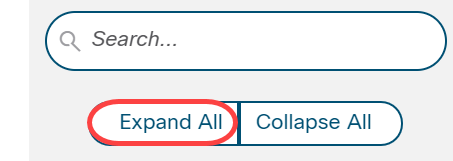
ステップ4:ボックスの右側にあるスクロールタブを使用します。リストを展開する必要がある場合は、右側のキャレット記号をクリックします。リストが展開されたら、利用可能なファームウェアバージョンをスクロールできます。
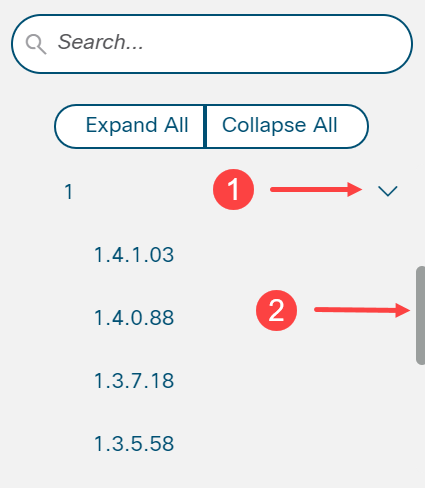
ステップ5:[Download]アイコンをクリックします。ファイルの名前と保存先をメモします。既定の場所は、コンピュータのダウンロードフォルダです。

ステップ6:ファイルがzipファイルの場合は、アップグレードが機能する前に解凍する必要があります。zipファイルの抽出方法がわからない場合は、ここをクリックして詳細を確認してください。
中間ファームウェアへのアップグレード
ステップ1:Web設定ユーティリティにログインし、[Administration] > [File Management] > [Firmware Operations]を選択します。現在のバージョンに応じて、Upgrade/Backup Firmware/Languageが3番目に開くフォルダになります。

ステップ2:[Upgrade/Backup Firmware/Language]ページが開きます。

ステップ3:[Transfer Method]フィールドの[via HTTP/HTTPS]オプションボタンをクリックします。

ステップ4:[Save Action]フィールドの[Upgrade]オプションボタンをクリックします。
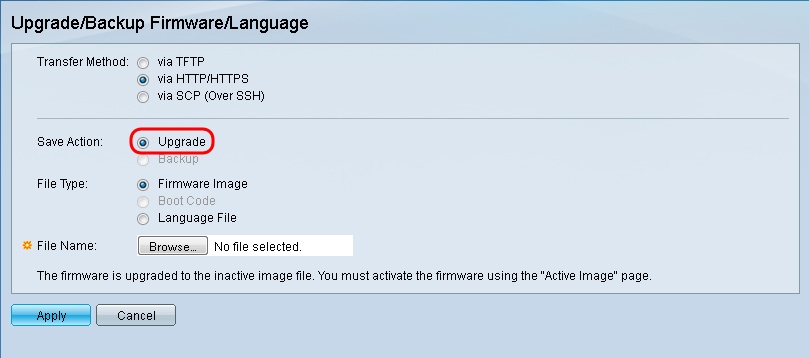
ステップ5:[File Type]フィールドの[Firmware Image]オプションボタンをクリックします。
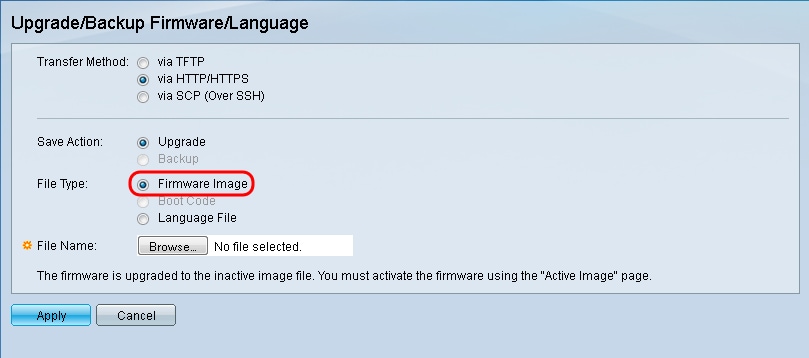
ステップ6:[ファイル名(File Name)]フィールドに、ファイルパスを入力するか、[参照(Browse..)]をクリックし、[ソフトウェア(Software)]ページからダウンロードした1.3.5/1.3.7ファームウェアファイルを選択します。
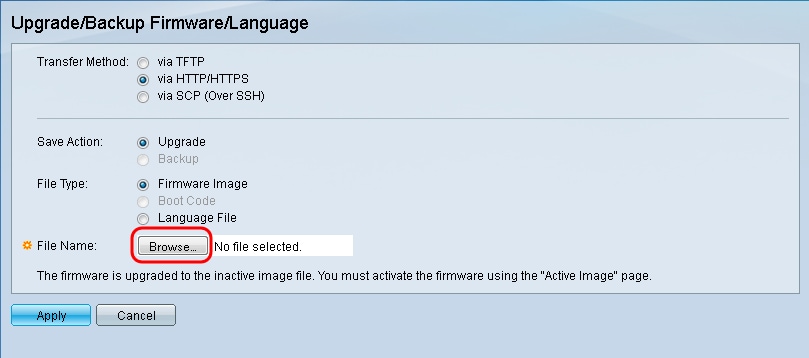
注:ファームウェアファイルは.rosファイルタイプで、ダウンロードしたzipファイルにあります。
ステップ7:[Apply]をクリックします。
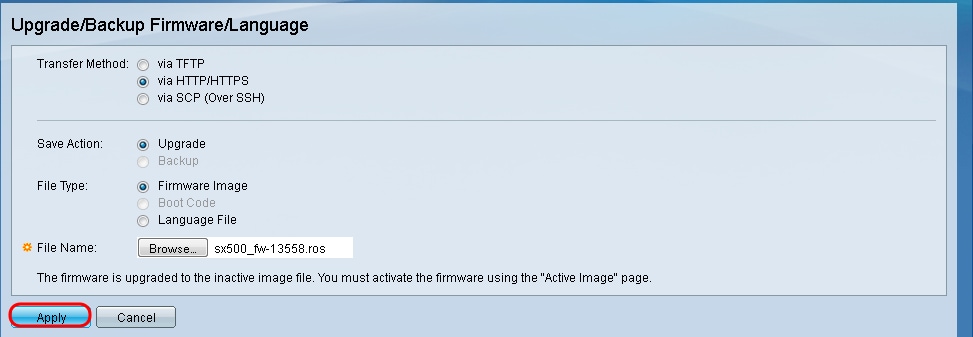
警告ウィンドウが表示されます。

手順 8:[OK] をクリックします。

経過表示バーが数分間表示されます。

ステップ9:転送が完了すると、経過表示バーが消えます。統計情報と転送からのエラーが表示されます。転送が成功した場合は、アクティブなイメージのハイパーリンクをクリックするか、[Administration] > [File Management] > [Active Image]に移動します。
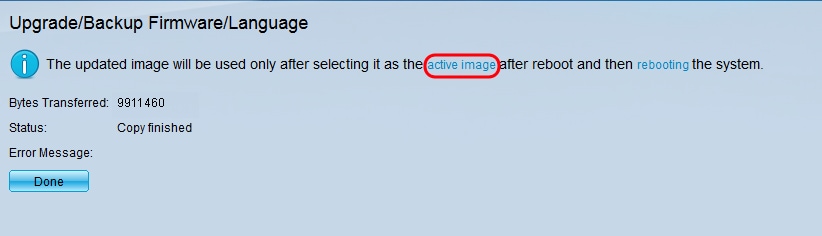
HTTP転送が失敗した場合は、TFTPサーバを使用する必要があります。TFTPサーバの使用方法については、ここをクリックしてください。
ステップ10:[Active Image After Reboot]ドロップダウンリストから、更新されたファームウェアバージョンを選択します。
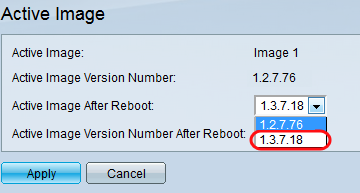
ステップ11:[Apply]をクリックします。

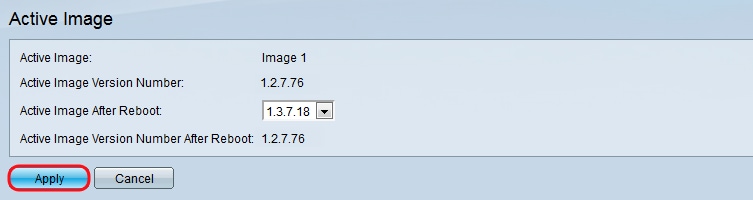
成功メッセージが表示され、[Active Image Version Number After Reboot]フィールドが更新されます。
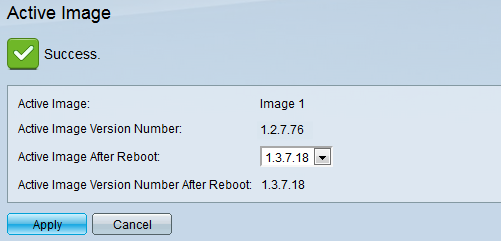
ステップ12:スイッチをリブートして、ファームウェアのアップグレードを有効にします。[Administration] > [Reboot]に移動し、[Reboot]ボタンをクリックします。

注:スイッチの電源を再投入して、スイッチの背後にある電源コードを取り外し、再接続してリブートすることもできます。
ステップ13:(オプション)Web構成ユーティリティにログインし、[Status and Statistics] > [System Summary]を選択してソフトウェア情報を表示して、ファームウェアのバージョンがアップグレードされたことを確認します。
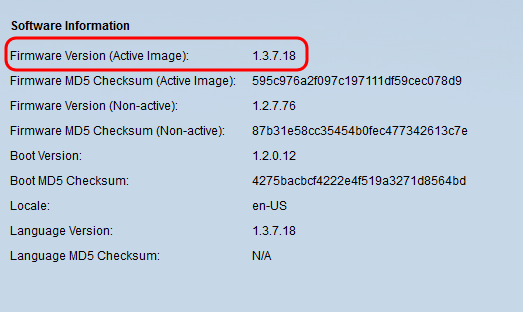
TFTPによる最新のブートコードへのアップグレード
ブートコードをアップグレードするには、TFTP転送方式を使用する必要があります。TFTPを使用するには、PC上でTFTPサーバが実行されている必要があります。無料のTFTPサーバは、次の場所からダウンロードできます。http://www.solarwinds.com/downloads/index.aspx
注:次の手順は、SolarWinds TFTPサーバを使用していることを前提としています。TFTPサーバの使用に関する別の説明が必要な場合は、ここをクリックしてください。
ステップ1: SolarWinds TFTPサーバアプリケーションを開きます。TFTPサーバが起動したことを示すメッセージが表示されます。
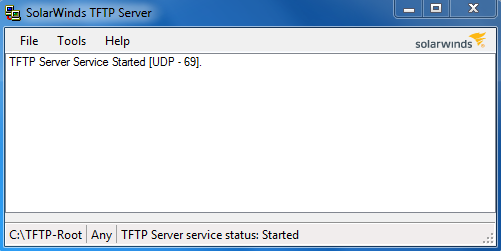
注:Windowsオペレーティングシステムを使用している場合は、TFTPまたはSolartroubleshooting-additional-details TFTPアプリケーションがWindowsファイアウォールのインバウンド接続に許可されていることを確認します。 そうしないと、TFTP転送がタイムアウトになります(失敗します)。
ステップ2:最新のブートコード(.rfb)ファイルをTFTPルートディレクトリ(C:\TFTP-Root)に配置します。
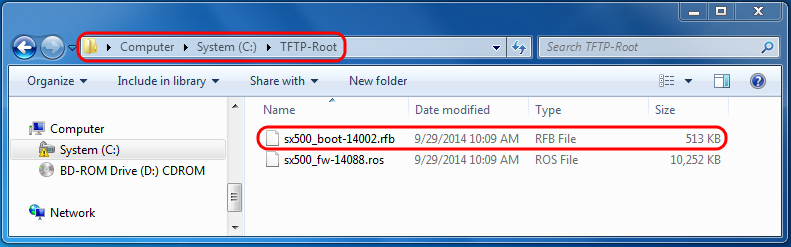
注:ブートコードファイルはRFBのファイルタイプで、ダウンロードしたzipファイルにあります。
ステップ3:Web構成ユーティリティにログインし、[Administration] > [File Management] > [Firmware Operations]を選択します。現在のバージョンに応じて、Upgrade/Backup Firmware/Languageが3番目に開くフォルダになります。
.
ステップ4:[Upgrade/Backup Firmware/Language]ページが開きます。

ステップ5:[Transfer Method]フィールドの[via TFTP]オプションボタンをクリックします。
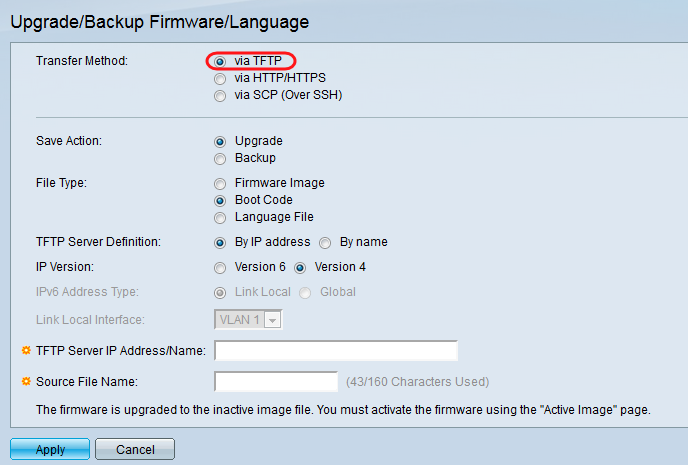
ステップ6:[Save Action]フィールドの[Upgrade]オプションボタンをクリックします。
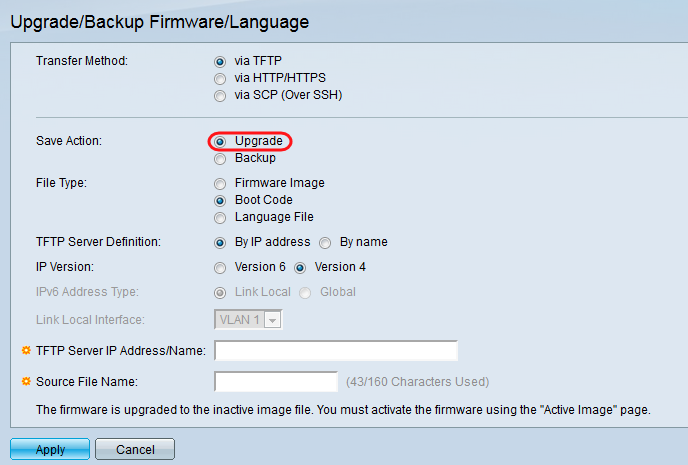
ステップ7:[File Type]フィールドの[Boot Code]オプションボタンをクリックします。
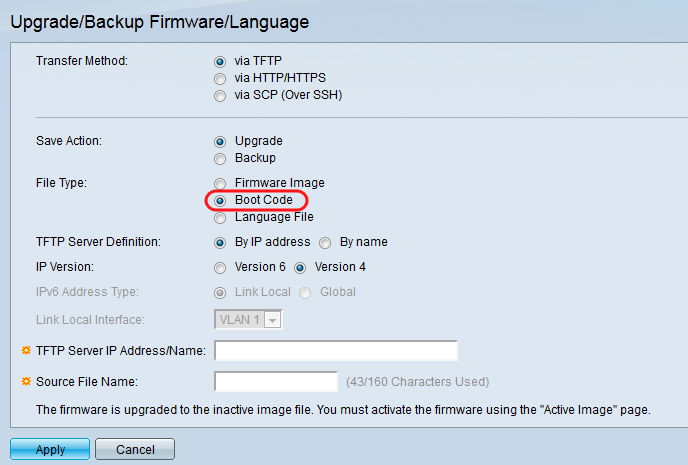
ステップ8:[TFTP Server IP Address/Name]フィールドに、ステップ1でSolarWinds TFTP Serverアプリケーションを開いたコンピュータのIPアドレスを入力します。
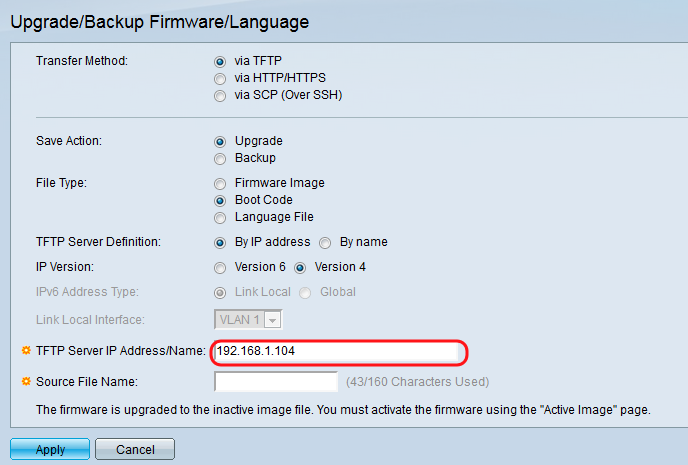
ステップ9:[Source File Name]フィールドにブートコード(.rfb)ファイルのファイル名を入力します。たとえば、ファイルへの正確なパスがC:\TFTP-Root\sx500_boot-14002.rfbの場合、フィールドにsx500_boot-14002.rfbと入力します。
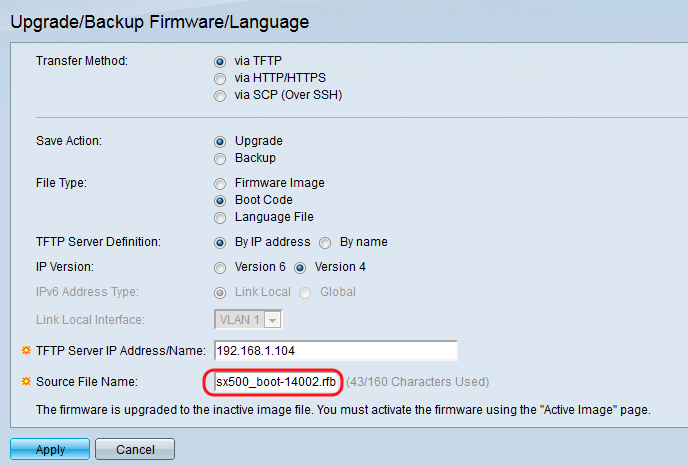
注:TFTP転送を機能させるには、ソースファイルがTFTPルートディレクトリに存在している必要があります。
ステップ10:[Apply]をクリックします。
警告ウィンドウが表示されます。

手順 11:[OK] をクリックします。

経過表示バーが数分間表示されます。

転送が完了すると、経過表示バーが消えます。統計情報と転送からのエラーが表示されます。
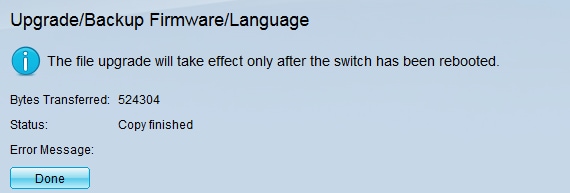
ステップ12:[完了]をクリックします。

ステップ13:スイッチをリブートして、ブートアップグレードを有効にします。[Administration] > [Reboot]に移動し、[Reboot]ボタンをクリックします。

注:スイッチの電源を再投入して、スイッチの背後にある電源コードを取り外し、再接続してリブートすることもできます。
ステップ14:(オプション)Web構成ユーティリティにログインし、[Status and Statistics] > [System Summary]を選択してソフトウェア情報を表示して、ブートバージョンがアップグレードされたことを確認します。
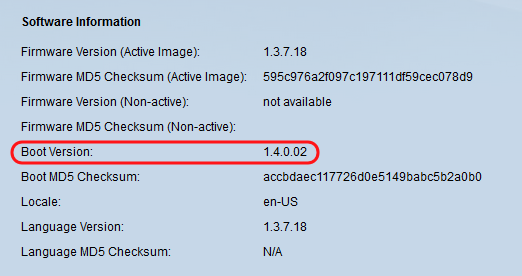
ステップ15:最新バージョンにアップグレードするには、次のセクション「バージョン1.3.5以降からのアップグレード」に進みます。
バージョン1.3.5以降からのアップグレード
注:このセクションに進む前に、最新のブートファイルにアップグレードしていることを確認してください。詳細については、前のセクションを参照してください。
ステップ1:Web構成ユーティリティにログインし、[Administration] > [File Management] > [Firmware Operations]を選択します。現在のバージョンに応じて、Upgrade/Backup Firmware/Languageが3番目に開くフォルダになります。
.
ステップ2:[Upgrade/Backup Firmware/Language]ページが開きます。

ステップ3:[Transfer Method]フィールドの[via HTTP/HTTPS]オプションボタンをクリックします。

ステップ4:[Save Action]フィールドの[Upgrade]オプションボタンをクリックします。
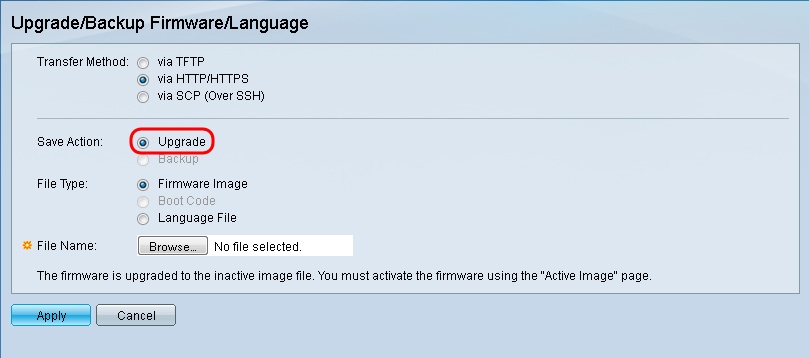
ステップ5:[File Type]フィールドの[Firmware Image]オプションボタンをクリックします。
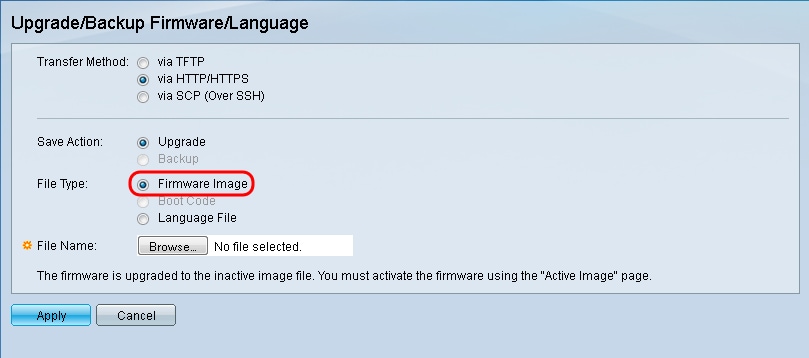
ステップ6:[ファイル名(File Name)]フィールドに、ファイルパスを入力するか、[参照(Browse..)]をクリックして、[ソフトウェア(Software)]ページからダウンロードした最新のファームウェアファイルを選択します。
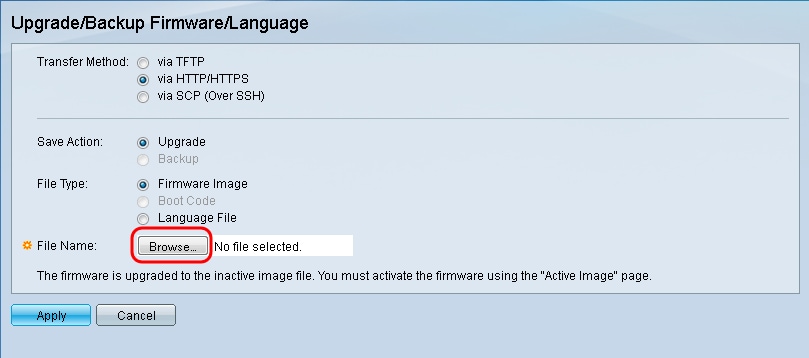
注:ファームウェアファイルは.rosファイルのタイプで、ダウンロードしたzipファイルにあります。
ステップ7:[Apply]をクリックします。
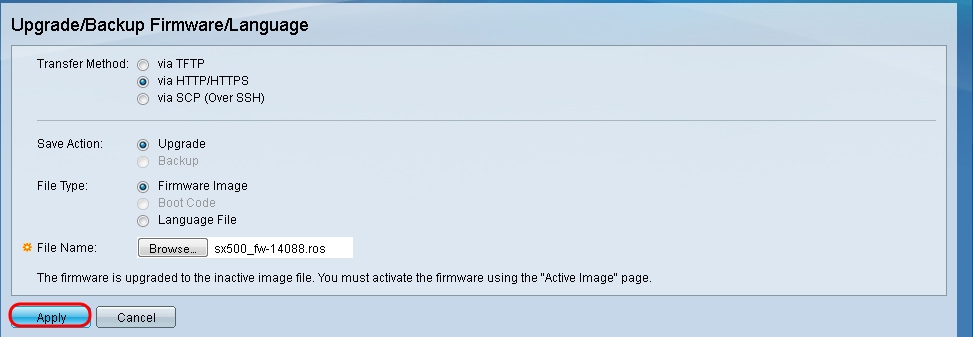
警告ウィンドウが表示されます。

手順 8:[OK] をクリックします。

経過表示バーが数分間表示されます。

ステップ9:転送が完了すると、経過表示バーが消えます。統計情報と転送からのエラーが表示されます。転送に成功した場合は、アクティブなイメージのハイパーリンクをクリックして、[アクティブイメージ]ページを開きます。
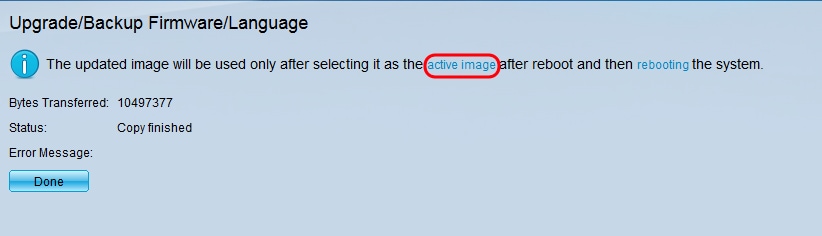
ステップ10:[Active Image After Reboot]ドロップダウンリストから、最新のファームウェアバージョンを選択します。
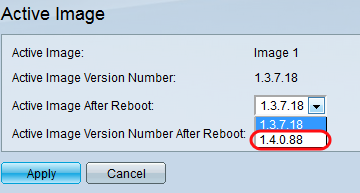
ステップ11:[Apply]をクリックします。
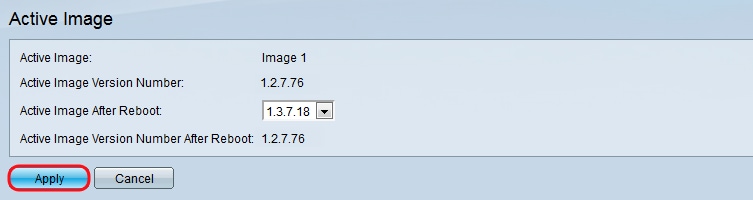
成功メッセージが表示され、[Active Image Version Number After Reboot]フィールドが更新されます。
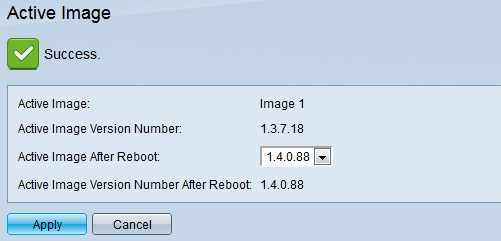
ステップ12:スイッチをリブートして、ファームウェアのアップグレードを有効にします。[Administration] > [Reboot]に移動し、[Reboot]ボタンをクリックします。

注:スイッチの電源を再投入して、スイッチの背後にある電源コードを取り外し、再接続してリブートすることもできます。
ステップ13:(オプション)Web設定ユーティリティにログインし、[Status and Statistics] > [System Summary]を選択してソフトウェア情報を表示して、ファームウェアバージョンがアップグレードされたことを確認します。
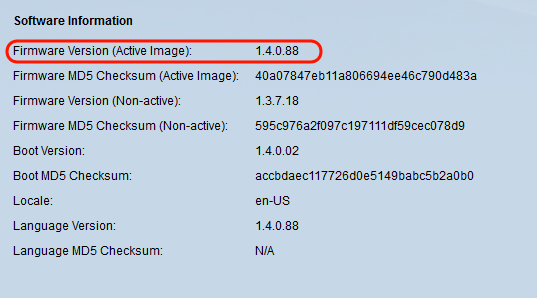
更新履歴
| 改定 | 発行日 | コメント |
|---|---|---|
1.0 |
11-Dec-2018 |
初版 |
 フィードバック
フィードバック