Cisco Business Wireless Access PointでのRADIUSの設定
目的
このドキュメントの目的は、Cisco Business Wireless(CBW)Access Point(AP)でRADIUSを設定する方法を示すことです。
該当するデバイス |ファームウェアのバージョン
- 140AC(データシート) | 10.4.1.0 (最新版をダウンロード)
- 145AC(データシート) | 10.4.1.0 (最新版をダウンロード)
- 240AC(データシート) | 10.4.1.0 (最新のダウンロード)
概要
CBW APでRADIUSを設定する場合は、正しい場所に来ています。CBW APは、パフォーマンス、アクセス性、高密度ネットワークを実現する最新の802.11ac Wave 2標準をサポートします。業界最高レベルのパフォーマンスを実現し、安全性と信頼性の高いワイヤレス接続を実現し、堅牢でモバイルなエンドユーザエクスペリエンスを実現します。
Remote Authentication Dial-In User Service(RADIUS)は、デバイスが接続してネットワークサービスを使用するための認証メカニズムです。これは、中央集中型の認証、認可、アカウンティングの目的で使用されます。RADIUSサーバは、入力されたログインクレデンシャルを使用してユーザのIDを確認することにより、ネットワークへのアクセスを規制します。たとえば、公共のWi-Fiネットワークは大学のキャンパスに設置されます。これらのネットワークにアクセスできるのは、パスワードを持つ受講者だけです。RADIUSサーバは、ユーザが入力したパスワードをチェックし、必要に応じてワイヤレスローカルエリアネットワーク(WLAN)へのアクセスを許可または拒否します。
CBW APでRADIUSを設定する準備ができたら、まず始めましょう。
目次
CBW APでのRADIUSの設定
初級ヘルプ
この切り替えセクションでは、初心者のヒントを紹介します。
ログイン
プライマリAPのWebユーザインターフェイス(UI)にログインします。そのためには、Webブラウザを開き、https://ciscobusiness.ciscoと入力します。続行する前に警告が表示されることがあります。クレデンシャルを入力します。プライマリAPにアクセスするには、Webブラウザにhttps://[ipaddress](プライマリAPの)と入力します。
ツールのヒント
ユーザインターフェイスのフィールドに関する質問がある場合は、次のようなヒントを確認してください。 ![]()
メインメニューの展開アイコンを見つけるのに問題がありますか?
画面左側のメニューに移動します。メニューボタンが表示されない場合は、このアイコンをクリックしてサイドバーメニューを開きます。
シスコビジネスアプリケーション
これらのデバイスには、Webユーザインターフェイスと一部の管理機能を共有するコンパニオンアプリケーションがあります。Webユーザーインターフェイスのすべての機能がアプリで使用できるわけではありません。
よく寄せられる質問(FAQ)
まだ未回答の質問がある場合は、よく寄せられる質問(FAQ)のドキュメントを確認してください。FAQ
手順 1
有効なユーザ名とパスワードを使用してCBW APにログインします。
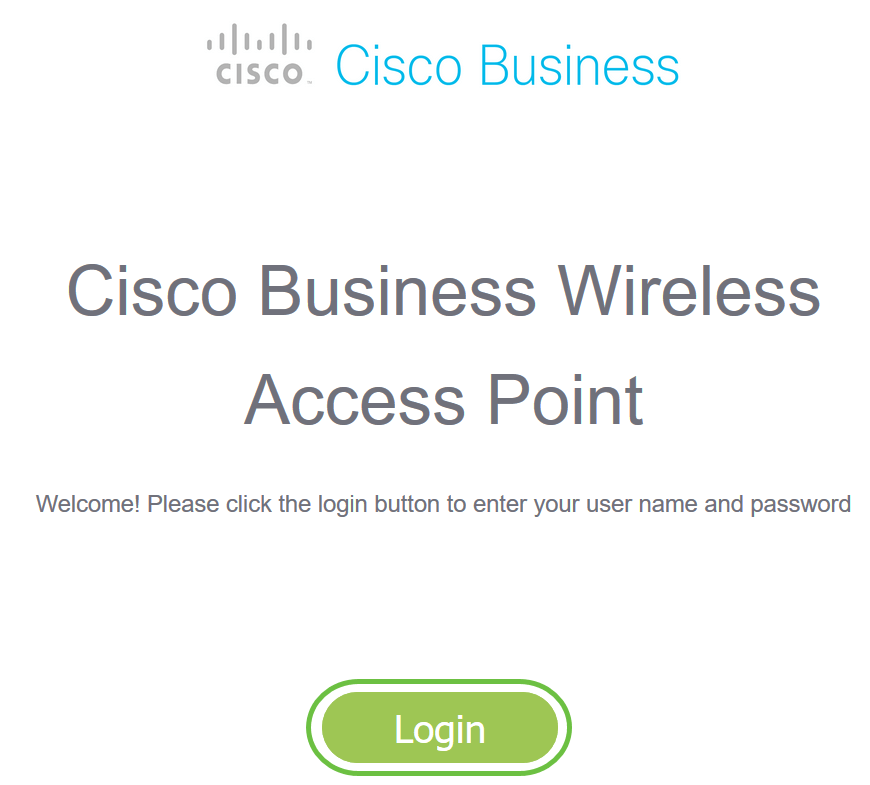
手順 2
Webユーザインターフェイス(UI)の上部にある双方向矢印アイコンをクリックし、エキスパートビューに切り替えます。
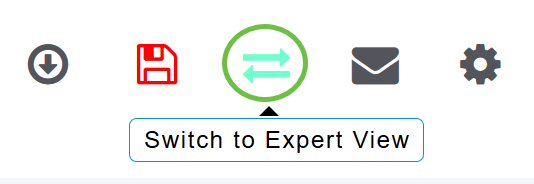
次のポップアップ画面が表示されます。[OK] をクリックして続行します。
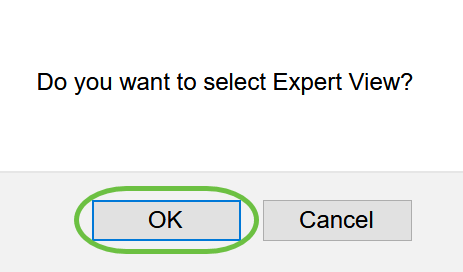
手順 3
[Management] > [Admin Accounts]に移動します。
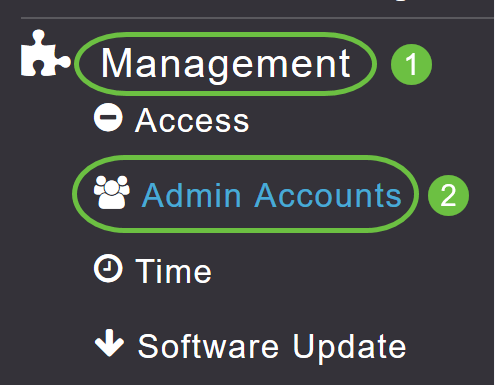
手順 4
RADIUSサーバを追加するには、[RADIUS]タブをクリックします。
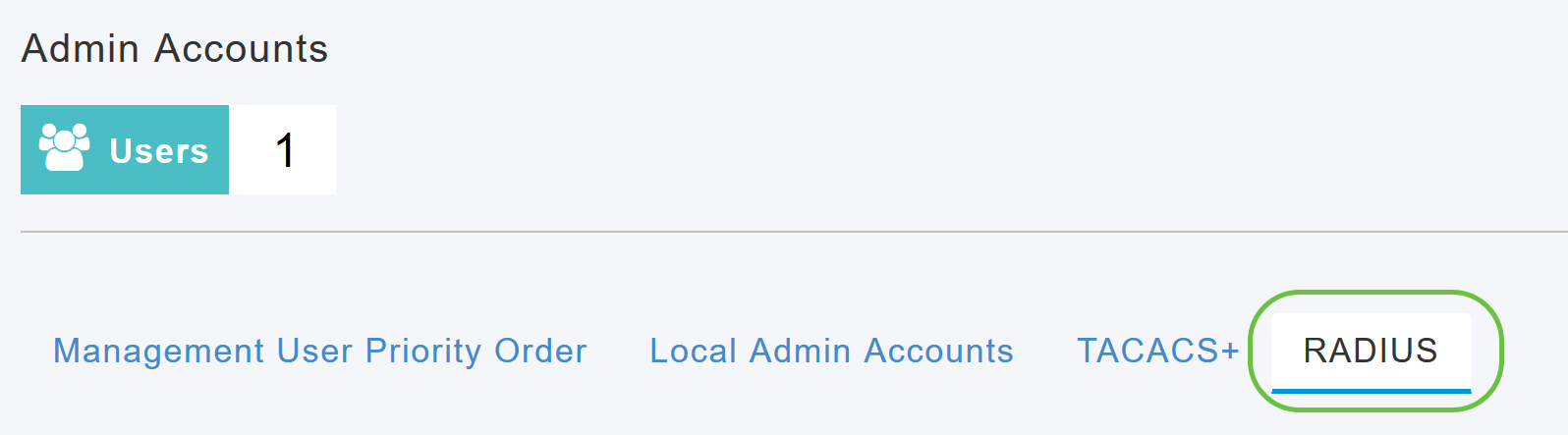
手順 5
[Authentication Call Station ID Type]ドロップダウンリストから、Access-RequestメッセージでRADIUSサーバに送信するオプションを選択します。次のオプションを使用できます。
- iSCSIポータルの
- プライマリAP MACアドレス
- AP MACアドレス
- AP MACアドレス:SSID
- AP名:SSID
- AP名
- APグループ
- Flex Group
- APの場所
- VLAN ID
- APイーサネットMACアドレス
- APイーサネットMACアドレス:SSID
- APラベルアドレス
- APラベルアドレス:SSID
- AP MAC:SSID APグループ
- AP Eth MAC:SSID APグループ
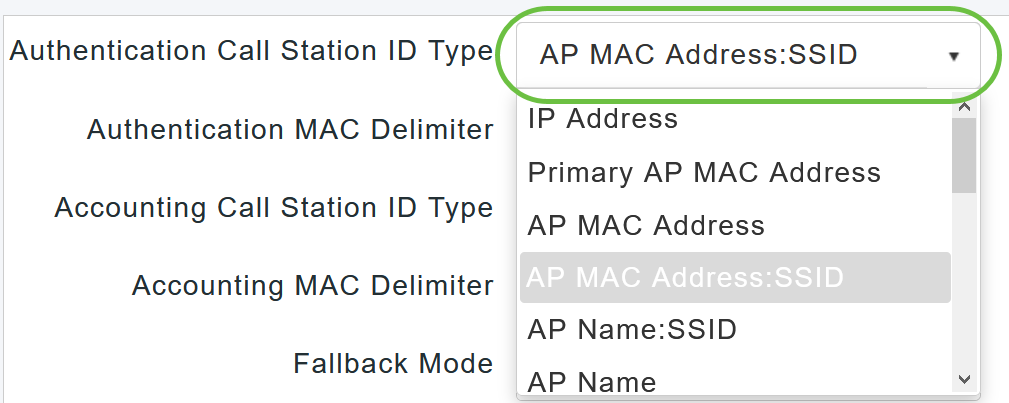
手順 6
ドロップダウンリストから[Authentication MAC Delimiter]を選択します。次のオプションがあります。
- コロン
- ハイフン
- シングルハイフン
- 区切り文字なし
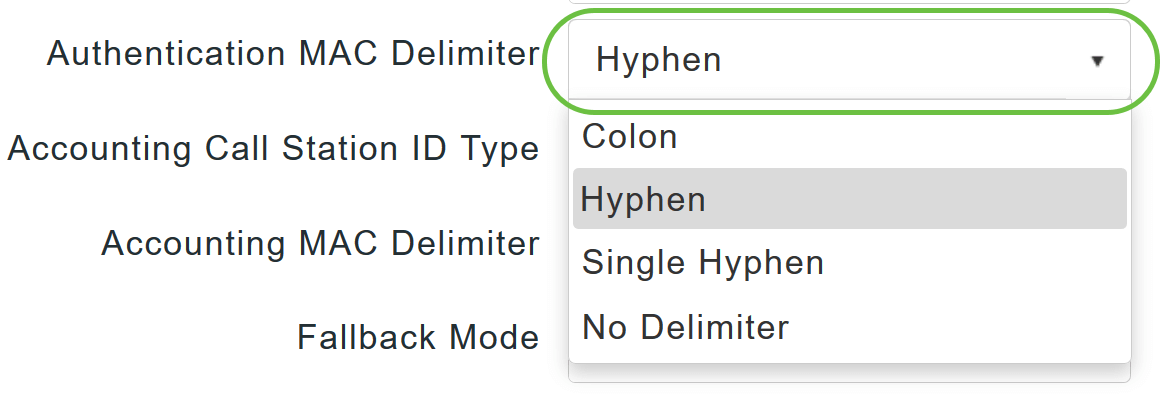
ステップ7
ドロップダウンリストから[Accounting Call Station ID Type]を選択します。
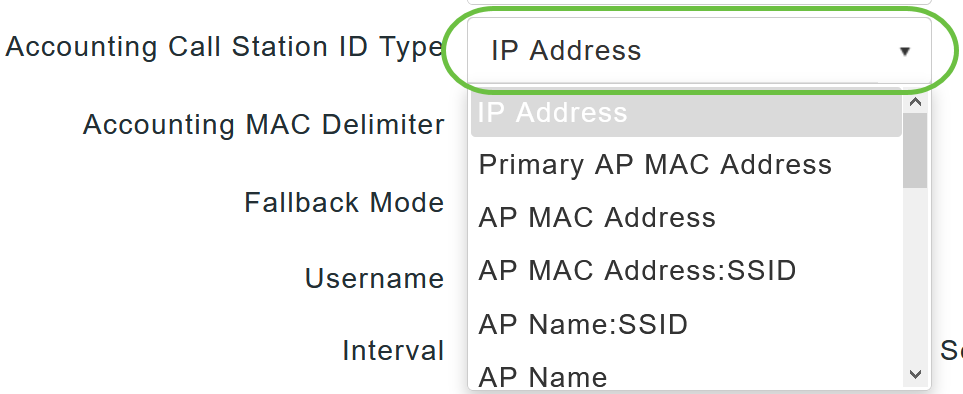
手順 8
ドロップダウンリストから[Accounting MAC Delimiter]を選択します。
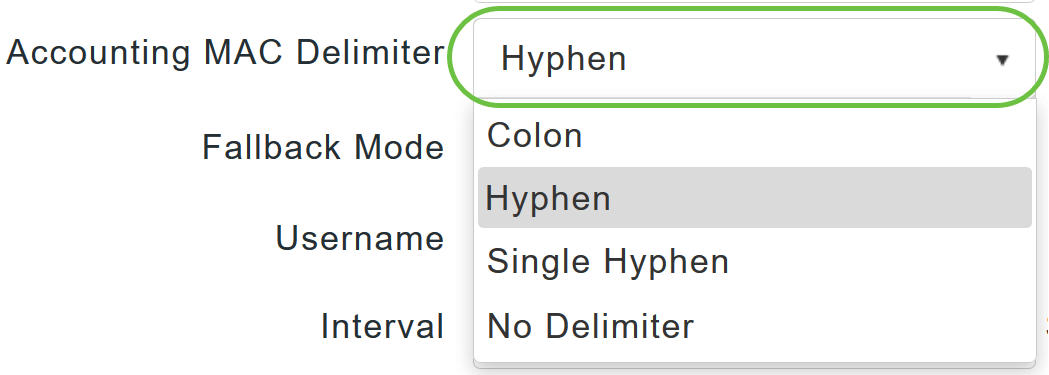
手順 9
ドロップダウンリストからRADIUSサーバのフォールバックモードを指定します。次のいずれかになります。
- Off:RADIUSサーバのフォールバックを無効にします。これがデフォルト値です。
- Passive:プライマリAPを、余分なプローブメッセージを使用せずに、使用可能なバックアップサーバから低い優先度のサーバに戻します。プライマリAPは、ある期間、非アクティブなサーバをすべて無視し、RADIUSメッセージを送信する必要がある場合は後で再試行します。
- Active:RADIUSプローブメッセージを使用して、非アクティブとマークされたサーバがオンラインに戻ったかどうかを予防的に判断することにより、プライマリAPが使用可能なバックアップサーバから低い優先度のサーバに戻ります。プライマリAPは、すべてのアクティブなRADIUS要求に対して、非アクティブなサーバをすべて無視します。プライマリサーバがリカバリされたACSサーバから応答を受信すると、アクティブフォールバックRADIUSサーバはアクティブプローブ認証を要求するサーバにプローブメッセージを送信しなくなります。
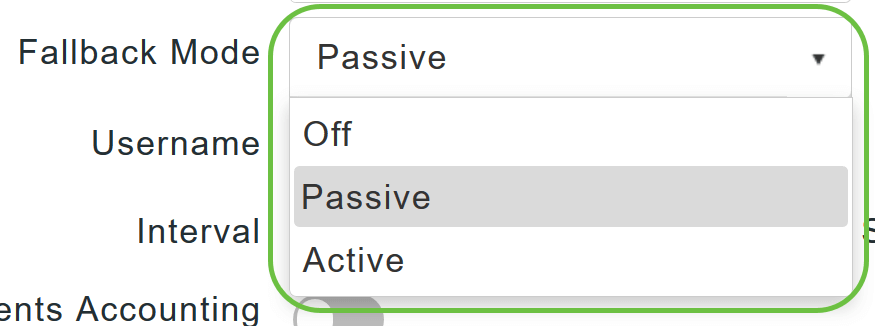
手順 10
アクティブフォールバックモードを有効にした場合は、[ユーザ名]フィールドに、非アクティブサーバプローブに送信する名前を入力します。
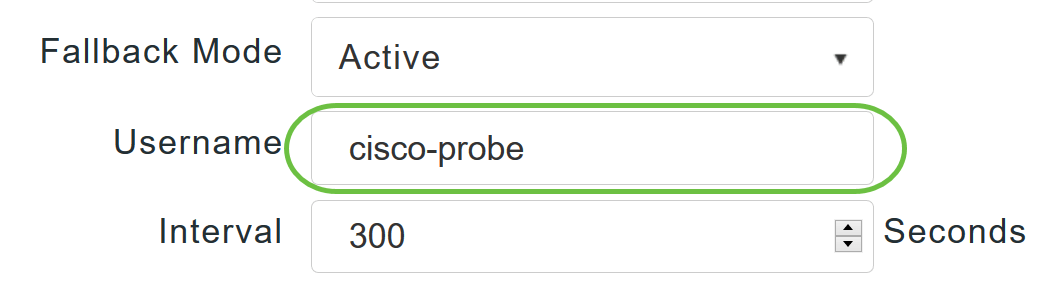
英数字は最大16文字まで入力できます。デフォルト値はcisco-probeです。
手順 11
アクティブ・フォールバー・モードを有効にした場合は、[間隔]フィールドにプローブ間隔の値(秒)を入力します。この間隔は、パッシブモードでは非アクティブ時間として機能し、アクティブモードではプローブ間隔として機能します。
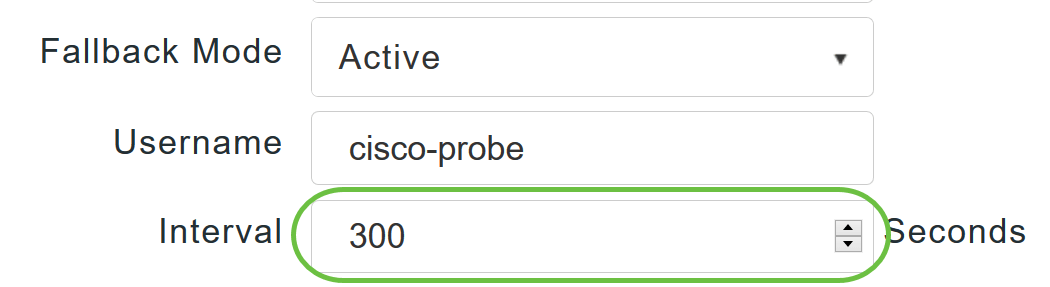
有効な範囲は180 ~ 3600秒で、デフォルト値は300秒です。
ステップ 12
AP Events Accountingスライダー・ボタンを有効にして、RADIUSサーバへのアカウンティング要求の送信をアクティブにします。
ネットワークの問題が発生している間、APはプライマリAPに参加/参加しません。このオプションを有効にすると、これらのイベントが監視され、ネットワークの問題を検出するためにアカウンティング要求がRADIUSサーバに送信されます。
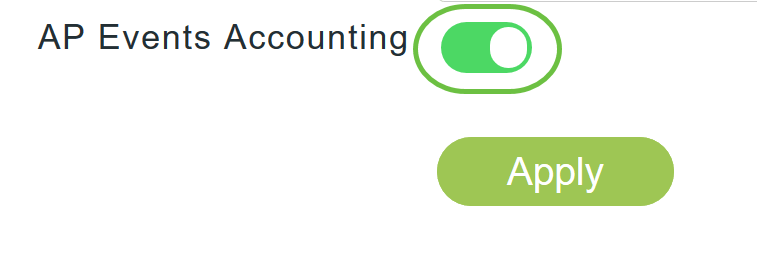
手順 13
[Apply] をクリックします。

ステップ 14
RADIUS認証サーバーを構成するには、「Add RADIUS Authentication Server」をクリックします。

ステップ 15
[Add/Edit RADIUS Authentication]ポップアップウィンドウで、次のように設定します。
- サーバインデックス – 1から6を選択
- Network User:状態を有効にします。デフォルトでは[Enabled]です
- 管理:状態を有効にします。デフォルトでは[Enabled]です
- State:状態を有効にします。デフォルトでは[Enabled]です
- CoA:スライダボタンを動かすことで、このオプションを有効にできます
- Server IP Address:RADIUSサーバのIPv4アドレスを入力します
- Shared Secret:共有秘密を入力します
- Port Number:RADIUSサーバとの通信に使用されるポート番号を入力します。
- Server Timeout:サーバタイムアウトを入力します
[Apply] をクリックします。
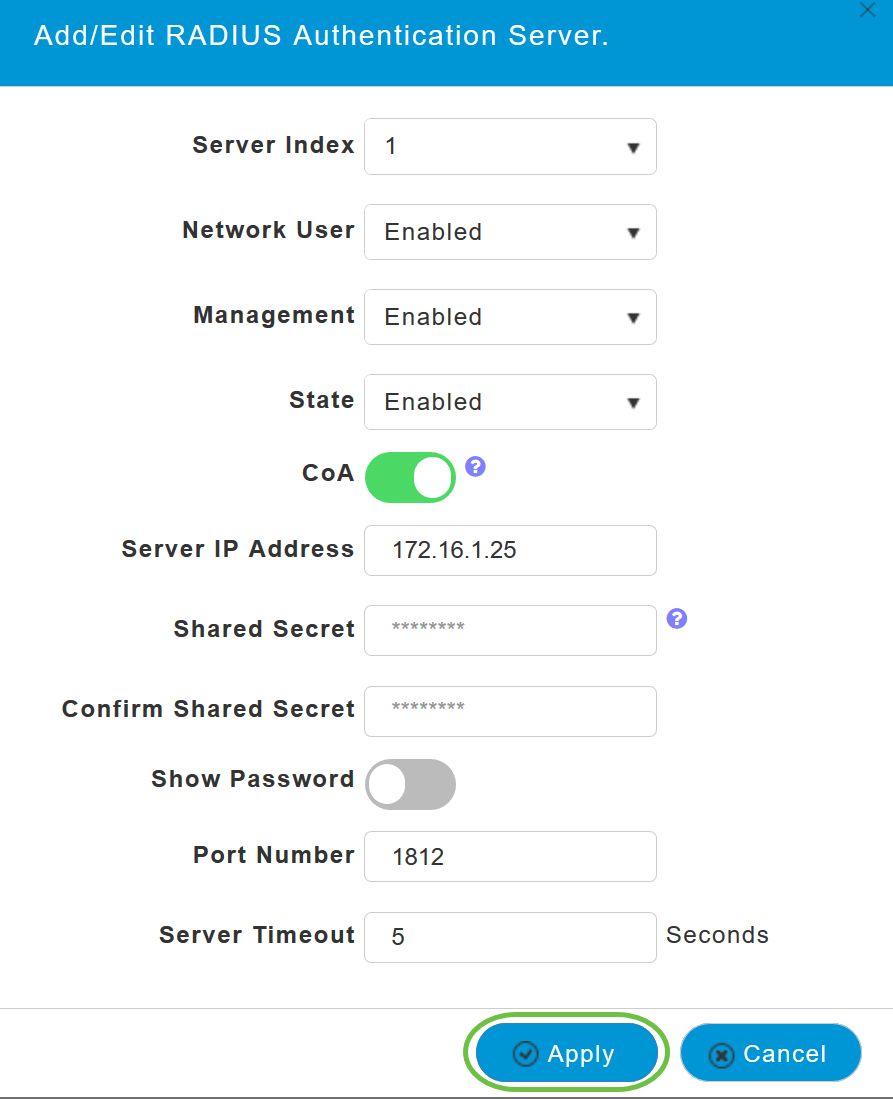
ステップ 16
RADIUSアカウンティングサーバを追加するには、ステップ15と同じ手順を実行します。ページに同様のフィールドが含まれているためです。

WLAN の設定
手順 1
RADIUSを使用してWPA2認証を処理するWLANを設定するには、[Wireless settings] > [WLAN]に移動します。
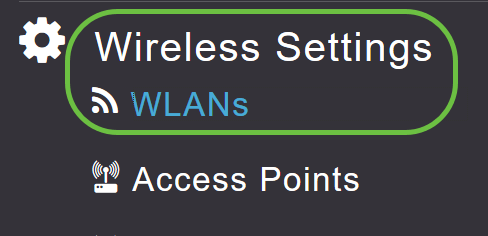
手順 2
Add New WLAN/RLANをクリックします。
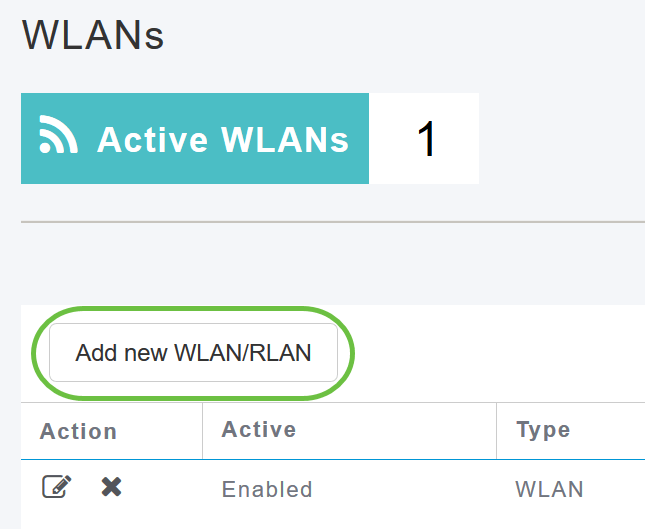
手順 3
[全般]タブで、[プロファイル名]を入力します。[SSID]フィールドが自動的に入力されます。ローカルプロファイリングを有効にすることを選択できます。[Apply] をクリックします。
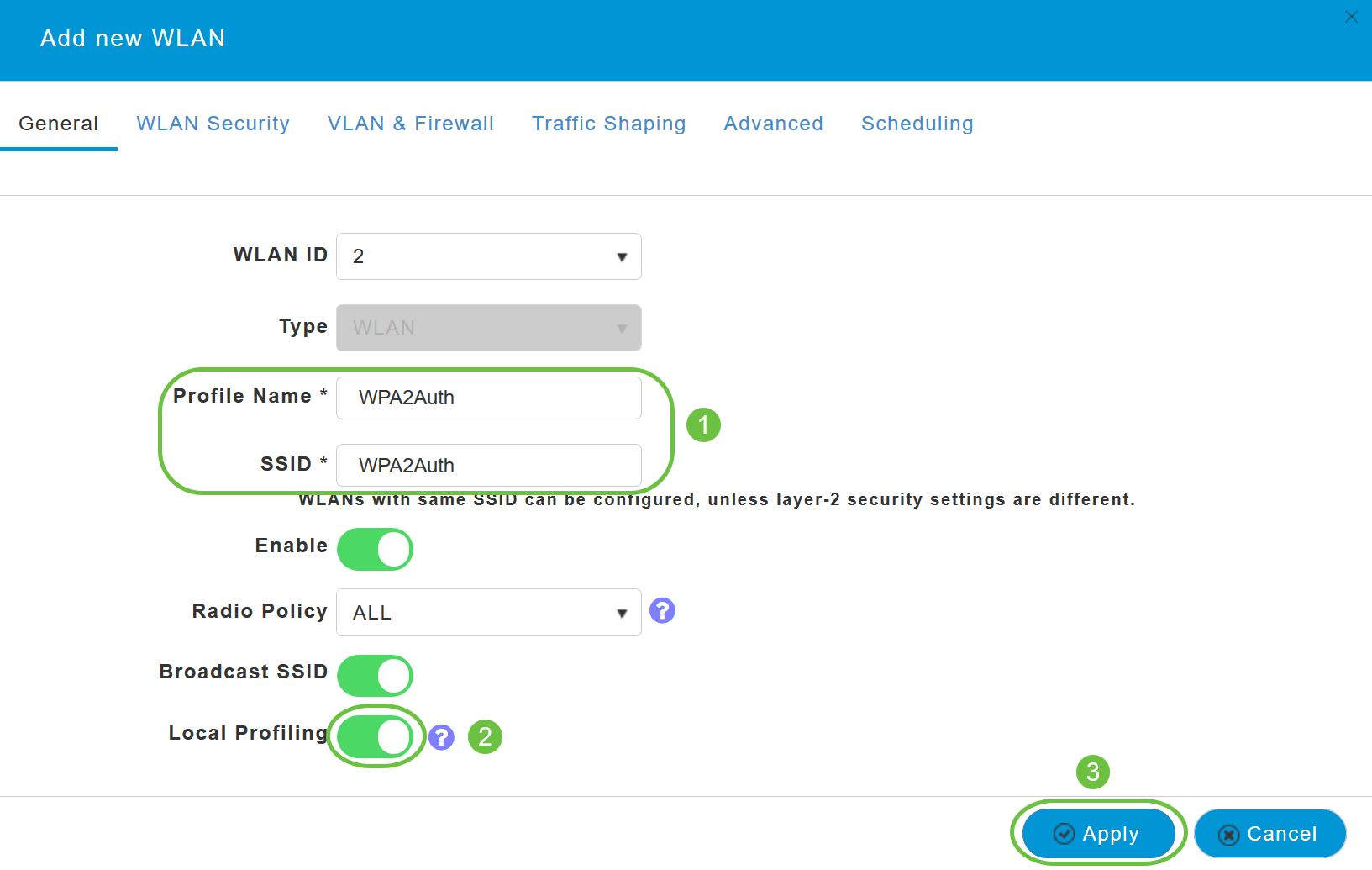
手順 4
[WLAN Security]タブに移動します。[セキュリティの種類]ドロップダウンメニューから、[WPA2Enterprise]を選択します。認証サーバとして[External Radius]を選択します。RADIUSプロファイリングを有効にすることを選択できます。
手順 5
[RADIUS Server]セクションに移動します。[Add RADIUS Authentication Server]をクリックします。
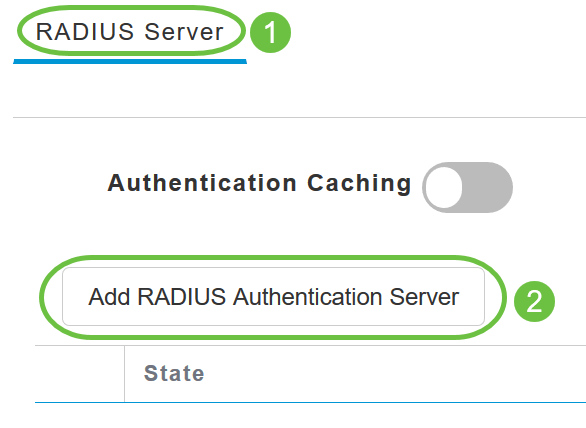
手順 6
設定したRADIUS認証サーバの詳細を確認し、[Apply]をクリックします。
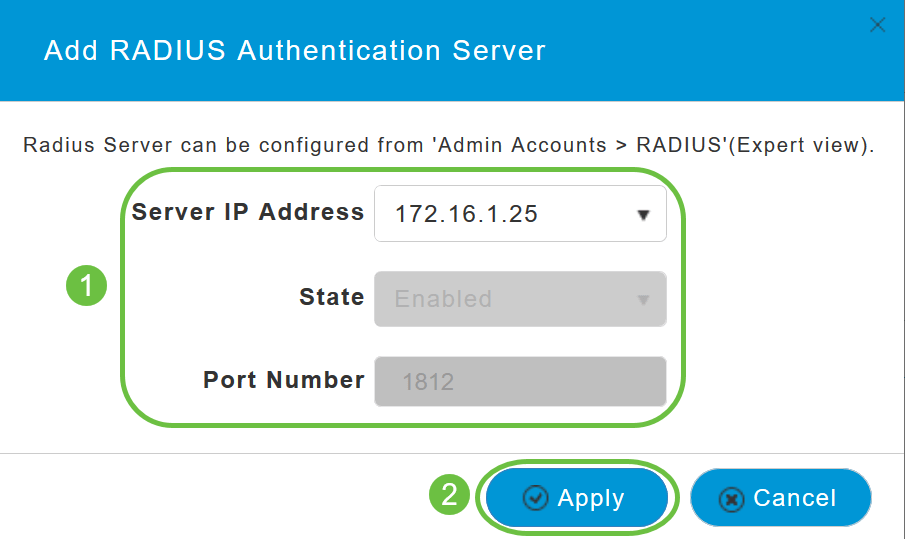
ステップ7
[Add RADIUS Accounting Server]をクリックします。
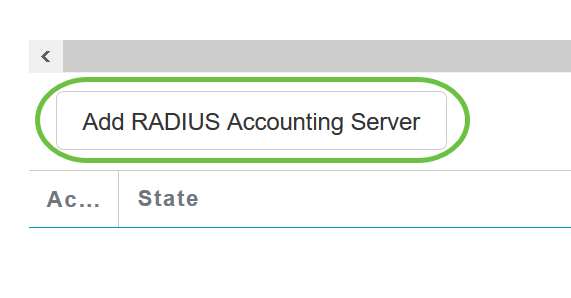
手順 8
設定したRADIUSアカウンティングサーバの詳細を確認し、[Apply]をクリックします。
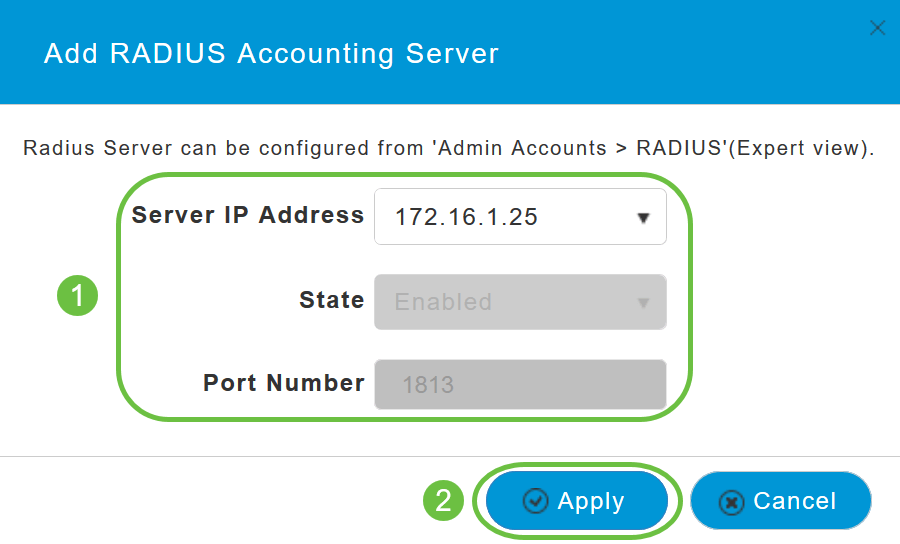
手順 9
[VLAN & Firewall] 、[Traffic Shaping] 、[Advanced] 、および[Scheduling] タブに移動し、ネットワーク設定に基づいて設定を行います。[Apply] をクリックします。
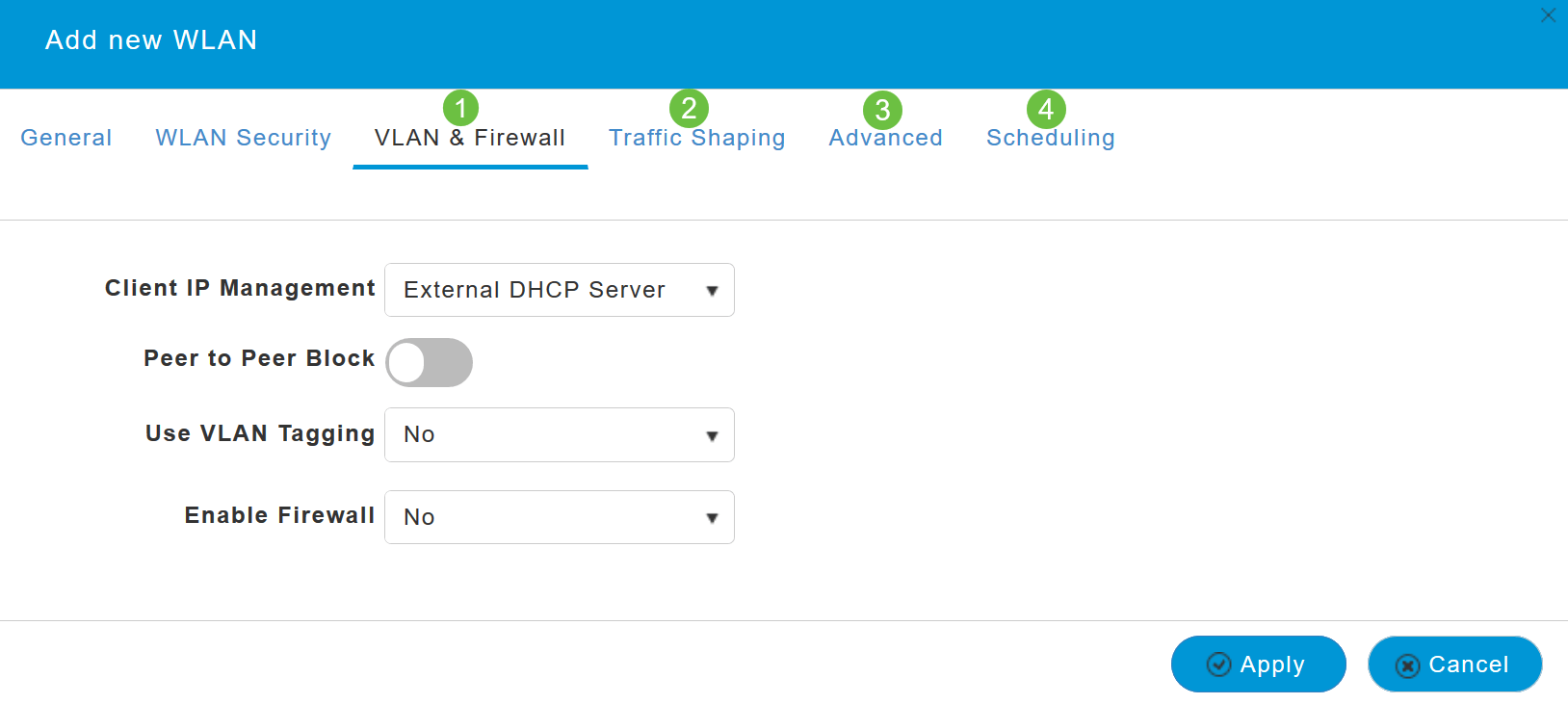
確認
RADIUS認証をテストするには、次の手順を実行します。
手順 1
[Advanced] > [Primary AP Tools]に移動します。
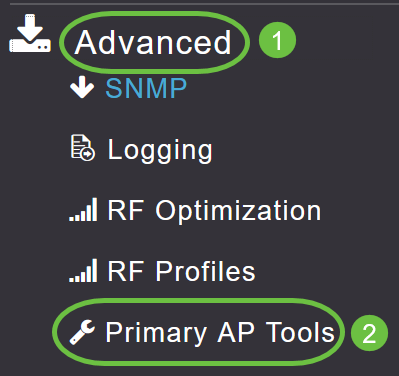
手順 2
[Troubleshooting Tools]をクリックします。
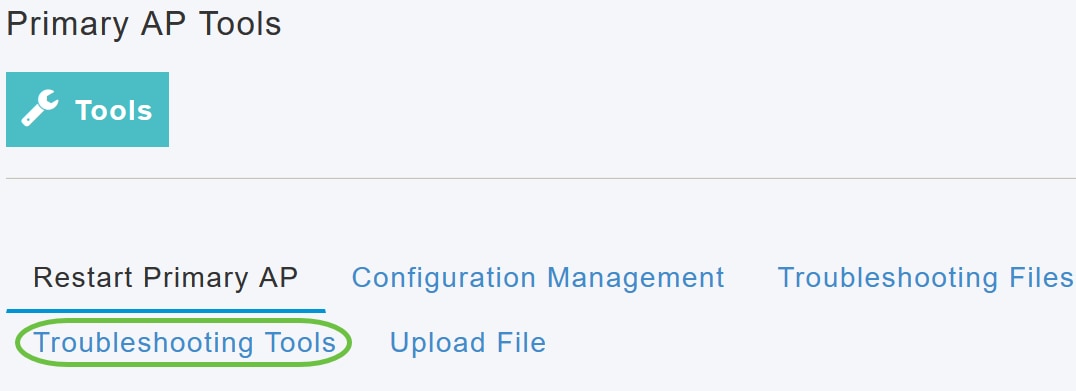
手順 3
Radius Responseセクションで、前に設定したWLANプロファイルのUsernameとPasswordを入力し、Startをクリックします。
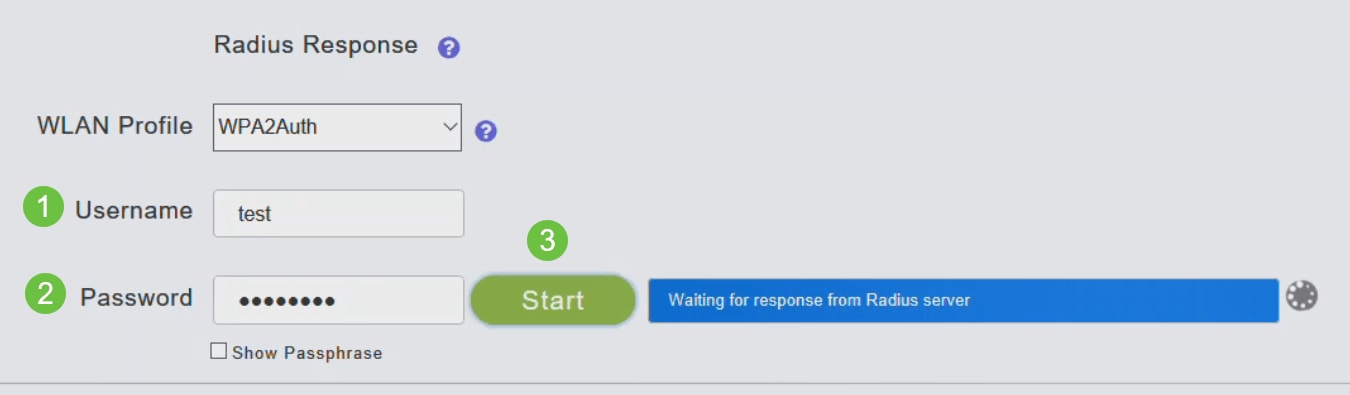
手順 4
検証が正常に完了すると、画面に次の通知が表示されます。
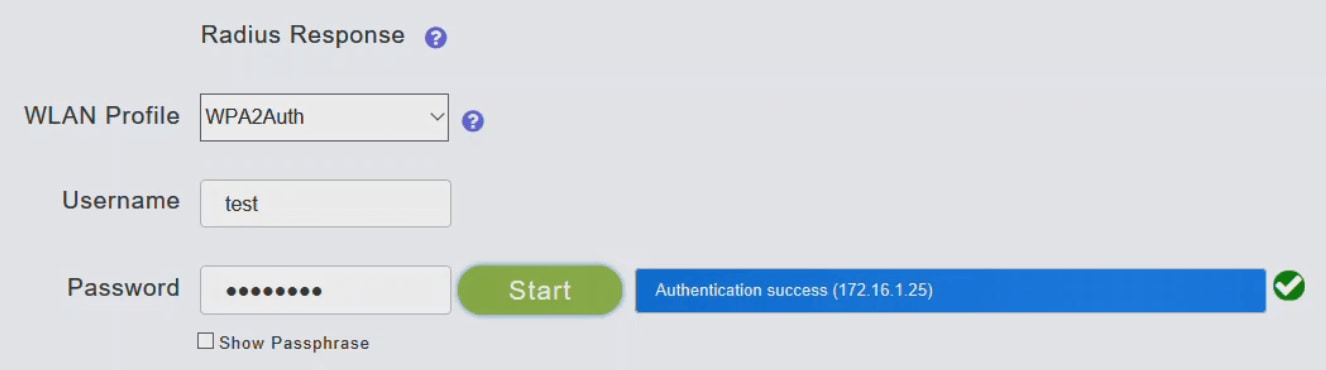
結論
そこだ!これで、CBW APでRADIUSを設定する手順が学習されました。詳細な設定については、『Cisco Business Wireless Access Point Administration Guide』を参照してください。
更新履歴
| 改定 | 発行日 | コメント |
|---|---|---|
1.0 |
13-May-2020 |
初版 |

 フィードバック
フィードバック