Cisco Business Wireless Mesh Networkのトラブルシューティング
目的
このドキュメントでは、Cisco Business Wireless(CBW)メッシュネットワークのトラブルシューティングを行う際に分析するいくつかの領域について説明します。
従来のワイヤレスネットワークを使用している場合は、「従来のシスコビジネスワイヤレスネットワークのトラブルシューティング」を参照してください。
適用可能なデバイス | ファームウェア バージョン
- 140AC(データシート) | 10.1.1.0(最新バージョンをダウンロード)
- 141ACM(データシート) | 10.1.1.0(最新バージョンをダウンロード)
- 142ACM(データシート) | 10.1.1.0(最新バージョンをダウンロード)
- 143ACM (データシート) | 10.1.1.0(最新バージョンをダウンロード)
- 145AC(データシート) | 10.1.1.0(最新バージョンをダウンロード)
- 240AC(データシート) | 10.1.1.0(最新バージョンをダウンロード)
目次
- 最適なパフォーマンスと信頼性を得るには、次の点に留意してください。
- トラブルシューティングを行う際は、まず基本から始めてみてはいかがでしょうか。
- プライマリAPへのログインに問題がありますか。
- APで最新バージョンを実行していますか。
- 次の状況のいずれかに該当しますか。
- 接続の問題を確認する
- 設定を調整する必要があるかもしれません
- 干渉と間隔に関する考慮事項
- カーテンの後ろを見なさい
- CBW携帯電話設定の1つを調整します
- 他のすべての方法が失敗した場合は、工場出荷時のデフォルト設定にリセットします。
はじめに
メッシュワイヤレスネットワークは素晴らしいですが、それに直面しましょう、物事は起こります!他のワイヤレスネットワークと同様に、多くの問題が発生する可能性があります。簡単な修正もあれば、より複雑な修正もあります。
このドキュメントの用語に慣れていない場合は、「シスコビジネス:新しい用語の用語集」を参照してください。
最適なパフォーマンスと信頼性を得るには、次の点に留意してください。
- 予想される数のクライアントとそのアプリケーションを完全にカバーできることを確認します。ワイヤレスインフラストラクチャ全体のパフォーマンスを向上させるために、ワイヤレスアクセスポイントを追加する必要がある場合があります。
- 使用するアプリケーションのタイプ(または管理者として許可するアプリケーションのタイプ)に注意してください。
- ビデオストリーミングアプリケーションを実行するクライアントは、オーディオのみのプログラムをストリーミングするクライアントよりも多くの帯域幅を消費します。ビデオアプリケーションは、適切なエクスペリエンスを提供するためにバッファリングに依存しています。
- 音声関連のアプリケーションを実行しているクライアントは、帯域幅を大量に消費することなく、遅延のない迅速なサービスを必要とします。音声コールではバッファリングが行われないため、パケットがドロップされないことが非常に重要です。
トラブルシューティングの準備はできていますか。掘り返そう!
初級ヘルプ
この切り替えセクションでは、初心者向けのヒントを紹介します。
ログイン
プライマリAPのWebユーザインターフェイス(UI)にログインします。これを行うには、Webブラウザを開き、https://ciscobusiness.cisco.comと入力します。続行する前に警告が表示されることがあります。クレデンシャルを入力します。Webブラウザにhttps://[ipaddress](プライマリAPの)と入力して、プライマリAPにアクセスすることもできます。
ツールのヒント
ユーザインターフェイスのフィールドに関する質問がある場合は、次のようなツールチップを確認してください。 ![]()
メインメニューの展開アイコンの位置を確認できません。
画面の左側のメニューに移動します。メニューボタンが表示されていない場合は、このアイコンをクリックしてサイドバーメニューを開きます。
シスコビジネスアプリケーション
これらのデバイスには、一部の管理機能をWebユーザインターフェイスと共有するコンパニオンアプリケーションが搭載されています。Webユーザーインターフェイスのすべての機能をアプリで使用できるわけではありません。
よく寄せられる質問(FAQ)
まだ未回答の質問がある場合は、よく寄せられる質問(FAQ)のドキュメントを参照してください。FAQ
トラブルシューティングを行う際は、まず基本から始めてみてはいかがでしょうか。
物理的条件と環境条件の確認
これは最も簡単なトラブルシューティング方法ですが、見過ごされることがよくあります。これらは当たり前のように思われるかもしれませんが、基本から始めることをお勧めします。
- すべての機器の電源は入っていますか。
- 何にでも力が?
- リンクライトは常に点灯していますか。緑色のライトは良い兆候です!
- ケーブルは正しく接続されていますか。
- ケーブル不良の可能性は?
- いずれかの機器が過熱していますか。
- 設置場所などの環境要因は考えられますか。
- APとワイヤレスデバイスの間に金属製の壁または厚い壁がありますか。
- クライアントが完全に接続できない場合、クライアントは範囲外ですか。
その他の考慮事項
- APを再起動する
- スイッチに接続しているAPの場合は、スイッチの設定をチェックし、スイッチが正常に動作していることを確認します。CPU使用率、温度、およびメモリ使用率は、指定されたしきい値レベルを下回る必要があります。
- Web UIのMonitoringで、Wireless Dashboardにチェックマークを入れて、パフォーマンスやその他の問題に関する情報を収集します。
- ルータでBonjourとLink Layer Discovery Protocol(LLDP)を有効にします(使用可能な場合)。
- ゲームおよびストリーミングアプリケーションで使用可能な場合は、ワイヤレスマルチキャスト転送を有効にします。
- すべてのプライマリ対応APが同じVLAN上にあることを確認します。
- ワイヤレスを介してプライマリAPにログインしていて、VLANなどの特定の設定を編集すると、接続が切断されることがあります。有線でプライマリAPに接続すると、接続の安定性が向上します。
SSID の数
すべてのSSIDは100ミリ秒(ms)ごとにビーコンフレームを送信する必要があり、これによりチャネル使用率が大幅に低下する可能性があります。
メッシュネットワークでサポートできるSSIDの物理的な制限は無線あたり16個ですが、AP上のSSIDの合計数は、無線あたり、またはAPあたり1 ~ 2個に制限するのが最適です。
プライマリAPへのログインに問題がありますか。
おそらく、ciscobusiness.ciscoにログインしようとして、問題が発生していると思われます。次の簡単な推奨事項を確認してください。
- Day Zeroの設定を完了した場合は、アプリを閉じて再起動します。
- 正しいService Set Identifier(SSID)が選択されていることを確認します。これは、ワイヤレスネットワーク用に作成した名前です。
- https://<IP address of the Primary AP>を使用してプライマリAPにログインします。プライマリAPアドレスは、初期セットアップ手順で使用した割り当て済みIPアドレスです。その時点で手動アドレスの割り当てを中止した場合は、プライマリAP管理ページに割り当てられているDHCP IPアドレスについてルータを確認します。管理アドレスはMACアドレス00:00:5e:00:01:01に割り当てられます。
- 初期設定を行ったら、ciscobusiness.ciscoにログインしているか、WebブラウザにIP管理アドレスを入力して、https://が使用されていることを確認します。設定によっては、ブラウザにhttp://が自動入力されていることがあります。これは、初めてログインしたときに使用したためです。
- Webブラウザに問題がある可能性があります。たとえば、Firefoxでは、画面の右上にあるメニューをクリックします。Help > Troubleshooting Informationの順に選択し、Refresh Firefoxをクリックします。
- モバイルアプリまたはラップトップの仮想プライベートネットワーク(VPN)を切断します。モバイルサービスプロバイダーが使用しているVPNに接続している可能性があり、そのVPNを知らない可能性もあります。たとえば、Google Fiをサービスプロバイダーとして使用するAndroid(Pixel 3)電話には、通知なしで自動接続する組み込みVPNがあります。プライマリAPを見つけるには、これを無効にする必要があります。
- Androidフォンを使用している場合は、プライベートドメインネームサーバ(DNS)を使用している可能性があり、接続のためにこの機能を無効にする必要がある場合があります。これを確認するには、通常、Settings > Network and Internet > Advanced > Private DNSの順に選択します。
APで最新バージョンを実行していますか。
重要な理由
ファームウェアはソフトウェアとも呼ばれ、アクセスポイントに組み込まれています。ファームウェアをアップグレードすると、APのパフォーマンスと安定性が向上します。アップグレードには新機能が含まれたり、以前のバージョンのソフトウェアで発生した脆弱性が修正されたりする場合があります。本当にそんなに重要なのか?もちろんです!この記事の「ファームウェアバージョン」セクションにアップグレード用のリンクをすべて追加することが非常に重要です。これは、ネットワークに問題がある場合に試す簡単な解決策になる可能性があります。ファームウェアのバージョンが一致しない場合は、最初のMesh Extenderをネットワークに追加するときに問題が発生する可能性があるため、これらすべてを即座に更新しないでください。
プライマリ対応APを更新する前に、すべてのメッシュエクステンダを更新することが非常に重要です。
ファームウェアはさまざまな方法でアップグレードできますが、アップグレードにはCisco.comの使用が推奨されます。ファームウェアのアップグレードに関するサポートが必要な場合は、Cisco Business Wireless Access PointのUpdate Softwareを確認してください。
アップグレードのトラブルシューティング
アップグレードがスムーズに行われない場合があります。次のような簡単な操作を試すことができます。
- Webブラウザを更新または閉じます。
- ブラウザのキャッシュをクリアし、プライマリAPに再度ログインします。このプロセスは、使用するWebブラウザによって異なります。
- プライマリAPのWebユーザインターフェイス(UI)で代替ページまたはタブをクリックしてから、ソフトウェアアップデートページに戻り、ファームウェアイメージのダウンロードを再試行します。
- 新しいWebブラウザを試します。たとえば、Chromeを使用していて動作しない場合は、Firefoxを試してください。
- まれに、管理ページがファームウェアアップグレードを開始できなかったり、応答しない(アップグレード開始後にステータスが変化しない)場合、ネットワーク上のすべてのアクセスポイントとメッシュエクステンダの電源をオフ/オンしてから、ファームウェアアップグレードを再試行する必要がある場合があります。
次の状況のいずれかに該当しますか。
- CBW240のダウンストリームイーサネットポートを使用している場合は、別のポートに切り替えます。
- キャプティブポータルを使用している場合は、Microsoft EdgeなどのChromeベースのブラウザを使用しないでください。ネットワークに参加できないことがあります。ブラウザと同じようにFirefoxを使用するだけで簡単にアクセスできます。
- クライアントがスプリットトンネリング/スプリットDNSなしでVPN接続を使用している場合、CBW管理ページにアクセスできず、モバイルアプリが機能しない可能性があります。クライアントでVPNを一時的に無効にして、CBW管理機能にアクセスしてみてください。
- クライアントでプライベートDNSが有効な場合、DNSクエリは暗号化され、CBWはDNSクエリを代行受信できません。これにより、Cisco Businessモバイルアプリが動作しなくなり、ciscobusiness.ciscoが解決しなくなります。プライベートDNSを使用せずにネットワークに参加しているクライアントからCBWを管理するか、管理IPアドレス経由でWeb UIを使用してCBWを管理することをお勧めします。
- CBWデバイスがCisco Wireless LAN Controllerと同じVLANに設定されていないことを確認します。
接続の問題の可能性はありますか。
Webユーザインターフェイス(UI)からの接続テストの実行
APが効果的に動作するには、他のデバイスと通信できる必要があります。これを確認する簡単な方法は、pingを実行することです。
その特定のアクセスポイントに接続(関連付け)されている少なくとも2つのクライアントからAPにpingを実行します。
ルータからアクセスポイントのIPアドレスにpingを実行して、エンドツーエンド接続が使用可能かどうかを確認します。ルータからAPに関連付けられたワイヤレスクライアントにpingを実行し、メインネットワークから到達可能かどうかを確認します。
DHCPの潜在的な問題
プライマリAPにスタティックIPアドレスを割り当てた可能性がありますが、このAPは引き続きDHCPサーバにアクセスする必要があります。このDHCPサーバは動作していて、APのLANイーサネットポートから到達可能である必要があります。これは、プライマリAPがネットワークに参加するすべてのAPとクライアントにIPアドレスを提供するために必要です。リブート後にプライマリのLEDが赤く点滅している場合は、問題が発生している可能性があります。
CBW管理にスタティックIPアドレスを選択できますが、適用されるのは管理IPアドレスだけです。メッシュエクステンダを含むすべてのアクセスポイントには、アクセスポイントの機能に対して個別のIPアドレスが必要です。管理MACアドレスは00:00:5e:00:01:01です。
すべてのCBWアドレスがスタティックとして設定されている場合でも、新しいAPまたはメッシュエクステンダを追加するには、後でスタティックIPアドレスに変更する予定であっても、新しいデバイスの初期インストール用にDHCPサーバが必要です。
IPアドレスを必要とするクライアントの数が、DHCPプールで使用可能な数よりも多い可能性があります。詳細については、『CiscoビジネスハードウェアでのスタティックIPアドレスの設定に関するベストプラクティス』の「DHCPのIPアドレスプールを表示または変更する方法」を参照してください。
キャッシュされるDHCPアドレスの数が多すぎると、クライアントがIPアドレスを取得できなくなることがあります。この詳細については、「ARPテーブルをDHCP IPアドレッシングで使用できるようにするヒント」を参照してください。さらに便利な場合は、ルータをリブートすることもできます。
Windowsサポート
Windowsを使用している場合は、Network Connectionsパネルからワイヤレス接続を選択し、そのステータスがEnabledであることを確認します。
ワイヤレスネットワーク接続のトラブルシューティングに関する詳細なガイダンスについては、Microsoftサポートフォーラムの次のリンクをクリックしてください。WindowsのWi-Fi接続の問題を修正。
CBWの設定を調整する必要があるかもしれません
一部の古いデバイスで接続の問題を引き起こす可能性のあるデフォルト設定があります。次の設定を変更してみてください。
RF最適化
手順 1
これらの設定については、エキスパートビューで確認してください。

手順 2
Advanced > RF Optimizationの順に移動します。RF最適化をオンに切り替えます。
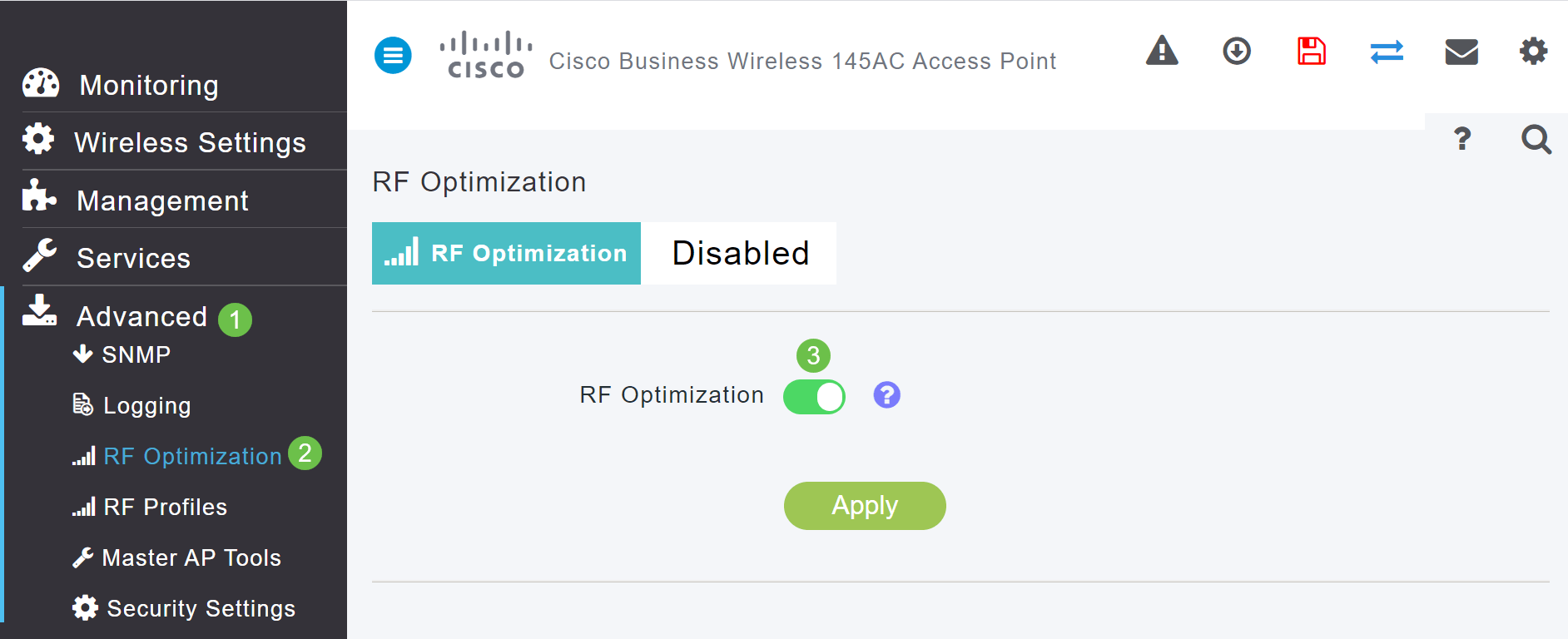
手順 3
この画面の一番下までスクロールします。各無線データレート内で、低い制御レートのサポートを削除して、802.11bクライアントなどの古いレガシーワイヤレスモードクライアントを削除します。
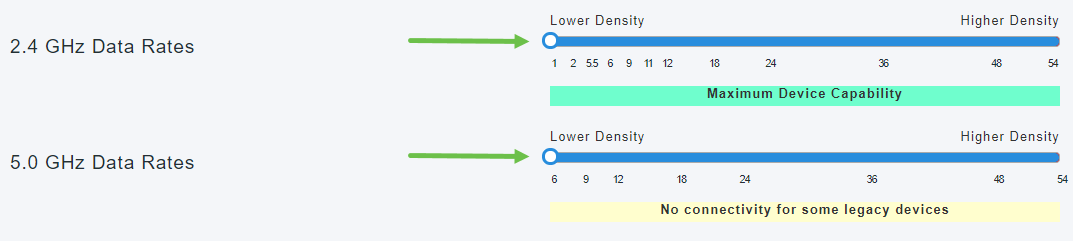
手順 4
古いデバイスがサポートされていないことを示す通知が表示されます。スライドが右に進むほど、接続できる距離は短くなります。
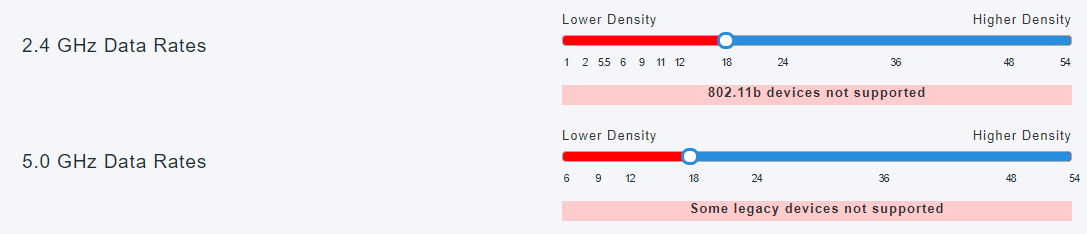
ブリッジグループ名
工場出荷時のデフォルトですべてのAPを使用してネットワークをセットアップする場合
メッシュネットワークのゼロデイ設定を行うと、BGNが自動的に作成されました。これは、最初に入力したService Set Identifier(SSID)と同じで、最初の10文字まで入力できます。このBGNは、関連付けを行い、APが適切に接続されていることを確認するために、AP内で使用されます。プライマリAPを設定し、下位のAPに加入する場合、BGNは自動的に一致し、それ以上の設定は必要ありません。
プライマリAPをリセットするか、設定済みのAPを新しいネットワークに移動した場合
プライマリAPで工場出荷時のデフォルトにリセットを実行するか、APを設定されたネットワークから別のネットワークに移動すると、BGNの不一致が発生する可能性があります。
BGNがどのネットワークとも一致しないシナリオでAPがネットワークへの加入を試みると、下位のAPは最も強い信号を使用して一時的にネットワークへの加入を試みます。APは、Allow Listedで承認されていれば、ネットワークに参加できます。
APがネットワークに参加すると、BGNが一致しないため、従属APは引き続き10 ~ 15分ごとに一致するBGNを検索します。これにより、接続がドロップされ、一致するBGNが見つからない場合は再度接続されます。これは、特に別のワイヤレスネットワークからの強い無線信号がある場合、ワイヤレスネットワークの接続に多くの問題を引き起こす可能性があります。
簡単な解決策として、すべてのAPが連携するように、すべてのAPのBGNが正確に一致していることを確認する必要があります。他のAPのBGNをクリアするには、工場出荷時の初期状態にリセットするか、各APを手動で変更します。
APでブリッジグループ名(BGN)を表示または変更する場合
最もホップ数の多いメッシュエクステンダにBGNを割り当て、ホップ数が最も少ないメッシュエクステンダを最初に設定することをお勧めします。その後、プライマリ対応APのBGNを割り当てる必要があります。プライマリAP BGNは最後に設定する必要があります。次の手順を実行して、一度に1つずつ表示および変更できます。
手順 1
APにログインし、クレデンシャルを入力します。
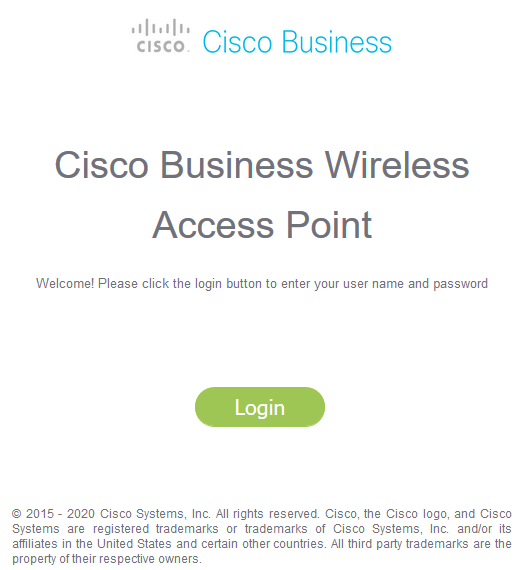
手順 2
矢印アイコンをクリックして、エキスパートビューに切り替えます。

手順 3
Wireless Settings > Access Pointsの順に移動します。編集または表示するAPの編集アイコンをクリックします。
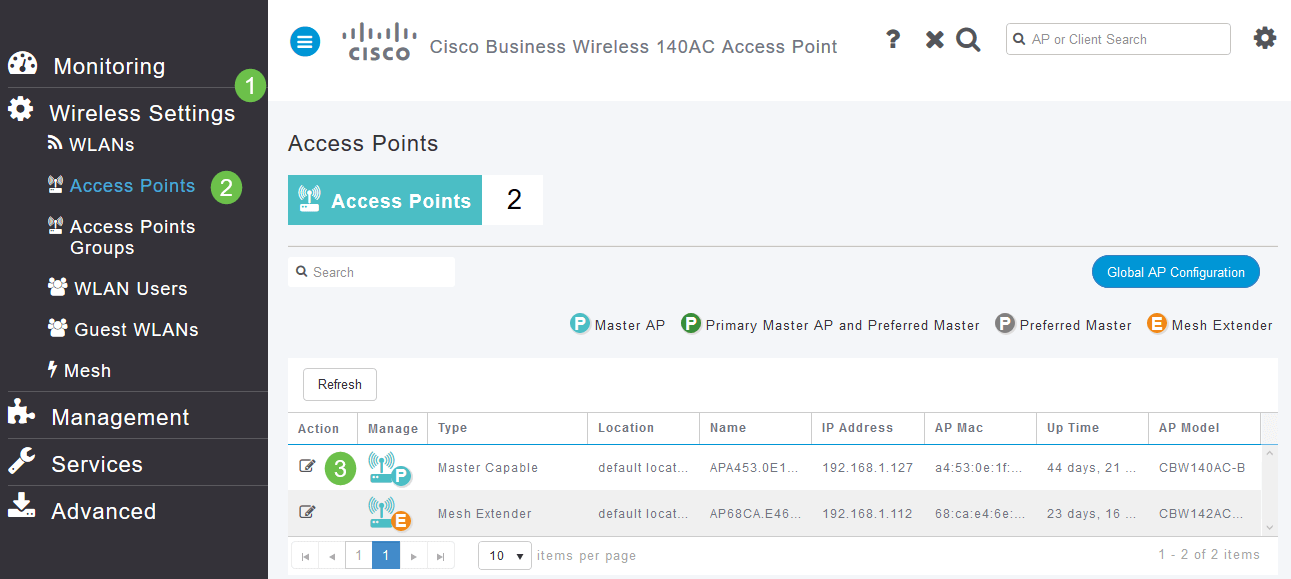
手順 4
AP設定を編集するかどうかを確認するポップアップが表示されます。[Yes] を選択します。
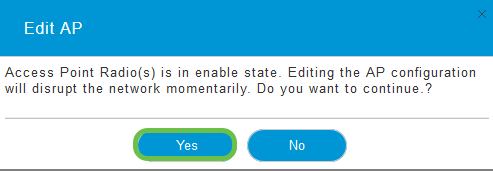
手順 5
Meshタブをクリックします。ここでは、ブリッジグループ名を表示および変更できます。変更を行う場合は、必ずApplyをクリックしてください。
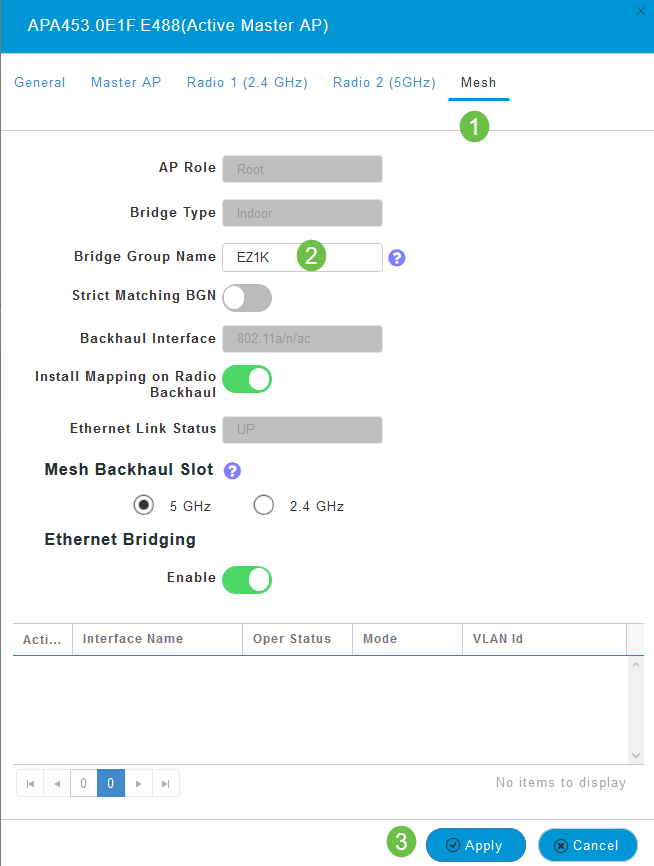
手順 6
確認するネットワーク内の各APについて、この手順を繰り返します。saveアイコンをクリックして、変更を永続的に保存します。ブリッジグループ名が割り当てられると、デバイスがリブートを実行することに注意してください。リブートによってWi-Fiが中断されるため、営業時間中はお勧めできません。

許可リスト
他のプライマリ対応APとメッシュエクステンダを接続するには、すべてのAPのMedia Access Control(MAC;メディアアクセス制御)アドレスを含む許可リストをプライマリAPに作成する必要があります。
さらに、下位APは、プライマリAPが他のAPにアクセスしてアップグレードできるように、許可リストに含まれている必要があります。これは、ネットワークを稼働させ続けるために不可欠です。
この許可リストと同じブリッジグループ名(BGN)を持つすべてのAPを使用すると、APを効率的かつ一貫して接続できます。Media Access Control(MAC;メディアアクセス制御)アドレスを追加し、Allow Listとしてラベル付けするには、次の手順に従います。
手順 1
APのMACアドレスを知る必要があります。APのMACアドレスがわかっている場合は、ステップ4に進んでください。
MACアドレスには、コロンで区切られた数字と文字がペアで含まれます。
手順 2
ほとんどのAPでは、MACアドレスは実際のAPの外部にあります。142ACMと143ACMでは、MACアドレスを表示するために電源装置を引き出す必要があります。これを行うには、矢印が示すAPに軽く圧力をかけます。電源コンポーネントをスライドさせて持ち上げます。

手順 3
142ACMおよび143ACMでは、次に示す場所にMACアドレスが表示されます。

手順 4
- ワイヤレス設定の選択
- WLANユーザの選択
- ローカルMACアドレスの選択
- Add MAC Addressを選択します。
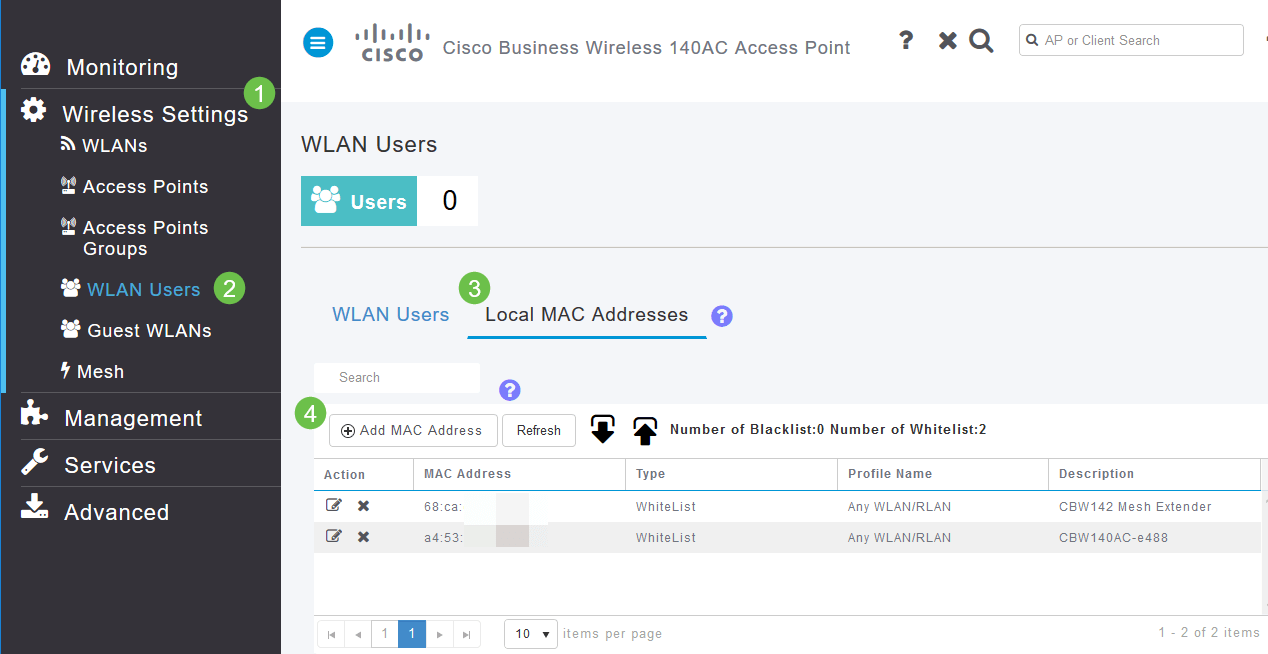
手順 5
次の情報を入力します。
- MAC アドレス
- 説明(最大32文字)
- Allow Listオプションボタンを選択します
- [Apply] をクリックします
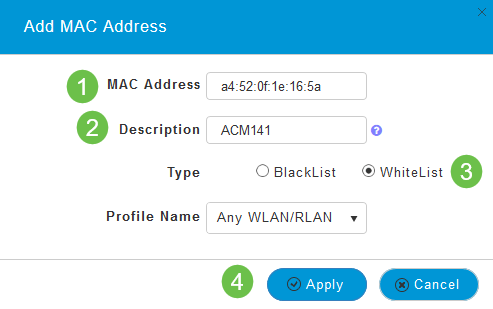
干渉と間隔に関する考慮事項
不正、干渉源、RFチャネル…おやおや!
干渉はワイヤレスネットワークに問題を引き起こす可能性があり、これまでになく多くのソースから発生する可能性があります。電子レンジ、防犯カメラ、スマートウォッチ、動作感知器、蛍光灯でさえ、干渉を引き起こす可能性があります。
ネットワークにどれだけの影響が及ぶかは、オブジェクトが常時稼働している場合や断続的な場合に発生する電力量など、多くの要因によって異なります。信号が強いほど、または発生する可能性のある問題の頻度が高くなります。
同じチャネルに多数の不正なAPと不正なクライアントが存在すると、問題が発生する可能性があります。
干渉はワイヤレスパフォーマンスの大きな阻害要因となり、セキュリティの脆弱性とワイヤレスネットワークの不安定性を生み出します。
現在使用しているチャネルを監視するツールがあります。チャネルを変更することもできます。詳細については、次の記事を参照してください。
間隔と配置に関する推奨事項
- プライマリ対応APのサイトのラインにメッシュエクステンダを配置します。
- 親メッシュエクステンダのサイト内のダウンストリームメッシュエクステンダ。
- ダウンストリームメッシュエクステンダでは、アップストリームのプライマリ対応APからのバックホールSSID信号強度が良好または良好であることが必要です。
- メッシュエクステンダのSignal to Noise Ratio(SNR;信号対雑音比)の最小値は30です。
- 他のメッシュエクステンダや他のプライマリ対応APに近すぎるメッシュエクステンダの配置は避けてください。
次の表に、オープンスペースで想定されるカバレッジエリアを示します。開いていないエリアにネットワークを展開する場合は、これらの値を20 ~ 30 %削減します。
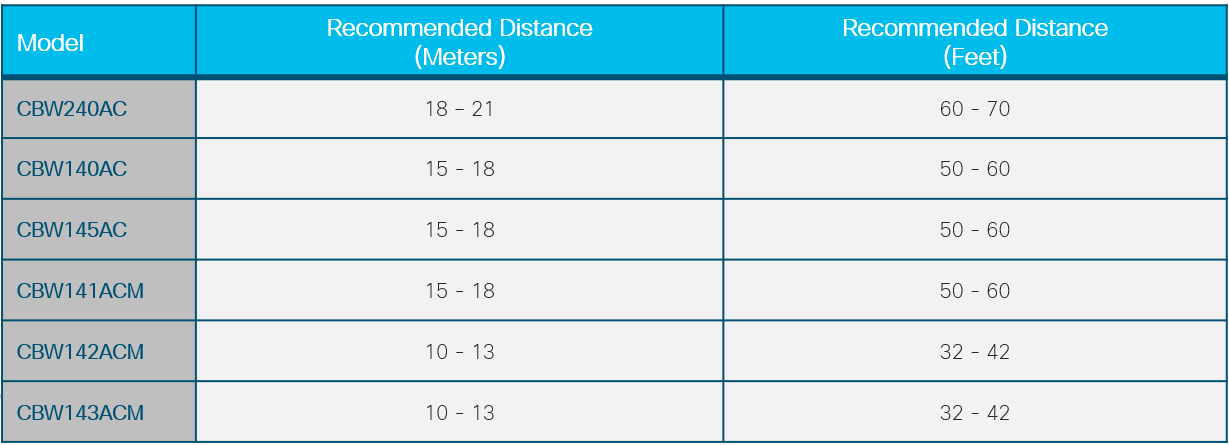
「ホップ」間の信号対雑音比
すべてのネットワークで、クライアントとAPの間の強い信号に対処する必要があります。メッシュネットワークでは、さまざまなAP間に強い信号があることを確認する必要もあります。「ホップ」の1つに大きな信号がなく、信号対雑音比が高い場合は、それをトラブルシューティングする必要があります。場所を調整するか、干渉の原因を確認する必要がある場合があります。
手順 1
Monitoring > Network Summary > Access Pointsの順に選択し、表内の任意のアクセスポイントをクリックして、関連付けられているクライアントの信号強度を確認します。
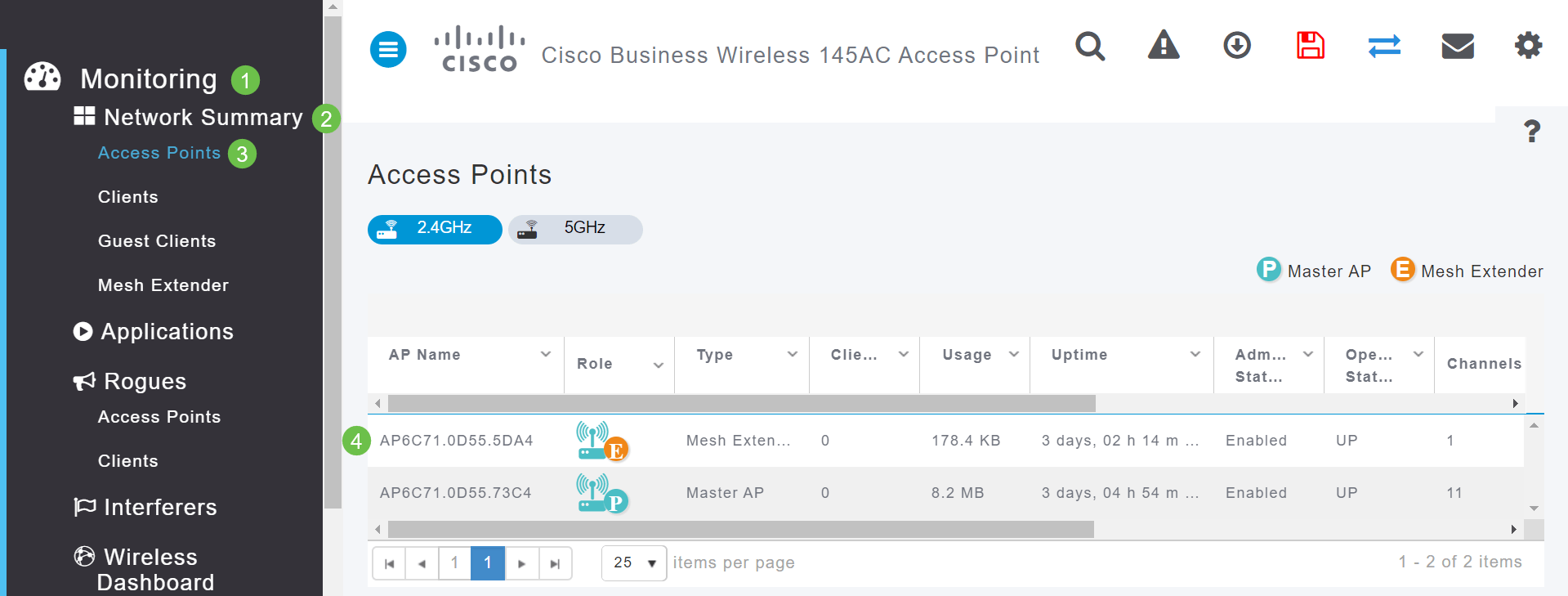
手順 2
Access Point Viewが開いたら、Performance Summaryの下の情報に目を通します。

手順 3
また、すべてのメッシュエクステンダのホップ数と信号対雑音比に関する情報を収集することもできます。Monitoring > Network Summary > Mesh Extenderの順に移動します。
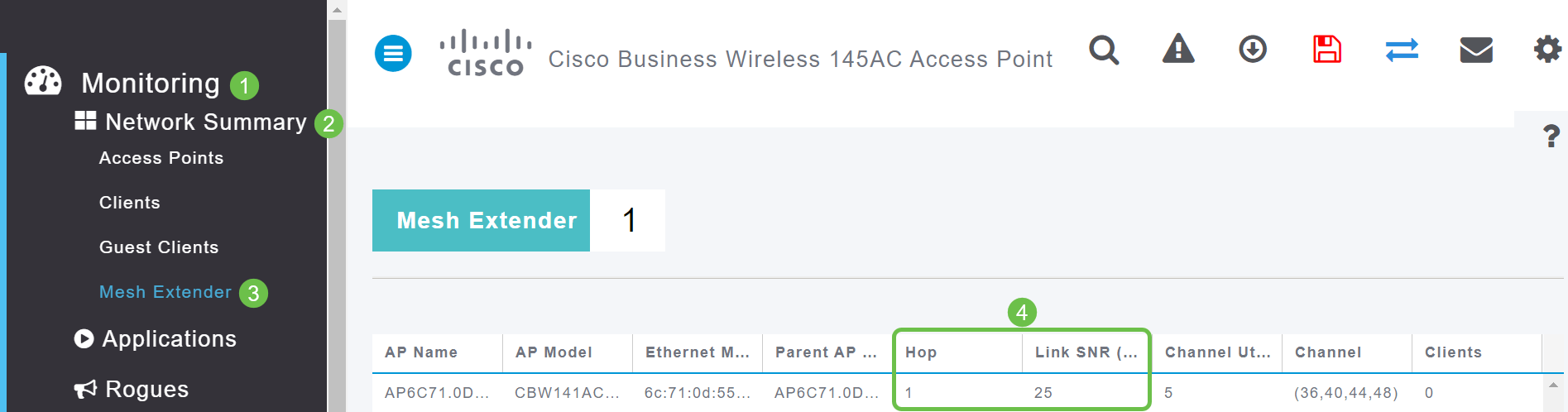
カーテンの後ろを見なさい
Syslog
イベントを認識することで、ネットワークを円滑に運用し、障害を防止できます。syslogは、ネットワークのトラブルシューティング、パケットフローのデバッグ、およびイベントの監視に役立ちます。
これらのログは、プライマリAPのWebユーザインターフェイス(UI)、および設定されている場合はリモートログサーバで表示できます。イベントがリモートサーバに保存されていない場合、通常はリブート時にシステムから消去されます。
詳細については、『CBWネットワークでのシステムメッセージログ(Syslog)の設定』を参照してください。
サポートバンドル
このCBW機器で使用できる機能の1つは、サポートバンドルをダウンロードすることです。サポートバンドルは、トラブルシューティングに役立つツールです。APのブートアップログを提供し、適用される設定を指定します。完全な状態を把握するには、すべてのAPでこの作業を行う必要があります。
プライマリAPでサポートバンドルをダウンロードする前に、必ず最新リリースのファームウェアを実行してください。ファームウェアをアップデートするには、Applicable Devicesの下の正しいリンクを選択します。 | ファームウェア バージョン.ファームウェアのアップグレードに関するサポートが必要な場合は、Cisco Business Wireless Access PointのUpdate Softwareを確認してください。
手順 1
アクセスポイント機能に固有のテクニカルサポートバンドルをダウンロードするには、Monitoring > Access Pointsの順に選択します。アクセスするAPを選択します。

手順 2
Tech SupportセクションでStartを選択します。
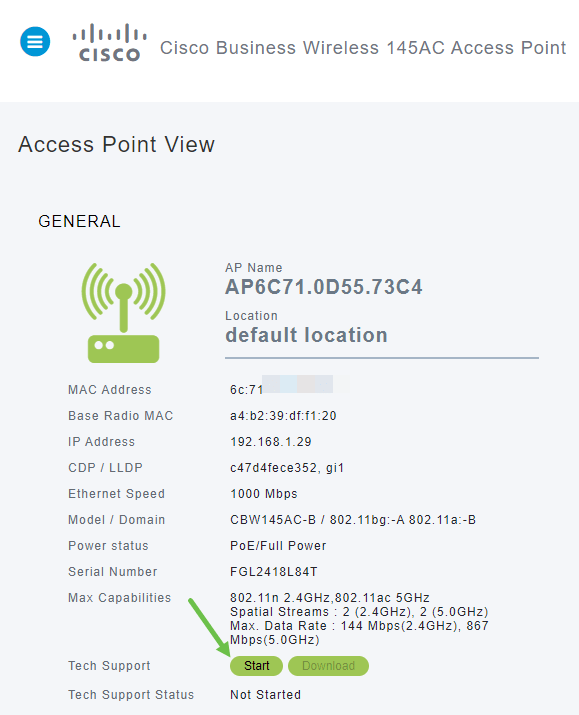
手順 3
ダウンロードが完了すると、「Tech Support Status is Completed」と表示されます。Downloadボタンを選択して、ファイルをダウンロードします。この時点で、ダウンロードが失敗しても、APのメモリから削除されます。これは、ポップアップを許可しない場合に発生します。

手順 4
コンピュータファイルのDownloadフォルダに、テクニカルサポートの.tgzファイルが表示されます。このフォルダ内のファイルを抽出する必要があります。
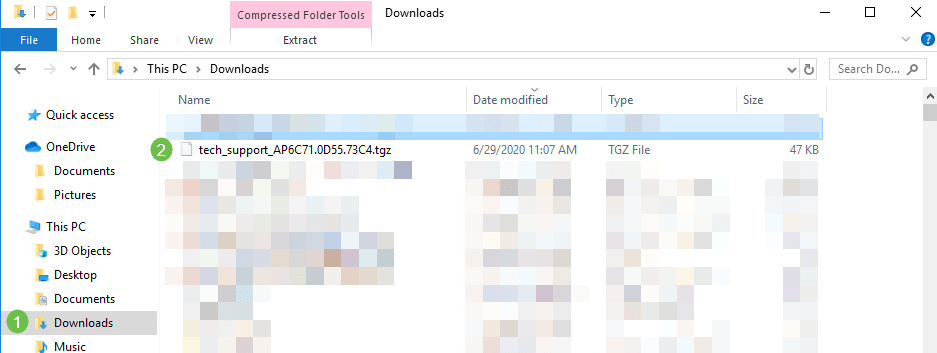
手順 5
右クリックして、使用する解凍アプリケーションを選択します。この例では、7-Zipが使用されています。選択すると、選択した場所にファイルが抽出されます。デフォルトでは、ファイルはDownloadsフォルダに送信されます。
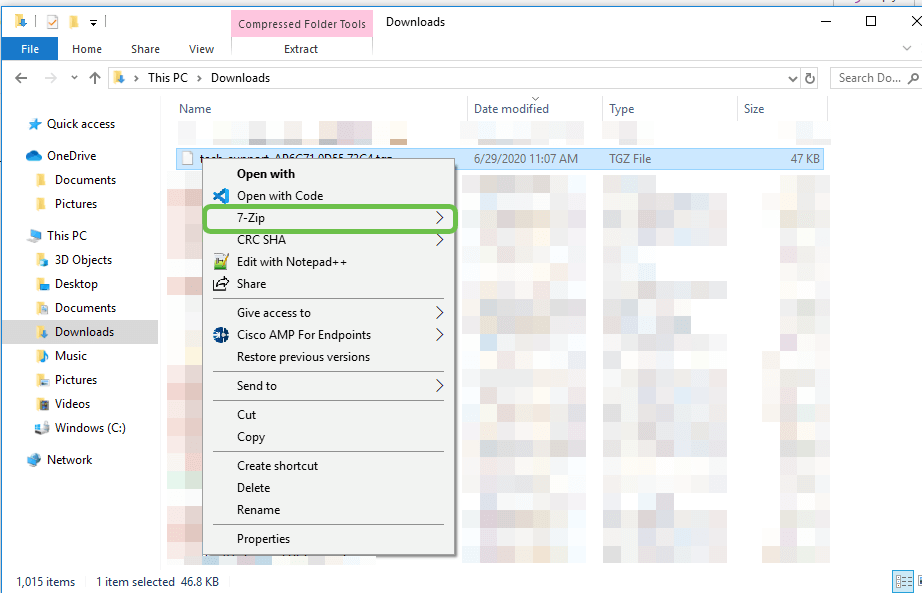
(代替ビュー)コアクラッシュが発生した場合は、代わりにこれらのフォルダが表示されることがあります。
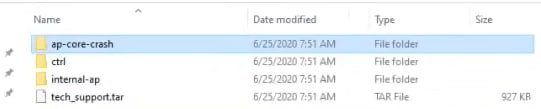
手順 6
.tgzファイルからファイルを抽出すると、ファイルは.tarファイルになります。このファイルを再度抽出する必要があります。
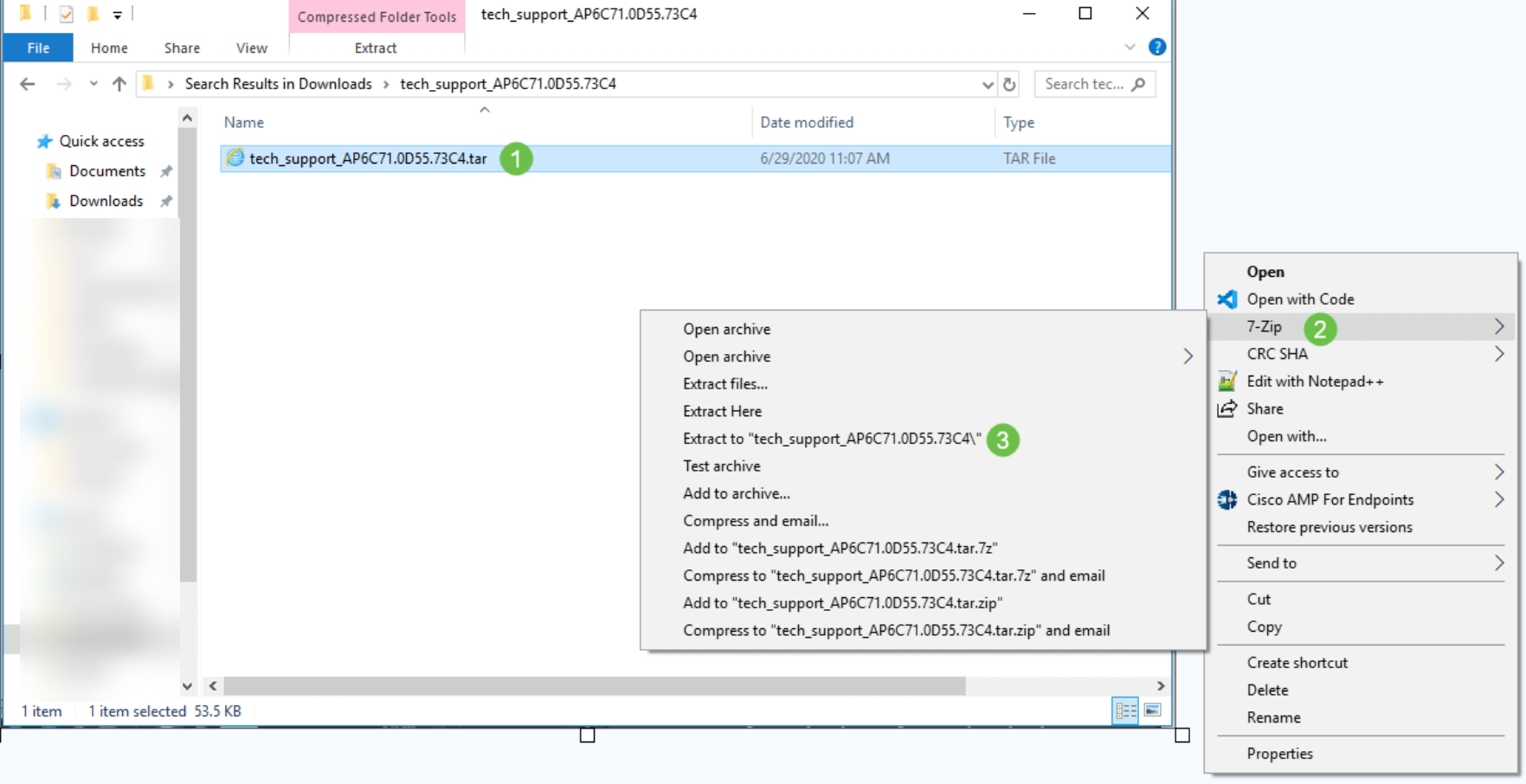
ステップ7
tech_supportフォルダが表示されます。フォルダをダブルクリックしてファイルを開きます。
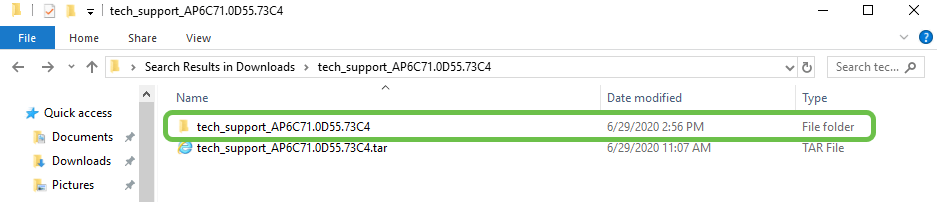
手順 8
サポートバンドル内では、cli_file(コンフィギュレーションファイル)、msg/syslogs(イベントログ)、およびstartlogが最も関連性の高い情報を提供します。表示されるファイルは異なる場合があります。次に例を示します。 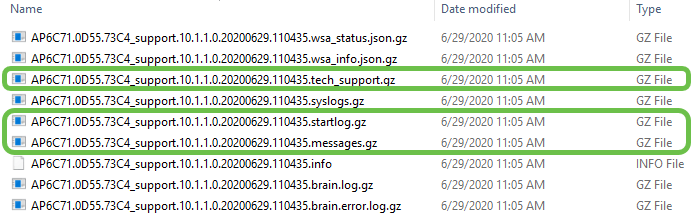
手順 9
解凍するファイルを右クリックします。この例では、ファイルはtech_supportのフォルダに解凍されます。
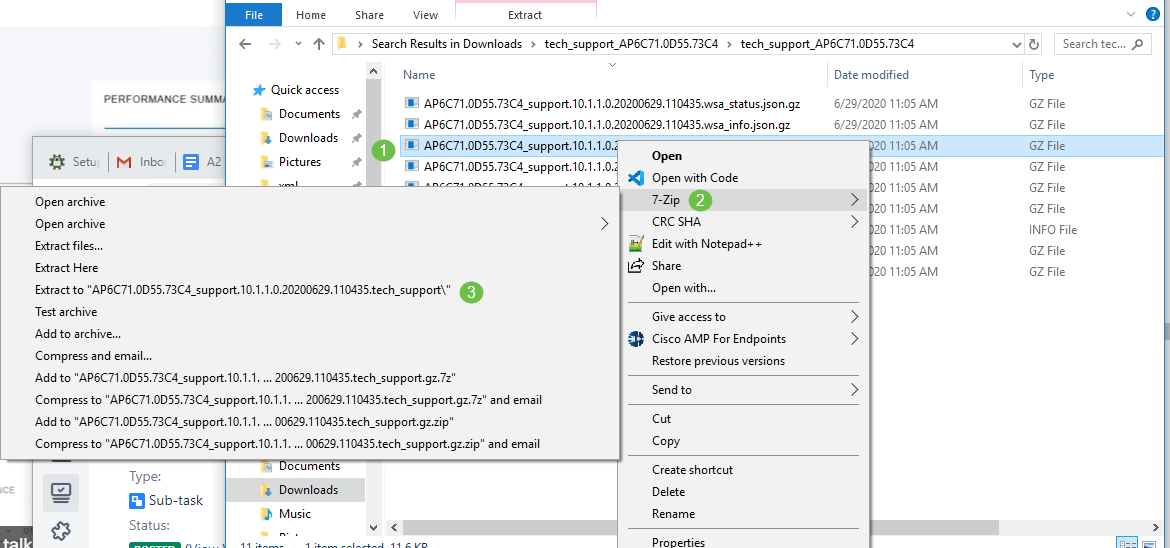
手順 10
tech_supportフォルダが表示されます。ダブルクリックしてフォルダを開きます。
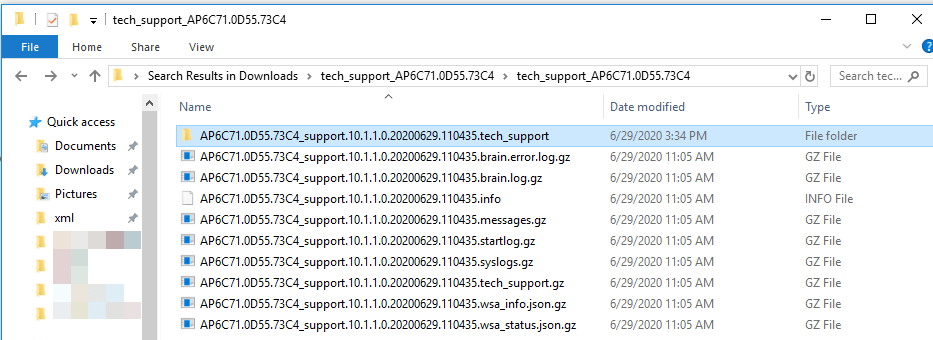
手順 11
ファイルを右クリックし、テキストファイルリーダーを選択します。この例では、Edit with Notepad++を使用しています。
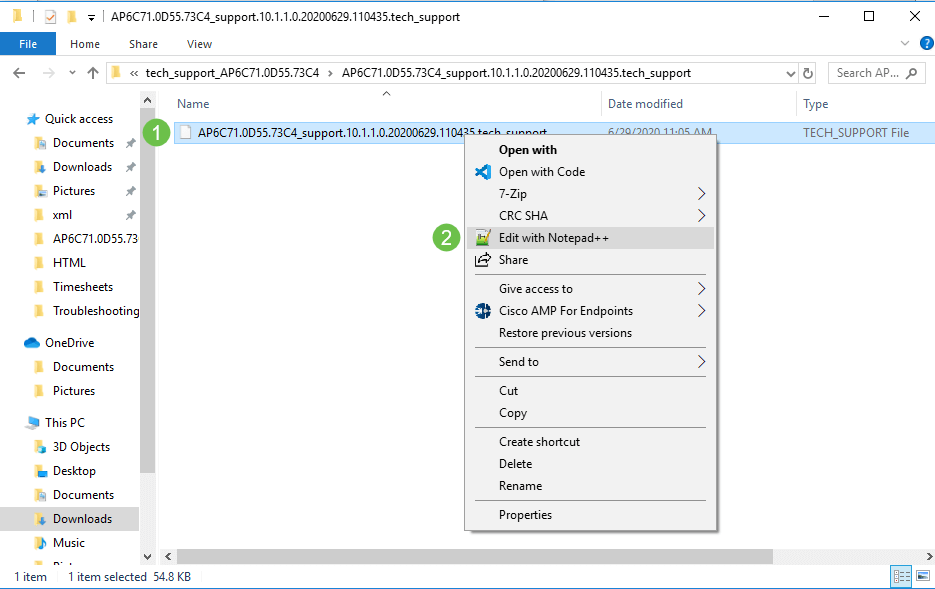
プライマリAPテクニカルサポートバンドルへのアクセス
プライマリAPテクニカルサポートバンドルが診断の主要なソースです。プライマリAPまたは仮想コントローラバンドルに組み込まれているテクニカルサポートバンドルをダウンロードするには、Advanced > Primary AP Toolsの順に選択します。Troubleshooting Filesタブを選択します。Download Support Bundleを選択します。Transfer Modeには、HTTPまたはFTPを選択します。Apply settingsをクリックします。Saveアイコンをクリックします。
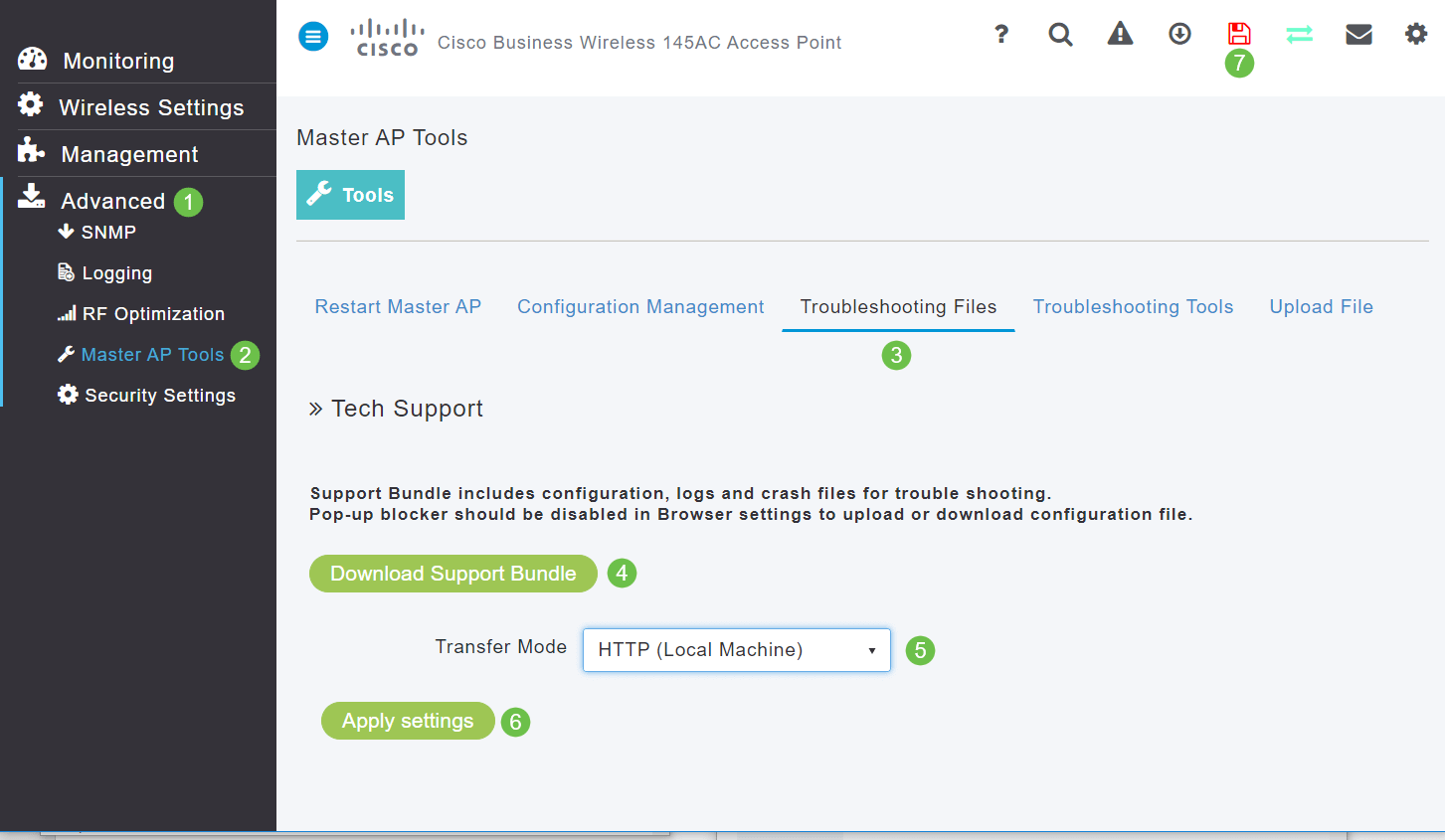
CBW携帯電話設定の1つを調整します
CBWネットワークの802.11r設定の変更
手順 1
プライマリアクセスポイントのIPアドレスをWebブラウザに入力して、Webユーザインターフェイス(UI)にアクセスします。バーチャルプライベートネットワーク(VPN)を使用していないことを確認してください。VPNを使用していない場合は機能しません。セキュリティ警告が表示された場合は、プロンプトを選択して続行します。

手順 2
Web UIの右上で、反対側の矢印をクリックしてエキスパートビューに切り替えます。
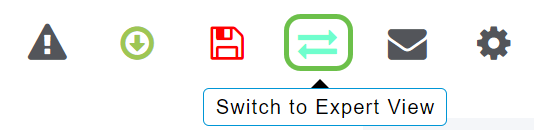
手順 3
ポップアップウィンドウが表示され、エキスパートビューを選択するかどうかを尋ねられます。[OK] をクリックします。
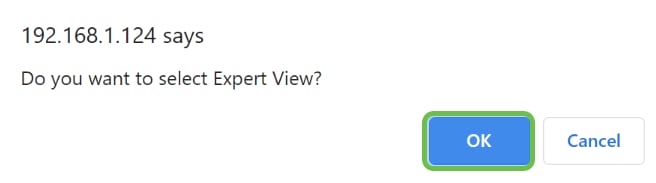
手順 4
WLANsを選択し、編集するWLANのedit iconを選択します。
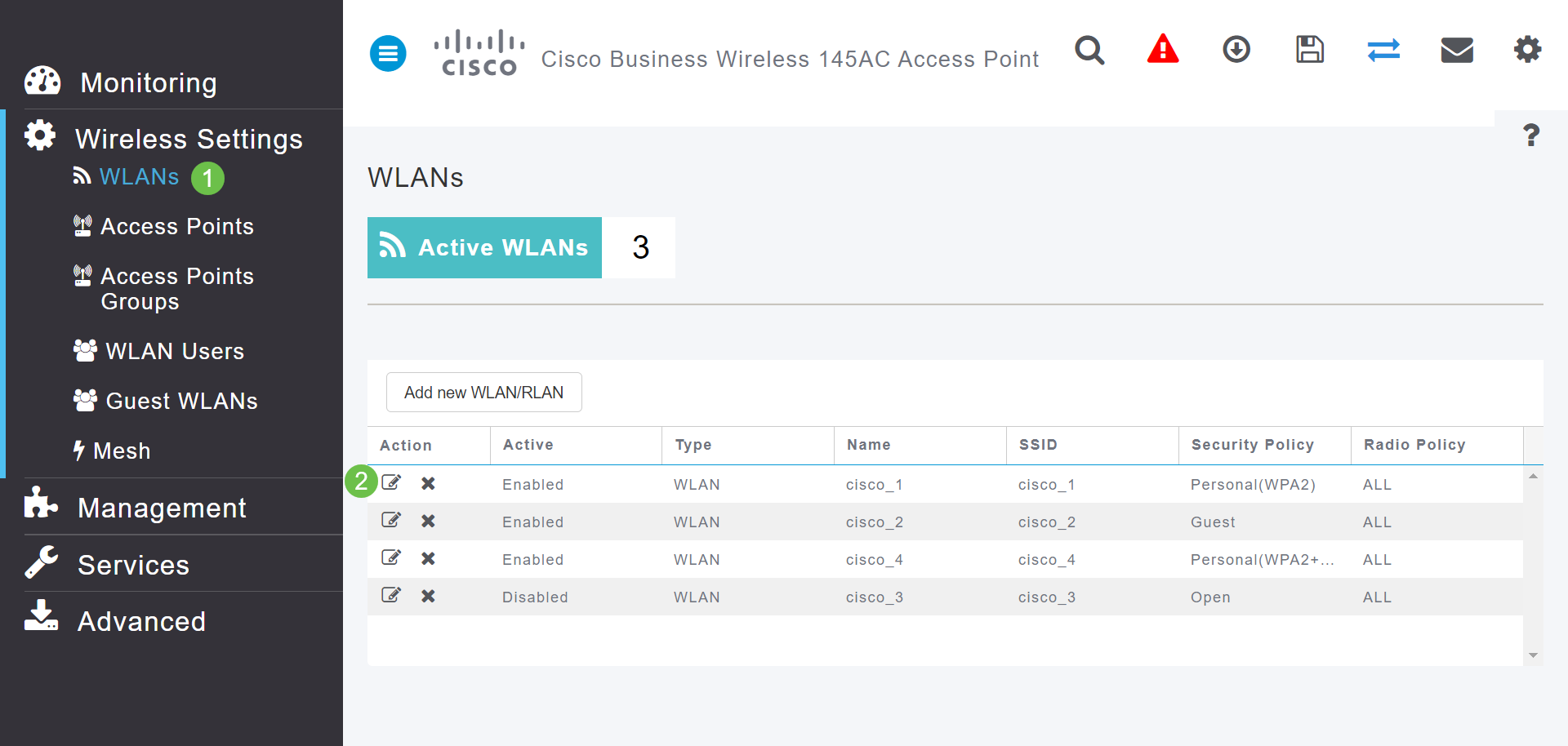
手順 5
続行するかどうかを尋ねるポップアップウィンドウが表示されます。[Yes] をクリックします。
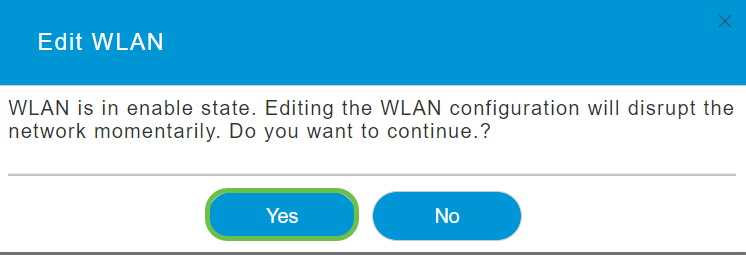
手順 6
[詳細] タブをクリックします。802.11rのドロップダウンメニューをクリックし、Enabledを選択します。

ステップ7
[APPLY] をクリックします。
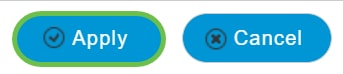
手順 8
これらの設定を永続的に保存するには、画面の右上にある保存アイコンをクリックします。

他のすべての方法が失敗した場合は、工場出荷時のデフォルト設定にリセットします。
管理ポータルにアクセスできなくなるなど、最も深刻な問題を解決するためだけに実行する必要があるラストリゾートオプションは、ルータでハードウェアリセットを実行することです。
工場出荷時のデフォルト設定にリセットすると、すべての設定が失われます。接続の詳細を確認するため、ルータを最初から設定し直す必要があります。
新しいCBW APでのプロセスは、他のAPでのプロセスとは少し異なります。リセットの詳細については、「CBW APを工場出荷時のデフォルト設定にリセットする」を参照してください。
結論
メッシュネットワークのトラブルシューティングを行う際に、いくつかの異なるオプションを提供する予定です。任務は完了しました!これで接続が確立され、1日の作業を続行できます。
更新履歴
| 改定 | 発行日 | コメント |
|---|---|---|
1.0 |
13-Jul-2020 |
初版 |
 フィードバック
フィードバック