ワイヤレスアクセスポイントのパフォーマンスを最適化するためのパケットキャプチャの設定
目的
パケットキャプチャ機能を使用すると、ワイヤレスアクセスポイント(WAP)で送受信されるパケットをキャプチャして保存できます。キャプチャされたパケットはネットワークプロトコルアナライザで分析できるため、この機能はトラブルシューティングやパフォーマンスの最適化に非常に便利です。パケットキャプチャには次の2つの方法があります。
- ローカルキャプチャ方式:キャプチャされたパケットはWAPのファイルに保存されます。WAPは、Trivial File Transport Protocol(TFTP;トリビアルファイル転送プロトコル)サーバにファイルを送信することもできます。ファイル管理パケットキャプチャはpcap形式でフォーマットされており、WiresharkやOmniPeekなどのパケットアナライザソフトウェアツールを使用して調べることができます。
- リモートキャプチャ方式:キャプチャされたパケットは、Wiresharkツールを実行している外部コンピュータにリアルタイムでリダイレクトされます。
この記事では、WAPでパケットキャプチャを設定し、これらのパケットキャプチャをローカルまたはリモートで受信する方法について説明します。この作業が完了したら、パケットキャプチャのステータスのチェックに進み、ファイルのダウンロードを実行できます。
適用可能なデバイス
- ワイヤレスアクセスポイント
[Software Version]
- 1.0.1.2 — WAP150、WAP361
- 1.0.2.2 — WAP351、WAP131
- 1.0.6.2 — WAP121、WAP321
- 1.2.1.3 — WAP371、WAP551、WAP561
- 1.0.0.17 — WAP571、WAP571E
パケットキャプチャの設定
パケットキャプチャの設定
ステップ 1:アクセスポイントのWebベースユーティリティにログインし、Administration > Packet Captureの順に選択します。
注:タブは、使用しているWAPモデルによって異なる場合があります。次の図はWAP361から取得したものです。
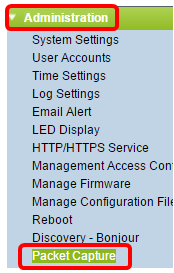
ステップ 2:Capture BeaconsのEnableチェックボックスにチェックマークが付いているかどうかを確認する。ビーコンフレームは、無線ローカルエリアネットワーク(WLAN)の存在をアナウンスするために定期的に送信されます。この機能はデフォルトで有効になっています。
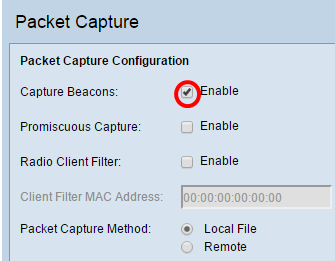
注:WAP551およびWAP561では、ワイヤレスLAN、イーサネットLAN、および内部インターフェイスに関連付けられているパケットという3種類のパケットがキャプチャされます。
ステップ3:(オプション)ワイヤレスネットワークインターフェイスカード(NIC)によるWAPに関連付けられたパケットのキャプチャを有効にする場合は、Promiscuous CaptureのEnableチェックボックスにチェックマークを付けます。これを確認する場合は、ステップ6に進んでください。
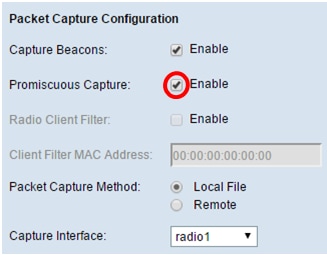
注:無差別キャプチャ機能または無線クライアントフィルタ機能のいずれかを有効にできます。
ステップ4:(オプション)Promiscuous Captureにチェックマークを付けておらず、WAPに関連付ける必要なしにワイヤレスNICによるパケットのキャプチャを可能にする場合は、Radio Client FilterのEnableチェックボックスにチェックマークを付けます。
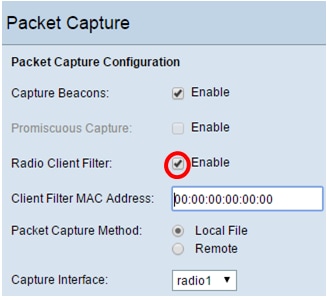
ステップ5:(オプション)Radio Client Filterが有効になっている場合は、Client Filter MAC AddressフィールドにクライアントフィルタのMACアドレスを入力します。
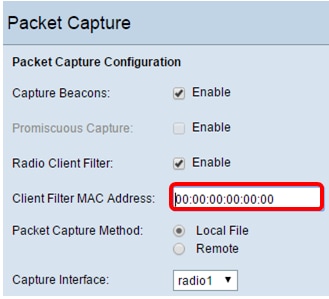
手順 6:次のPacket Capture Methodオプションボタンのいずれかを選択します。
- ローカルファイル:キャプチャされたパケットをWAP上のファイルとして保存します。このオプションを選択した場合は、次の手順に進みます。
- リモート:キャプチャされたパケットを、ネットワークプロトコルアナライザツールを実行する外部コンピュータにリアルタイムでリダイレクトします。このオプションが選択されている場合は、ステップ10に進みます。
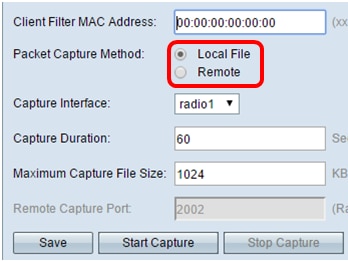
ステップ7:(オプション)Local File capture方式を選択した場合は、Capture Interfaceドロップダウンリストからパケットをキャプチャするインターフェイスを選択します。オプションのリストは、使用しているWAPモデルによって異なります。

- 無線1/無線2:無線インターフェイスの802.11トラフィック
- Ethernet/eth0:イーサネットポート上の802.3トラフィック
- 無線1 - VAP0/無線2 - VAP0 — VAP0トラフィック
- Radio 1 - VAP1からRadio 1 - VAP3(設定されている場合):指定した仮想アクセスポイント(VAP)上のトラフィック
- 無線2 - VAP1から無線2 - VAP3(設定されている場合):指定したVAP上のトラフィック
- Radio 1 - WDS0からRadio 1 - WDS3(設定されている場合):指定されたWireless Distribution System(WDS)上のトラフィック
- 無線2 - WDS0から無線2 - WDS3(設定されている場合):指定したWDS上のトラフィック
- LAN1からLAN5:イーサネットポート上の802.3トラフィック
- Brtrunk:WAPデバイスのLinuxブリッジインターフェイス。
- wlan0vap1からwlan0vap7:無線1の指定したVAP上のトラフィック
- wlan1vap1からwlan1vap 7:無線2の指定したVAP上のトラフィック
- wlan0wds0からwlan0wds3:指定したWDSインターフェイス上のトラフィック
- VAP0またはWLAN0:VAP0:VAP0トラフィック
- WLAN1:VAP0:無線2のVAP0トラフィック(WAP561デバイスのみ)
- wlan1:無線2のVAP0トラフィック
- 無線1 - VAP1から無線1 - VAP7(設定されている場合):指定したVAP上のトラフィック
- 無線2 - VAP1から無線2 - VAP7(設定されている場合):指定したVAP上のトラフィック
ステップ 8:Capture Durationフィールドに、10 ~ 3600秒の範囲のキャプチャ期間を入力します。デフォルト値は 60 秒です。
注:この例では、65を使用しています。
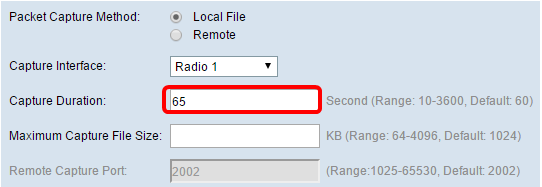
ステップ 9:Maximum Capture File Sizeフィールドに、64 ~ 4096 KBの範囲の最大キャプチャファイルサイズを入力します。デフォルト値は1024 KBです。
注:この例では、2048が使用されています。
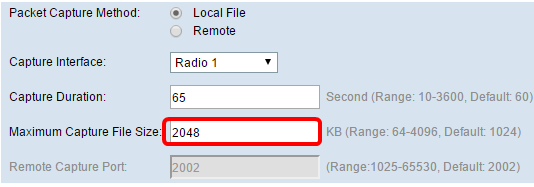
ステップ10(オプション)リモートパケットキャプチャ方式を選択する場合は、1 ~ 65530の範囲のポート番号をRemote Capture Port フィールドに入力します。デフォルト値は 2002 です。
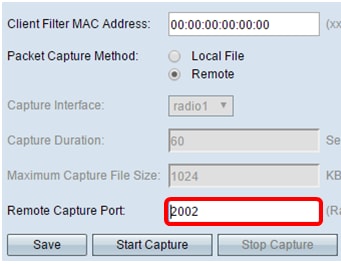
ステップ 11[Save] をクリックします。
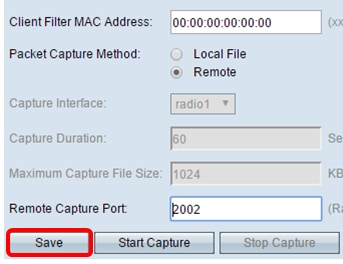
ステップ 12Start Captureをクリックして、パケットキャプチャプロセスを開始します。

ステップ 13確認ウィンドウが表示されたら、OKをクリックします。

注:Packet Capture Status領域には、キャプチャが進行中であることが表示されます。
ステップ14:(オプション)Stop Captureをクリックしてパケットキャプチャプロセスを停止し、OKをクリックします。
これで、パケットキャプチャの設定が完了しました。
パケットキャプチャステータス
Packet Capture Status領域には、次の情報が含まれます。Refreshをクリックして、最近のステータスを表示します。
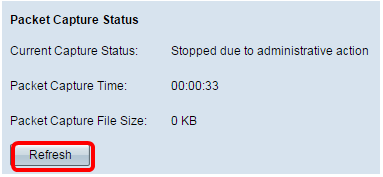
- Current Capture Status:現在のパケットキャプチャステータスを表示します。
- Packet Capture Time:パケットがキャプチャされる期間が表示されます。
- Packet Capture File Size:パケットキャプチャファイルのサイズが表示されます。
パケットキャプチャファイルのダウンロード
パケットキャプチャファイルをダウンロードする方法は2つあります。
- ハイパーテキスト転送プロトコル(HTTP)
- Trivial File Transfer Protocol(TFTP)
ステップ1:(オプション)キャプチャしたファイルをTFTPサーバ経由でダウンロードする必要がある場合は、Use TFTP to download the capture fileチェックボックスにチェックマークを付けます。オンにすると、TFTP Server FilenameフィールドとTFTP Server IPv4 Addressフィールドがアクティブになります。
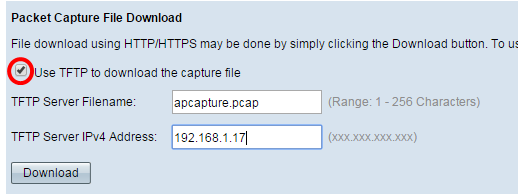
注:ステップ1のチェックボックスをオンにしていない場合は、ステップ4に進みます。
ステップ 2:pcap形式のファイル名をTFTP Server Filenameフィールドに1 ~ 256文字の範囲で入力します。
注:この例では、apcapture.pcapが使用されます。
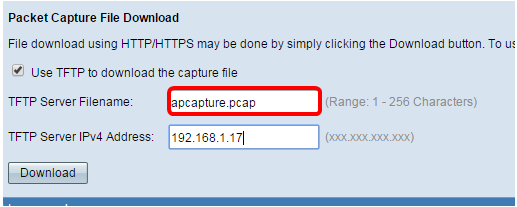
ステップ 3:TFTP Server IPv4 AddressフィールドにTFTPサーバのIPv4アドレスを入力します。
注:この例では、192.168.1.17が使用されています。
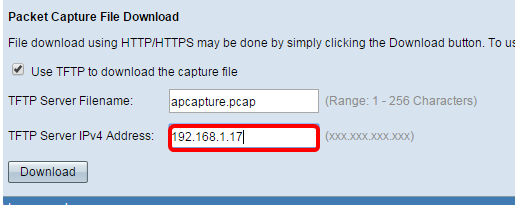
ステップ 4: [Download] をクリックします。
注:TFTPを選択しなかった場合、ファイルはHTTP/HTTPS経由でダウンロードされます。
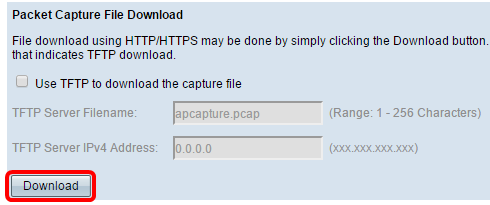
ステップ 5:ダウンロードが進行中であることを通知するウィンドウが表示されます。[OK] をクリックします。
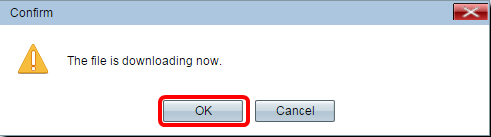
これで、HTTP/HTTPSまたはTFTP経由でパケットキャプチャファイルをダウンロードできるはずです。
更新履歴
| 改定 | 発行日 | コメント |
|---|---|---|
1.0 |
13-Dec-2018 |
初版 |
 フィードバック
フィードバック