WAP131、WAP351、WAP150、またはWAP361アクセスポイントでのWireless Distribution System(WDS)の設定
目的
Wireless Distribution System(WDS)では、複数のアクセスポイントを接続できます。WDSを使用すると、接続されたアクセスポイントはワイヤレス接続を介して相互に通信できます。この機能により、ローミングするクライアントはシームレスなエクスペリエンスを得ることができます。これにより、複数のワイヤレスネットワークの管理が容易になり、ネットワークの接続に必要なケーブルの量が削減されます。
ワイヤレスアクセスポイント(WAP)は、単一のポイントツーポイントモードアクセスポイント、ポイントツーマルチポイントブリッジ、またはリピータとして機能できます。ポイントツーポイントモードでは、単一のWAPがクライアントやネットワーク内の他のデバイスからの接続を受け入れます。ポイントツーマルチポイントブリッジモードでは、単一のWAPは多くのアクセスポイント間の共通リンクとして動作します。WAPは、互いに遠いアクセスポイント間の接続を確立できるリピータとしても機能します。ワイヤレスクライアントはこのリピータに接続できます。WDSの役割システムは、リピータの役割と同様に比較できます。

注:WDSを使用している場合は、ペアのWAPの1つが、2つの側の通信中に情報を再送信する必要があるため、最初のホップ後に最大の無線スループットを半分にすることができます。
この記事では、複数のアクセスポイントを接続するためにWDSブリッジを設定する方法を説明し、次に示す特定のデバイスに適用します。
該当するデバイス
- WAP131
- WAP351
- WAP150
- WAP361
[Software Version]
- 1.0.2.8 — WAP131、WAP351
- 1.1.0.5 — WAP150、WAP361
WDSの設定のガイドライン:
- WAP121(WAP321搭載)
- WAP131(WAP351搭載)
- WAP150(WAP361搭載)
- WAP551(WAP561搭載)
- 複数のWAP371
- 複数のWAP571
- 複数のWAP571E
注:802.11n 2.4 GHz帯でブリッジを操作する場合は、20 MHz WAPデバイスを検出するために、チャネル帯域幅をデフォルトの20/40 MHzではなく20 MHzに設定します。チャネル帯域幅の不一致により、リンクが切断されます。
WDSの設定
注:イメージは、WAPの正確なモデルによって若干異なる場合があります。この記事の画像は、WAP361から取得したものです。
ステップ1:WAPのWebベースユーティリティのいずれかにログインし、[Wireless] > [WDS Bridge]を選択します。

ステップ2:設定するWDSポートの横にあるチェックボックスをオンにし、[Edit]ボタンをクリックします。

ステップ3:[Enable] チェックボックスをオンにして、WDSを有効にします。
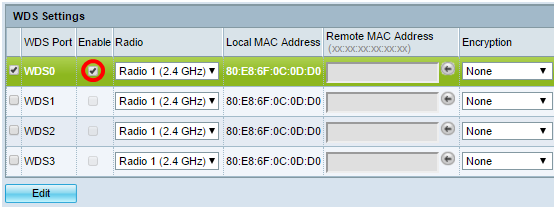
ステップ4:[Radio]で、ドロップダウンメニューをクリックして、WDS設定を適用する無線インターフェイスを選択します。
注:この例では、無線1(2.4 GHz)が選択されています。

注:[ローカルMACアドレス(Local MAC Address)]領域には、現在使用されているWAPのMACアドレスが表示されます。
ステップ5:[Remote MAC Address]フィールドに宛先WAPのMACアドレスを入力します。これは、WDSブリッジの反対側のアクセスポイントです。

注:フィールドの横にある左矢印ボタンをクリックして、代わりにMACアドレスを選択することもできます。左矢印は、ネイバーWAPのすべてのMACアドレスのリストと、そのネットワーク名またはService Set Identifier(SSID)を示します。
ステップ6:[Encryption]ドロップダウンリストから必要なオプションを選択します。これは、WDSリンクに使用できる暗号化のタイプです。次のオプションがあります。
- None:暗号化は使用されません。このオプションは、すべての無線モードで使用できます。これは、ネットワークにセキュリティ上の問題がない場合、またはWPAをサポートしていないデバイスがある場合に使用されます。このオプションを選択した場合は、ステップ9に進みます。
注:追加する各リモートアクセスポイントにセキュリティを設定することを推奨します。
- [WPA Personal]:WPAは、事前共有キーを使用して2つのアクセスポイント間で認証します。このオプションは、すべての無線モードで使用できます。

注:この例では、[WPA Personal]が選択されています。
ステップ7:(オプション)WDS IDフィールドに、WAPの認証用のWDS IDを入力します。このIDはリンクのIDとして機能し、WDSに接続するすべてのWAPデバイスで同じである必要があります。範囲は2 ~ 32文字です。

注:この例では、Link2WAP150が使用されています。
ステップ8:[Key]フィールドにWAPの認証キーを入力します。このキーは、WDSに接続するすべてのWAPデバイスで同じである必要があります。範囲は8 ~ 63文字です。
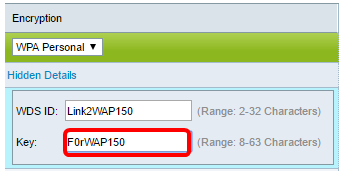
注:この例では、F0rWAP150が使用されています。
ステップ9:ボタンをクリック  します。
します。
ステップ10:[確認]ウィンドウの[OK]をクリックして続行します。
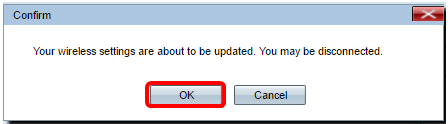
注:WDSブリッジに接続する他のWAPについても、上記のすべての手順を繰り返します。最大4つのWDSインターフェイスを追加できます。
これで、WDSを使用してアクセスポイントを正常に接続できました。
 フィードバック
フィードバック