ワイヤレスアクセスポイントでのファームウェアのアップグレード
目的
新しいファームウェアリリースは、以前のファームウェアバージョンからの改良です。アップグレードを行うと、ネットワークデバイスのパフォーマンスを向上できます。ファームウェアファイルは次の方法でダウンロードできます。
- トリビアルファイル転送プロトコル(TFTP):ユーザデータグラムプロトコル(UDP)のファイル転送プロトコルで、通常はソフトウェアアップグレードと設定ファイルを配布するために使用されます。TFTPクライアントを使用する場合、ファイルはTFTPサーバからダウンロードされます。
- Hypertext Transfer Protocol/with Secure Sockets(HTTP/HTTPS):これらのプロトコルはWebブラウザを使用してファイルを転送します。
このドキュメントでは、HTTP/HTTPSクライアントまたはTFTPサーバを介してワイヤレスアクセスポイント(WAP)のファームウェアをアップグレードする方法について説明します。
ヒント:ファームウェアをアップグレードするときは、アップグレードプロセス中に中断が発生しないように、コンピュータで有線インターネット接続を使用することをお勧めします。
適用可能なデバイス | ファームウェア バージョン
- WAP121 | 1.0.6.5(最新バージョンをダウンロード)
- WAP131 | 1.0.2.8(最新バージョンをダウンロード)
- WAP150 | 1.0.1.7(最新バージョンをダウンロード)
- WAP321 | 1.0.6.5(最新バージョンをダウンロード)
- WAP351 | 1.0.2.8(最新バージョンをダウンロード)
- WAP361 | 1.0.1.7(最新バージョンをダウンロード)
- WAP371 | 1.3.0.3(最新バージョンをダウンロード)
- WAP551 | 1.2.1.3(最新バージョンをダウンロード)
- WAP561 | 1.2.1.3(最新バージョンをダウンロード)
Upgrade Firmware
アップグレードプロセスを開始する前に、上記の適切なリンクを使用してシスコのWebサイトからデバイスの最新のファームウェアをダウンロードしていることを確認します。
HTTP/HTTPSによるファームウェアのアップグレード
注:使用するイメージは、例としてWAP131のものです。
ステップ 1:アクセスポイントのグラフィカルユーザインターフェイス(GUI)にログインし、Administration > Manage Firmwareの順に選択します。
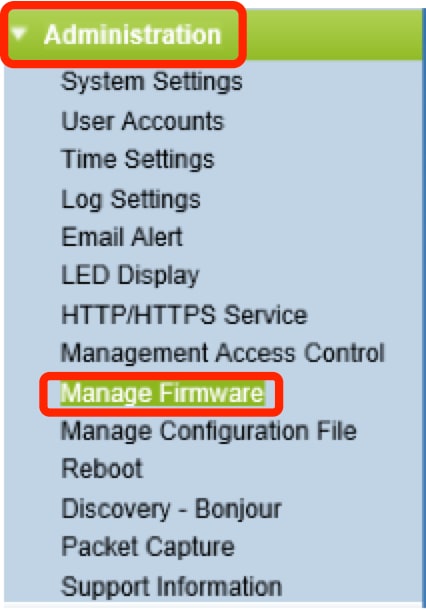
ステップ 2:Manage Firmware領域で、Transfer MethodとしてHTTP/HTTPSオプションボタンを選択します。
注:製品ID(PID VID)と、アクティブおよび非アクティブのファームウェアバージョンが表示されます。ファームウェアがアップグレードされると、以前のバージョンが非アクティブファームウェアバージョンとして保存されます。これらのファームウェアバージョンはデバイスに保存されるため、アクティブなファームウェアはいつでも交換できます。
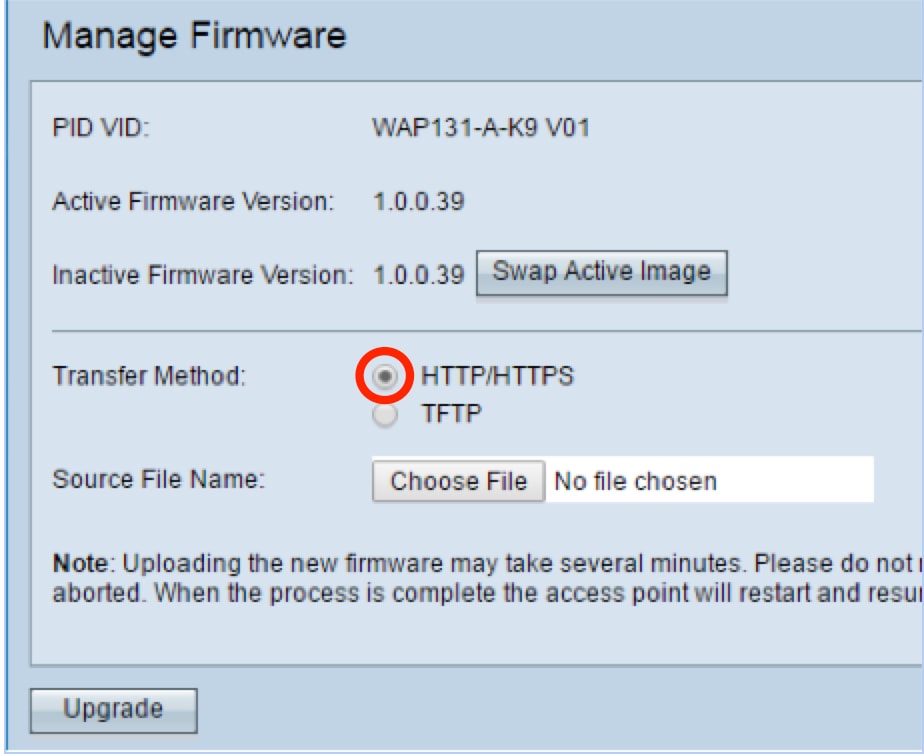
ステップ 3:Choose Fileをクリックして、以前にダウンロードしたファームウェアイメージファイルを探します。
注:提供されるファームウェアアップグレードファイルは、.tarファイルである必要があります。アップグレードに.binなどのファイル形式は使用しないでください。これらの種類のファイルは使用できません。ファイル名にスペースや特殊文字を含めることはできません。
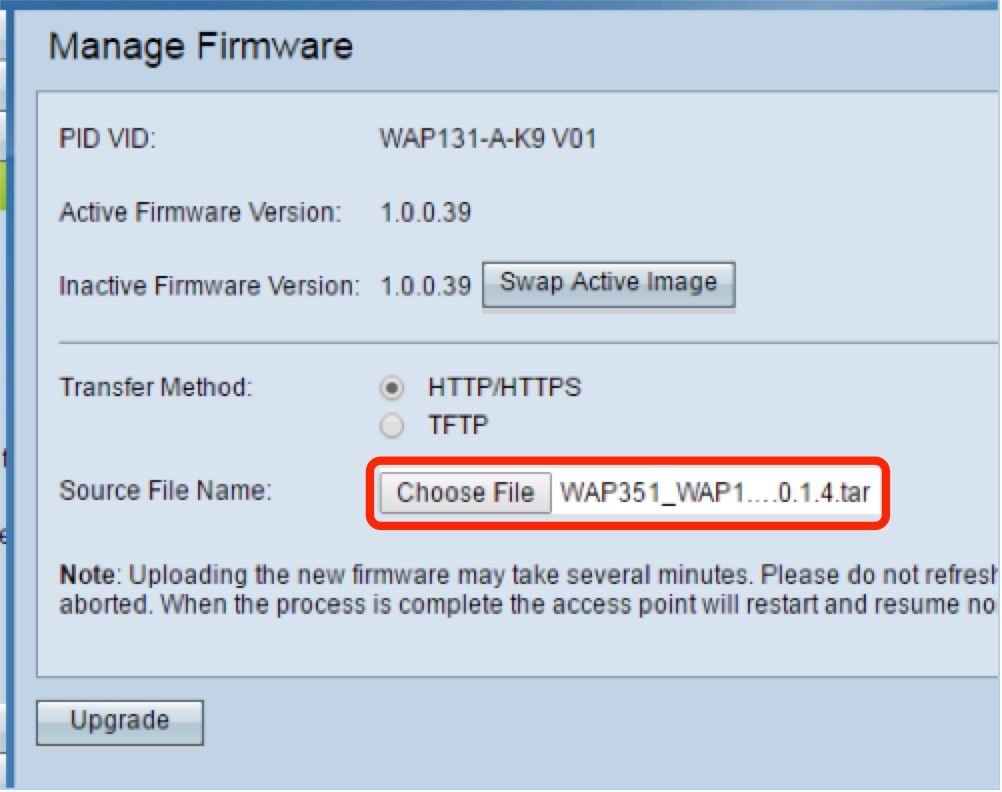
ステップ 4:[Upgrade] をクリックします。
注:新しいファームウェアのアップロードには数分かかる場合があります。新しいファームウェアのアップロード中にページを更新したり、別のページに移動したりしないでください。そうしないと、ファームウェアのアップロードが中止されます。プロセスが完了すると、WAPが再起動し、通常の動作を再開します。場合によっては、アップグレードの完了後にページを手動で更新する必要があります。6分経過してもログインページが表示されない場合は、Webブラウザを更新してください。

ステップ 5:[OK] をクリックして、次に進みます。
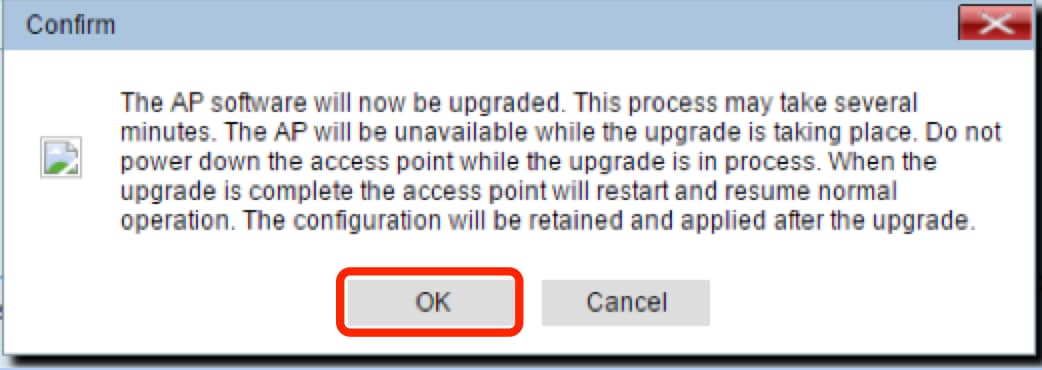
手順 6:アップグレードプロセスの進行状況が表示されます。
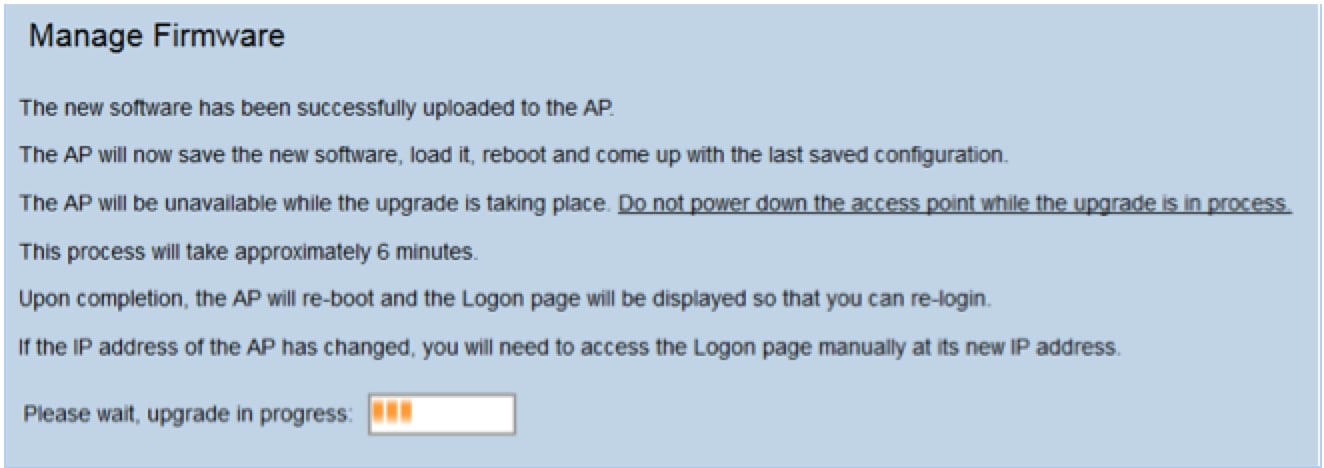
手順 7:ファームウェアが正常にアップグレードされたことを確認するには、Webベースのユーティリティにログインし、Administration > Manage Firmwareの順に選択します。Manage Firmware領域に、Active Firmware Version内のアクティブイメージが表示されます。
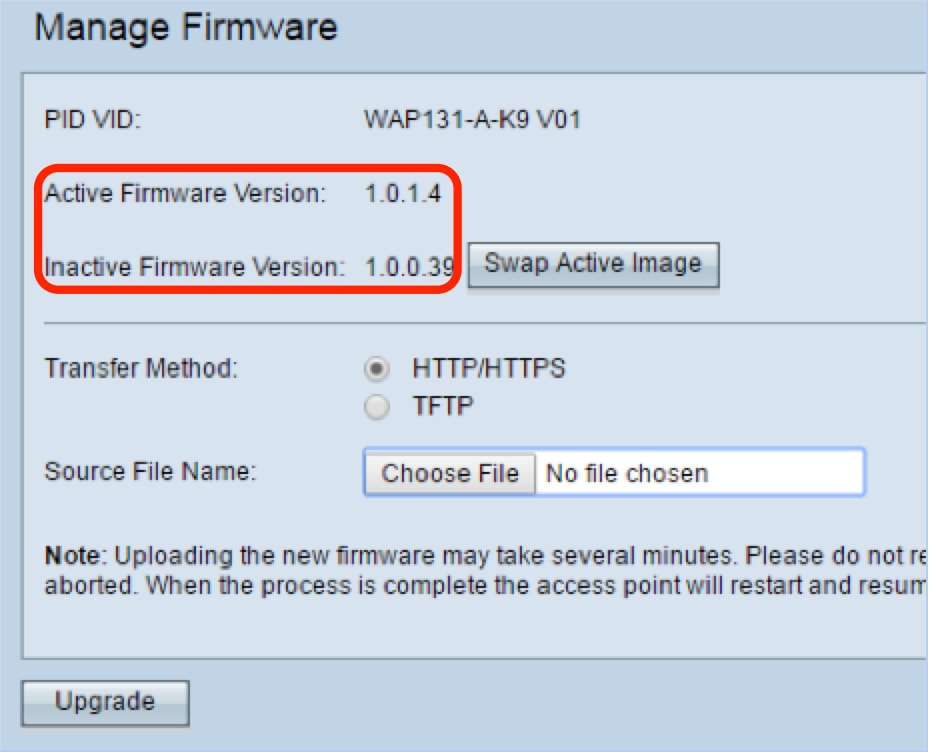
HTTP/HTTPS経由でファームウェアが正常にアップグレードされました。
TFTPによるファームウェアアップグレード
ステップ 1:アクセスポイントのWebベースユーティリティにログインし、Administration > Manage Firmwareの順に選択します。
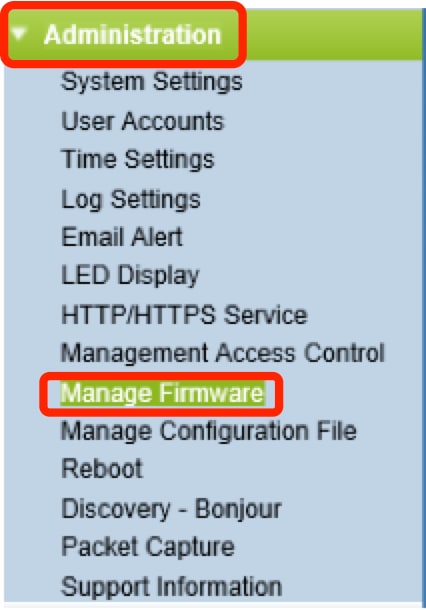
ステップ 2:Transfer MethodとしてTFTPオプションボタンをクリックします。
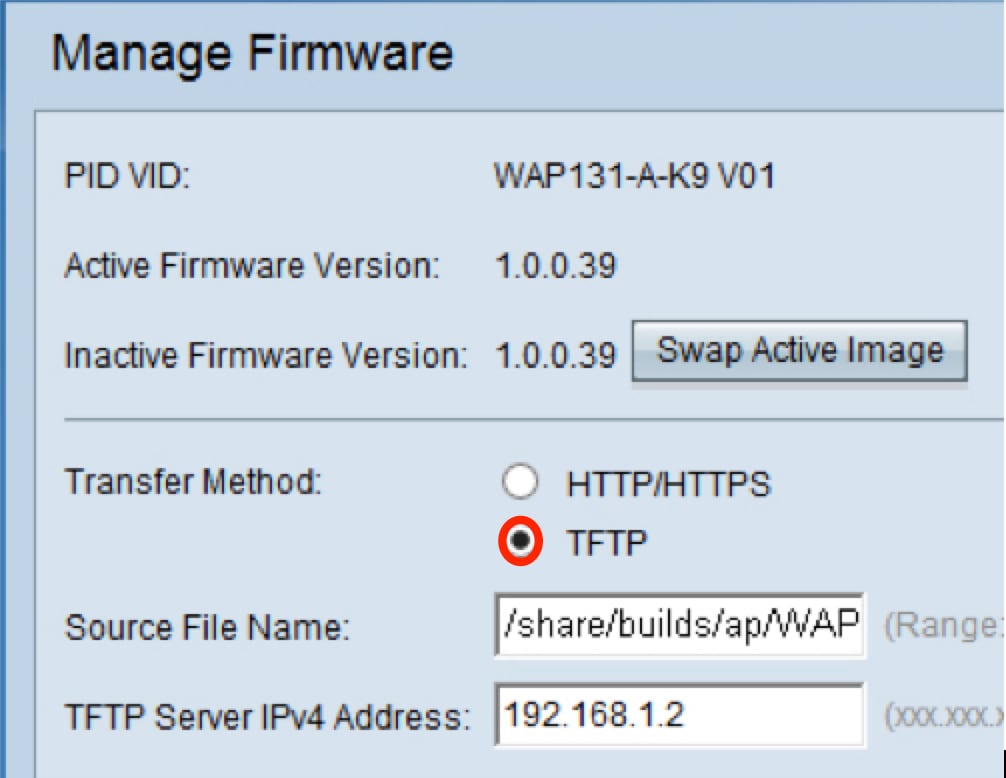
ステップ 3:Source File Nameフィールドにソースファイル名を入力します。文字数の上限は1 ~ 256で、イメージを含むディレクトリへのパスも含まれます。
注:提供されるファームウェアアップグレードファイルは、.tarファイルである必要があります。アップグレードに.binファイルや他の形式のファイルを使用しないでください。これらのタイプのファイルは機能しません。ファイル名にスペースや特殊文字を含めることはできません。
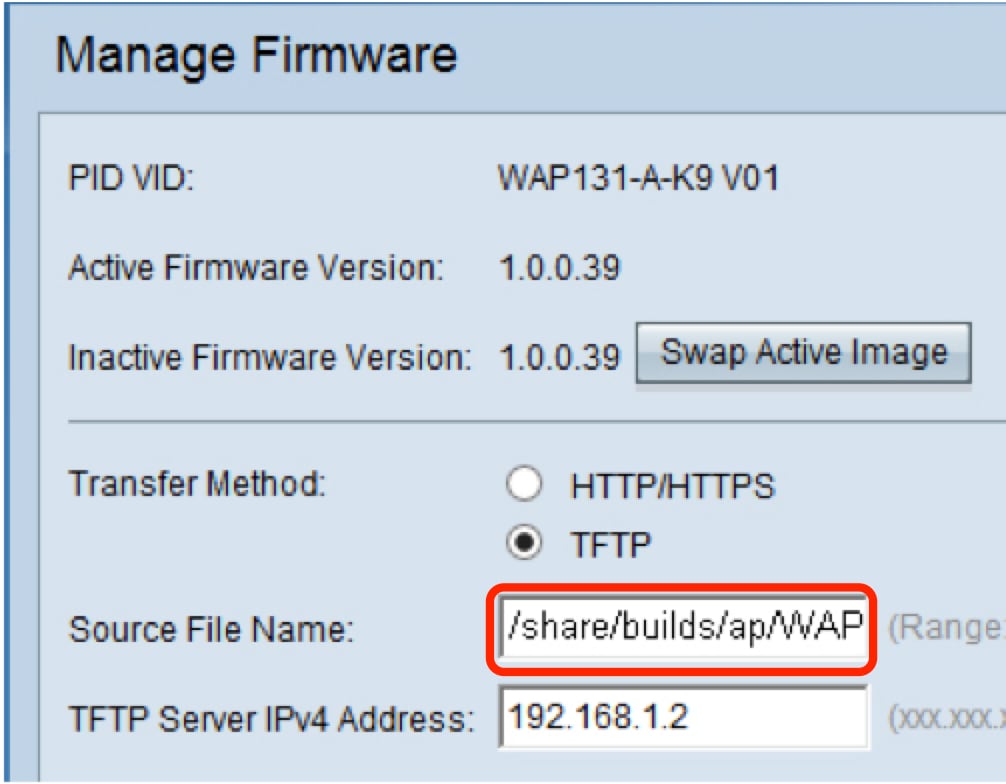
ステップ 4:TFTP Server IPv4 AddressフィールドにTFTPサーバのIPv4アドレスを入力します。
注:次の例では、IPアドレス192.168.1.2を使用しています。
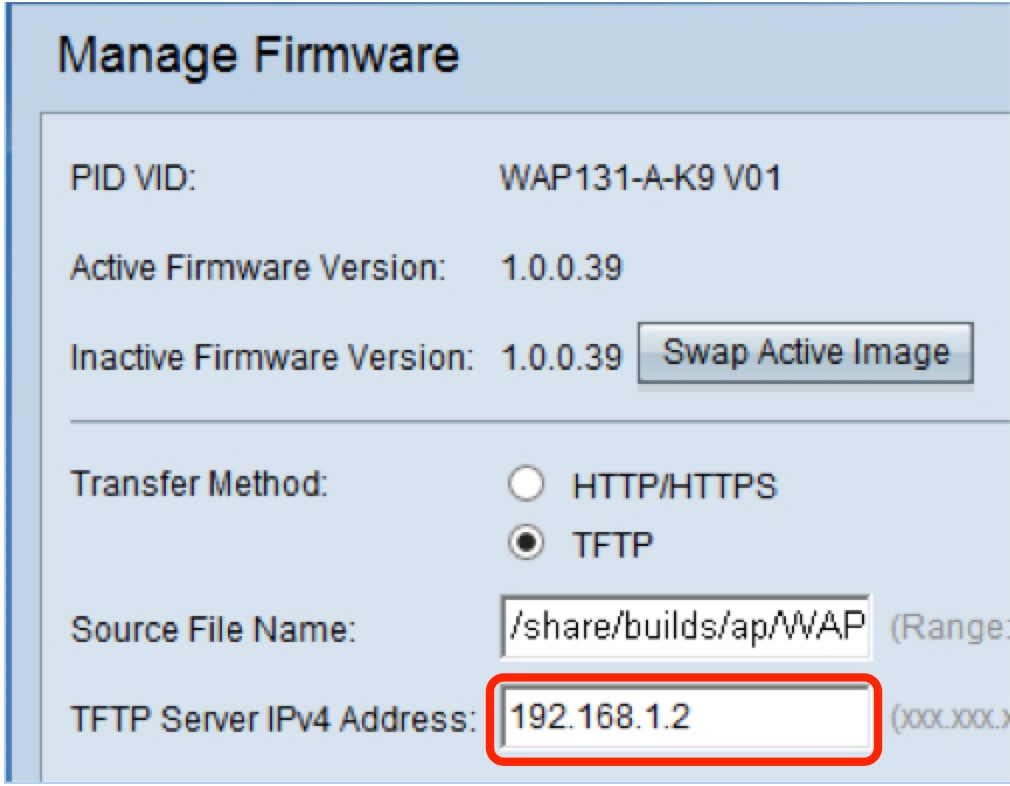
ステップ 5:[Upgrade] をクリックします。
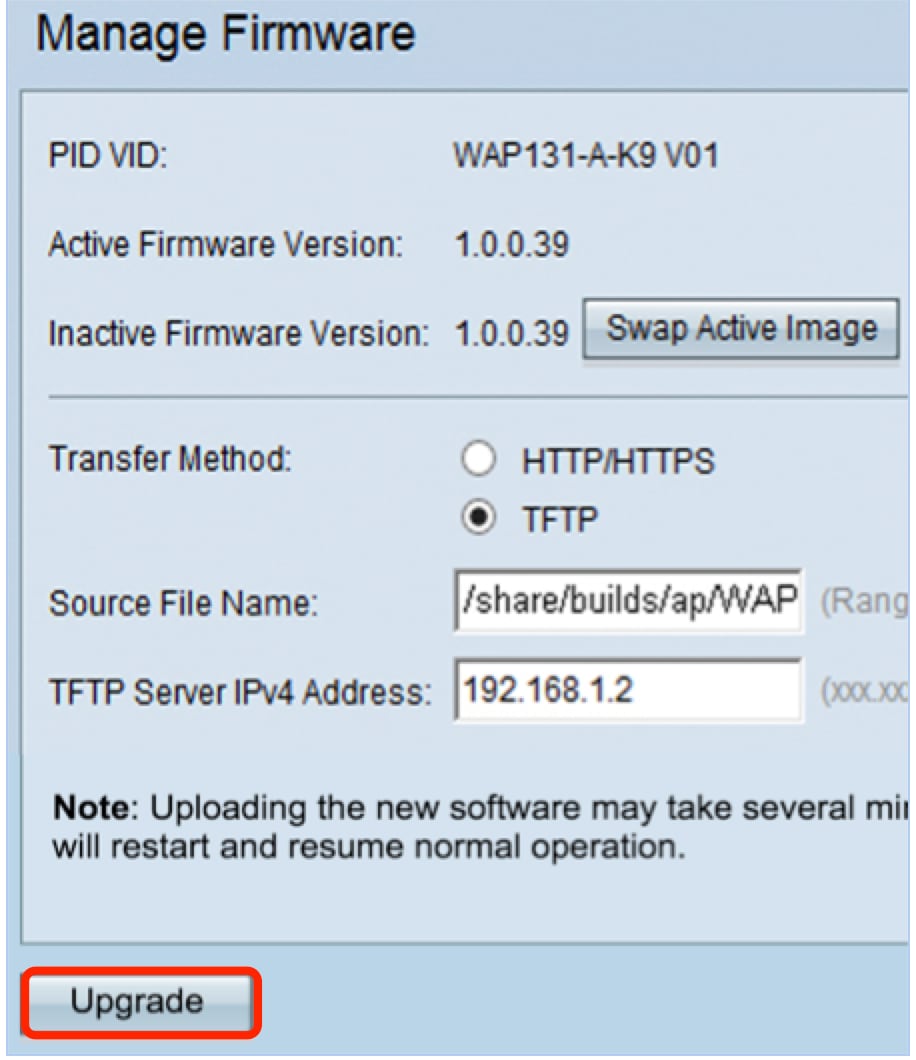
注:新しいファームウェアのアップロードには数分かかる場合があります。新しいファームウェアのアップロード中にページを更新したり、別のページに移動したりしないでください。そうしないと、ファームウェアのアップロードが中止されます。プロセスが完了すると、WAPが再起動し、通常の動作を再開します。場合によっては、アップグレードの完了後にページを手動で更新する必要があります。6分経過してもログインページが表示されない場合は、Webブラウザを更新してください。
手順 6:[OK] をクリックして、次に進みます。
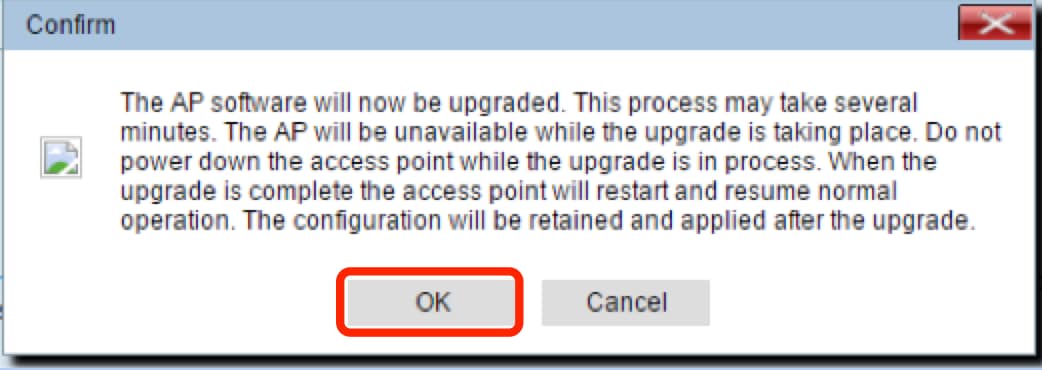
手順 7:アップグレードプロセスの進行状況が表示されます。
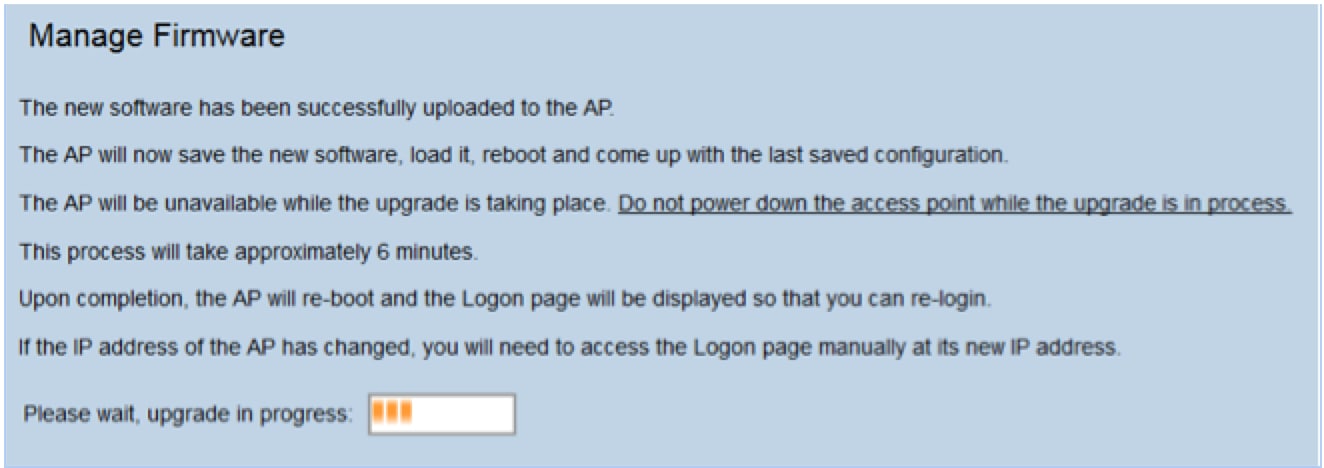
ステップ 8:ファームウェアが正常にアップグレードされたことを確認するには、Webベースのユーティリティにログインし、Administration > Manage Firmwareの順に選択します。Manage Firmware領域に、Active Firmware Version内のアクティブイメージが表示されます。
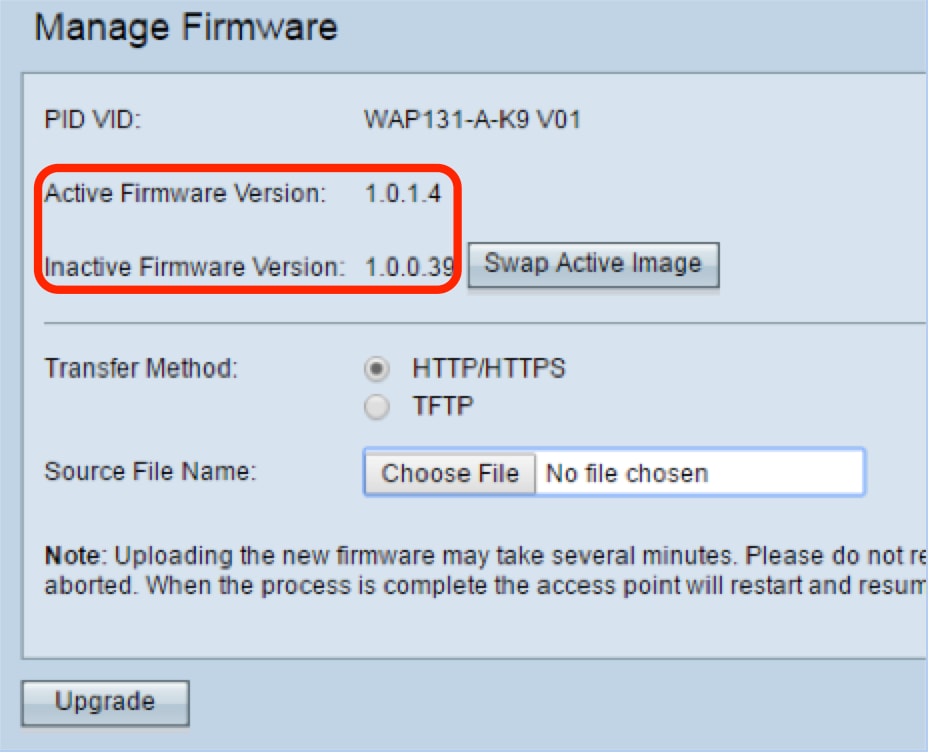
これで、TFTPサーバを介してファームウェアが正常にアップグレードされました。
WAPでのファームウェアのアップデートの詳細については、次の記事を参照してください。
更新履歴
| 改定 | 発行日 | コメント |
|---|---|---|
1.0 |
13-Dec-2018 |
初版 |
 フィードバック
フィードバック