WAP125またはWAP581アクセスポイントでのワークグループブリッジの設定
目的
WorkGroup Bridge機能を使用すると、ワイヤレスアクセスポイント(WAP)は、リモートクライアントと、WorkGroup Bridgeモードに接続されているワイヤレスローカルエリアネットワーク(LAN)間でトラフィックをブリッジできます。リモートインターフェイスに関連付けられたWAPデバイスはアクセスポイントインターフェイスと呼ばれ、ワイヤレスLANに関連付けられたWAPデバイスはインフラストラクチャインターフェイスと呼ばれます。WorkGroup Bridgeを使用すると、有線接続のみのデバイスをワイヤレスネットワークに接続できます。Wireless Distribution System(WDS)機能が使用できない場合の代替手段として、WorkGroup Bridge Mode(WGB)が推奨されます。
次のトポロジは、WorkGroup Bridgeモデルの例を示しています。有線デバイスは、WAPのLANインターフェイスに接続するスイッチに接続されます。次の例では、WAP125は、インフラストラクチャクライアントインターフェイスに接続するアクセスポイントインターフェイスとして機能します。

この記事では、2つのワイヤレスアクセスポイント間でWorkGroup Bridgeを設定する方法について説明します。
該当するデバイス
- WAP125
- WAP581
[Software Version]
- 1.0.0.4 — WAP581
- 1.0.0.5 — WAP125
ワークグループブリッジの設定
WAPデバイスでWork Group Bridgeを設定する前に、次のガイドラインに注意してください。
- WorkGroup Bridgeに参加するすべてのWAPデバイスには、次の同じ設定が必要です。
– 無線
- IEEE 802.11モード
– チャネル帯域幅
– チャネル(自動は推奨されません)
注:WAP125でこれらの設定を構成する方法については、ここをクリックして手順を参照してください。WAP581の場合は、ここをクリックします。
- WorkGroup Bridgeモードは現在、IPv4トラフィックのみをサポートしています。
- シングルポイント設定では、WorkGroup Bridgeモードはサポートされていません。WAP581アクセスポイントがある場合は、WorkGroup Bridge設定を構成する前に、まずSPSまたはクラスタリングを無効にしてください。WAPでSPSを設定する方法については、ここをクリックしてください。
インフラストラクチャクライアントインターフェイスの設定
ステップ1:WAPのWebベースのユーティリティにログインし、[ワイヤレスブリッジ]を選択します。
注:使用できるオプションは、デバイスの正確なモデルによって異なります。この例では、WAP125が使用されています。

ステップ2:[WorkGroup]ラジオボタンをクリックします。

ステップ3:[Uplink]チェックボックスをオンにします。

ステップ4:[Edit]アイコンをクリックします。

ステップ5:[Enabled]チェックボックスをオンにして、インフラクスクライアントインターフェイスを有効にします。

ステップ6:WorkGroup Bridgeの無線インターフェイスを選択します。1つの無線をワークグループブリッジとして設定すると、もう1つの無線は引き続き動作します。無線インターフェイスは、WAPの無線周波数帯域に対応する。WAPは、2つの異なる無線インターフェイスでブロードキャストするように装備されています。1つの無線インターフェイスの設定は、もう1つの無線インターフェイスには影響しません。

注:この例では、無線2(5 GHz)が選択されています。
ステップ7:[SSID]フィールドにService Set Identifier(SSID)名を入力します。これは、デバイスとリモートクライアント間の接続として機能します。インフラストラクチャクライアントSSIDには、2 ~ 32文字を入力できます。
注:この例では、WAP125アップストリームが使用されています。

注:[SSID Scanning]の横にある矢印を使用できます。この機能はデフォルトで無効になっており、AP検出が不正AP検出で有効になっている場合にのみ有効になります。不正AP検出はデフォルトで無効になっています。
ステップ8:[Encryption]ドロップダウンリストから、アップストリームWAPデバイスでクライアントステーションとして認証するセキュリティのタイプを選択します。次のオプションがあります。
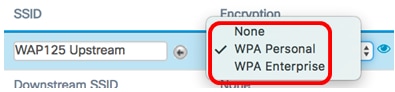
- [なし(None)]:セキュリティを開くか、なし。これはデフォルトです。これを選択した場合は、ステップ22に進みます。
- WPA Personal:WPA Personalは8 ~ 63文字の長さのキーをサポートできます。WPA2は、より強力な暗号化規格であるため、推奨されます。
- WPA Enterprise:WPA EnterpriseはWPA Personalよりも高度で、認証に推奨されるセキュリティです。Protected Extensible Authentication Protocol(PEAP)およびTransport Layer Security(TLS)を使用します。 設定するにはステップ12に進みます。このタイプのセキュリティは、オフィス環境でよく使用され、リモート認証ダイヤルインユーザサービス(RADIUS)サーバを設定する必要があります。ここをクリックして、RADIUSサーバの詳細を確認してください。
注:この例では、[WPA Personal]が選択されています。
ステップ9:アイコンをクリック  し、[WPA-TKIP]または[WPA2-AES]チェックボックスをオンにして、インフラストラクチャクライアントインターフェイスで使用するWPA暗号化の種類を決定します。
し、[WPA-TKIP]または[WPA2-AES]チェックボックスをオンにして、インフラストラクチャクライアントインターフェイスで使用するWPA暗号化の種類を決定します。

注:すべてのワイヤレス機器がWPA2をサポートしている場合は、インフラストラクチャクライアントのセキュリティをWPA2-AESに設定します。暗号化方式は、WPAの場合はRC4、WPA2の場合はAdvanced Encryption Standard(AES)です。WPA2はより強力な暗号化規格であるため、WPA2を推奨します。この例では、WPA2-AESが使用されています。
ステップ10:(オプション)ステップ9でWPA2-AESをオンにした場合、WAPに保護フレームを要求するかどうかを選択するManagement Frame Protection(MFP)ドロップダウンリストからオプションを選択します。MFPの詳細については、ここをクリックしてください。次のオプションがあります。
- Not Required:MFPのクライアントサポートを無効にします。
- Capable:MFP対応クライアントとMFPをサポートしていないクライアントの両方がネットワークに参加できるようにします。これは、WAPのデフォルトのMFP設定です。
- 必須:クライアントは、MFPがネゴシエートされている場合にのみ関連付けを許可されます。デバイスがMFPをサポートしていない場合、ネットワークへの参加は許可されません。

注:この例では、[Capable]が選択されています。
ステップ11:[Key]フィールドにWPA暗号化キーを入力します。キーの長さは8 ~ 63文字である必要があります。これは、文字、数字、特殊文字の組み合わせです。これは、ワイヤレスネットワークに初めて接続するときに使用されるパスワードです。次に、ステップ21に進みます。

ステップ12:ステップ8で[WPA Enterprise]を選択した場合は、[EAP Method]のオプションボタンをクリックします。
使用可能なオプションは次のように定義されます。
- PEAP:このプロトコルは、AES暗号化規格をサポートするWAPの個々のユーザ名とパスワードの下で各ワイヤレスユーザを提供します。PEAPはパスワードベースのセキュリティ方式であるため、Wi-Fiセキュリティはクライアントのデバイスクレデンシャルに基づいています。PEAPは、パスワードが脆弱な場合や、セキュリティで保護されていないクライアントがある場合に、重大なセキュリティ上のリスクを引き起こす可能性があります。これはTLSに依存しますが、すべてのクライアントにデジタル証明書をインストールすることを回避します。代わりに、ユーザ名とパスワードを使用して認証を行います。
- [TLS]:TLSでは、各ユーザに追加の証明書を持たせてアクセスを許可する必要があります。追加のサーバと、ユーザをネットワークに認証するために必要なインフラストラクチャがある場合は、TLSの安全性が向上します。このオプションを選択した場合は、ステップ14に進みます。

注:この例では、PEAPが選択されています。
ステップ13:[Username]フィールドと[Password]フィールドにインフラストラクチャクライアントのユーザ名とパスワードを入力します。これは、インフラストラクチャクライアントインターフェイスへの接続に使用されるログイン情報です。この情報については、使用しているインフラストラクチャクライアントインターフェイスを参照してください。次に、ステップ21に進みます。

ステップ14:ステップ12で[TLS]をクリックした場合は、インフラストラクチャクライアントのIDと秘密キーを[Identity]フィールドと[Private Key]フィールドに入力します。

ステップ15:転送方法領域で、次のオプションのオプションボタンをクリックします。
- TFTP:Trivial File Transfer Protocol(TFTP)は、File Transfer Protocol(FTP)のセキュリティ保護されていない簡易バージョンです。 主に、ソフトウェアの配布や企業ネットワーク間でのデバイスの認証に使用されます。TFTPをクリックした場合は、ステップ18に進みます。
- HTTP:Hypertext Transfer Protocol(HTTP;ハイパーテキスト転送プロトコル)は、クライアントが認証フレームワークを提供するために使用できる、シンプルなチャレンジ/レスポンス認証フレームワークを提供します。

注:証明書ファイルがWAPにすでに存在する場合は、[Certificate File Present]フィールドと[Certificate Expiration Date]フィールドに関連情報がすでに入力されています。それ以外の場合は空白になります。
HTTP
ステップ16:[参照]ボタンをクリックして、証明書ファイルを検索して選択します。ファイルに適切な証明書ファイル拡張子(.pemや.pfxなど)を付ける必要があります。そうしないと、ファイルは受け入れられません。

注:この例では、Certificate.pfxが選択されています。
ステップ17:[Upload]をクリックし、選択した証明書ファイルをアップロードします。ステップ 21 に進みます。

[Certificate File Present]フィールドと[Certificate Expiration Date]フィールドは自動的に更新されます。
TFTP
ステップ18。(オプション)ステップ15でTFTPをクリックした場合は、証明書ファイルのファイル名をファイル名フィールドに入力します。

注:この例では、Certificate.pfxが使用されています。
ステップ19:[TFTP Server IPv4 Address]フィールドにTFTPサーバアドレスを入力します。

注:この例の場合は.TFTPサーバアドレスとして192.168.100.108が使用されます。
ステップ20:[アップロード]ボタンをクリックして、指定した証明書ファイルをアップロードします。

[Certificate File Present]フィールドと[Certificate Expiration Date]フィールドは自動的に更新されます。
ステップ21:[OK]をクリックして、[セキュリティ設定]ウィンドウを閉じます。

[接続ステータス(Connection Status)]領域は、WAPがアップストリームのWAPデバイスに接続されているかどうかを示します。

ステップ22:インフラストラクチャクライアントインターフェイスのVLAN IDを入力します。デフォルトは 1 です。

注:この例では、デフォルトのVLAN IDが使用されます。
ステップ23:[Save]をクリックし、設定を保存します。

これで、WAPのインフラストラクチャクライアントインターフェイス設定が正常に設定されました。
アクセスポイントクライアントインターフェイスの設定
ステップ1:WAPのWebベースのユーティリティにログインし、[ワイヤレスブリッジ]を選択します。
注:使用できるオプションは、デバイスの正確なモデルによって異なります。この例では、WAP125が使用されています。

ステップ2:[WorkGroup]ラジオボタンをクリックします。

ステップ3:[Downlink]チェックボックスをオンにします。

ステップ4:[Edit]ボタンをクリックします。

ステップ5:[Enabled] チェックボックスをオンにして、アクセスポイントインターフェイスでブリッジングを有効にします。

ステップ6:[SSID]フィールドにアクセスポイントのSSIDを入力します。SSIDの長さは2 ~ 32文字である必要があります。デフォルトはダウンストリームSSIDです。

注:この例では、使用するSSIDはWAP125 Downstreamです。
ステップ7:[Security]ドロップダウンリストから、ダウンストリームクライアントステーションをWAPに対して認証するセキュリティのタイプを選択します。
使用可能なオプションは次のように定義されます。
- [なし(None)]:セキュリティを開くか、なし。これがデフォルト値です。このオプションを選択した場合は、ステップ13に進みます。
- WPA Personal:Wi-Fi Protected Access(WPA)Personalは8 ~ 63文字のキーをサポートできます。暗号化方式は、TKIPまたはCounter Cipher Mode with Block Chaining Message Authentication Code Protocol(CCMP)のいずれかです。CCMPを使用するWPA2は、64ビットのRC4標準のみを使用するTemporal Key Integrity Protocol(TKIP)に比べて、より強力な暗号化規格であるAdvanced Encryption Standard(AES)を備えているため、推奨されます。

ステップ8:(オプション)WPA-TKIPチェックボックスをオンにして、アクセスポイントインターフェイスが使用するWPA-TKIP暗号化を決定します。このコマンドはデフォルトで有効になっています。
注:WPA-AESはグレー表示になっており、無効にすることはできません。この例では、WPA-TKIPはオフになっています。

ステップ9:[Key]フィールドに共有WPAキーを入力します。キーの長さは8 ~ 63文字で、英数字、大文字と小文字、特殊文字を使用できます。

ステップ10:[Broadcast Key Refresh Rate]フィールドにレートを入力します。ブロードキャストキーリフレッシュレートは、このアクセスポイントに関連付けられているクライアントのセキュリティキーがリフレッシュされる間隔を指定します。レートは0 ~ 86400の範囲で、値0を指定すると機能が無効になります。

注:この例では、86400 が使用されます。
ステップ11:WAPで保護フレームを必要とするかどうかをMFPドロップダウンリストからオプションを選択します。MFPの詳細については、ここをクリックしてください。次のオプションがあります。
- Not Required:MFPのクライアントサポートを無効にします。
- Capable:MFP対応クライアントとMFPをサポートしていないクライアントの両方がネットワークに参加できるようにします。これは、WAPのデフォルトのMFP設定です。
- 必須:クライアントは、MFPがネゴシエートされている場合にのみ関連付けを許可されます。デバイスがMFPをサポートしていない場合、ネットワークへの参加は許可されません。

注:この例では、[Capable]が選択されています。
ステップ12:[OK]をクリックして、セキュリティ設定を保存します。

[接続ステータス(Connection Status)]領域に[該当なし(Not Applicable)]または[該当なし(N/A)]と表示されます。

ステップ13:アクセスポイントインターフェイスの[VLAN ID]フィールドにVLAN IDを入力します。
注:パケットのブリッジングを可能にするには、アクセスポイントインターフェイスと有線インターフェイスのVLAN設定が、インフラストラクチャクライアントインターフェイスのVLAN設定と一致している必要があります。

ステップ14:ダウンストリームSSIDをブロードキャストする場合は、[SSID Broadcast]チェックボックスをオンにします。SSIDブロードキャストはデフォルトで有効になっています。

ステップ15:[MAC Filtering]ドロップダウンリストから、アクセスポイントインターフェイスに設定するMACフィルタリングのタイプを選択します。有効にすると、ユーザは、使用しているクライアントのMACアドレスに基づいて、WAPへのアクセスを許可または拒否されます。
使用可能なオプションは次のように定義されます。
- [Disabled]:すべてのクライアントがアップストリームネットワークにアクセスできます。これがデフォルト値です。
- Local:アップストリームネットワークにアクセスできるクライアントセットは、ローカルに定義されたMACアドレスリストで指定されたクライアントに制限されます。
- RADIUS:アップストリームネットワークにアクセスできるクライアントセットは、RADIUSサーバのMACアドレスリストで指定されたクライアントに制限されます。
注:この例では、[Disabled]が選択されています。
ステップ16:[Save(保存)]をクリックして、変更を保存します。

これで、ワイヤレスアクセスポイントのWorkGroup Bridge設定が正常に設定されました。
更新履歴
| 改定 | 発行日 | コメント |
|---|---|---|
1.0 |
12-Dec-2018 |
初版 |
 フィードバック
フィードバック