WAP125アクセスポイントのゲストアクセスインスタンステーブルの設定
目的
WAP125アクセスポイントのゲストアクセス機能は、デバイスの範囲内の一時的なワイヤレスクライアントにワイヤレス接続を提供します。アクセスポイントに2つの異なるサービスセット識別子(SSID)をブロードキャストさせることで動作します。1つはメインネットワーク用、もう1つはゲストネットワーク用です。ゲストはキャプティブポータルにリダイレクトされ、クレデンシャルの入力が要求されます。これにより、ゲストにインターネットへのアクセスを提供しながら、メインネットワークのセキュリティを維持できます。
セッションタイムアウトやリダイレクトUniform Resource Locator(URL)などのキャプティブポータルの設定は、WAP125のWebベースのユーティリティのGuest Access Instance Tableで設定します。ゲストアクセス機能は、ホテルやオフィスのロビー、レストラン、モールで特に便利です。
この記事では、WAP125アクセスポイントのゲストアクセスインスタンステーブルの設定方法を説明します。Webポータルロケールテーブルとゲストグループテーブルの設定がすでに設定されていることを前提としています。両方の設定の手順については、ここをクリックしてください。
該当するデバイス
- WAP125
[Software Version]
- 1.0.0.4:WAP581
- 1.0.0.5— WAP125
ゲストアクセスインスタンステーブルの設定
ステップ1:WAP125のWebベースのユーティリティにログインし、[Access Control] > [Guest Access]を選択します。

注:この記事の画像はWAP125から取得したものです。メニューのオプションは、使用しているデバイスのモデルによって異なります。
ステップ2:[Guest Access Instance]の[Enable]チェックボックスがオンになっていることを確認し、ゲストアクセスがアクティブであることを確認します。
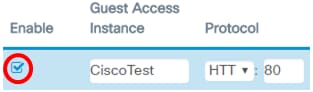
ステップ3:[Guest Access Instance]フィールドにインスタンスの名前を入力します。最大32文字の英数字を使用できます。

注:この例では、CiscoTestが入力されています。
ステップ4:ゲストアクセスインスタンスのプロトコルを選択します。次のオプションがあります。
- HTTP:このオプションは、HyperText Transfer Protocol(HTTP)とも呼ばれます。 要求されたWebページの確認中は暗号化を提供しません。
- HTTPS:このオプションは、HyperText Transfer Protocol Secure(HTTPS)とも呼ばれます。 つまり、コンピュータと、コンピュータが接続しているWebサイト間のすべての通信が暗号化されます。

注:この例では、HTTPが選択されています。
ステップ5:[Protocol]フィールドの横にポート番号を入力します。ポート番号は、サーバに到達したときにプロトコルを識別するのに役立ちます。

注:この例では、80を入力します。
ステップ6:[Authentication Method]ドロップダウンリストから認証方法を選択します。これは、クライアントがキャプティブポータルを介して認証されるときにアクセスポイントによって使用されます。次のオプションがあります。
- [ローカルデータベース(Local Database)]:このオプションを使用すると、WAPデバイスは、ローカルに保存されているファイルからユーザのクレデンシャルを確認できます。このオプションを選択した場合は、ステップ7からステップ10に進み、ゲストグループテーブルの設定に進みます。
- [RADIUS Authentication]:このオプションを使用すると、アクセスポイントはRemote Authentication Dial-In User Service(RADIUS)サーバを介してユーザを確認できます。このオプションを選択した場合は、ステップ7からステップ10に進み、RADIUS認証の設定に進みます。
- [No Authentication]:このオプションは認証を無効にし、ワイヤレスクライアントがクレデンシャルを入力せずにゲストネットワークに接続できるようにします。このオプションを選択した場合は、ステップ11に進みます。

注:この例では、[Local Database]が選択されています。
ステップ7:[Guest Group]ドロップダウンリストからグループを選択します。

注:この例では、[Default]が自動的に選択されています。
ステップ8:[リダイレクトURL(Redirect URL)]フィールドに資格情報を入力した後にリダイレクトするアドレスを入力します。

注:アドレスはHTTPまたはHTTPSで始まる必要があります。この例では、https://www.cisco.comと入力しています。
ステップ9:セッションがタイムアウトするまでの時間(分)を[セッション・タイムアウト(分)]フィールドに入力します。
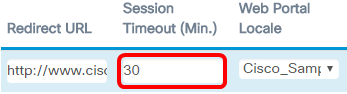
注:この例では、30が入力されています。
ステップ10:[Web Portal Locale]ドロップダウンリストからWebポータルプロファイルを選択します。

注:この例では、Cisco_Sampleが自動的に選択されます。Webポータルロケールの設定方法については、ここをクリックしてください。
これで、ゲストアクセスインスタンステーブルが設定されます。
ステップ7:[Guest Group Name]フィールドにゲストグループの名前を入力します。[Guest Group Name]は最大32文字です。

注:この例では、CiscoGuestsと入力します。
ステップ8:プロンプトがタイムアウトするまでの時間(分)を[アイドルタイムアウト(分)]フィールドに入力します。

注:この例では、5を入力します。
ステップ9:[Maximum Bandwidth Up (Mbps)]フィールドに最大アップロード速度を入力します。これは、キャプティブポータルを使用するときにワイヤレスクライアントが送信できる最大帯域幅(Mbps)です。[Maximum Bandwidth]には0 ~ 300の値を指定できます。0はデフォルト値です。

注:この例では、10が入力されています。
ステップ10:[Maximum Bandwidth Down (Mbps)]フィールドに最大ダウンロード速度を入力します。これは、キャプティブポータルを使用するときにワイヤレスクライアントが受信できる最大帯域幅(Mbps)です。[Maximum Bandwidth]には0 ~ 300の値を指定できます。0はデフォルト値です。

注:この例では、30が入力されています。
ステップ11:[保存]をクリックします。

ゲストアクセスインスタンステーブルをローカルデータベース認証で設定します。
ステップ1:[View(表示)]ボタンをクリックします。

ステップ2:[Security Setting]ポップアップウィンドウで、[RADIUS IP Network]ドロップダウンリストから[radius IP network]を選択します。次のオプションがあります。
- IPv4:このオプションは、ネットワークで最も一般的に使用されるIPアドレッシング形式です。32ビット形式を使用して、ネットワーク上のホストを識別します。
- IPv6:このオプションは、IPv4形式を置き換えることを目的とした次世代のIPアドレス標準です。IPv6は、IPv4で使用される32ビットの代わりに128ビットアドレッシングシステムを使用することで、アドレス不足の問題を解決します。

注:この例では、IPv4が選択されています。
ステップ3:(オプション)[Global RADIUS Enable]チェックボックスをオンにして、キャプティブポータルで別のRADIUSサーバセットを使用できるようにします。

注:有効にすると、[セキュリティ設定]領域に対する他の設定を行う必要はありません。ステップ9に進みます。この例では、グローバルRADIUSが有効になっています。
ステップ4:(オプション)[RADIUS Accounting Enable]チェックボックスをオンにして、アクセスポイントが特定のユーザが消費したリソース(システム時間や送受信データ量など)を追跡および測定できるようにします。

ステップ5:(オプション)[Server IP Address-1]フィールドに、プライマリRADIUSサーバのIPv4またはIPv6アドレスを入力します。

注:この例では、10.10.100.123と入力します。
ステップ6:(オプション)[Server IP Address-2]フィールドに、バックアップRADIUSサーバのIPv4またはIPv6アドレスを入力します。

注:この例では、10.10.100.124と入力します。
ステップ7:(オプション)アクセスポイントがプライマリRADIUSサーバの認証に使用するパスワードを[Key-1]フィールドに入力します。このフィールドのエントリは大文字と小文字が区別され、プライマリRADIUSサーバで設定されているエントリと一致している必要があります。キーには、最大63文字の英数字を使用できます。

ステップ8:(オプション)アクセスポイントがセカンダリRADIUSサーバの認証に使用するパスワードを[Key-2]フィールドに入力します。このフィールドのエントリは大文字と小文字が区別され、プライマリRADIUSサーバで設定されているエントリと一致している必要があります。キーには、最大63文字の英数字を使用できます。
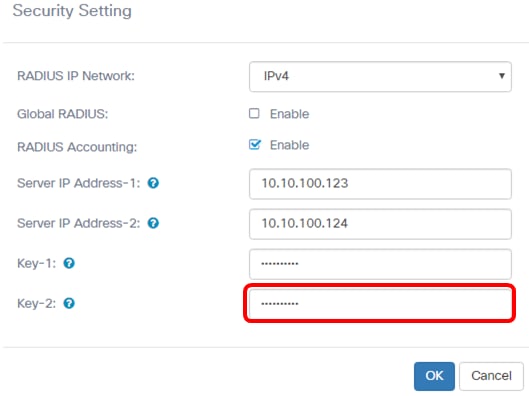
手順 9:[OK] をクリックします。

ステップ10:[Save]をクリックします。

これで、ゲストアクセスインスタンステーブルがRADIUS認証方式で設定されます。
 フィードバック
フィードバック