WAP371でのファームウェアアップグレード
目的
新しいファームウェアリリースには高度な機能が備わっており、ネットワークデバイスに以前に存在していたバグも修正できます。ネットワークデバイスのパフォーマンスは、最新のファームウェアで向上させることができます。ファームウェアのアップグレードは、TFTPまたはHTTP/HTTPSクライアントを使用して実行できます。TFTPクライアントを使用すると、ネットワーク上のTFTPサーバからファイルがダウンロードされます。HTTP/HTTPSクライアントを使用する場合、WAPはWebブラウザを介してコンピュータから直接アップデートファイルをダウンロードします。
このドキュメントの目的は、HTTP/HTTPSクライアントまたはTFTPサーバを介してWAP371およびWAP571アクセスポイントのファームウェアをアップグレードする方法を説明することです。
該当するデバイス
- WAP371
- WAP571
ソフトウェアダウンロードURL
Firmware Upgrade
ステップ1:Web構成ユーティリティにログインし、[Administration] > [Manage Firmware]を選択します。[Manage Firmware]ページが開きます。
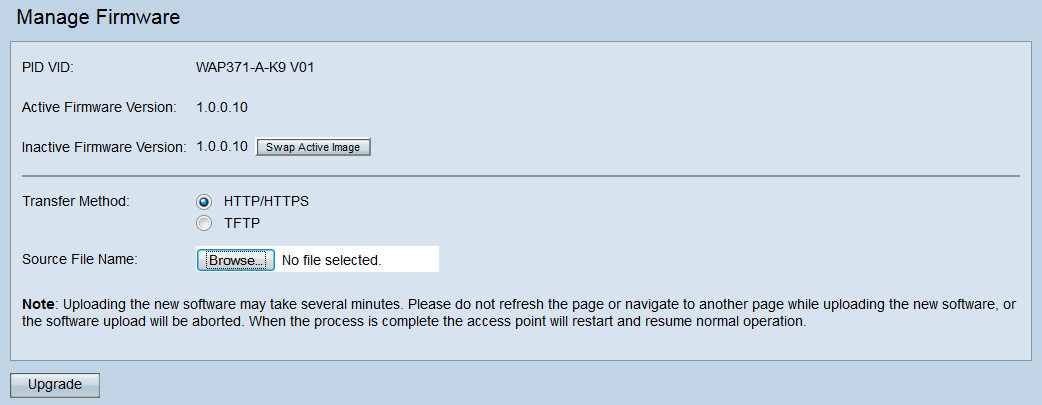
ページの上部に、デバイスに関する関連情報が表示されます。
- PID VID:アクセスポイントの製品IDとベンダーIDを表示します。
- Active Firmware Version:現在アクティブなファームウェアバージョンを表示します。
- Inactive Firmware Version:現在アクティブでないファームウェアバージョンを表示します。
ステップ2:[Transfer Method]フィールドで目的のファームウェア転送方法のオプションボタンをクリックします。
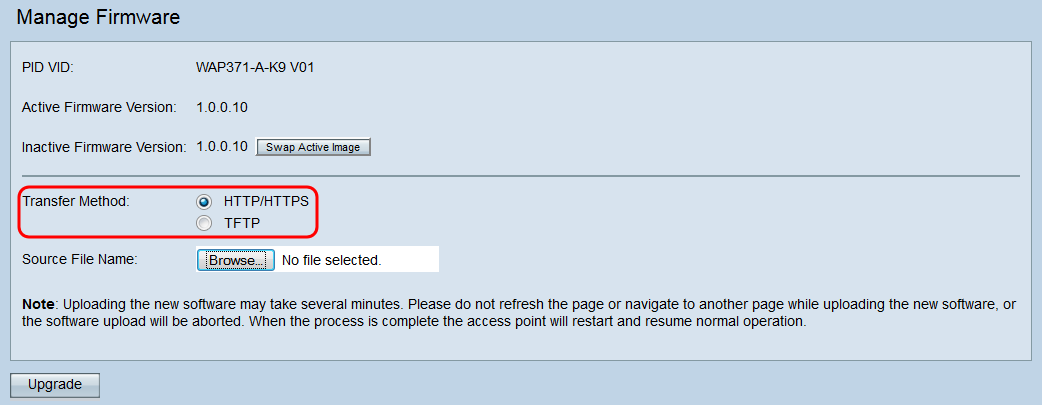
使用可能なオプションは次のように定義されます。
- HTTP/HTTPS:Webブラウザを使用してファームウェアファイルを転送します。このタイプのファームウェアのアップグレードについては、「HTTP/HTTPSによるファームウェアのアップグレード」のセクションを参照してください。
- TFTP:WAPデバイスがアクセスするには、トリビアルファイル転送プロトコル(TFTP)サーバが必要です。WAPは、このサーバにあるファイルからファームウェアをアップグレードします。この方法を使用するには、コンピュータにTFTPサーバをダウンロードする必要があります。一般的なTFTPサーバであるTFTPd32またはTFTPd64は、こちらからダウンロードできます。アクセスポイントの最新のファームウェアがTFTPサーバに保存されていることを確認します。このタイプのファームウェアアップグレードについては、「TFTPによるファームウェアアップグレード」セクションを参照してください。
HTTP/HTTPSによるファームウェアアップグレード
ステップ1:[Browse]をクリックして、以前にダウンロードしたイメージファイルを開きます。
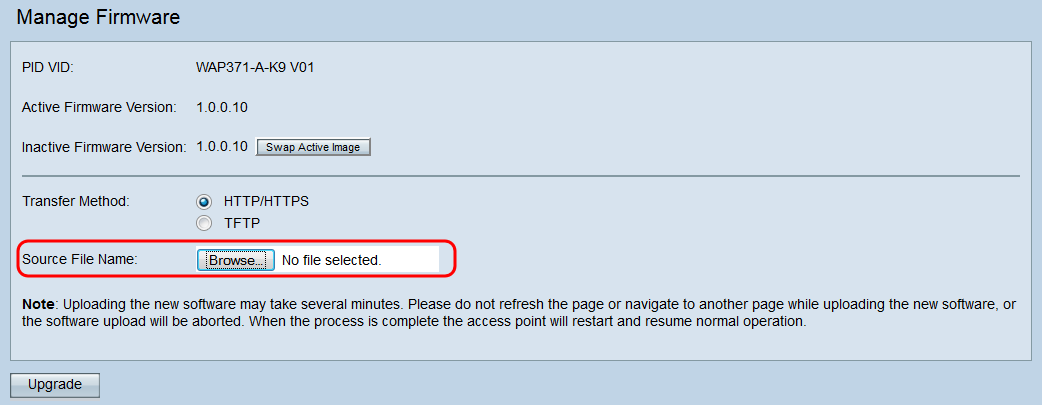
注:指定するファームウェアアップグレードファイルは.tarファイルである必要があります。他のタイプのファイル形式は機能しません。
ステップ2:[アップグレード]をクリックして、アップグレードプロセスを開始します。
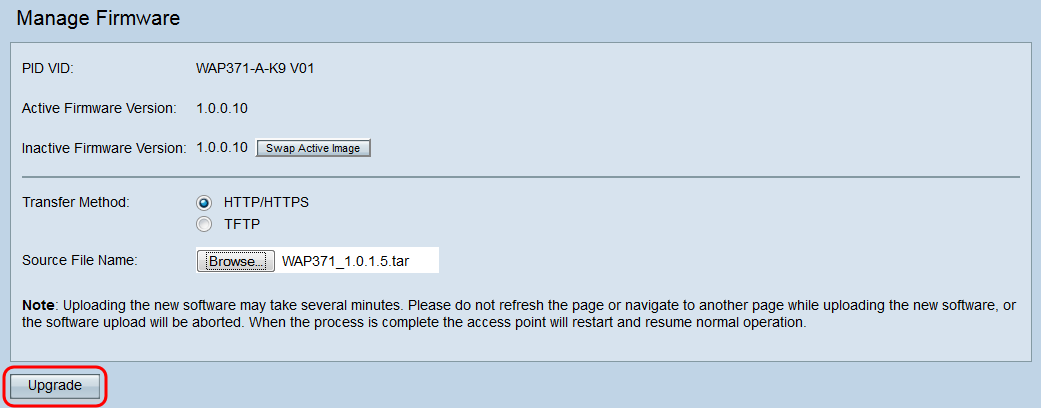
ステップ3:確認ウィンドウが表示されます。[OK] をクリックして、次に進みます。
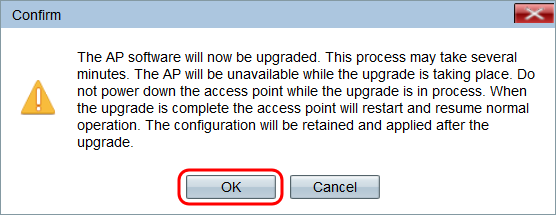
[Upgrade in Progress]ページが表示されます。
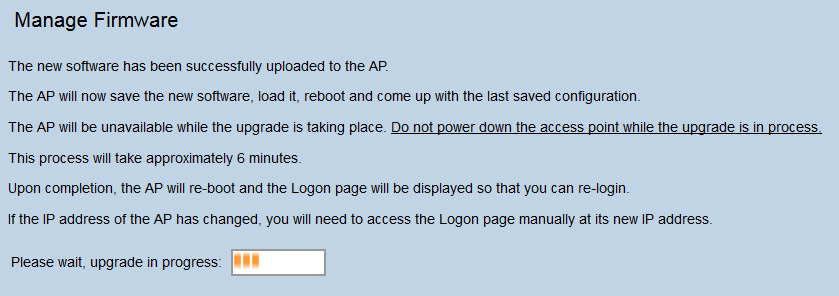
注:アップグレードには数分かかります。プロセスが完了するまで更新しないでください。操作が完了すると、アクセスポイントがリブートし、通常の操作に戻ります。デバイスのアップグレード中に、WAPに接続されているすべてのクライアントが一時的に接続を失う可能性があります。場合によっては、アップグレード完了後にページを手動で更新する必要があります。ログインページが6分後に表示されない場合は、Webブラウザを更新します。
TFTPによるファームウェアアップグレード
ステップ1:[Source File Name]フィールドにファームウェアファイルの名前を入力します。
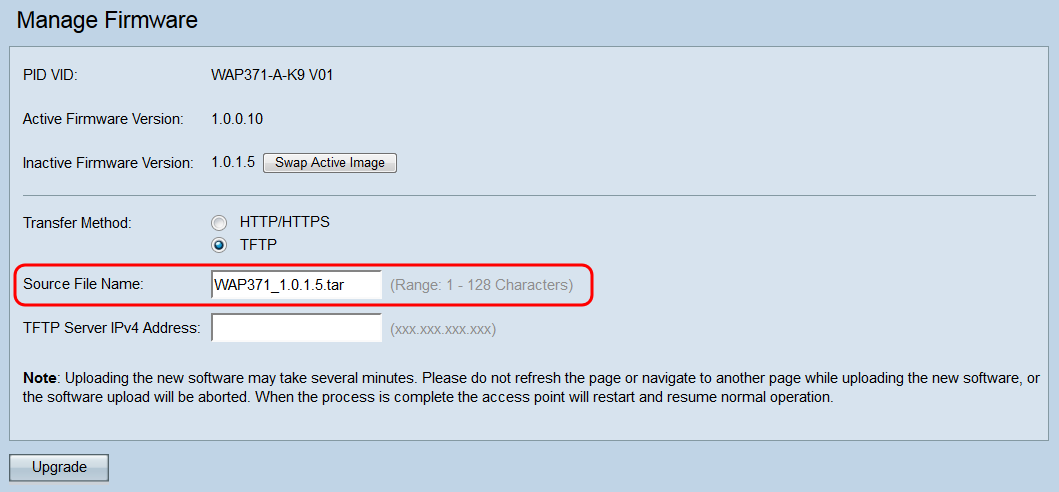
注:指定するファームウェアアップグレードファイルは.tarファイルである必要があります。他のタイプのファイル形式は機能しません。
ステップ2:[TFTP Server IPv4 Address]フィールドにTFTPサーバのIPアドレスを入力します。
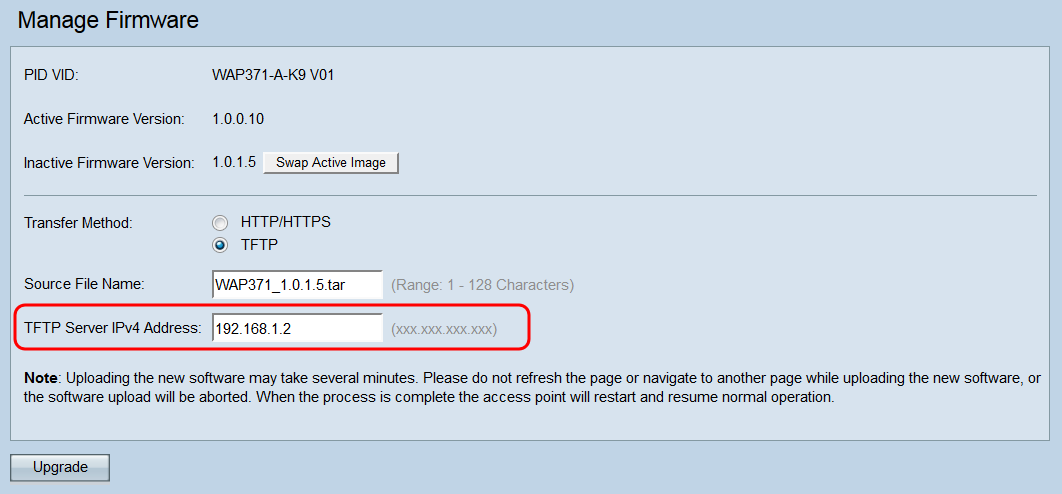
ステップ3:[Upgrade]をクリックし、新しいファームウェアを適用します。
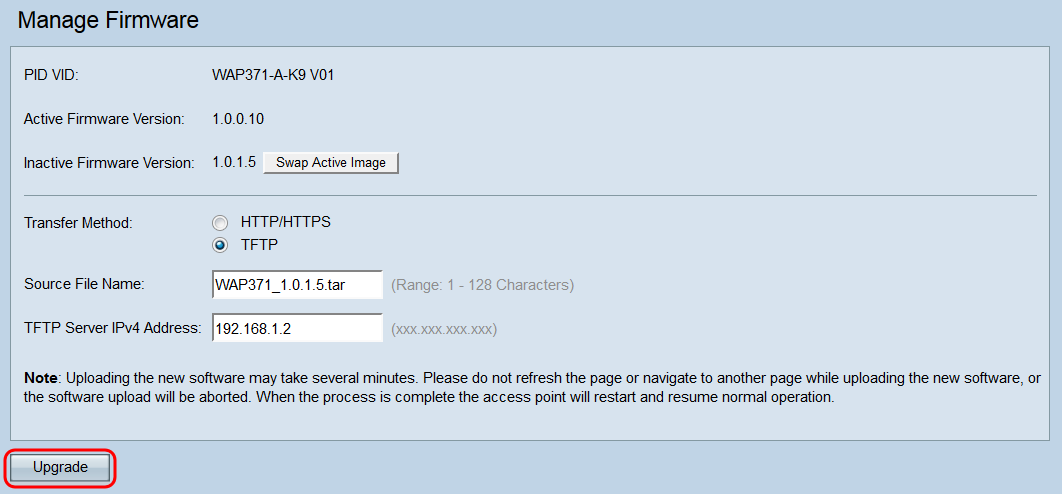
ステップ4:確認ウィンドウが表示されます。[OK] をクリックして、次に進みます。
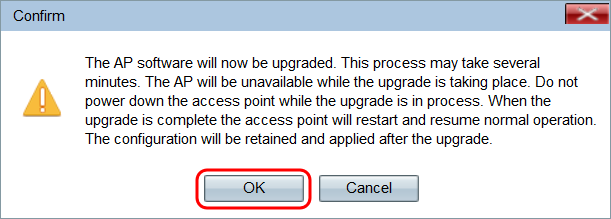
[Upgrade in Progress]ページが表示されます。
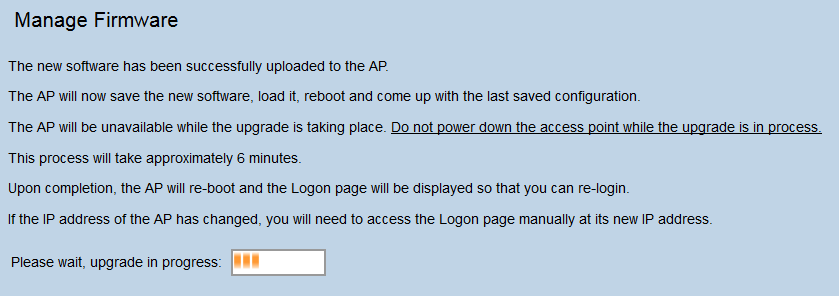
注:アップグレードには数分かかります。プロセスが完了するまで更新しないでください。操作が完了すると、アクセスポイントがリブートし、通常の操作に戻ります。デバイスのアップグレード中に、WAPに接続されているすべてのクライアントが一時的に接続を失う可能性があります。場合によっては、アップグレード完了後にページを手動で更新する必要があります。ログインページが6分後に表示されない場合は、Webブラウザを更新します。
 フィードバック
フィードバック