管理フレーム保護(MFP)対応ネットワークに接続するためのインテルワイヤレスネットワークカード(WIC)の設定
目的
管理フレーム保護(MFP)は、管理フレームのセキュリティを強化する無線機能です。その無線規格は、管理フレームのデータ機密性を提供し、ワイヤレス接続を保護することを目的としたIEEE 802.11w-2009またはProtected Management Frames(PMF)です。この機能は、アクセスポイントとクライアントの両方でMFPが有効になっている場合にのみ機能します。
一部のワイヤレス クライアントが MFP 対応インフラストラクチャ デバイスと通信する場合には、一部制限があります。MFP により、各プローブ要求または SSID ビーコンには、一連の長い情報要素が付加されます。Personal Digital Assistants(PDA)、スマートフォン、バーコードスキャナなどの一部のワイヤレスクライアントには、メモリとCPUが制限されているため、これらの要求やビーコンを処理できません。その結果、Service Set Identifier(SSID)が完全に表示されないか、SSID機能の不一致により、これらのインフラストラクチャデバイスに関連付けできません。この問題は MFP に特有なものではありません。これは、複数の Information Element(IE; 情報要素)を含むすべての SSID でも発生します。 リアルタイムで展開する前に、使用可能なすべてのクライアントタイプを使用して環境でMFP対応SSIDをテストすることを常に推奨します。
この記事では、MFP対応アクセスポイントに接続するために、WindowsオペレーティングシステムでIntelワイヤレスネットワークカードを設定する方法について説明します。
注:ワイヤレスクライアントまたはオペレーティングシステムがこの機能をサポートしている場合とサポートしていない場合があります。詳細については、ワイヤレスデバイスまたはオペレーティングシステムの製造元に問い合わせてください。このシナリオで使用するワイヤレスアダプタは、Windows 7オペレーティングシステムのバージョン17.13.0.9のインテル® Dual Band Wireless-N 7265です。
該当するデバイス
- WAP300シリーズ – WAP361、WAP371
- WAP500シリーズ – WAP561、WAP571、WAP571E
[Software Version]
- 1.2.1.3 - WAP371、WAP561
- 1.0.0.17 - WAP571、WAP571E
- 1.0.1.6 - WAP361
MFP対応ネットワークに接続するためのインテルワイヤレスネットワークカードの設定
重要:設定手順に進む前に、ワイヤレスネットワークカードドライバとオペレーティングシステムが更新されていることを確認してください。
ステップ1:Windowsベースのワイヤレスコンピュータで、[Start] > [Control Panel] > [Network and Internet] > [Network and Sharing Center] > [Manage wireless networks]に移動します。
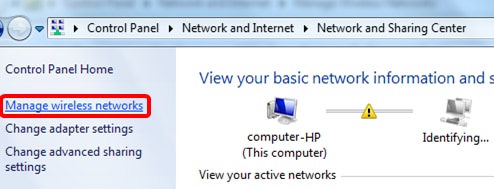
ステップ2:[ワイヤレスネットワークの管理]画面で、[追加]をクリックします。
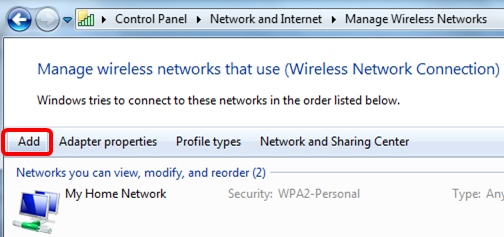
ステップ3:[Manually create a network profile]を選択します。
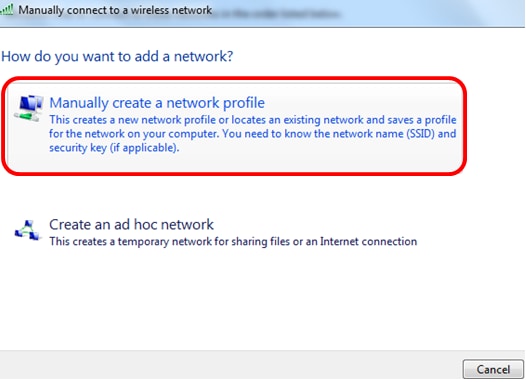
ステップ4:[Network name]フィールドにSSIDを入力します。
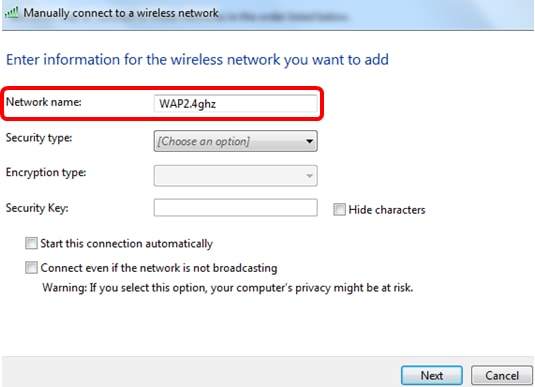
ステップ5:[Security type]ドロップダウンリストからセキュリティタイプを選択します。
注:この例では、[WPA2-Personal]が選択されています。

ステップ6:(オプション)[Encryption type]ドロップダウンリストから暗号化タイプを選択します。デフォルト値はAESです。
ステップ7:[Security Key]フィールドにワイヤレスネットワークパスワードを入力します。
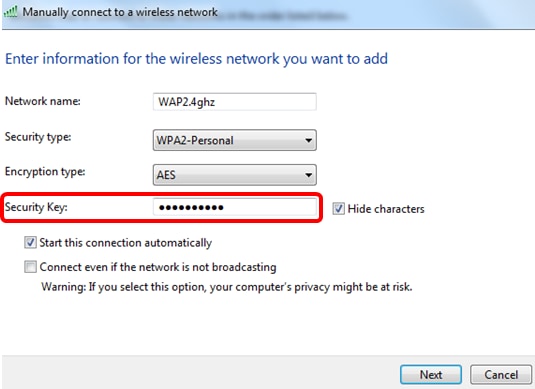
ステップ 8:[Next] をクリックします。
ステップ9:ネットワークを正常に追加したら、[閉じる]をクリックします。
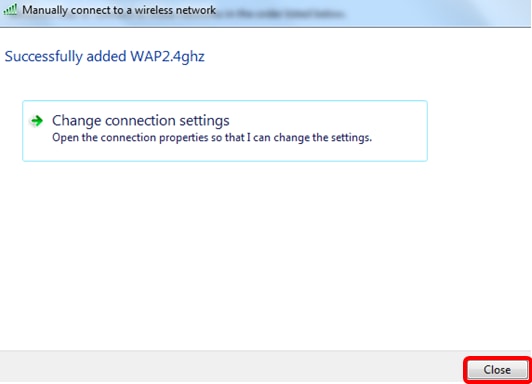
ステップ10:作成したネットワークプロファイルを右クリックし、[プロパティ]をクリックします。
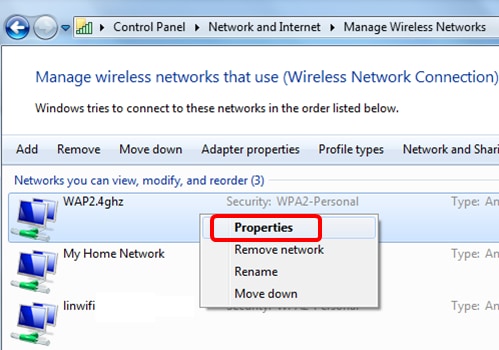
ステップ11:[Security]タブをクリックします。
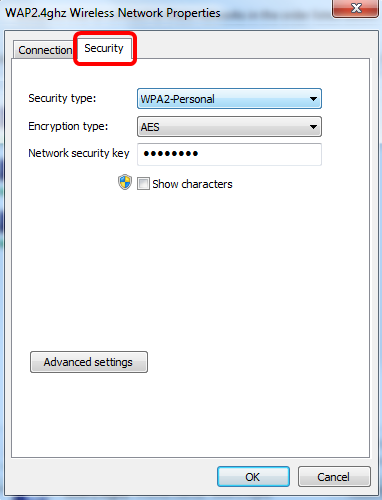
ステップ12:[Security type]ドロップダウンリストから[802.11w]セキュリティタイプを選択します。
注:この例では、[Intel - WPA2/PSK - 802.11w]が選択されています。
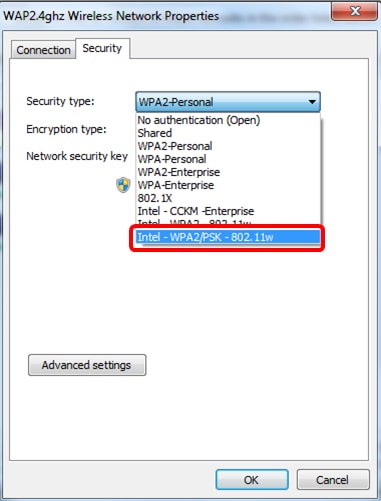
ステップ13:(オプション)[Encryption type]ドロップダウンリストから暗号化タイプを選択します。デフォルト値はAES - CCMPです。
ステップ14:[Configure]をクリックします。

ステップ15:[Security]ウィンドウが表示されたら、無線ネットワークパスワードを入力し、[OK]をクリックします。
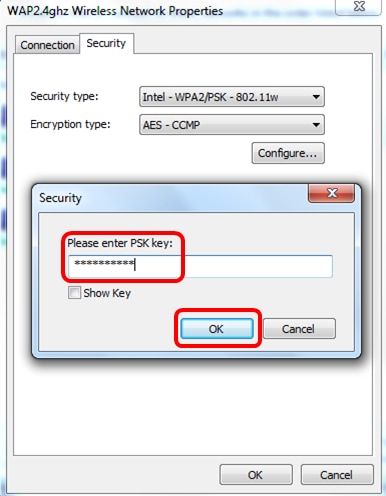
手順 16:[OK] をクリックします。

ステップ17:コンピュータのワイヤレスアイコンをクリックします。設定したSSIDに既に接続されていることが表示されます。
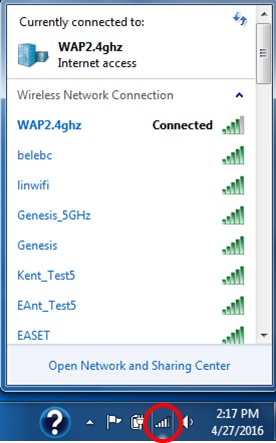
これで、MFP対応アクセスポイントに接続するようにIntelワイヤレスネットワークカードを設定できました。
 フィードバック
フィードバック