WAP561のセットアップウィザードの設定
目的
セットアップウィザードは、WAP561の初期設定を行う一連のインタラクティブな手順で、WAP561の操作に必要な基本構成を示します。アクセスポイントの設定ウィザードウィンドウは、WAPに初めてログインしたときに自動的に表示されます。この記事では、セットアップウィザードを使用してWAP561を設定する方法について説明します。
該当するデバイス
・ WAP561
[Software Version]
・ v1.0.4.2
設定ウィザード
ステップ1:Web構成ユーティリティにログインし、[Run Setup Wizard]を選択します。[Access Point Setup Wizard]ウィンドウが表示されます。

ステップ2:[Next]をクリックして続行します。[デバイスの構成 – IPアドレス]ページが開きます。

ステップ3:WAPのIPアドレスを決定するために使用する方法に対応するオプションボタンをクリックします。
・ダイナミックIPアドレス(DHCP)(推奨):WAPのIPアドレスは、DCHPサーバによって割り当てられます。[Dynamic IP Address]を選択した場合は、ステップ9に進みます。
・スタティックIPアドレス:WAPの固定(スタティック)IPアドレスを作成できます。スタティックIPアドレスは変更されません。
ステップ4:[Static IP Address]フィールドに、WAPのIPアドレスを入力します。このIPアドレスはユーザが作成したもので、ネットワーク内の別のデバイスで使用しないでください。
ステップ5:[サブネットマスク]フィールドに、IPアドレスのサブネットマスクを入力します。
ステップ6:[Default Gateway]フィールドに、WAPのデフォルトゲートウェイのIPアドレスを入力します。通常、デフォルトゲートウェイはルータに割り当てられたプライベートIPアドレスです。
ステップ7:(オプション)[DNS]フィールドに、プライマリドメインネームシステム(DNS)のIPアドレスを入力します。 ネットワークの外部のWebページにアクセスする場合は、DNSサーバのIPアドレスをインターネットサービスプロバイダー(ISP)から提供する必要があります。
ステップ8:(オプション)[セカンダリDNS]フィールドに、セカンダリDNSのIPアドレスを入力します。
ステップ9:[Next]をクリックして続行します。[シングルポイントの設定 – クラスタの設定]ページが開きます。

ステップ10:使用するクラスタ設定に対応するオプションボタンをクリックします。クラスタでは、複数のアクセスポイント(AP)を1つのデバイスとして設定できます。クラスタを使用しない場合は、個別に設定する必要があります。
・ Create a New Cluster:AP用の新しいクラスタを作成します。
・ Join an Existing Cluster:ネットワーク内の既存のAPクラスタに参加します。
・シングルポイント設定を有効にしない:シングルポイント設定(クラスタ)は許可されません。このオプションを選択した場合は、ステップ13に進みます。
ステップ11:[クラスタ名]フィールドに、ステップ10での決定に基づいて、既存のクラスタ名を入力するか、新しいクラスタ名を作成します。
ステップ12:[AP Location]フィールドに、WAPの物理的な場所を入力します。
注:[既存のクラスタに参加]ラジオボタンをクリックした場合、WAPはクラスタに基づいて残りの設定を行います。[Next]をクリックすると、クラスタに参加するかどうかを確認するページが表示されます。[送信]をクリックして、クラスタに参加します。設定が完了したら、[完了]をクリックしてセットアップウィザードを終了します。
ステップ13:[Next]をクリックして続行します。[デバイスの構成 – システムの日付と時刻の設定]ページが開きます。

ステップ14:[Time Zone]ドロップダウンリストからタイムゾーンを選択します。
ステップ15:WAPの時刻を設定するために使用する方法に対応するオプションボタンをクリックします。
・ Network Time Protocol(NTP):WAPはNTPサーバから時刻を取得します。
・ Manually:時刻はWAPに手動で入力されます。手動で選択した場合は、ステップ17に進みます。
ステップ16:[NTPサーバ]フィールドに、日時を指定するNTPサーバのドメイン名を入力します。ステップ 19 に進みます。

ステップ17:[システム日]ドロップダウンリストから、月、日、年をそれぞれ選択します。
ステップ18:[システム時間]ドロップダウンリストから、時間と分をそれぞれ選択します。
ステップ19:[Next]をクリックして続行します。「セキュリティの有効化 – パスワードの設定」ページが開きます。

ステップ20:[New Password]フィールドに、WAPでの管理アクセスに必要な新しいパスワードを入力します。
ステップ21:[パスワードの確認(Confirm Password)]フィールドに、同じパスワードを再入力します。
注:パスワードを入力すると、次のように縦線の数と色が変化し、パスワードの強度が示されます。
・赤:パスワードが最小複雑度の要件を満たしていない。
・オレンジ:パスワードは最小複雑度の要件を満たしていますが、パスワードの強度が弱くなっています。
・緑:パスワードが強い。
ステップ22:(オプション)パスワードの複雑さを有効にするには、[有効]チェックボックスをオンにします。これには、パスワードが8文字以上で、小文字と大文字、数字と記号で構成されている必要があります。
ステップ23:[Next]をクリックして続行します。 [Configure Radio 1 - Name Your Wireless Network]ページが開きます。WAP561には2つの無線が含まれています。各無線は独立したWAPとして機能し、16の仮想アクセスポイントを含むことができます。初期設定では、無線ごとに1つのアクセスポイントだけを作成します。

ステップ24:[Network Name (SSID)]フィールドに、無線ネットワークのService Set Identification (SSID)を入力します。SSIDは、ワイヤレスローカルエリアネットワークの名前です。
ステップ25:[Next]をクリックして続行します。[無線1 – 無線ネットワークのセキュリティを設定]ページが開きます。

ステップ26:ワイヤレスネットワークに適用するネットワークセキュリティに対応するオプションボタンをクリックします。
・ Best Security(WPA2 Personal - AES):WPA2は、AES-CCMP暗号化を含むWi-Fiワイヤレスネットワーキング用のWPAセキュリティおよびアクセスコントロールテクノロジーの2番目のバージョンです。このプロトコルバージョンは、IEEE 802.11i規格に準拠した最高のセキュリティを提供します。ネットワーク上のすべてのクライアントステーションがWPA2をサポートできる必要があります。WPA2では、既知の制限があるプロトコルTKIP(Temporal Key Integrity Protocol)を使用できません。
・セキュリティの向上(WPA Personal - TKIP/AES):WPA Personalは、AES-CCMPおよびTKIP暗号化を含むWi-Fi Alliance IEEE 802.11i標準です。元のWPAをサポートしているが、新しいWPA2をサポートしていない古いワイヤレスデバイスがある場合は、セキュリティが提供されます。
・セキュリティなし:ワイヤレスネットワークにはパスワードは不要で、誰でもアクセスできます。[No Security]を選択した場合は、ステップ29に進みます。
ステップ27:[セキュリティ・キー]フィールドに、ネットワークのパスワードを入力します。
ステップ28. (オプション)入力したパスワードを表示するには、[キーをクリアテキストとして表示]チェックボックスをオンにします。
ステップ29:[次へ]をクリックして続行します。「Configure Radio 1 - Assign The VLAN ID For Your Wireless Network」ページが開きます。

ステップ30:[VLAN ID]フィールドに、WAPを属させるVLANのID番号を入力します。
注:VLAN IDは、WAPに接続されているリモートデバイスのポートでサポートされているVLAN IDのいずれかに一致する必要があります。
ステップ31:[Next]をクリックして続行します。 [Configure Radio 2 - Name Your Wireless Network]ページが開きます。

ステップ32:[Network Name (SSID)]フィールドに、無線ネットワークのService Set Identification (SSID)を入力します。
ステップ33:[Next]をクリックして続行します。[無線2 -ワイヤレスネットワークのセキュリティを設定]ページが開きます。

ステップ34:ワイヤレスネットワークに適用するネットワークセキュリティに対応するオプションボタンをクリックします。
・最高のセキュリティ(WPA2 Personal - AES):最高のセキュリティを提供します。ワイヤレスデバイスがこのオプションをサポートしている場合に推奨されます。
・セキュリティの向上:WPA2をサポートしていない古いワイヤレスデバイスがある場合にセキュリティを提供します。
・セキュリティなし:ワイヤレスネットワークにはパスワードは不要で、誰でもアクセスできます。[セキュリティなし(No Security)]を選択した場合は、ステップ37に進みます。
ステップ35:[セキュリティ・キー]フィールドに、ネットワークのパスワードを入力します。
ステップ36:(オプション)入力したパスワードを表示するには、[Show Key as Clear Text]チェックボックスをオンにして、入力したパスワードを確認します。
ステップ37:[次へ]をクリックして続行します。「Configure Radio 2 - Assign The VLAN ID For Your Wireless Network」ページが開きます。
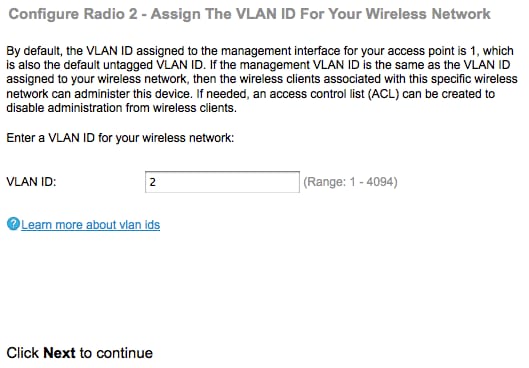
ステップ38:[VLAN ID]フィールドに、WAPを属させるVLANのID番号を入力します。
注:VLAN IDは、WAPに接続されているリモートデバイスのポートでサポートされているVLAN IDのいずれかに一致する必要があります。
ステップ39:[Next]をクリックして続行します。[Enable Captive Portal - Create Your Guest Network]ページが開きます。

ステップ40:ゲストネットワークを作成する場合、[はい]オプションボタンをクリックします。 ゲストネットワークでは、ユーザがインターネットを使用する前に認証を受ける必要があります。ゲストネットワークは不要です。ゲストネットワークを作成しない場合は、[No]オプションボタンをクリックし、ステップ54に進みます。
ステップ41:[Next]をクリックして続行します。[Enable Captive Portal - Name Your Guest Network]ページが開きます。

ステップ42:ゲストネットワークを配置する無線に対応するオプションボタンをクリックします。
ステップ43:[Guest Network name]フィールドに、ゲストネットワークのSSIDを入力します。
ステップ44:[次へ]をクリックして続行してください。[Enable Captive Portal - Secure Your Guest Network]ページが開きます。

ステップ45:ゲストネットワークに適用するネットワークセキュリティに対応するオプションボタンをクリックします。
・最高のセキュリティ(WPA2 Personal - AES):最高のセキュリティを提供します。ワイヤレスデバイスがこのオプションをサポートしている場合に推奨されます。
・セキュリティの向上:WPA2をサポートしていない古いワイヤレスデバイスがある場合にセキュリティを提供します。
・セキュリティなし:ワイヤレスネットワークにはパスワードは不要で、誰でもアクセスできます。[No Security]を選択した場合は、ステップ48に進みます。
ステップ46:[Security Key]フィールドに、ゲストネットワークのパスワードを入力します。
ステップ47:(オプション)入力したパスワードを表示するには、[キーをクリアテキストとして表示]チェックボックスをオンにします。
ステップ48:[Next]をクリックして続行します。[Enable Captive Portal - Assign The VLAN ID]ページが開きます。

ステップ49:[VLAN ID]フィールドに、ゲストネットワークを属させるVLANのID番号を入力します。
注:VLAN IDは、WAPに接続されているリモートデバイスのポートでサポートされているVLAN IDのいずれかに一致する必要があります。
ステップ50:[Next]をクリックして続行します。[Enable Captive Portal - Enable Redirect URL]ページが開きます。

ステップ51:(オプション)ワイヤレスユーザがゲストネットワークにログオンした後にWebページにリダイレクトするには、[リダイレクトURLを有効にする]チェックボックスをオンにします。[有効にする]チェックボックスをオフにした場合は、ステップ54に進みます。
ステップ52:[Redirect URL]フィールドに、ユーザがゲストネットワークにログオンした後にリダイレクトするWebページを入力します。
ステップ53:[Next]をクリックして続行します。[サマリー – 設定の確認]ページが開きます。

ステップ54:(オプション)設定を編集する場合は、[戻る]をクリックします。
ステップ55:(オプション)セットアップウィザードを終了し、すべての変更を元に戻す場合は、[キャンセル]をクリックします。
ステップ56:ネットワークとゲストネットワークの設定を確認します。[Submit]をクリックし、WAPの設定を有効にします。WAPで設定が有効になると、ローディングバーが表示されます。WAPが終了すると、[完了]ページが開きます。
注:ステップ56は、[設定の確認]ページで[送信]をクリックした場合にのみ適用されます。

ステップ57:[Finish]をクリックし、セットアップウィザードを終了します。
 フィードバック
フィードバック