WAP551またはWAP561アクセスポイントのワイヤレス無線設定
目的
無線は、ワイヤレスネットワークを作成するワイヤレスアクセスポイント(WAP)の物理コンポーネントです。WAPの無線設定は無線の動作を制御し、デバイスが送信する信号を決定します。WAPの周波数を変更すると、WAPが他の無線信号からの干渉を受け取ったり、干渉を受けたりすることを防ぐのに役立ちます。多くの場合、シームレスなワイヤレス接続のために、WAPの設定をワイヤレスルータやネットワーク内の他のアクセスポイントの設定と同じにする必要があります。ワイヤレスアクセスポイントを導入する前に、ワイヤレスルータのワイヤレス設定を確認します。
この記事では、WAP551またはWAP561アクセスポイントの基本的な無線設定を設定する手順について説明します。
適用可能なデバイス
- WAP551
- WAP561
[Software Version]
- 1.0.4.4 — WAP551、WAP561
ワイヤレス無線の設定
ステップ 1:アクセスポイントのWebベースのユーティリティにログインし、Wireless > Radioの順に選択します。

ステップ2 TSPEC Violation Intervalフィールドに、WAPが、必須のアドミッション制御手順に従わない関連クライアントを報告するまで待機する必要のある時間間隔(秒)を入力します。値は0 ~ 900秒の範囲で設定できます。0は無効を意味します。デフォルト値は 300 です。
注:この例では、500と入力しています。

ステップ 3:Radio Setting Per Interface領域で、設定する必要があるRadio Frequencyに対応するオプションボタンをクリックします。
注:この機能は、WAP561でのみ使用できます。この例では、Radio 1が選択されています。

ステップ 4:Basic Settings領域で、Enableチェックボックスにチェックマークを入れて、無線インターフェイスをアクティブにします。デフォルトでは、このチェックボックスはオンになっていません。
注:MAC Address showは、無線インターフェイスのMACアドレスです。

ステップ 5:Modeドロップダウンリストから目的の無線モードを選択します。次のオプションがあります。
- 802.11a:このオプションでは、Wireless-AをサポートするデバイスだけがWAPに接続できます。このモードを選択すると、ワイヤレスデバイスには最大54 Mbpsの帯域幅が割り当てられます。
- 802.11b/g:このオプションでは、Wireless-GおよびWireless-BをサポートするデバイスだけがWAPに接続できます。Wireless-Bデバイスは最大11 Mbps、Wireless-Gデバイスは最大54 Mbpsの帯域幅を使用できます。このオプションは、2.4 GHzの周波数で動作します。
- 802.11a/n:このオプションでは、Wireless-AおよびWireless-NをサポートするデバイスだけがWAPに接続できます。5 GHz周波数で動作し、最大150 Mbpsの帯域幅を処理できます。
- 802.11b/g/n:このオプションでは、ワイヤレスB、G、およびNをサポートするデバイスだけがWAPに接続できます。
- 5 GHz 802.11n:このオプションでは、5 GHz周波数で動作するWireless-NをサポートするデバイスだけがWAPに接続できます。最適な結果を得るためには、コンピュータにWireless-Nアダプタが装備されていない場合は、それを使用してください。
- 2.4 GHz 802.11n:このオプションでは、2.4 GHz周波数で動作するWireless-NをサポートするデバイスだけがWAPに接続できます。
注:この例では、2.4 GHz 802.11nが選択されています。

手順 6:Channel Bandwidthドロップダウンリストから、無線のチャネル帯域幅を選択します。次のオプションがあります。
- 20 MHz:このオプションは、チャネルの使用を20 MHzチャネルに制限します。
- 20/40 MHz:このオプションは、周波数ドメインで連続する2つの20 MHzチャネルで構成されます。
注:この例では、20 MHzが選択されています。

手順 7:Primary Channelドロップダウンリストから、プライマリとして設定するチャネルを選択します。プライマリチャネルは、20/40 MHzチャネルのみをサポートするデバイスに使用されます。次のオプションがあります。
- Upper:このオプションは、上位20 MHzチャネルをプライマリチャネルとして設定します。
- Lower:低い20 MHzチャネルをプライマリチャネルとして設定します。
注:この例では、チャネル帯域幅が20 MHzに設定されているため、プライマリチャネルは自動的に低く設定されます。

注: Channel Bandwidthが20 MHzに設定されている場合、Primary Channelドロップダウンリストは自動的に無効になります。
ステップ 8:Channelドロップダウンリストから、無線が送受信に使用する無線スペクトルの範囲を選択します。Autoを選択すると、WAPは使用可能なチャネルをスキャンし、トラフィックが最も少ないチャネルを選択します。

ステップ 9:Saveをクリックして、設定を保持します。

これで、ワイヤレスアクセスポイントの基本的なワイヤレス設定が完了しました。
設定 詳細 無線の設定
ステップ 1:Short Guard Interval Supportedドロップダウンリストからオプションを選択します。これはシンボル送信間の間隔です。シンボル間およびキャリア間干渉(ISI、ICI)を防止するショートガードインターバルを短くすると、スループットが最大10 %向上します。次のオプションがあります。
- Yes:このオプションを使用すると、WAPはクライアントとの通信時に400ナノ秒のガードインターバルでデータを送信できます。
- No:このオプションを使用すると、WAPは800ナノ秒のガードインターバルでデータを送信できます。
注:この例では、[はい]が選択されています。

ステップ 2:[保護]ドロップダウンリストから保護設定を選択します。次のオプションがあります。
- Auto:このオプションは、レガシーデバイスがWAPの範囲内にあるときに干渉を防ぎます。
- Off:このオプションを選択すると、機能が無効になり、ワイヤレスクライアントは802.11n干渉に対して脆弱になります。
注:この例では、Autoが選択されています。

ステップ 3:Beacon Intervalフィールドに、ビーコン送信間の間隔を入力します。ビーコンフレームは、無線ネットワークの存在をアナウンスするために定期的に送信されます。間隔はミリ秒単位で測定されます。
注:この例では、ビーコン間隔は100です。

ステップ 4:DTIM Periodフィールドで、Delivery Traffic Information Map(DTIM)期間として1 ~ 255の数値を入力します。DTIMメッセージは、一部のビーコンフレームに含まれる要素です。これは、現在低電力モードでスリープ中のクライアントステーションのうち、ピックアップを待っているWAPデバイスにデータがバッファリングされているものを示します。入力する値は、このWAPデバイスによってサービスを提供されるクライアントが、ピックアップを待っているWAPデバイス上に残っているバッファデータをチェックする頻度を示します。

注:この例で使用するDTIM期間は2です。
ステップ 5:Fragmentation Thresholdフィールドに、ネットワークで送信できるパケットの最大サイズをバイト単位で入力します。最大サイズを超えるパケットはフラグメント化され、複数の小さいパケットとして設定されます。無線干渉が発生していない限り、フラグメンテーションは推奨されません。
注:デフォルト値は2346です。

手順 6:RTS Thresholdフィールドには、Request to Send(RTS;送信要求)しきい値を入力します。この値は、RTC/CTSハンドシェイクが実行されない、MAC Protocol Data Unit(MPDU;プロトコルデータユニット)内のオクテットの数を示します。低いしきい値では、より多くの帯域幅を消費するパケットをより頻繁に送信します。
注:既定値は65535です。
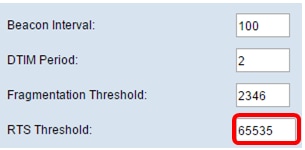
手順 7:Maximum Associated Clientsフィールドに、任意の時点でWAPに接続できるデバイスの最大数を入力します。
注:デフォルト値は200です。

ステップ 8:Transmit Powerドロップダウンリストから、送信パワーレベルのパーセンテージ値を選択します。
注:デフォルト値はFull-100 %です

ステップ 9:Frame-burst Supportドロップダウンリストから、フレームバーストサポート設定を選択します。フレームバーストのサポートは通常、ダウンストリーム方向の無線パフォーマンスを向上させるためにイネーブルにされます。次のオプションがあります。
- Off:フレームバーストのサポートが無効であることを意味します。
- On:このオプションは、フレームバーストのサポートがイネーブルになっていることを意味します。
注:この例では、[オン]が選択されています。

ステップ 10:Fixed Multicast Rateドロップダウンリストから、マルチキャストトラフィック伝送レートの設定を選択します。デフォルト値はAutoです。

ステップ 11Legacy Rate Setsテーブルで、必要な伝送レートのチェックボックスにチェックマークを付けます。複数のレートをチェックできます。

ステップ12:(オプション)Broadcast/Multicast Rate Limitingチェックボックスにチェックマークを入れてから、Rate LimitフィールドとRate Limit Burstフィールドに次の情報を入力します。
- Rate Limit:マルチキャストおよびブロードキャストトラフィックのレート制限を1秒あたりのパケット数で入力します。
- Rate Limit Burst:バーストで送信できるトラフィックの制限を1秒あたりのパケット数で入力します。
注:この例では、レート制限は50で、レート制限バーストは75です。

ステップ 13TSPEC Modeドロップダウンリストから、トラフィック仕様(TSPEC)モードを選択します。次のオプションがあります。
- On:WAPでTSPECを有効にします。TSPECは、Quality of Service(QoS)対応クライアントから送信され、WAPに一定量のネットワークトラフィックを要求します。これは、ネットワーク内にQoSをサポートするデバイスがある場合に便利です。
- オフ:TSPECがWAPで有効になっていません。
注:この例では、TSPECモードはオフになっています。

ステップ 14:TSPEC Voice ACM Modeドロップダウンリストから、音声アクセスカテゴリに対してアドミッション制御必須(ACM)を規定するモードを選択します。
- On:このオプションを使用すると、ステーションは音声トラフィックストリームを送受信する前に、帯域幅のTSPEC要求をWAPに送信できます。
- Off:このオプションを使用すると、ステーションはTSPEC要求なしで音声トラフィックを送受信できます。
注:この例では、TSPEC Voice ACM ModeはOffになっています。

ステップ 15:アクセスを取得するためにWAPが音声アドミッション制御(VAC)を使用してワイヤレスで送信を試みるトラフィックの最大量をTSPEC Voice ACM Limitフィールドに入力します。
注:この例では、TSPEC Voice ACM Limitは20です。

ステップ 16:TSPEC Voice ACM Modeドロップダウンリストから、ビデオアクセスカテゴリのACMを規定するモードを選択します。次のオプションがあります。
- On:このオプションでは、ビデオトラフィックを送受信する前に、ステーションが帯域幅のTSPEC要求をWAPに送信する必要があります。
- Off:このオプションを使用すると、TSPEC要求なしで音声トラフィックを送受信できます。
注:この例では、TSPEC Video ACM Modeはオフになっています。

ステップ 17:アクセスを取得するためにWAPがビデオアドミッション制御でワイヤレス送信を試みるトラフィックの最大量をTSPEC Video ACM Limitフィールドに入力します。
注:この例では、TSPEC Video ACM Limitは15です。

ステップ 18:WAPがダウンリンクのトラフィック予測をアイドル状態として検出してから、WAPがそれを削除するまでの時間を、TSPEC AP Inactivity Timeoutフィールドに秒単位で入力します。
注:この例では、TSPEC AP非アクティビティタイムアウトは30です。

ステップ 19:WAPがアップリンクトラフィックの投機をアイドル状態として検出してから、WAPがそれを削除するまでの時間を、TSPEC Station Inactivity Timeoutフィールドに秒単位で入力します。
注:この例では、TSPECステーションの非アクティビティタイムアウトは30です。
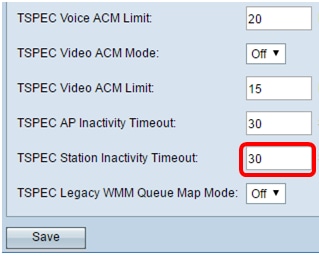
ステップ 20:TSPEC Legacy WMM Queue Map Modeドロップダウンリストから目的のモードを選択します。
- On:このオプションを使用すると、レガシートラフィックを、ACMとして動作するキューと混在させることができます。
- Off:このオプションは、ACMとして動作するキュー上の混合レガシートラフィックを無効にします。
注:この例では、[オフ]が選択されています。

ステップ 21:Saveをクリックして、設定を保持します。

これで、ワイヤレスアクセスポイントの高度なワイヤレス設定が完了しました。
更新履歴
| 改定 | 発行日 | コメント |
|---|---|---|
1.0 |
12-Dec-2018 |
初版 |
 フィードバック
フィードバック