Hyper-V サーバでの Nexus 1000v のクイックスタートの設定例
内容
概要
このドキュメントでは、Microsoft(MS)Windows Hyper-V Server 2012 を設定し、ドライバをインストールし、そのホストを System Center Virtual Machine Manager(SCVMM)に追加する方法について説明します。 また、Cisco Nexus 1000v シリーズ スイッチをインストールおよび設定して、Nexus 1000v に仮想マシン(VM)を追加する方法について説明します。
前提条件
要件
このドキュメントでは、MS Windows Hyper-V Server 2012 と Cisco Nexus 1000v シリーズ スイッチを導入します。ただし、フェールオーバー クラスタリングなどの基本的な Windows 機能の設定およびインストールに関する経験と知識が必要です。
この導入の要件は次のとおりです。
- Active Directory
- ドメイン ネーム サーバ(DNS)
- 2 台の管理/インフラストラクチャ Hyper-V ホスト
- 少なくとも 1 台のデータ Hyper-V ホスト
- SCVMM サーバ
- Windows 2012 ジャンプサーバ
この図は、Cisco Nexus 1000v シリーズ スイッチ導入ガイドからの引用です。
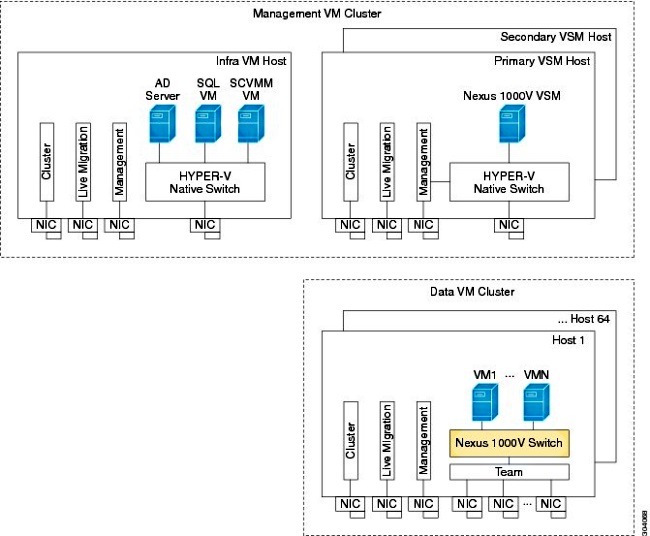
使用するコンポーネント
この導入では、Microsoft Hyper-V 2012 Server 2012、Nexus 1000v for Hyper-V、および SCVMM を使用します。
このドキュメントの情報は、特定のラボ環境にあるデバイスに基づいて作成されました。このドキュメントで使用するすべてのデバイスは、初期(デフォルト)設定の状態から起動しています。対象のネットワークが実稼働中である場合には、どのようなコマンドについても、その潜在的な影響について確実に理解しておく必要があります。
背景説明
Hyper-V コアは、Windows Server 2012 と並行してリリースされました。これは、Windows Server 2012 の Server Core インストールのみ(つまり GUI を含まない、CLI のみ)を実行し、Hyper-V およびクラスタリングなどの一部の関連ロールのみを実行します。この利点は、サポートを除いて Hyper-V コアが完全に無償であることです。
Windows Hyper-V Server のインストール
Hyper-V Server のインストールは、他の Windows インストールとほぼ同じです。つまり、次の手順を実行する必要があります。
- ストレージ エリア ネットワーク(SAN)ストレージを使用する場合は、ストレージへのパスを 1 つに減らします。
- インストール ウィザードを使用するときに、必要なドライバをインストールします。
Hyper-V Server のインストール プロセスは、このドキュメントでは扱いません。しかし、このプロセスは他の Windows インストールとほぼ同じです。
Windows Core の概要
MS は、2008 年に導入された Server Core の提供を促進しています。Hyper-V の無償バージョンには、Windows Core のみが付属しています。ただし、フル インストールでは、再起動で 2 つの間を移動できます。
Windows Core にログインするときに、2 つのウィンドウ、つまり通常のコマンド プロンプトとシステム構成ウィザードが存在します。
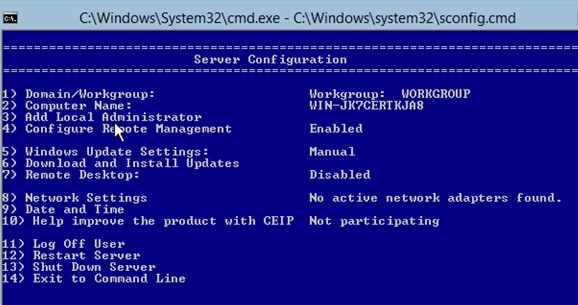
このウィンドウには、基本的なインストールおよびメンテナンスを行うために使用する多くのオプションがあります。最初の手順は、ネットワーク インターフェイス コントローラ(NIC)カード用のドライバをインストールすることです。次の項ではこの手順について説明します。
コマンド プロンプトから PowerShell を使用するには、「PowerShell」と入力します。
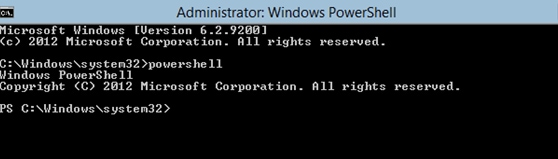
コマンド プロンプトの前にある PS は、通常の CMD ラインではなく PowerShell を使用していることを示しています。
CLI ウィンドウを誤って閉じた場合は、Ctrl キーと Alt キーを押した状態で Del キーを押し、タスク マネージャ を開いてもう一度起動します。
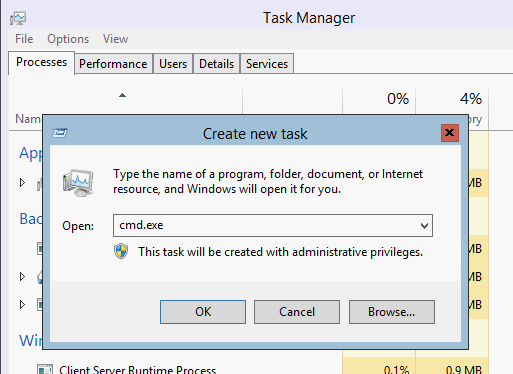
システム構成ウィザードのウィンドウを閉じた場合は、「sconfig.cmd」と入力してもう一度開きます。
ドライバのインストール
ネットワーク通信に必要なイーサネット ネットワーク インターフェイス コントローラ(ENIC)ドライバをインストールします。
- キーボード/ビデオ/マウス(KVM)ウィンドウの仮想メディアにドライバ CD をマウントします。
- Windows ホストのコンソールにログインすると、サーバ構成ユーティリティが表示されます。「14」と入力して、CLI プロンプトを起動するか、開かれている他のウィンドウを使用します。
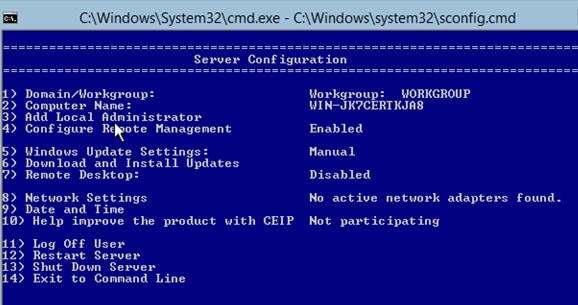
- PowerShell コマンドを入力して、PowerShell を起動します(以前は単純に Windows コマンド プロンプトが起動しました)。
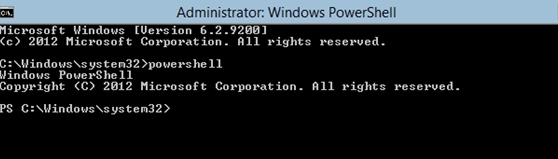
- Get-PSDrive 軽量コマンド(コマンドレット)を使用して、CD ドライブを含むすべての使用可能ドライブのリストを表示します。この場合、CD ドライブは <strong></strong>。
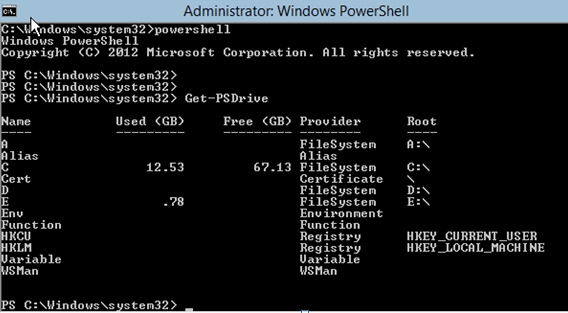
- インストールするドライバのフォルダに移動します。
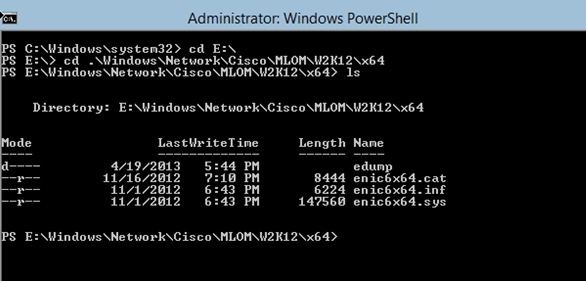
- pnputil - i - a .\[driver].inf コマンドを使用してドライバをインストールします。
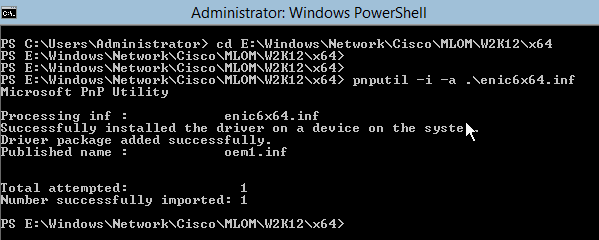
- ドライバがインストールされたことを検証します。このコマンドは、ドライバによって異なります。ENIC の場合、ipconfig コマンドを実行します。
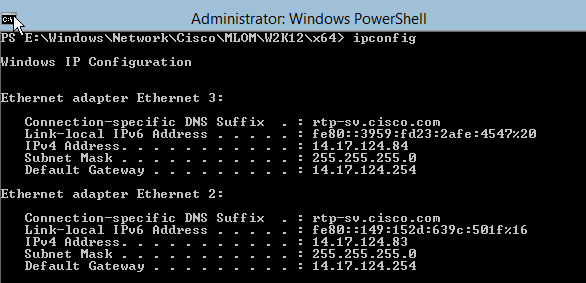
- DHCP を使用している場合、アドレスは準備できています。準備できていない場合は、サーバ構成ウィザードに戻り、sconfig.cmd マンドで IP アドレスを設定します。
ドメインへの Hyper-V Server の追加
Windows は、複雑な一連の信頼ドメインに依存しています。Hyper-V Server を SCVMM に追加するか、またはリモートでサーバを管理するには、同じドメイン内のメンバーである必要があります。ドメインまたはワークグループの信頼については他の方法もありますが、このドキュメントでは説明しません。
- sconfig.cmd コマンドを入力して、サーバ構成ウィザードを起動します。
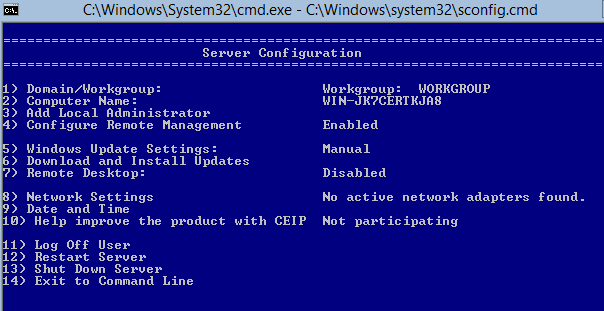
- 「1」と入力して、ドメイン ウィザードを起動します。このウィザードでは、サーバをドメインに追加するためのプロセスを実行します。

- 対象のドメインを使用し、適切なクレデンシャルでログインします。
- 設定が適用されたことを示すウィンドウが表示されない場合は、新しい設定を反映するために shutdown - r コマンドを使用してコンピュータを再起動します。
- ジャンプサーバの DNS マネージャにホストの DNS エントリを追加します。
リモート アクセスの有効化
サーバ コアにリモートでアクセスする方法はさまざまです。最も推奨される方法は、Microsoft 管理コンソール(MMC)です。
MMC
- ホストで netsh advfirewall set allprofiles state off を実行します。
- Windows 2012 ジャンプサーバで、[Server Manager] を開き、[All Servers] を右クリックします。
- ホストを検索し、サーバ マネージャに追加します。
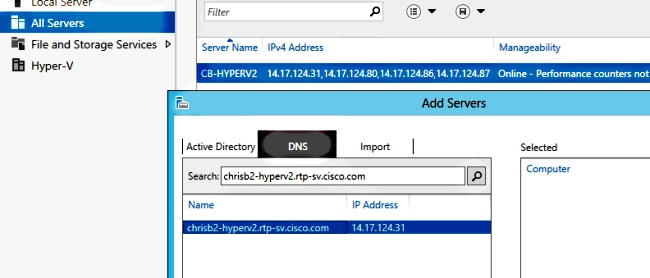
これで、ローカル マシンで使用しているようにサーバ マネージャを使用できるようになります。
リモート デスクトップ
管理者向けのリモート デスクトップ接続を有効にするには、cscript C:\Windows\System32\Scregedit.wsf /ar 0 を実行します。

管理者アクセスを持つアカウントで Remote Desktop Protocol(RDP)接続ができるようになります。また、構成ウィザードのオプション 7 を使用してこれを実行することもできます。
Windows リモート シェル
- WinRM quickconfig を実行してリモート コマンド プロンプトを有効にします。
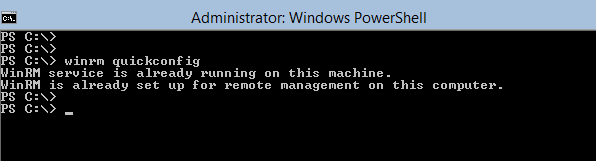
- 同じドメインのマシンから、winrs - r:[serverName] [command]コマンドを実行します。
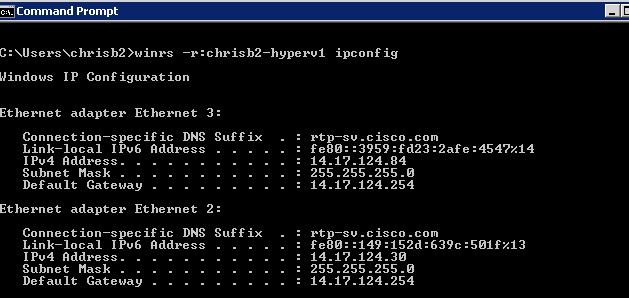
リモート PowerShell
これはリモート シェルに似ていますが、PowerShell へのフル アクセスと、セキュア シェル(SSH)のようなリモート コンピュータへのアクセスを可能にします。
- リモート ホストで、Enable-PSRemoting - Force コマンドを実行します。

- リモートマシンで、Enter-PSSession - ComputerName [computer_name] を実行します。
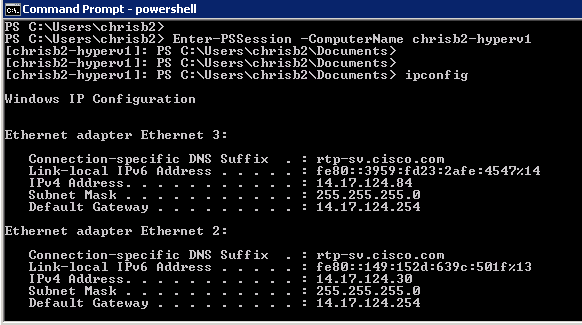
追加ロールのインストール
ジャンプサーバの MMC にサーバが追加されたら、[Add Roles and Features] ウィザードを実行して、他のサーバと同じようにリモート サーバにロールを追加します。これは、必要に応じてマルチパス I/O(MPIO)をインストールし、さらに Hyper-V クラスタに必要なフェールオーバー クラスタリング機能をインストールするために今すぐ実行します。
- サーバ構成ユーティリティを起動します。
- [Manage] > [Add Roles and Features] に移動します。
- 対象の Hyper-V Server を選択します。
- MPIO(ファイバ チャネル(FC)を使用する場合)およびフェールオーバー クラスタリングをインストールします。
- 2 番目のホストに対してこの手順を繰り返します。
追加設定
- MPIO がインストールされたら、コマンド プロンプトから mpiocpl コマンドを使用して MPIO ウィザードを起動します。
- CLI からディスクを設定するには、次のコマンドを使用します。
- 使用可能なディスクの一覧を表示するには、Get-disk
- ディスクをオンラインにするには、Set-disk - number X - IsOffline $false
- ディスクを初期化するには、Initialize-Disk X
- パーティションを作成するには、New-Partition [Disk_Number] - UseMaximumSize - MBRType - AssignDriveLetter
- ドライブをフォーマットするには、Format-Volume - DriveLetter [DriveLetter]
- ジャンプサーバからクラスタリング ウィザードを起動して、2 台のホストをクラスタに追加します。
SCVMM への Hyper-V ホストの追加
これで、基本的な Windows インストールが完了しました。ドライバをインストールし、IP を設定し、ドメインに参加し、マシンをリモートで管理できるようになりました。次に、vCenter に相当する SCVMM にホストを追加します。Hyper-V マネージャを実行するホストがある場合、そのホストから対象のホストを参照することで管理できます。しかし、これは基本的な管理であり、vCenter ではなく直接 ESXi ホストにログインするのと同じです。
この項では、新しくプロビジョニングされた Hyper-V ホストを SCVMM に追加する方法について説明します。
- ジャンプサーバに RDP で接続し、ドメイン アカウントでログインします。
- デスクトップから Virtual Machine Manager Console を起動します。このコンソールがインストールされていない場合は、SCVMM ISO からインストールできます。
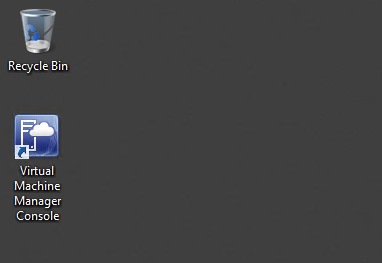
- コンソールから SCVMM サーバを参照し、[Use current Microsoft Windows Session identity] ラジオ ボタンをクリックします。
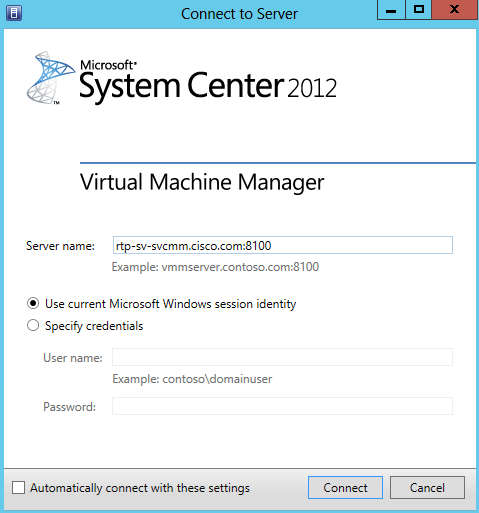
- SCVMM が開きます。All Hosts フォルダを右クリックし、[Create Host Group] を選択します。わかりやすい名前を付けます。
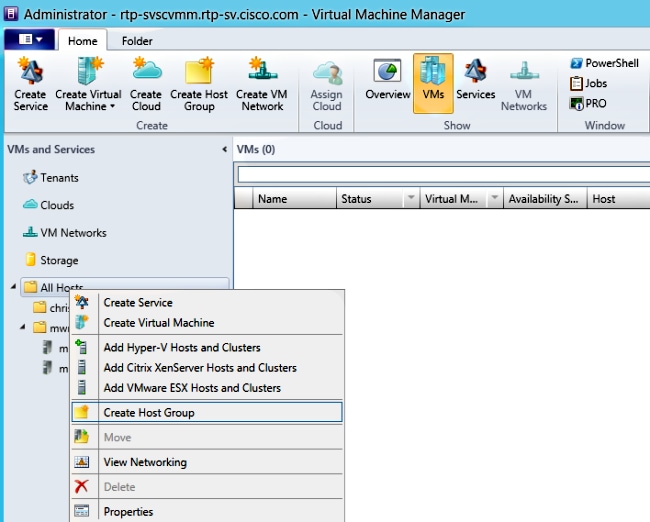
- 新しく作成されたホスト グループを右クリックし、[Add Hyper-V Hosts and Clusters] を選択します。
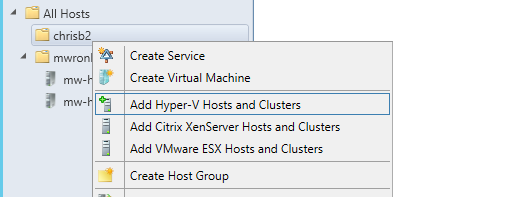
- [Windows Server computers in a trusted Active Directory domain] ラジオ ボタンをクリックします。
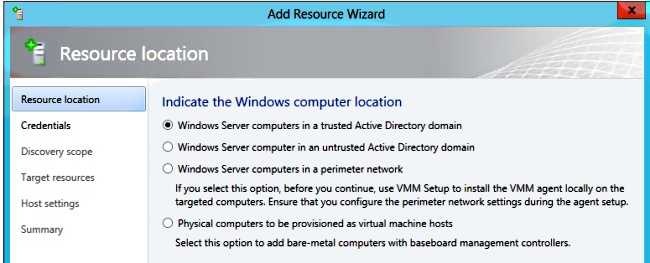
- [Use an existing Run As account] ラジオ ボタンをクリックします。これは、追加するホストにログインするためにウィザードが使用するアカウントです。
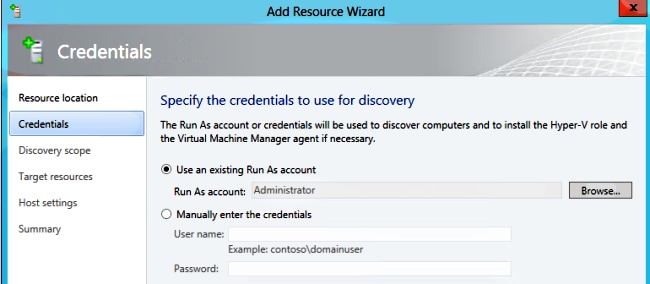
- 追加するサーバの DNS 名を入力します。
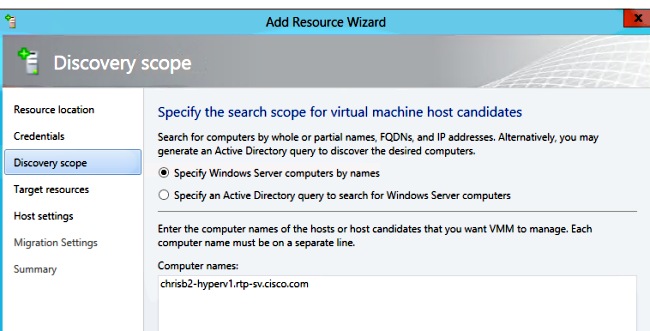
- 次の画面で、追加する必要がある検出されたサーバを選択します。画面にサーバが表示されない場合、前の画面に戻って検索パラメータを変更します。
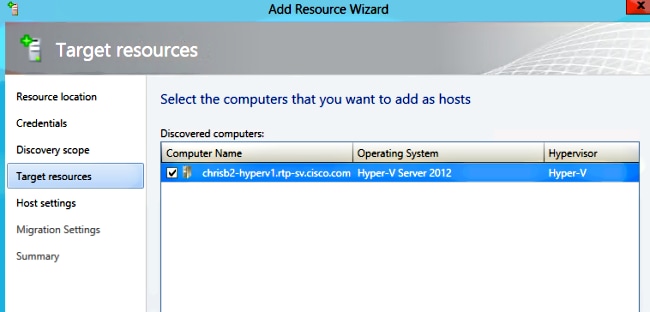
- 必要に応じて設定を変更します。たとえば、デフォルトのパスを変更できます。
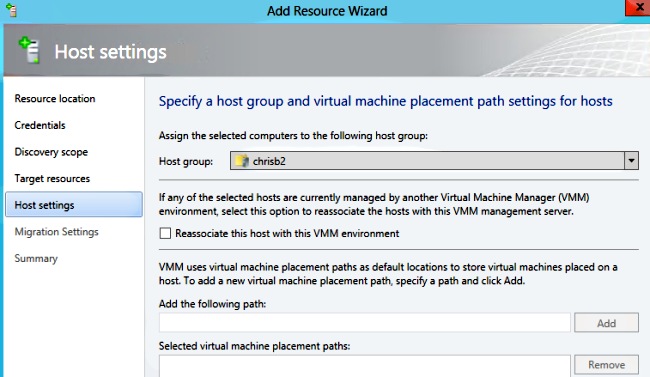
- 必要に応じて、ライブ マイグレーションを有効にします。使用するネットワークも指定できます。
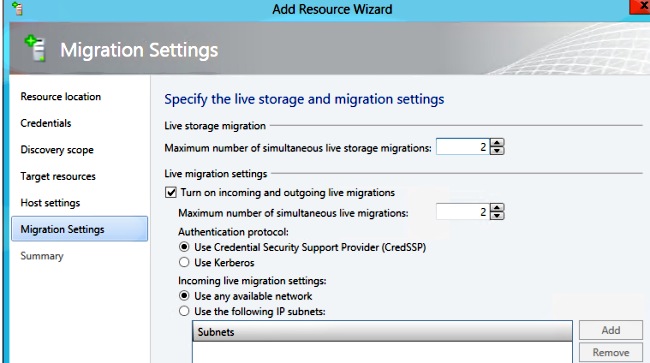
- 変更を検証して確定します。エラーをすべて修正したことを確認します。
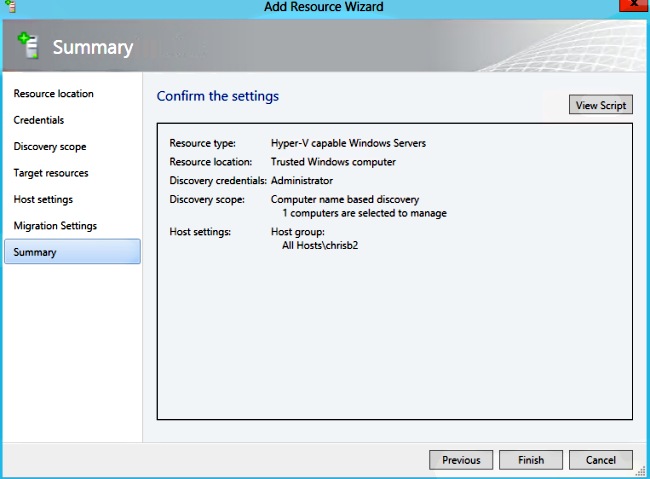
接続の問題(エラーになるなど)が存在する場合、次の手順を実行します。
- PowerShell netsh advfirewall set allprofiles state off コマンドで Windows ファイアウォールを無効にします。
- 正しいクレデンシャルを使用しており、ホストがドメインに存在することを確認します。
- このような場合に役立つ Windows エラー ログを確認します。
Hyper-V 上の Nexus 1000v
デフォルトでは、Hyper-V 上の Nexus 1000v の設定は VMware 上の Nexus 1000v 上とは異なります。これは、Hyper-V上のNexus 1000vがHyper-Vのネットワークアーキテクチャによってネットワークセグメンテーション機能に大きく依存しているためです。次に、さまざまな用語の概要と相互作用の方法を示します。
- 論理ネットワーク:論理ネットワークは、特定のネットワークを含む一般的なバケットです。たとえば、DMZ は論理ネットワークで、実稼働環境ネットワークは別のものです。
- セグメント プール:論理ネットワークに属するセグメントの集まりです。たとえば、これらのプールは異なるサイトを対象とする場合があります(RTP 用に 1 つ、SJ 用に 1 つなど)。
- セグメント:ネットワークのアクセス機能が定義される場所です。ここで VLAN を割り当てます。
- ポートプロファイル:接続ではなく、ポリシーの集まりです。Quality of Service(QoS)、アクセス コントロール リスト(ACL)などはここに属します。
- IP プール:これはセグメントに割り当てられます。ほとんどの場合、重要ではありませんただし、オーケストレーションを行う場合、SCVMM は自動的にこのプールからアドレスを割り当てることができます。
- イーサネット:これはホストからのアップリンクです。アップリンクの各セットにより、特定のセグメント プールが実現されます。
- vEthernet :これは VM のインターフェイスです。これは、ポリシー用のポートプロファイルと VLAN 用のセグメントを継承します。
- VMnetwork:これは、SCVMM サイドの IP プールに組み合わされるセグメントです。
- ポート分類:これは、SCVMM のポートプロファイル ポリシーを指します。
次に、インターフェイス チェーンを説明した図を示します。
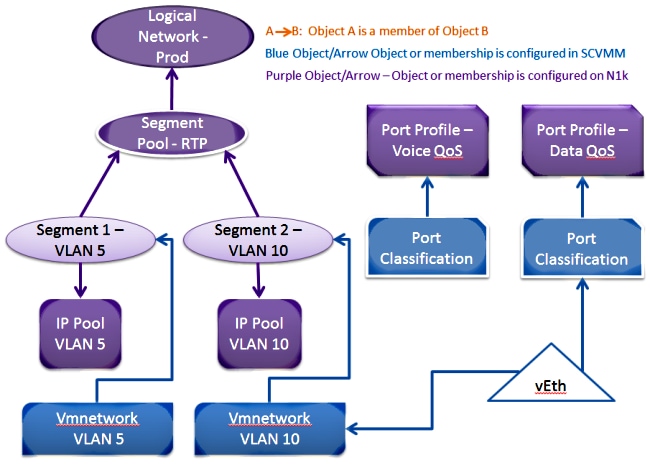
インストーラ アプリケーションを使用した仮想スーパバイザ モジュール(VSM)のインストール
この方法は、新規インストールの場合に使用します。インストーラ アプリケーションは、仮想スイッチを持たないホストのみを示します。これにより、VSM がインストールされ、基本設定が提供されます。手動でインストールした場合、製品をより詳しく理解できるため、この方法を使用してインストールしないでください。ただし、ここでは参考のために説明します。
- ドメイン クレデンシャルでジャンプサーバにログインします。
- Windows Explorer ウィンドウを開き、[n1k bundle]\VSM\Installer_App に移動します。
- [Cisco.Nexus1000VInstaller.UI.exe] を右クリックして、[Run as administrator] を選択します。
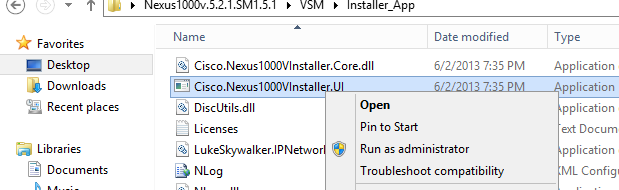
- 要件を確認します。[next] をクリックします。
- SCVMM サーバの詳細を入力します。管理者アカウントを使用します。
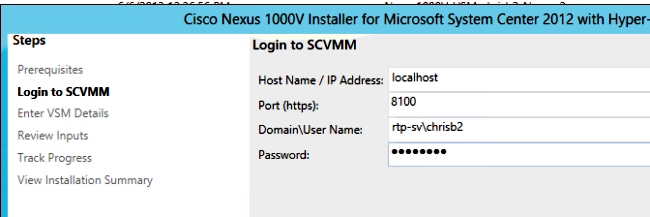
- 次のページで、基本的な Nexus 1000v の設定を求められます。必要に応じて設定を入力します。VSM ISO は VSM フォルダにあり、VEM .msi は VEM フォルダにあります。現時点では、バグが存在するため(Cisco Bug ID CSCuh36072)、このウィザードでは仮想スイッチ(vSwitch)がすでに定義されているホストが表示されません。Hyper-V Server には、作成済み vSwitch が付属しています。このバグのため、この vSwitch を削除する必要があります。削除するには、ホストを右クリックし、[Properties] に移動して、[Virtual Switches] を選択します。
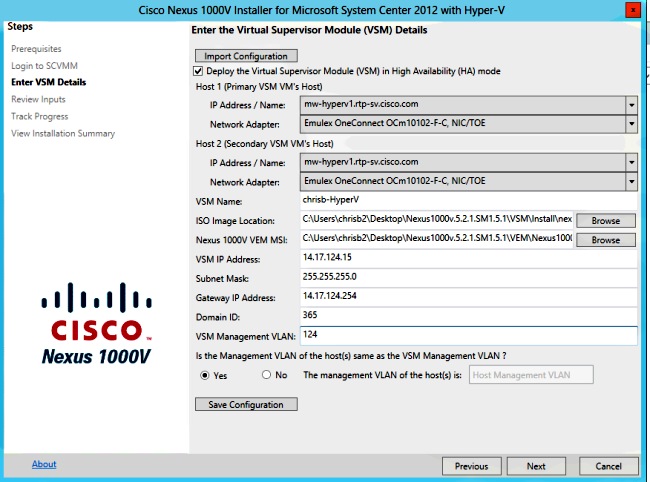
- 設定を検証し、[Next] をクリックしてインストールを開始します。インストールには、約 10 ~ 20 分かかります。
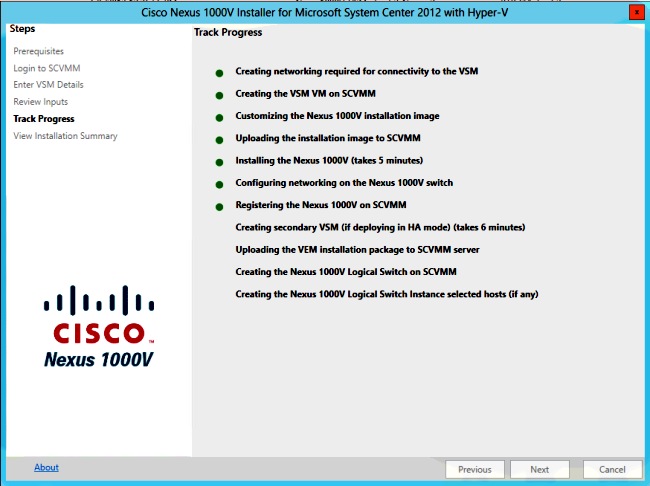
このウィザードが完了したら、VSM にログインできます。デフォルトのインストールでは Admin/Admin です。
Nexus 1000v の手動インストール
この項では、Nexus 1000v シリーズ スイッチを手動でインストールする方法について説明します。手動インストールは、次の場合に役立ちます。
- 既存のシステムと統合する。手動インストールの方が粒度が高く、統合の方法を正確に制御できます。
- 製品の知識を深める。手動インストールにより、すべての要素がどのように統合されるかをより深く理解できるので、トラブルシューティングと拡張が容易になります。
- インストーラに問題が存在する。インストーラで問題が発生した場合、手動の方法を使用できます。
VSM の手動インストール
この方法は、既存の環境に VSM をインストールする必要がある場合に使用します。この方法を使用すると、独自のインフラストラクチャを構築する代わりに、既存のインフラストラクチャを使用できます。
パート 1:SCVMM のセットアップ
この手順は、各 SCVMM サーバに対して一度だけ実行する必要があります。
- プロバイダー MSI を SCVMM サーバにインストールします。
- VSM テンプレートをインポートします。
- SVCMM サーバで、PowerShell を開きます。
- Register-Nexus1000vVsmTemplate.ps1 スクリプトを実行します。
- Virtual Ethernet Module(VEM)を SVCMM リポジトリ ALLUSERSPROFILE%\Switch Extension Drivers にコピーします。
- 論理ネットワーク([Fabric] > [Logical Networks])を作成し、標準スイッチに関連付けます(ホストを右クリックし、[Properties] > [Virtual Switches] でスイッチを作成し、[Hardware] で論理ネットワークを割り当てます)。 これにより、このネットワークに VM が配置されます。
パート 2:VSM の導入
- [Library] > [Library Servers] を選択肢、VSM .iso をライブラリ サーバにアップロードします。
- [Infra1] を右クリックし、[New Virtual Machine] を選択します。
- [Nexus1000v-VSM-Template] を選択します。これは、パート 1 で PowerShell スクリプトを実行したときに登録されたものです。
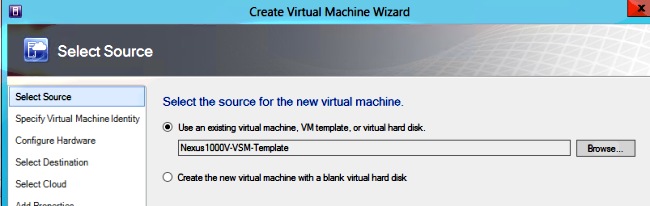
- VSM に名前を付けます。
- パート 1 で作成されたネットワークにネットワーク アダプタを接続します。
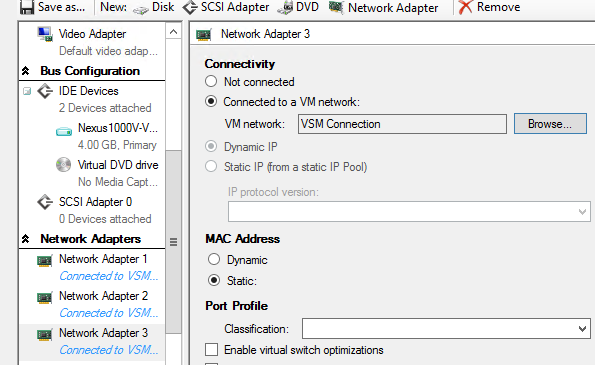
- CD ドライブに CD をマウントします。
- 下にスクロールし、[Availability] の下にある [High Availability](HA)を有効にします(VSM をフェールオーバー クラスタにインストールする場合にのみ必要)。
- インフラストラクチャ ホストに VSM を配置します。
- VM を展開したら、KVM を起動して初期構成ウィザードを実行します。
パート 3:VSM の基本設定
- network-segmentation-manager と http-server を有効にします。
chrisb2-hyperv#
chrisb2-hyperv# configure terminal
Enter configuration commands, one per line. End with CNTL/Z.
chrisb2-hyperv(config)# feature network-segmentation-manager
chrisb2-hyperv(config)# feature http-server
chrisb2-hyperv(config)# - VLAN 用の IP プールを作成します。これらは、VM に割り当てる IP です。これらは定義する必要がありますが、SCVMM が自動化を提供する場合にのみ使用されます。
nsm ip pool template VLAN124
ip address 14.17.124.80 14.17.124.250
network 14.17.124.0 255.255.255.0
default-router 14.17.124.254 - 論理ネットワークを作成します。DMZ のようなネットワークがない場合、必要な論理ネットワークは 1 つだけです。
nsm logical network chrisb2-CALO
- ネットワーク セグメント プールを作成します。これを論理ネットワークのメンバーにします。
nsm network segment pool chrisb2-RTP
member-of logical network chrisb2-CALO - 複数のセグメントを作成します(アクセス VLAN ごとに 1 つずつ)。
nsm network segment chrisb2-124
member-of network segment pool chrisb2-RTP
switchport access vlan 124
ip pool import template ip_pool_124
publish network segment
switchport mode access - VM 用のポートプロファイルを作成します。ここでは VLAN にアクセスする必要はありません。前述のとおり、ポートプロファイルはポリシーの集まりです。
port-profile type vethernet defaultAccess
no shutdown
state enabled
publish port-profile - Network Segmentation Manager(NSM)アップリンクを作成します。allow network segment pool コマンドにより、これらのセグメントがこのアップリンクで許可されることを SVCMM に伝えます。これは、ホストがセグメントを認識するために必要です。
nsm network uplink UPLINK
switchport mode trunk
publish network uplink
allow network segment pool chrisb2-RTP - ポート チャネルなど、必要なポリシーでポートプロファイルを修正します。
port-profile type Ethernet UPLINK
channel-group auto mode on mac-pinning
パート 4:SVCMM の基本設定
- [Fabric] に移動し、[Networking] を展開します。[Switch Extension Manager] を右クリックし、[Add Virtual Switch Extension Manager] をクリックします。
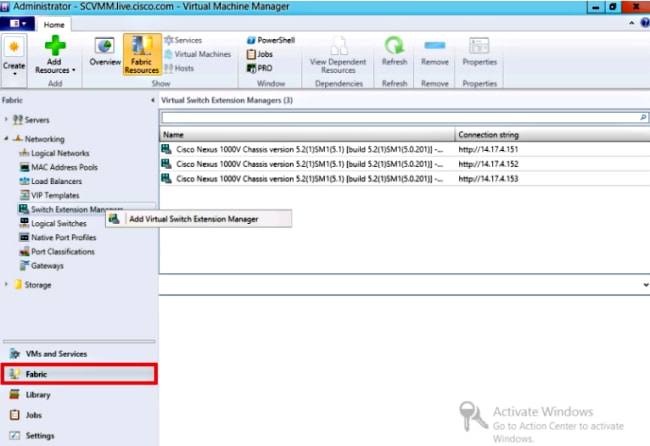
- 接続設定に入ります。接続文字列アドレスは、http://your_VSM_IP_address です。
- [Browse] をクリックし、Nexus 1000v にログインするためのクレデンシャルで実行アカウントを作成します。
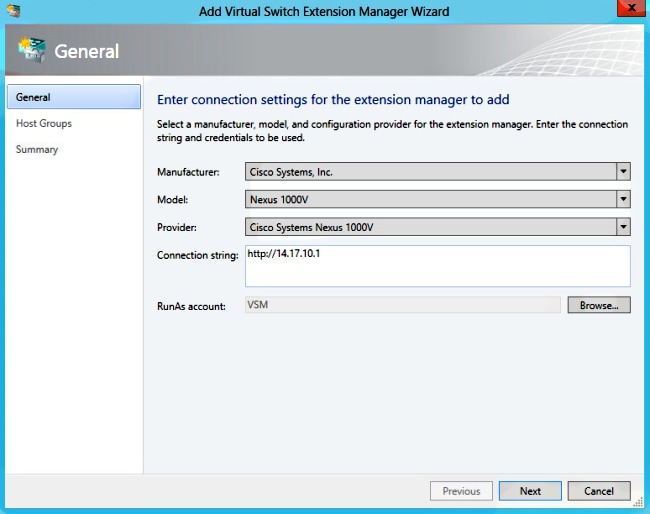
- [next] をクリックします。
- [Host Groups] パネルで、仮想スイッチ拡張機能マネージャを使用できるすべてのホスト グループを選択して、[Next] をクリックします。
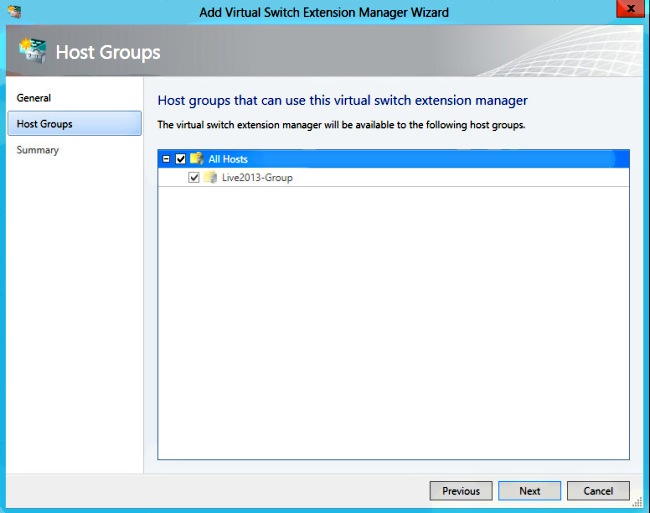
- [Summary] パネルで設定を確認し、[Finish] をクリックします。スイッチ拡張機能を今すぐ作成する必要があります。
パート 5:論理スイッチの作成
- SCVMM ユーザ インターフェイスで、[Fabric] をクリックし、左側のナビゲーション パネルの [Networking] で [Logical Switches] をクリックします。[Logical Switches] を右クリックして、[Create Logical Switch] を選択します。

- [Getting Started] ページの [Next] をクリックします。説明を参照し、[Next] をクリックします。
- 論理スイッチの名前と説明を入力します。
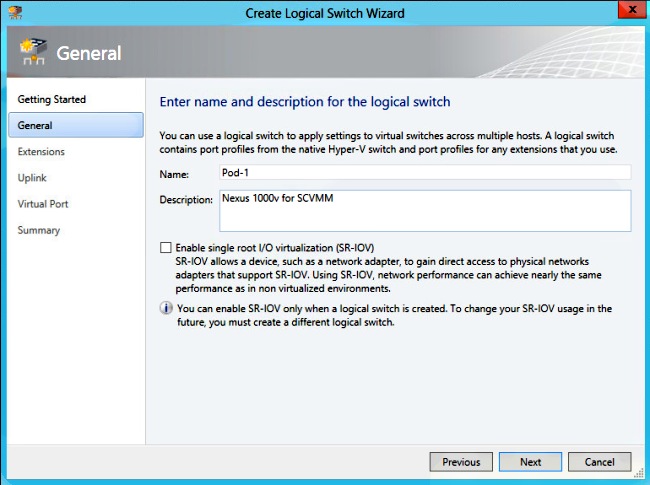
- [Extensions] パネルで、仮想スイッチの拡張機能のリストが表示されます。作成した VSM 拡張機能を選択し、[Next] をクリックします。
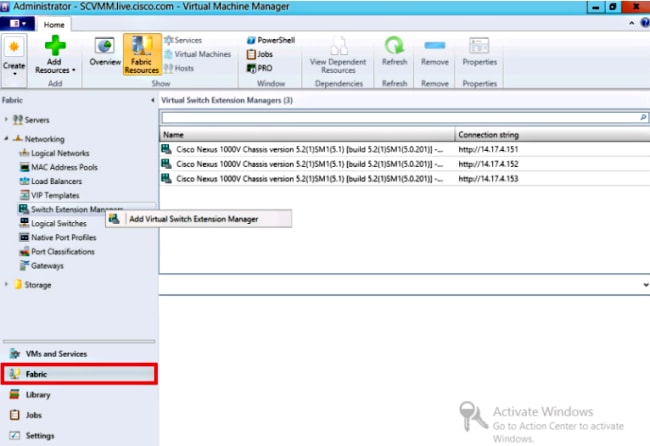
- [Uplink] パネルで、この論理スイッチの一部であるアップリンク ポートプロファイルを指定します。アップリンク ポート プロファイルは、論理スイッチのインスタンスが作成されるホストで使用できます。[Uplink mode] を [Team] に設定します。
- [Uplink port-profiles] フィールドで、[Add] をクリックします。[Add Uplink Port Profile] ウィンドウが開きます。
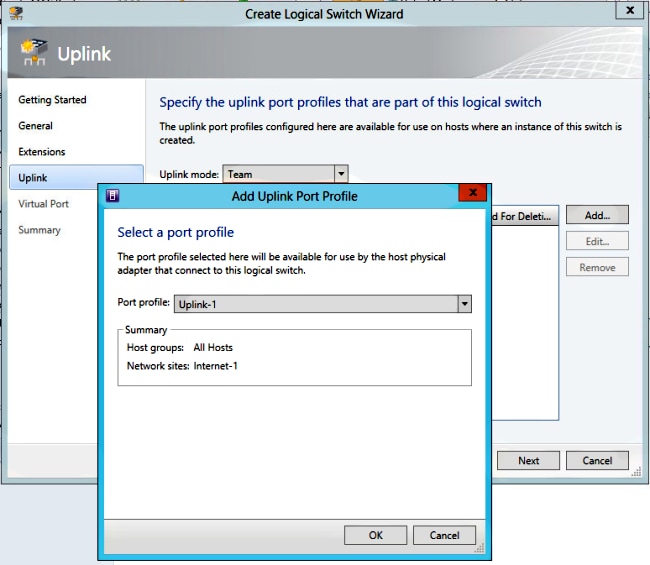
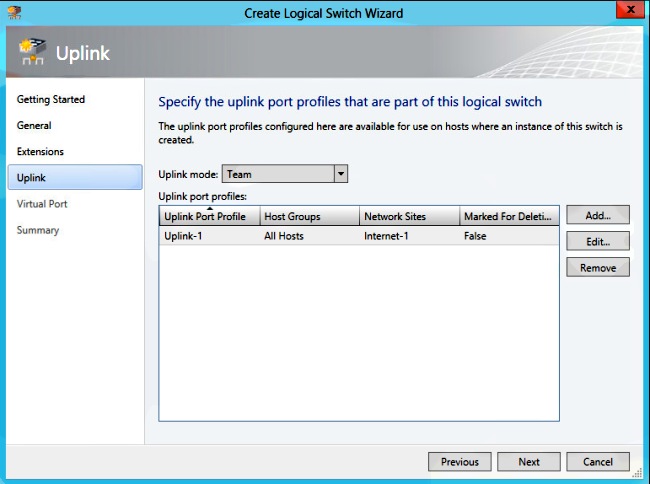
- [next] をクリックします。次の画面で、[Add] を選択して分類ウィザードを起動します。
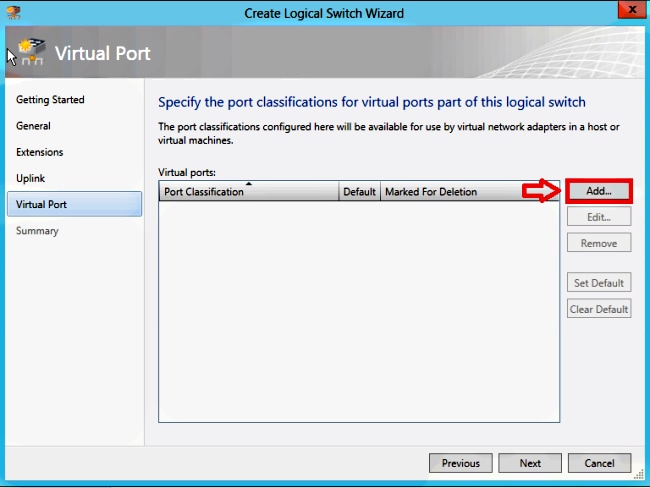
- VSM を選択し、作成したポートプロファイルを選択します。[Browse] をクリックしてポート分類を作成します(ポート分類は、インターフェイスに適用されるポリシーの集合です。これはポートプロファイルで定義されるものであることに注意してください)。
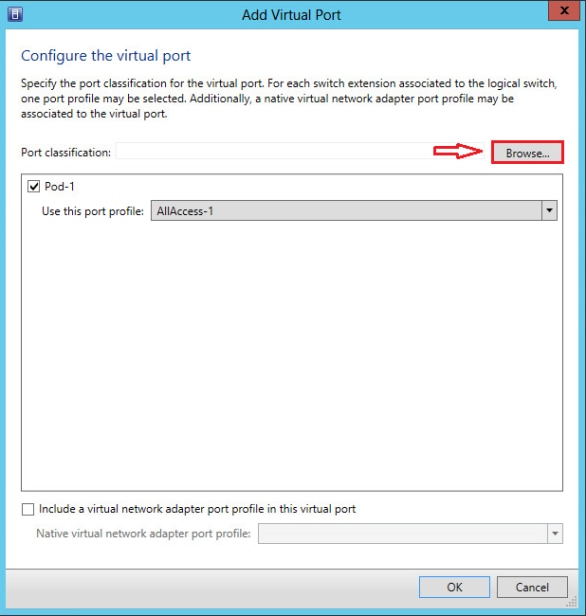
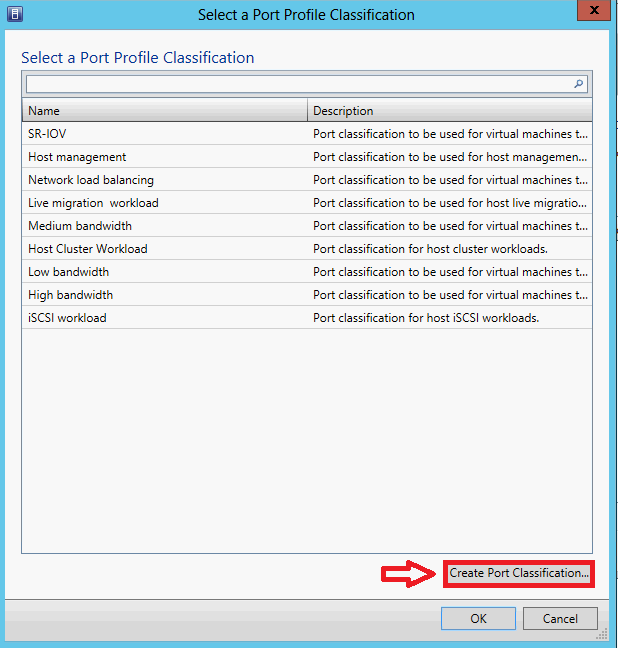
- ポート分類の名前と説明を指定します。
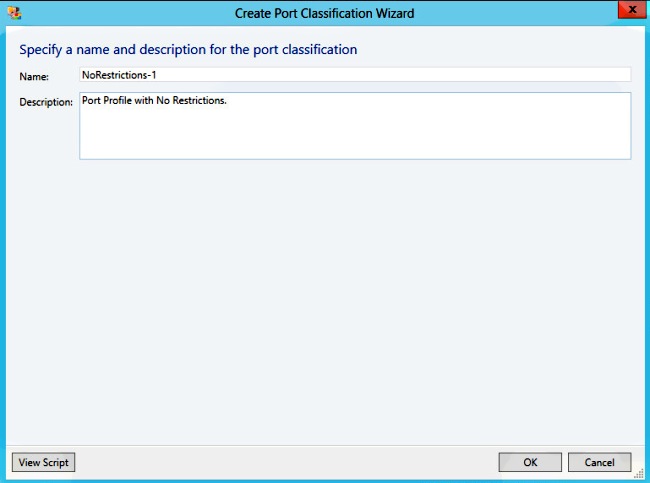
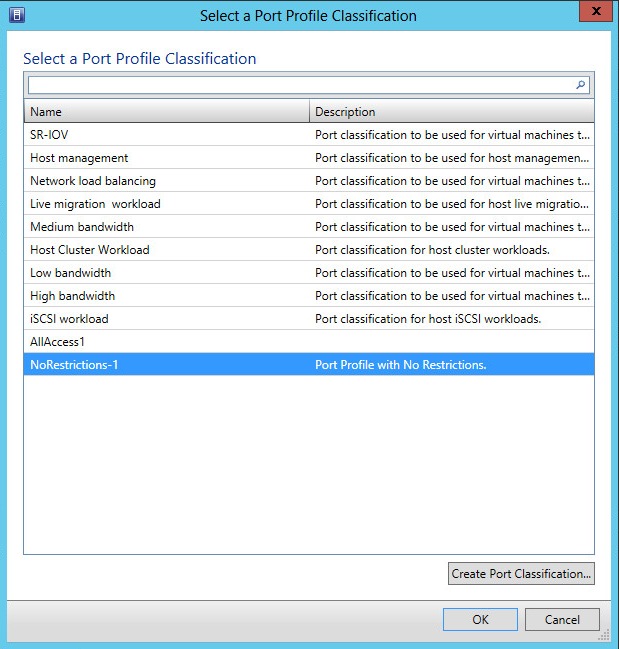
- 作成したポート プロファイル分類を選択して [OK] をクリックします。
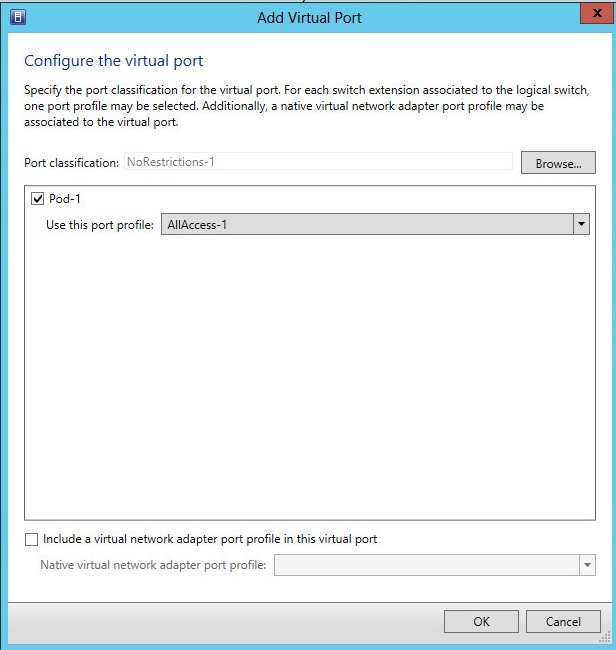
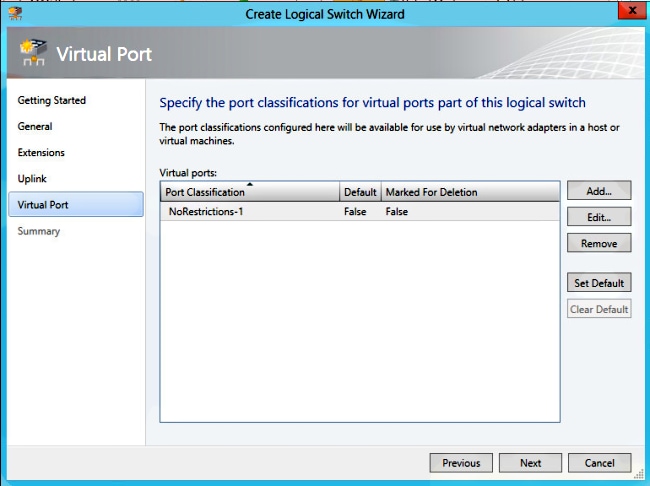
- [OK] をクリックして仮想ポートの追加を終了します。[Next] をクリックして [Create Logical Switch] ウィザード ウィンドウを閉じます。

パート 6:セグメントに基づく VM ネットワークの作成
- [VMs and Services] に移動し、[VM Networks] を右クリックし、[Create VM Network] を選択します。
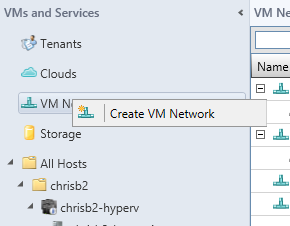
- わかりやすい名前を付け、論理ネットワークを選択して、[Next] をクリックします。
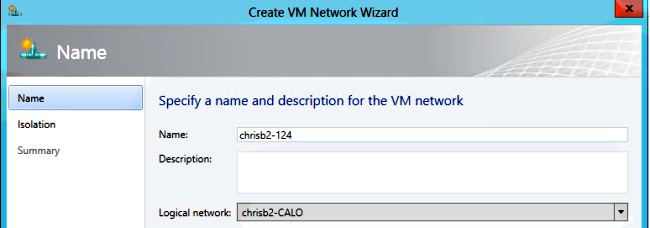
- [Isolation] で、外部に用意されている VM ネットワークを選択し、ネットワーク セグメント を選択します。

- ウィザードを終了します。これで、この VLAN に VM を展開できます。
DVS へのホストの追加
論理スイッチにホストを追加すると、VEM は自動的にインストールされます。
- [Fabric] > [All Hosts] を選択します。
- 2 番目のホストを右クリックし、[Properties] を選択します。
- [Virtual Switches] をクリックします。
- [New Virtual Switch] > [New Logical Switch] を選択します。
- NIC を Nexus 1000v 論理スイッチに接続します。

- モジュールが VSM の show module の下に表示されることを検証します。
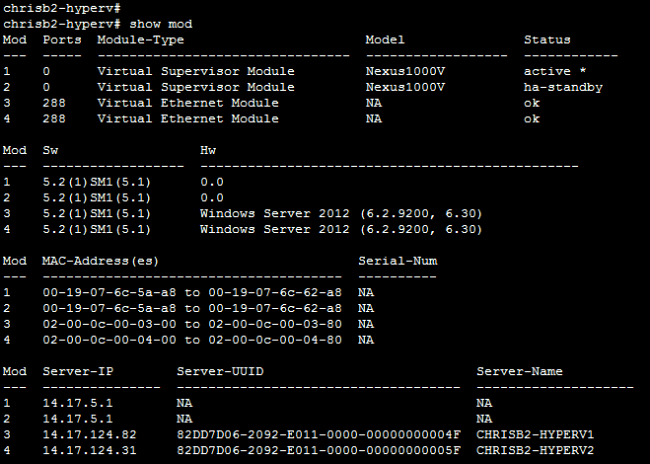
- VM を作成した分類とセグメントに接続し、接続を検証します。
VEM の手動インストール
SCVMM が VEM をインストールしなかった場合、次のコマンドを使用して VEM をインストールできます。
msiexec.exe /i [Path_to_N1k_bundle]\VEM\Nexus1000v-VEM-5.2.1.SM1.5.1.0.msi
確認
現在、この設定に使用できる確認手順はありません。
トラブルシュート
現在、この設定に関する特定のトラブルシューティング情報はありません。
更新履歴
| 改定 | 発行日 | コメント |
|---|---|---|
1.0 |
18-Oct-2013 |
初版 |
 フィードバック
フィードバック