概要
このドキュメントでは、でCisco Unified Communications Manager(CUCM)Bulk Administration Tool(BAT)の[Import/Export]メニューを使用して、CUCMデータベースの一部を別のサーバまたは同じサーバにエクスポートまたはインポートする方法について説明します。
前提条件
要件
CUCM について十分に理解しておくことをお勧めします。
使用するコンポーネント
このドキュメントの情報は、CUCM 10.5.2.12900-14に基づくものです。
このドキュメントの情報は、特定のラボ環境にあるデバイスに基づいて作成されました。このドキュメントで使用するすべてのデバイスは、初期(デフォルト)設定の状態から起動しています。対象のネットワークが実稼働中である場合には、どのようなコマンドについても、その潜在的な影響について確実に理解しておく必要があります。
背景説明
異なるデバイスプールまたはパーティションを持つ複数の電話機およびデバイスプロファイルに対して変更が行われる場合、BAT更新/検証メニューを使用して、電話機およびデバイスプロファイルまたは他のコンポーネント設定を変更できない場合があります。このメニューを使用すると、ランダムな電話、デバイスプロファイル、ルートパターンなどを1回の作業で変更できます。これにより、インストールされたCUCMサーバに事前設定されたデータベースをインポートすることによって必要な設定時間が短縮されます。次のトピックでは、次のタスクを実行する手順を示します。
設定
構成のエクスポート
CUCMから設定データをエクスポートする手順は、次のとおりです。
ステップ1:[Bulk Administration] > [Import/Export] > [Export]を選択します。
[データのエクスポート(Export Data)]ウィンドウには、次の情報が表示されます。
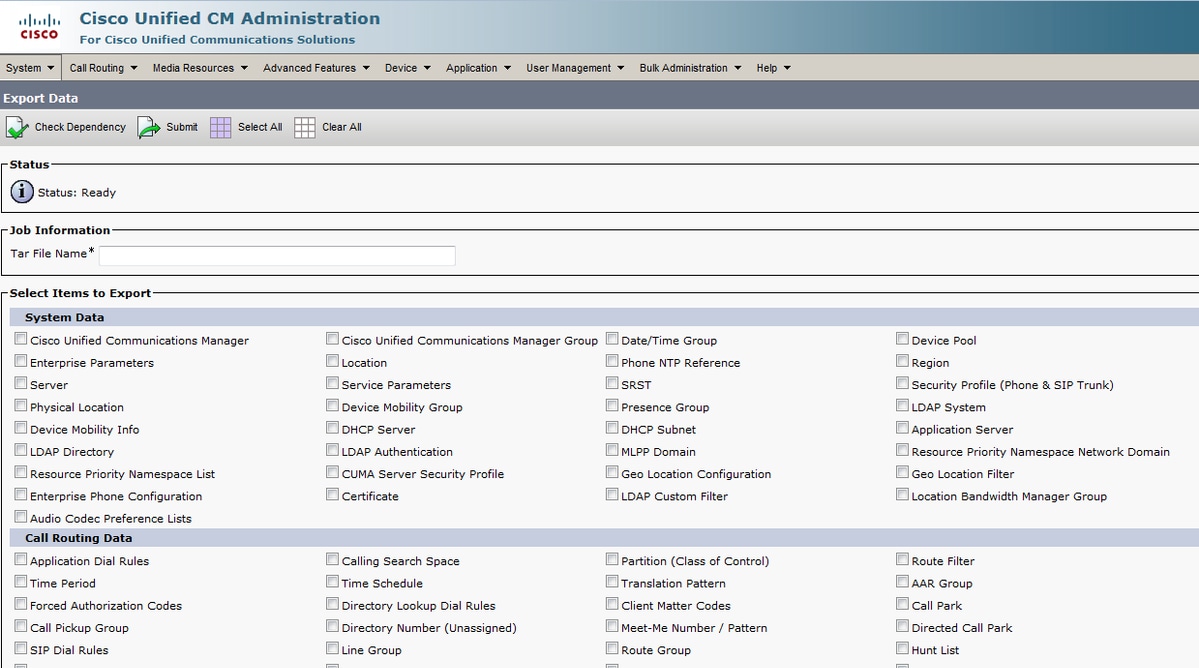
ステップ2:[Job Information(ジョブ情報)]セクションで、[Tar File Name(tarファイル名)]フィールドに拡張子を付けない.tarファイル名を入力します。BPSは、このファイル名を使用して設定の詳細をエクスポートします。
同時にエクスポートされたすべてのファイルは、まとめて(.tar)バンドルされ、サーバからダウンロードできます。

ステップ3:[Select items to Export(エクスポートする項目の選択)]セクションで、[System Data from these options(システムデータ)]の下の適切なチェックボックスをオンにします。
このドキュメントの例では、電話およびデバイスプロファイルを使用します。要件に基づいて任意のオプションを選択できます。

ステップ4:[すべてを選択]ボタンを使用してすべてのチェックボックスを一度にオンにし、[すべてクリア]ボタンを使用してすべてのチェックボックスをオフにできます。
ステップ5:[ジョブの説明]フィールドに、ジョブに指定する説明を入力します。[Export Configuration]がデフォルトの説明です。

ステップ6:ジョブを即時または後で実行し、対応するオプションボタンを選択できます。

ステップ7:テーブルの相互依存関係を確認し、関連レコードもエクスポートされていることを確認するには、[依存関係の確認]をクリックします。
注:依存関係を確認した後、チェックボックスをオフにできます。依存関係の確認をスキップするオプションもあります。
「依存」(Dependency)をチェックすると、依存アイテムが1レベルまで選択されます。たとえば、アイテムがCSSに依存している場合、CSSのみが選択され、CSSが依存しているアイテムは選択されません。
ステップ8:選択したデータを作成するジョブを作成するには、[送信(Submit)]をクリックします。
[ステータス]セクションに、ジョブが正常に送信されたことを示すメッセージが表示されます。

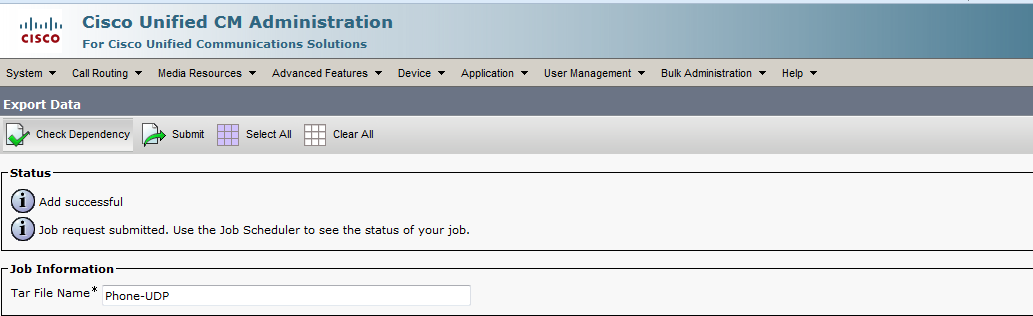
ステップ9:一括管理のメインメニューの[ジョブスケジューラ]オプションを使用して、このジョブをスケジュールまたはアクティブにします。
[Bulk Administration] > [Job Scheduler] > [Click on Find]を選択し、最後のジョブIDを検索します。

[今すぐ実行]オプションを選択すると、ジョブが自動的に完了します。[run later]オプションにチェックマークを付けた場合は、ジョブIDを選択し、手動でアクティブ化して処理する必要があります。
.tarファイルの編集
tarファイルは、CSVファイルのリストとヘッダーファイルから構成されています。ヘッダーファイルを使用すると、エクスポートの実行元のサーバの詳細と、エクスポートの実行時刻を参照できます。ヘッダーファイルには、パッケージ内のファイルの詳細も含まれています。
必要なデータをエクスポートした後で設定を変更する場合は、次の手順でエクスポートされた.tarファイルを編集して変更できます。
ステップ10:[Bulk Administration] > [Upload/Download files]の順に選択します
[Upload/Download]ウィンドウでtarファイルを選択し、[Download Selected]をクリックします。
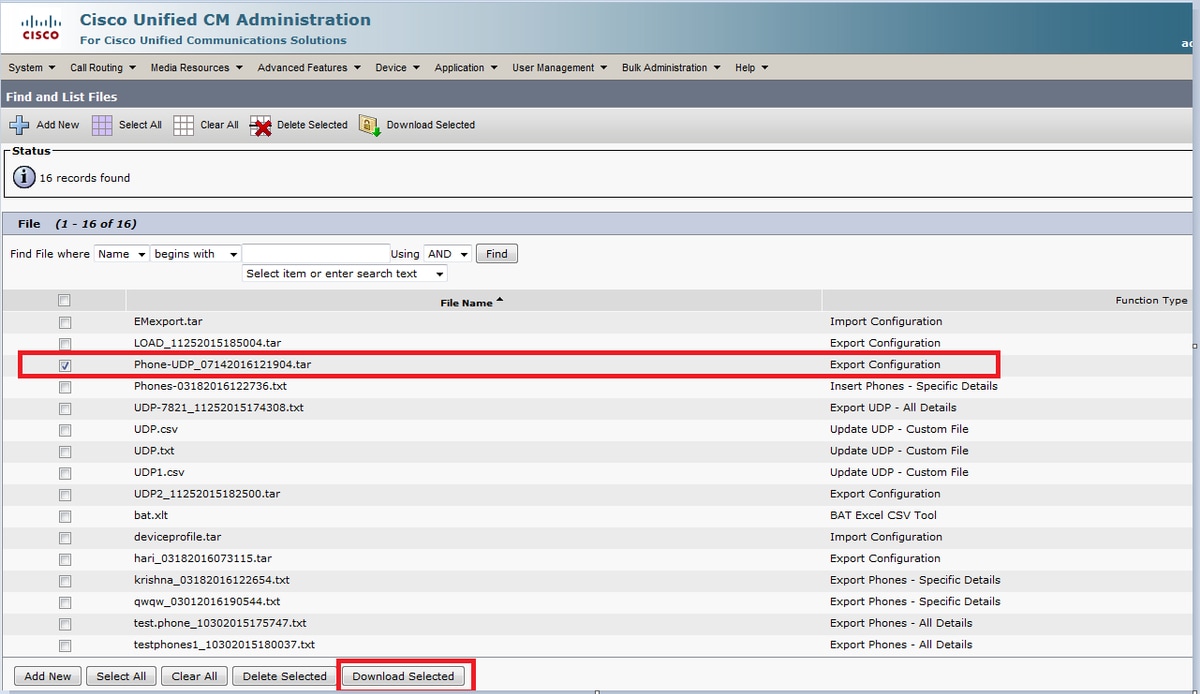
ステップ11:tar -xvfコマンドを使用して、マシン上の任意の場所に.tarファイルをアンタールします。
.csvファイルは、指定した場所に抽出されます。
注:tar -xvfコマンドはWindowsサーバでは動作しない可能性があります。Windows 7-Zipでは、World Wide Web(WWW)で利用可能なフリーウェアであるtarおよびUNTAR操作が可能です。
.csvファイルの名前は、常に項目名と同じです。MS Excelを使用して.csvファイルを編集し、変更を保存します。.csvファイルはメモ帳/ワードパッドでも編集できます。ただし、MS Excelを使用して.csvファイルを編集することをお勧めします。
編集にメモ帳またはワードパッドを使用する場合は、ファイル形式の新しいエントリごとにカンマを追加してください。
.csvファイルのファイル名とファイル形式は常に同じ形式に保たれてください。tarパッケージに新しいファイルを追加する場合は、そのファイルの名前とファイル形式が、CUCMからエクスポートされる場合と同じであることを確認してください。また、新しいファイル名がヘッダーファイルに追加されていることを確認します。

これは、ラボコールマネージャのすべての電話機の元の設定です。2台の電話機の電話機の説明フィールドが変更されました。

ここで説明フィールドが変更されました。
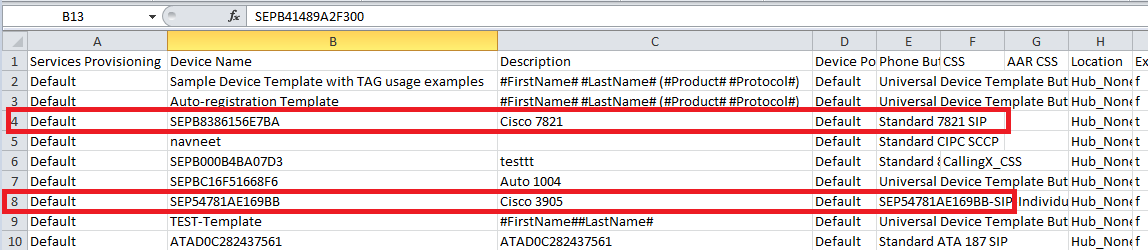
注:インポート/エクスポートツールでは、パスワードと暗証番号の属性の更新はサポートされていません。これらのファイルは暗号化された形式でエクスポートされるため、プレーンテキストに変更することはできません。クレデンシャルを持つエンティティは、共通の電話プロファイル、SIPレルム、アプリケーションユーザ、LDAP認証、LDAPディレクトリ、Cisco Attendant Console、およびエンドユーザです。エクスポートしたファイルのenduser.csvの[ユーザID(User ID)]、[ユーザPKID(User Pkid)]、[パスワード(Password)]、および[暗証番号(Pin)]フィールドを変更してはならないことを確認してください。
ステップ12:変更が完了したら、tar -cvfコマンドを使用してファイルを再tarして、新しい.tarファイルがデフォルトの共通場所に保存されていることを確認します。
注:tar -cvfコマンドはWindowsサーバでは動作しない場合があります。7-ZipのWindowsでは、WWWで利用可能なフリーウェアであるtarとUNTARの操作が可能です。
BPSはデフォルトの場所でのみ.tarファイルを検索するために(ヘッダーファイル、phone.csvおよびdeviceprofile.csvファイルを.tarファイルに収めて)、ファイルを再tarする場合、.tarファイルは元のディレクトリ構造を維持する必要があります。
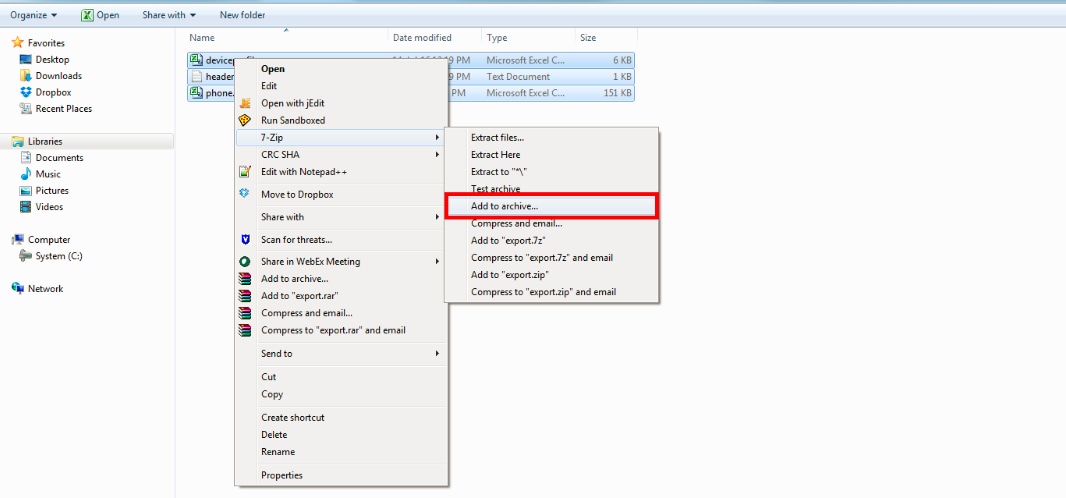
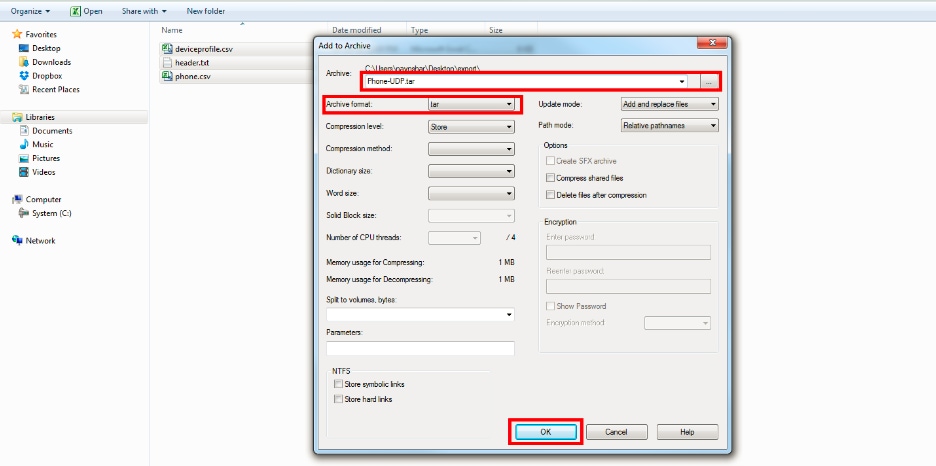
構成のインポート
CUCMサーバにファイルをアップロードする手順は、次のとおりです。
ステップ13:[Bulk Administration] > [Upload/Download Files]を選択します。[ファイルの検索/一覧表示(Find and List Files)]ウィンドウが表示されます。
[Add New] をクリックします。[File Upload Configuration]ウィンドウが表示されます。[ファイル]テキストボックスに、アップロードするファイルのフルパスを入力するか、[参照]をクリックしてファイルを探します。
[ターゲットの選択]ドロップダウンリストボックスから、ファイルを使用するターゲットを選択します。
[トランザクションタイプ(Transaction Type)]ドロップダウンリストボックスから、ファイルが定義するトランザクションタイプを選択します。
同じ名前の既存のファイルを上書きする場合は、[既存のファイルを上書きする]チェックボックスをオンにします。
[Save] をクリックします。アップロードが成功したことを示すステータスが表示されます。
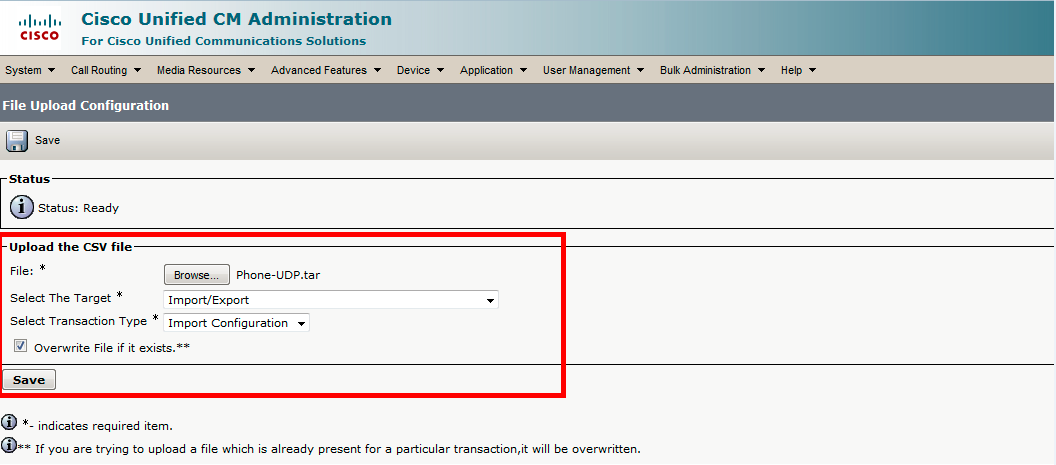
ファイル検証項目のインポート
BATの[インポートファイルの検証(Validate Import File)]ページでは、import.tarファイルの次の項目が検証されます。
.tarファイルにはヘッダーファイルが含まれています。
ヘッダーファイルにリストされているすべてのファイルは、実際には.tarファイルに存在します。
.tarファイル内のすべてのファイルがヘッダーファイルにリストされます。
ファイル名は正しいです(インポート/エクスポートの規則に従います)。
.tarファイルのCSVファイルのファイル形式が正しい。
次に、[Bulk Administration] > [Import/Export] > [Validate Import File]を選択します。
注:この機能には、有効な文字、文字列の長さなどのフィールドレベルの検証は含まれていません。
この例では、既存の構成に変更が加えられたため、[Validate Import file]オプションが選択されました。
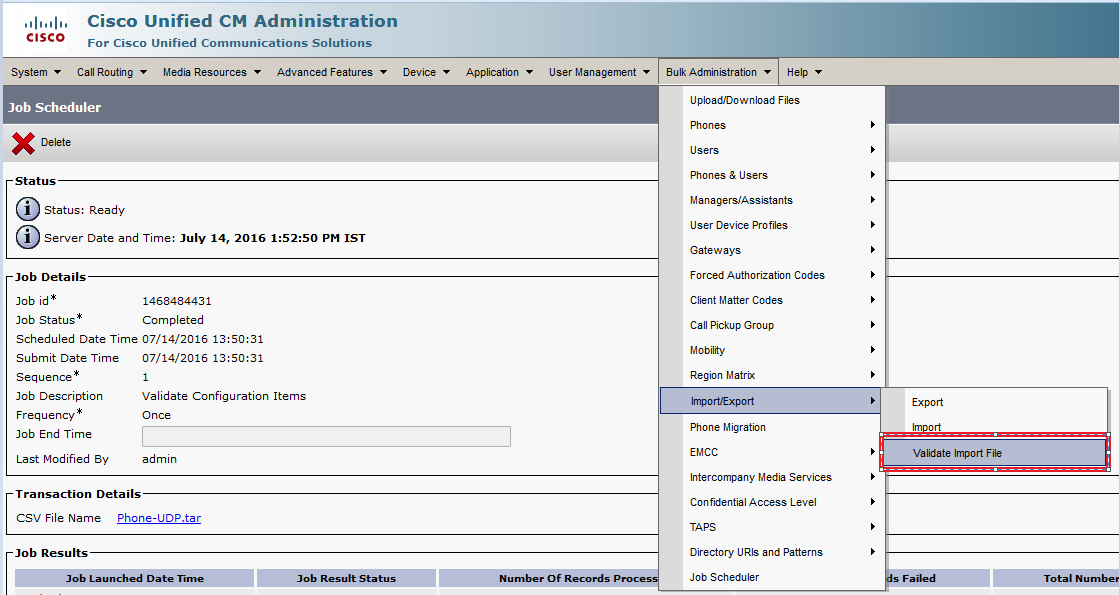
[Tarファイル名]を選択し、[送信]をクリックします。
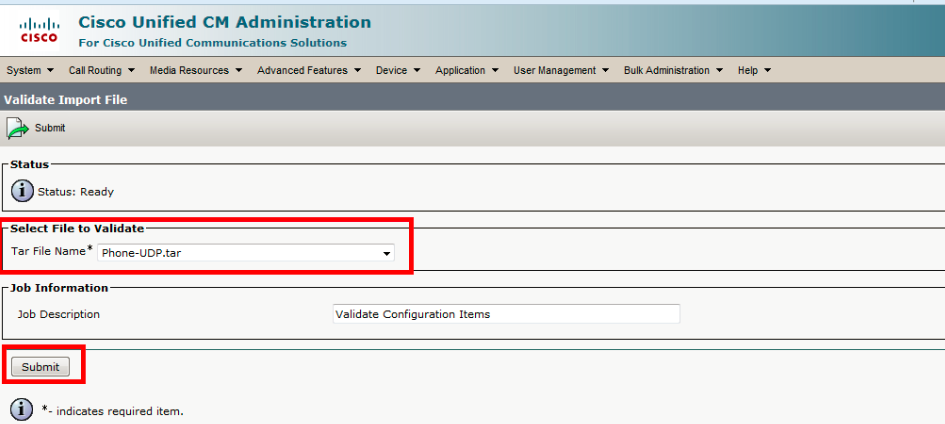
ジョブが正常に完了したかどうかを確認するには、[Bulk Administration] > [Job Scheduler] > [Click on the latest job scheduler with Job description]に[Validate Configuration Items]を選択します。
[Job result status]が[success]と表示されていることを確認します。表示されていない場合は、ジョブが正常に完了していないことを意味します(失敗した場合は、[Job result status]が[error]と表示されます)。
検証時に問題が発生した場合は、ログファイルにリストされます。
サーバへの設定のインポート
インポートオプションを使用する場合は、次の手順に従います。
「バルク管理」>「インポート/エクスポート」>「インポート」を選択します
注:既存のエンタープライズパラメータまたはサービスパラメータは、インポート/エクスポートを使用してのみ更新できます。データベースに一部のパラメータがない場合、パラメータをインポートすると失敗します。
コントローラ GUI または CLI を使用して 既存の設定の上書き サーバーに既に存在するアイテムをBPSで更新するか、存在しないアイテムを挿入するかを選択します。上書きオプションを使用して電話機またはユーザデバイスプロファイルをインポートすると、IP Phoneサービスは更新されず、既存のエンティティセットにのみ追加されます。
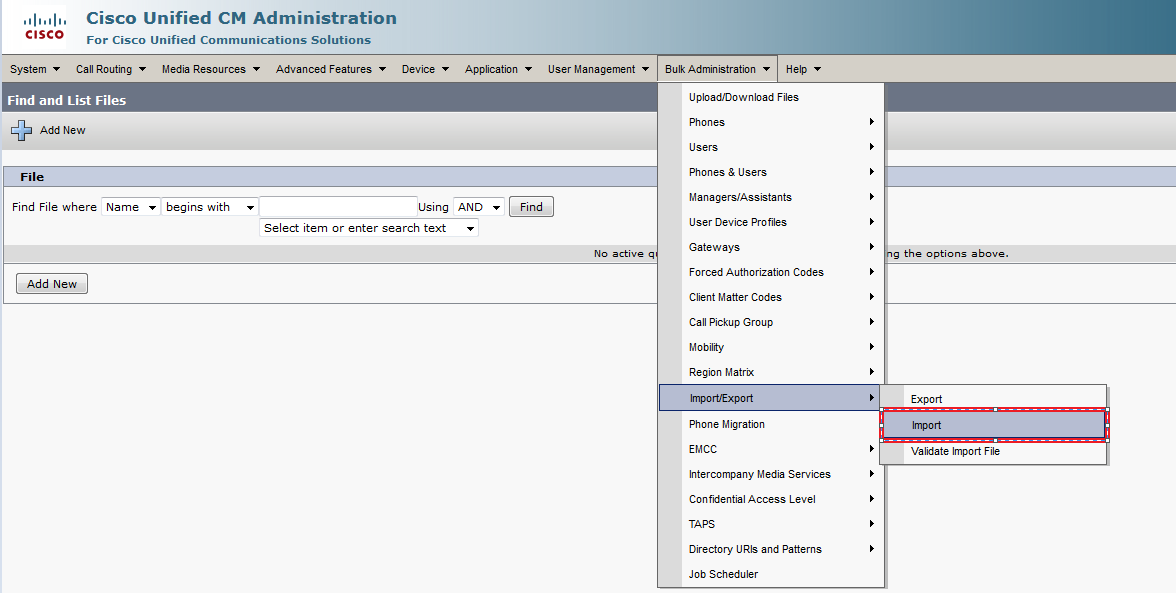
ファイル名を選択します。
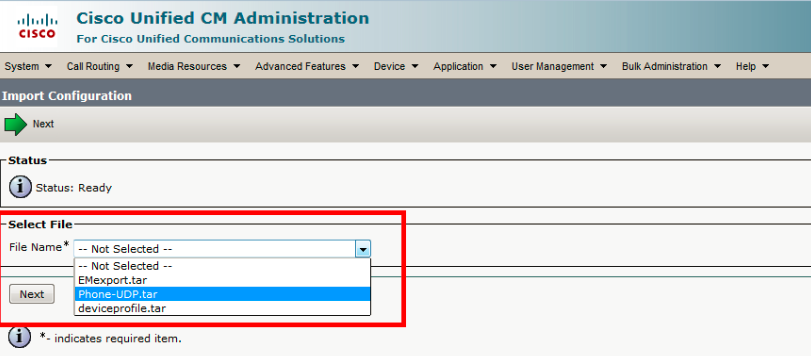
必要に応じて[デバイスデータ]を選択し、[今すぐ実行]ラジオボタンをクリックしてジョブを送信します。
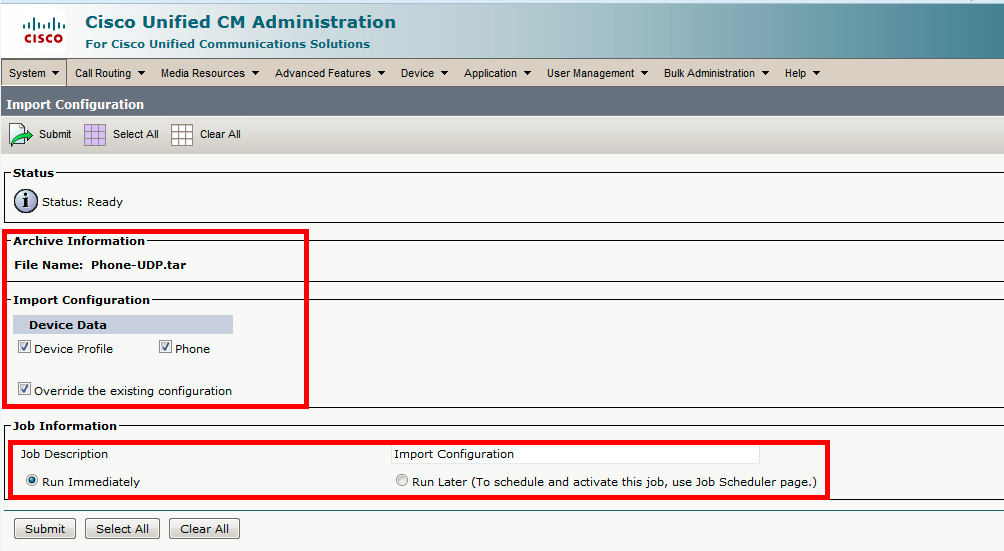
ジョブが正常に完了したかどうかを確認するには、[Bulk Administration] > [Job Scheduler] > [Click on the latest job scheduler with Job description]に[Import Configuration]を選択します。
確認
現在、この設定に使用できる確認手順はありません。
トラブルシュート
ここでは、設定のトラブルシューティングに使用できる情報を示します。
[ジョブスケジューラ(Job Scheduler)]に移動し、それぞれの[ジョブID(Job Id)]をクリックし、[ジョブの結果(Job results)]セクションのログファイルを確認して、エラーの説明を確認し、それに応じて変更を加えます。また、RTMTから一括プロビジョニングサービスログを収集し、エラーを確認することもできます。