概要
このドキュメントでは、1つの12ディスクRedundant Array of Independent Disks(RAID)5ボリュームで構成されたBusiness Edition 7000サーバを、2つの6ディスクRAID 5ボリュームに変換するプロセスについて説明します。
問題
2014年8月以前に製造された一部のCisco Business Edition 7000(BE7K)サーバは、1台の12ディスクRAID 5仮想ドライブを搭載して工場から出荷されました。Unified Computing System(UCS)上のユニファイドコミュニケーション(UC) (C240 M3 SFF TRC2)は、それぞれ6ディスクの2つのRAID 5仮想ドライブを使用します。
UCS C240M3のアレイ構成を変更すると、再構成されたディスク上のすべてのデータが消去されます。つまり、この移行を完了するには、ESXiを再インストールし、ESXiライセンスを再適用し、ESXiを再設定し、仮想マシン(VM)を復元する必要があります。
BE7Kに誤った仮想ディスク設定がある場合は、簡単に特定できます。vSphereクライアントで、[Home] > [Inventory] > [Inventory]に移動します。左側のBE7Kサーバを選択し、[Configuration]タブを選択します。最後に、[ストレージ]を選択し、[データストア]が選択されていることを確認します。
これは、vSphereクライアントからの単一の12ディスクRAID5仮想ディスクを備えたBE7Kのデータストアです。

注:ローカルディスクデータストアの容量は2.99 TBです。
これは、2台の6ディスクRAID 5仮想ディスクを正しく設定した場合のBE7Kの外観です。

注:2つのローカルディスクデータストアにそれぞれ1.35 TBの容量があります。
解決方法
このプロセスをできるだけ簡単にするには、次の手順を実行します。
- BE7Kで実行されているすべてのVMのアプリケーションレベルのバックアップを実行します。
- ESXiの設定とライセンスをバックアップします。(詳細については、「vSphereコマンドラインインターフェイスとvSphere PowerCLIを使用したESXi構成のバックアップと復元(2042141)」の記事を参照してください)。
- すべてのVMをローカルデータストアから移動します。これを実現するには、次の 2 通りの方法があります。
- VMを別のホストとデータストアにvMotionします。
- VMを正常にシャットダウンし、ローカルデータストア上のすべてのものを外部ストレージの場所にコピーします。
- BE7Kを再起動し、2つの6ディスクRAID 5論理ディスクを使用してRAIDアレイを再構成します。
- ESXiの再インストール:
- すべてのVMをBE7Kに戻し、バックアップを開始します。
詳細手順
VMのアプリケーションレベルのバックアップ
バックアップを作成し、安全な場所に保存するには、UCアプリケーションのCisco.comのマニュアルの指示に従ってください。Disaster Recovery System(DRS)を使用するアプリケーションの場合、Secure Shell FTP(SFTP)サーバをBE7Kでホストしないでください。
ESXiの設定とライセンスのバックアップ
vSphere CLIにアクセスしてバックアップを実行するには、これら2つのVMware KBの記事を参照してください。
ESXiシェルを使用して設定をバックアップする方法の例を次に示します。
~ # vim-cmd hostsvc/firmware/sync_config
~ # vim-cmd hostsvc/firmware/backup_config
Bundle can be downloaded at : http://*/downloads/
configBundle-RTP-CUCM-BE7K-1.cisco.com.tgz
この例では、https://rtp-cucm-be7k-1.cisco.com/downloads/configBundle-RTP-CUCM-BE7K-1.cisco.com.tgzからバックアップアーカイブをダウンロードできます。
このバンドルの内容には、license.cfgファイルが含まれます。これにより、ESXiのバックアップおよび復元操作にライセンスが含まれていることを確認できます。
ローカルデータストアからのVMの移動
BE7KがVCenter導入の一部である場合、BE7Kのメンテナンス中に代替ホストで実行できるように、VMを共有ストレージに移行する必要があります。使用可能な共有ストレージがない場合、プロセスは次のとおりです。
- 正常にシャットダウンし、BE7KのすべてのVMの電源をオフにします。
- vSphereクライアントを使用して、BE7Kデータストアのすべてのファイルを別の場所にコピーします。
BE7KデータストアにVMおよびその他のコンテンツを保存できる代替ストレージがない場合は、Cisco Technical Assistance Center(TAC)サービスリクエスト(SR)を開いて、他のオプションを調べます。この問題に関してTAC SRをオープンする際には、必ずこのドキュメントを参照してください。
アレイの再構成
2台の6ディスクRAID5論理ディスクのアレイを再構成するには、「仮想サーバでのシスココラボレーション」の手順に従ってください。BE7Kで追加のハードディスクドライブ(HDD)をバックアップ用に使用する場合は、RAID 0ドライブグループを削除しないように注意するか、プリブートGUIの設定ウィザードで[New Configuration]を選択します。
ESXiの再インストールと再構成
- ESXiのインストール方法に慣れていない場合は、「vSphereのインストールとセットアップについて」の手順に従ってください。
- ESXi構成をバックアップした場合は、「vSphere Command-Line Interface(CLI;コマンドラインインターフェイス)およびvSphere PowerCLI(2042141)を使用したESXi構成のバックアップと復元」の手順に従ってバックアップを復元します。
- ESXiインストーラは追加のデータストアを作成しないため、vSphereクライアントを使用して、2番目の1.35 TB仮想ディスクをESXiに仮想マシンファイルシステム(VMFS)ボリュームとして追加する必要があります。
- [Storage Configuration]に移動し、[Add Storage]のリンクをクリックします。
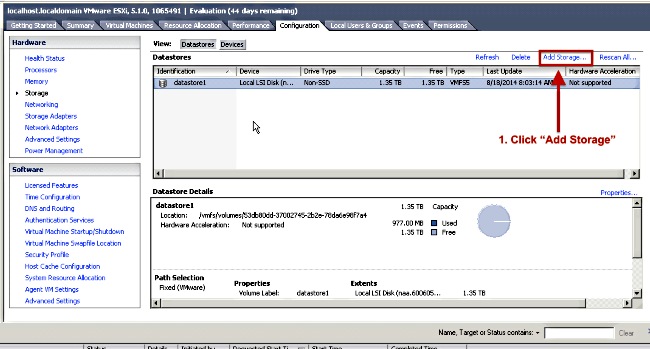
- ストレージの追加ウィザードで、次の選択を行います。
- ストレージ・タイプに対して[Disk/Lun]を選択します。
- 複数のオプションがある場合は、容量1.36 TBのディスクを選択します。
- データストアの名前を入力するように求められるまで、ウィザードの残りの部分のデフォルトを選択します。
完了すると、2つの1.3 TBデータストアが使用可能になります。
VMをローカルデータストアに戻す
この手順は、古いデータストアからVMをコピーするために使用した方法の逆です。
vCenterを使用してVMを共有ストレージからBE7Kに移行すると、VMの電源は移行後すぐにオンになります。ファイルをデータストアに手動でコピーし直す場合、vSphereクライアントを使用して、VMの電源をオンにする前にESXiにVMをインポートし直す必要があります。
vSphereデータストアブラウザを使用してファイルを移動した場合、VMをESXiにインポートするときに、ここに示すようなメッセージが表示される可能性があります。VMを移動するかコピーするかを選択し(必要に応じて)、[OK]をクリックして続行します。

注:このプロセスにより、以前のデータストアのサイズが2.99TBから2つの個別の1.39TBボリュームに縮小されたため、BE7Kからコピーされたファイルが1つのデータストアに収まらない可能性があります。このような場合、2つのデータストアにVMを分散し、両方に十分な空き領域を確保する必要があります。