概要
このドキュメントでは、Jabberがモバイルリモートアクセス(MRA)経由で登録されている場合に、User Discovery Service(UDS)を使用して連絡先の写真解決を設定し、トラブルシューティングする手順について説明します。
前提条件
要件
UDS要件に対する連絡先の写真解像度に関する知識があることが推奨されます。
- イメージはどこかにホストされている必要があります。イメージをホストするには、別のWebサーバが必要です。
- 画像のサイズは「jpg」形式で、128 x 128ピクセルにする必要があります。
- Jabberは、その場所にアクセスできる必要があります。Webサーバの完全修飾ドメイン名(FQDN)またはIPアドレスを完全に解決し、Webサーバがネットワークの外部にある場合でも内部から到達可能にする必要があります。
- 各イメージファイルの命名方式は「uid.jpg」にする必要があります。「uid」は各JabberユーザのユーザIDです。これは、設定ファイルの設定コードと同じように動作します。
使用するコンポーネント
このドキュメントの内容は、特定のソフトウェアやハードウェアのバージョンに限定されるものではありません。
このドキュメントの情報は、特定のラボ環境にあるデバイスに基づいて作成されました。このドキュメントで使用するすべてのデバイスは、初期(デフォルト)設定の状態から起動しています。対象のネットワークが実稼働中である場合には、どのようなコマンドについても、その潜在的な影響について確実に理解しておく必要があります。
背景説明
Jabber管理者は、Cisco Expressway経由でモバイルリモートアクセス(MRA)を導入する前に、Lightweight Directory Access Protocol(LDAP)を使用して社内で写真の連絡先の解決を設定します。MRAを介して外部からログインするときに連絡先の写真の解決にLDAPを使用すると、MRAはデフォルトでUser Discovery Service(UDS)を使用するため、連絡先の写真は解決されません。管理者は、MRA上で動作するようにUDS経由で連絡先の写真解像度を設定する必要があります。これにより、Jabberは外部から接続すると、自動的にディレクトリのソースとしてUDSに切り替わり、各ユーザの連絡先の写真を取得できます。
管理者がすでにLDAPではなくUDSを使用していて、連絡先の解像度がすでに設定されている場合、管理者はExpresswayを設定するだけで、他の手順をスキップできます。
設定
jabber-config.xmlファイル
カスタムjabber-configファイルを使用する場合は、これらのファイルがグローバルコンフィギュレーションファイルに上書きされないようにする必要があります。つまり、この作業を行うためにグローバルコンフィギュレーションファイルに追加する設定が優先されます。
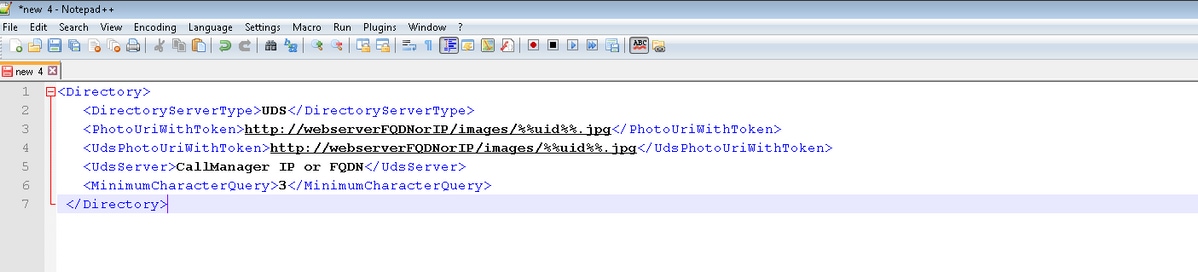
設定を<Directory></Directory>タグに追加する必要があります。これは、すでに存在するディレクトリ設定に加えて追加できます。
<Directory>
<DirectoryServerType>UDS</DirectoryServerType>
<PhotoUriWithToken>http://webserverFQDNorIP/images/%%uid%%.jpg</PhotoUriWithToken>
<UdsPhotoUriWithToken>http://webserverFQDNorIP/images/%%uid%%.jpg</UdsPhotoUriWithToken>
<UdsServer>CallManager IP or FQDN</UdsServer>
<MinimumCharacterQuery>3</MinimumCharacterQuery>
</Directory>
注:URLの「%%uid%.jpg」部分は、Jabberに対して、各ユーザのユーザIDを「uid」に置き換えることを指示します。Jabberにとって、イメージの場所とマッピング先を知ることは非常に重要です。
LDAPでのUIDパラメータマッピング
Jabberは、ユーザにイメージをマッピングできる必要があります。LDAPサーバがある場合は、各ユーザのUIDパラメータを設定する必要があります。UIDパラメータは、そのユーザのユーザIDになります。
ステップ1:ユーザを見つけます。

ステップ2:[View] > [Advanced Features]を選択します。

ステップ3:[Attribute Editor]タブをクリックします。

ステップ4:各ユーザーのUIDパラメータをユーザーIDとして構成します。
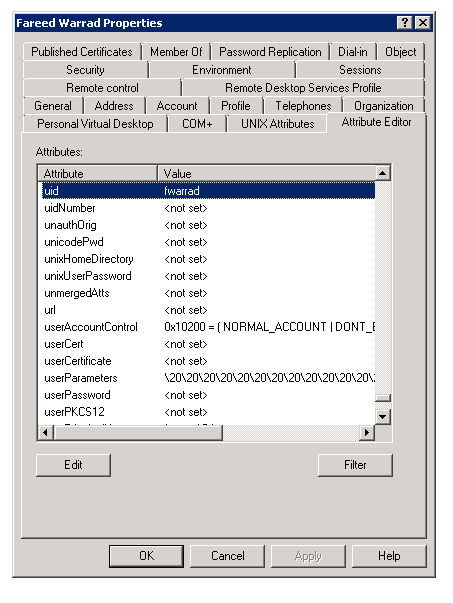
注:これは、すべてのユーザーに対して行う必要があります。これを完了したら、CallManagerのLDAPディレクトリ設定で完全同期を実行する必要があります。
Expressway-Core/Video Communications Manager(VCS)Controlの設定
Jabberは外部に接続し、Expressway-Core(Expressway-C)/VCS Controlを介して内部のすべてのサーバと通信するため、Expressway-Cを設定して、イメージをホストするWebサーバにアクセスできるようにする必要があります。
ステップ1:VCS Controlにログインします。
ステップ2:[Configuration] > [Unified Communications] > [Configuration]を選択します。

ステップ3:[Configure HTTP server allow list]をクリックします。
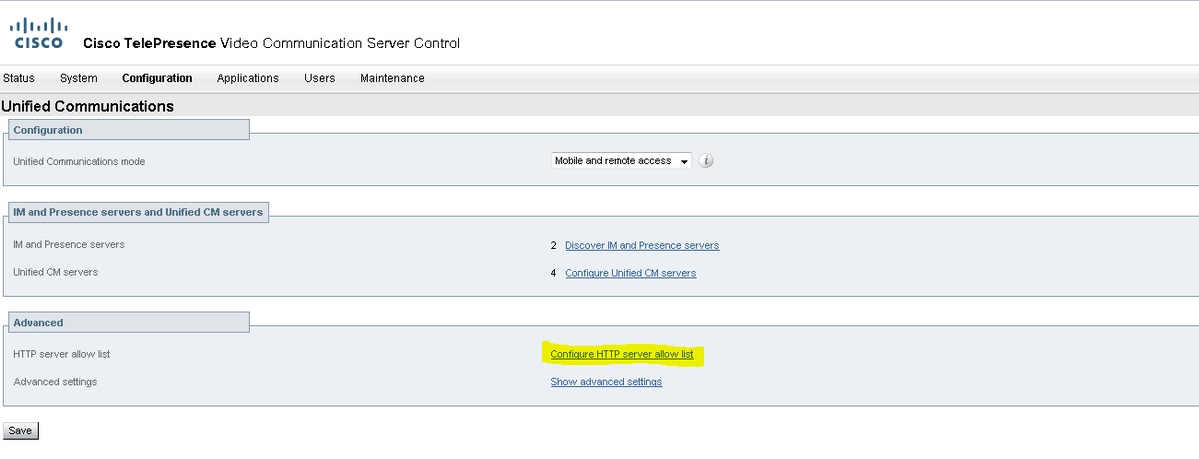
ステップ3:[New]をクリックします。

ステップ4:WebサーバのIPアドレスまたはFQDNを設定します。[エントリの作成]をクリックします。


確認
ここでは、設定が正常に機能しているかどうかを確認します。
これで、Jabberの終了、キャッシュの削除、外部へのログインが可能になります。連絡先の写真の解像度が機能するはずです。
トラブルシュート
ここでは、設定のトラブルシューティングに使用できる情報を示します。
連絡先の写真が機能しない場合は、次の手順を実行して問題をトラブルシューティングします。
ステップ1:Jabber設定ファイルを確認します。見逃したタグブラケットはなく、写真のURLが正しいはずです。
ステップ2:Jabberクライアントが新しい設定ファイルをダウンロードします。優先するカスタム設定ファイルがあってはなりません。
ステップ3:LDAPサーバを確認します。ユーザのUIDパラメータが正しい必要があります。
ステップ4:FQDNを使用する場合(FQDNを使用する場合)、Jabberで使用するパーソナルコンピュータ(PC)から解決する必要があります。nslookupを使用すると、これが問題であるかどうかを確認できます。ブラウザにユーザのイメージのURLを入力し、ロードされるかどうかを確認します。これらすべてが機能する場合は、次にJabber問題レポートを取得します。
ステップ5:サーバを許可するようにExpressway-Cを正しく設定する必要があります。
上記のすべての項目がチェックされている場合は、Jabber問題レポートをプルし、PCからパケットキャプチャを取得します。問題レポートには、イメージの解決を試みる各ユーザの修正された写真URLが表示されます。イメージが見つからないことが示されている場合は、Webサーバまたはネットワークの問題である可能性があります。
問い合わせ問題の問題レポートキーワード
*Photos, Contacts, and Directory Search*
[csf.person.adsource] – Component level resource for directory and contact information. Shows results of searches performed in Jabber.
[csf.person] – Component level information specifically about contacts in Jabber (and those searched) along with photo information
“BuddyListEventListener” – Keyword that shows up when Adding and Removing contacts
"onPhotoDownloadComplete" - When Jabber attempts to download contact photos, it will be noted by this keyword along with success
or failure information.
“sendGetRequest” – URI Substitution for Photos will inclue this keyword in the URL request to the Web Server
“HttpClientImpl” – Keyword shows HTTP data and requests for photos, CURL, and WebEx Meetings
PersonResolutionHandler – This keyword is good for discovering where Jabber attempts to resolve contacts through AD and Outlook.
May not be available in sub 9.6 versions.
“searchString” – This displays the letters a user types in the Jabber search or call field.
“string2search” – This keyword is the result of the searchString user entered information. It’s what Jabber will actually use to
search in local cache, Outlook Address Book, and Active Directory
“getRecordWithPhoto” – When using AD as the source for photo downloads, this keyword provides the point at which Jabber downloads
the photo from AD.
"ContactCard" – (11.x) The Contact Card feature used when hovering over a contact uses this keyword