はじめに
このドキュメントでは、Expressway/VCS経由でSSOおよびSSO対応のJabberと非Jabber MobileおよびMRAをトラブルシューティングする場合に、特定のデバッグログを有効にする方法について説明します。
を参照。
前提条件
要件
次の項目に関する知識があることが推奨されます。
- Expressway-Core/Video Control Server(VCS)-ControlおよびExpressway-Edge/VCS-Edgeをインストールしていること
- Expressway/VCS CoreおよびExpressway/VCS Edgeで適切なリリースキーとオプションキーを適用していること
- Expressway Mobile and Remote Access(MRA)を設定している
- Webインターフェイスから管理者アカウントを使用してExpressway/VCS CoreおよびExpressway/VCS Edgeにアクセスできること
注:詳細については、『Expressway MRA導入ガイド』を参照してください。
使用するコンポーネント
このドキュメントの情報は、次のソフトウェアのバージョンに基づいています。
- Expressway/VCSバージョンX8.10.X、X8.11.X、X12.5.X、X12.6.X、X12.7.X、およびX14.X.X
- Expressway/VCSバージョンX8.X.XおよびX14.X.Xリリース
このドキュメントの情報は、特定のラボ環境にあるデバイスに基づいて作成されました。このドキュメントで使用するすべてのデバイスは、クリアな(デフォルト)設定で作業を開始しています。本稼働中のネットワークでは、各コマンドによって起こる可能性がある影響を十分確認してください。
注:ExpresswayとVCSは同じ意味で使用できます。これ以降はExpresswayが使用されます。
背景説明
非Jabberデバイスは、78XX/88XX IP PhoneおよびDXシリーズエンドポイントです。Expressway/VCSを介したJabberおよび非Jabber MRAの問題に関しては、Expressway/VCSサーバでデバッグログを有効にし、問題を再現し、トラブルシューティングプロセスを迅速化するケースにログをアップロードして、最終的にケースの解決を促進できます。これらの問題には、Jabber MRAログインの失敗、登録に失敗する特定のJabberサービス、音声の双方向または一方向などがありますが、これらに限定されません。
Expressway経由の非シングルサインオン(SSO)およびSSO対応MRAについては、影響を受けるユーザに対して次の詳細情報を提供してください。
- ユーザ名
- デバイス名
- ログインのタイムスタンプ
- 受信したエラーのタイムスタンプ
- エラーメッセージが表示される
Expressway経由の無方向音声または片方向音声のMRAコールの場合は、次の情報を提供します。
- 発信側デバイス名および内線番号。
- 着信側デバイスの名前と内線番号。
- コール フロー.
- オーディオ障害の方向(一方向または方向なし、など)。
- 発信コールのタイムスタンプ。
注:Expressway-CoreサーバとExpressway-Edgeサーバがクラスタ化されている場合(たとえば、複数のExpressway-CoreサーバとExpressway-Edgeサーバがある場合)、プライマリのExpressway-CoreサーバとExpressway-Edgeサーバでのみログのキャプチャを実行します。問題が再現したら、プライマリExpressway-CoreサーバとExpressway-Edgeサーバからログをダウンロードできます。次に、セカンダリExpressway-CoreサーバとExpressway-Edgeサーバにログインし、ログをダウンロードします。複数のExpressway-CoreサーバとExpressway-Edgeサーバがある場合は、残りのセカンダリExpressway-CoreサーバとExpressway-Edgeサーバに対してこの手順を繰り返します。
Expressway(非SSO)経由のJabber MRA
Expresswayコア
ステップ 1:図に示すように、Maintenance > Diagnostics > Diagnostic loggingの順に移動します。
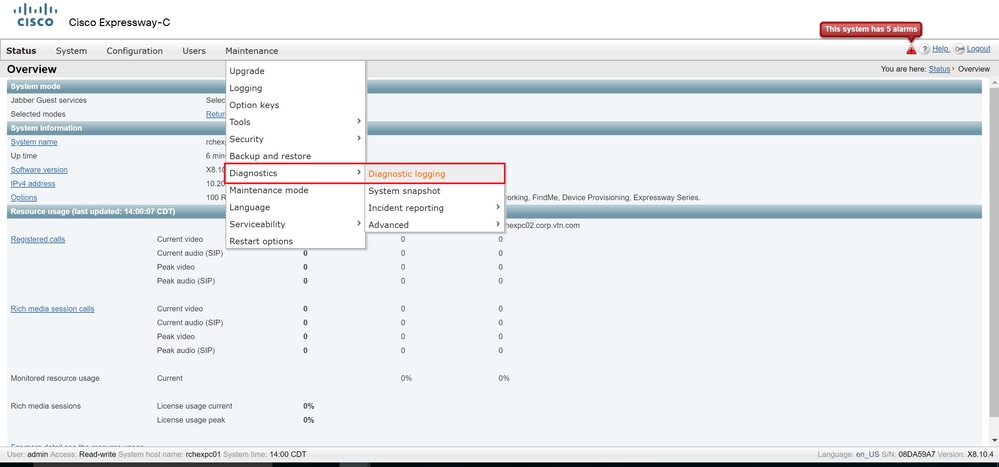
ステップ 2:次の図に示すように、ページの下部でAdvanced Support Log configurationを選択します。
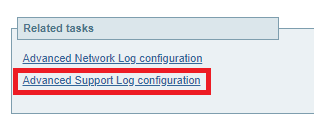
ステップ3:図に示すようにチェックボックスをオンにします。
- developer.edgeconfigprovisioning
- developer.edgeconfigprovisioning.uds
- 開発者.xcp
- 開発者.xcp.cm
- 開発者.xcp.jabber
ステップ 4:次の図に示すように、ページの下部にあるSet to debugを選択します。
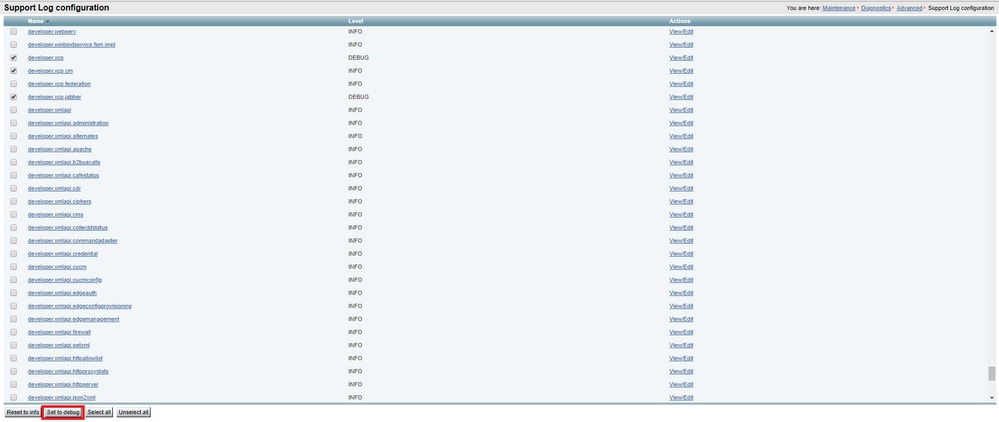
注:Expressway-CoreサーバとExpressway-Edgeサーバでは、1つ以上のログがデバッグに設定されるとアラームが発生します。このアラームは、ログがinfoにリセットされるまで続きます。図に示すように、アラームが表示されます。

ステップ 5:次の図に示すように、ページの右上にあるDiagnosticsを選択します。

ステップ6:図に示すように、Take tcpdump while loggingチェックボックスをオンにします。

手順 7:図に示すように、Start new logを選択します。
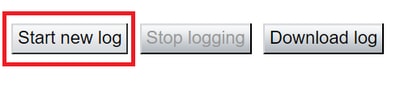
Expresswayエッジ
ステップ 8:図に示すように、Maintenance > Diagnostics > Diagnostic loggingの順に移動します。
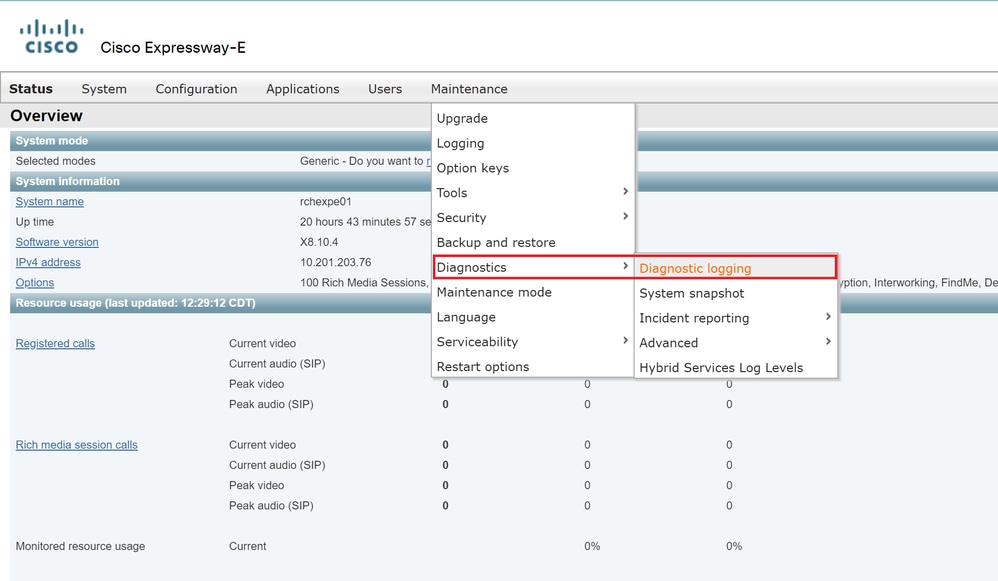
ステップ 9:次の図に示すように、ページの下部でAdvanced Support Log configurationを選択します。
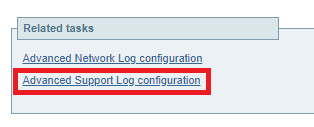
ステップ10:図に示すようにチェックボックスをオンにします。
- developer.edgeconfigprovisioning
- 開発者.xcp
- 開発者.xcp.cm
- 開発者.xcp.jabber
ステップ 11次の図に示すように、ページの下部にあるSet to debugを選択します。
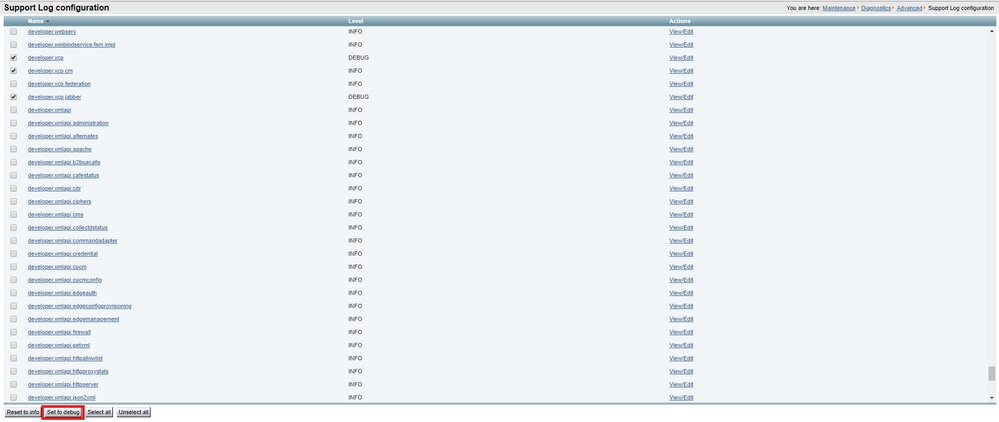
ステップ 12次の図に示すように、ページの右上にあるDiagnosticsを選択します。

ステップ13:図に示すように、Take tcpdump while loggingチェックボックスをオンにします。

ステップ 14:図に示すように、Start new logを選択します。
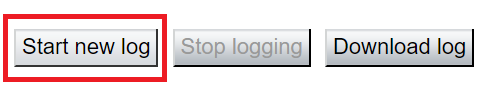
ステップ 15:問題を再現します。
ステップ 16:図に示すように、問題が再現されたら、Stop loggingを選択します。
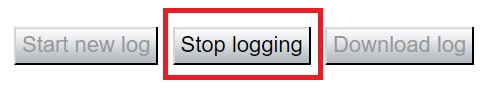
ステップ 17:図に示すように、Download logを選択します。

ステップ 18:図に示すように、Advanced Support Log configurationを選択します。
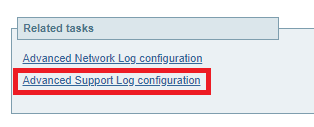
ステップ 19:図に示すように、Select allをクリックします。
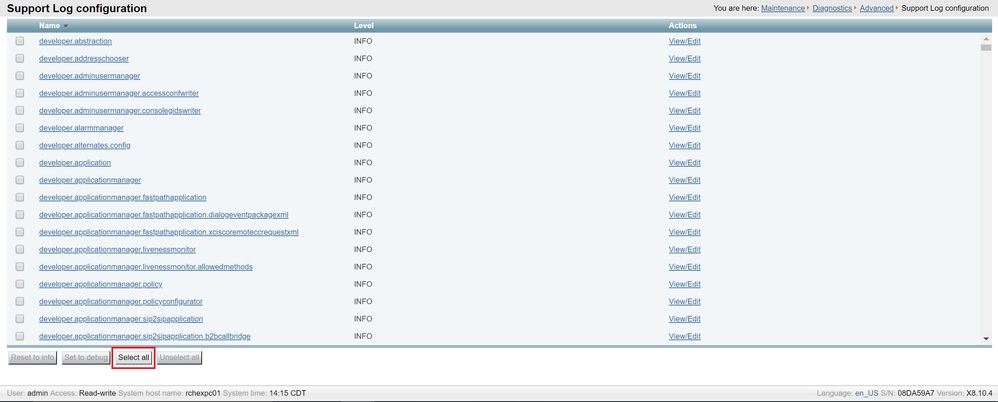
ステップ 20:次の図に示すように、Reset to infoを選択します。
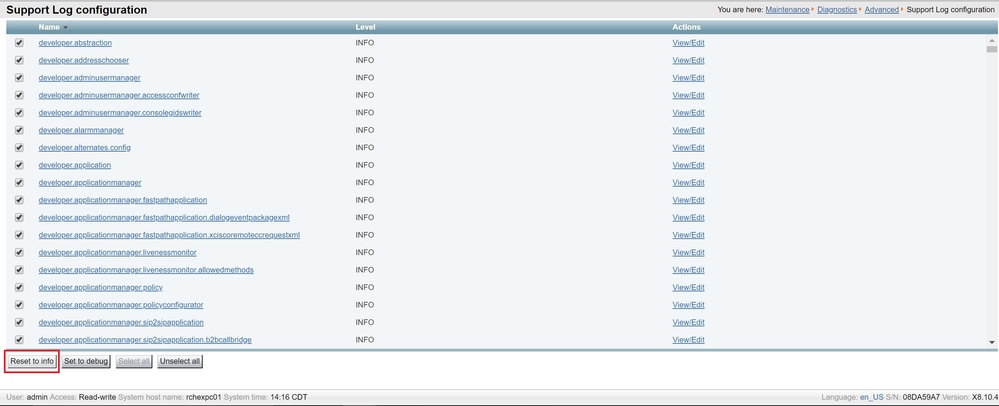
ステップ 21:Expressway-Coreでステップ16 ~ 20を繰り返します。
注:Jabber PRTログをダウンロードして詳細な分析を行うこともできます。
Expressway SSO対応のJabber MRA
Expresswayコア
ステップ 1:Maintenance > Diagnostics > Diagnostic loggingの順に移動します。
ステップ 2:Advanced Support Log configurationの順に選択します。
ステップ3:次のチェックボックスをオンにします。
- developer.edgeconfigprovisioning
- developer.edgeconfigprovisioning.uds
- developer.edgeconfigprovisioning.server.sso
- developer.management.ssoを開きます。
- 開発者.xmlapi.sso
- developer.cdbtable.cdb.edgeSsoStatusです。
- 開発者.xcp
- 開発者.xcp.cm
- 開発者.xcp.jabber
ステップ 4:ページの下部にあるSet to debugを選択します。
ステップ 5:ページの右上にあるDiagnosticsを選択します。
ステップ6:Take tcpdump while loggingチェックボックスをオンにします。
手順 7:Start new logを選択します。
Expresswayエッジ
ステップ 8:Maintenance > Diagnostics > Diagnostic loggingの順に移動します。
ステップ 9:Advanced Support Log configurationの順に選択します。
ステップ10:次のチェックボックスをオンにします。
- developer.edgeconfigprovisioning
- developer.cdbtable.cdb.edgeSsoStatusです。
- 開発者.xcp
- 開発者.xcp.cm
- 開発者.xcp.jabber
ステップ 11ページの下部にあるSet to debugを選択します。
ステップ 12ページの右上にあるDiagnosticsを選択します。
ステップ13:Take tcpdump while loggingチェックボックスをオンにします。
ステップ 14:Start new logを選択します。
ステップ 15:問題を再現します。
ステップ 16:問題が再現されたら、Stop loggingを選択します。
ステップ 17:Download logを選択します。
ステップ 18:Advanced Support Log configurationの順に選択します。
ステップ 19:Select allをクリックします。
ステップ 20:Reset to infoを選択します。
ステップ 21:Expressway-Coreでステップ16 ~ 20を繰り返します。
IP Phone 78XX/88XXおよびDXシリーズエンドポイントMRA(Expressway経由)
Expresswayコア
ステップ 1:Maintenance > Diagnostics > Diagnostic loggingの順に移動します。
ステップ 2:Advanced Support Log configurationの順に選択します。
ステップ3:次のチェックボックスをオンにします。
- developer.edgeconfigprovisioning
- developer.edgeconfigprovisioning.uds
- 開発者.xcp
- 開発者.xcp.cm
ステップ 4:ページの下部にあるSet to debugを選択します。
ステップ 5:右上の画面でDiagnosticsを選択します。
ステップ6:Take tcpdump while loggingチェックボックスをオンにします。
手順 7:Start new logを選択します。
Expresswayエッジ
ステップ 8:Maintenance > Diagnostics > Diagnostic loggingの順に移動します。
ステップ 9:Advanced Support Log configurationの順に選択します。
ステップ10:次のチェックボックスをオンにします。
- developer.edgeconfigprovisioning
- 開発者.xcp
- 開発者.xcp.cm
ステップ 11ページの下部にあるSet to debugを選択します。
ステップ 12ページの右上にあるDiagnosticsを選択します。
ステップ13:Take tcpdump while loggingチェックボックスをオンにします。
ステップ 14:Start new logを選択します。
ステップ 15:問題を再現します。
ステップ 16:問題が再現されたら、Stop loggingを選択します。
ステップ 17:Download logを選択します。
ステップ 18:Advanced Support Log configurationの順に選択します。
ステップ 19:Select allをクリックします。
ステップ 20:Reset to infoを選択します。
ステップ 21:Expressway-Coreでステップ16 ~ 20を繰り返します。
注:さらに詳しい分析を行うために、Cisco 78XXおよび88XXシリーズエンドポイントのPRTログをダウンロードすることもできます。
関連情報
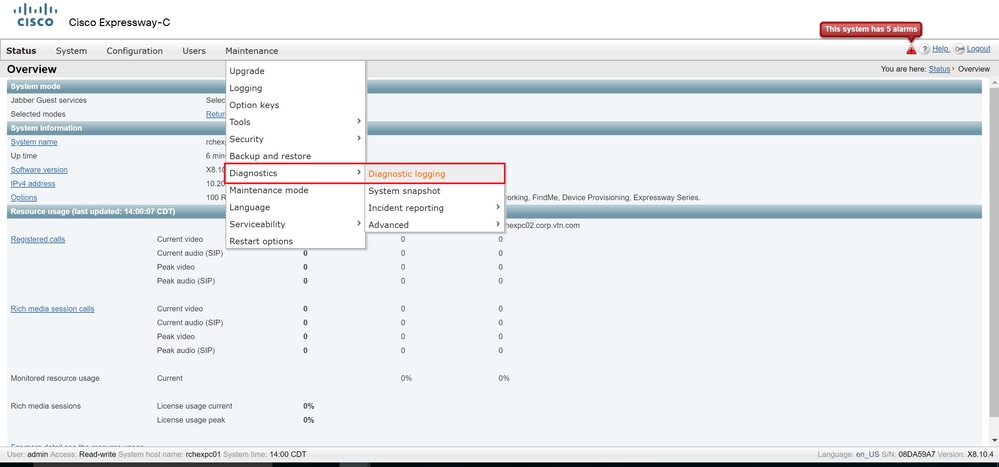
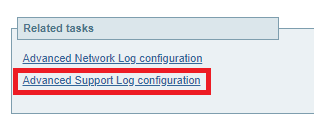
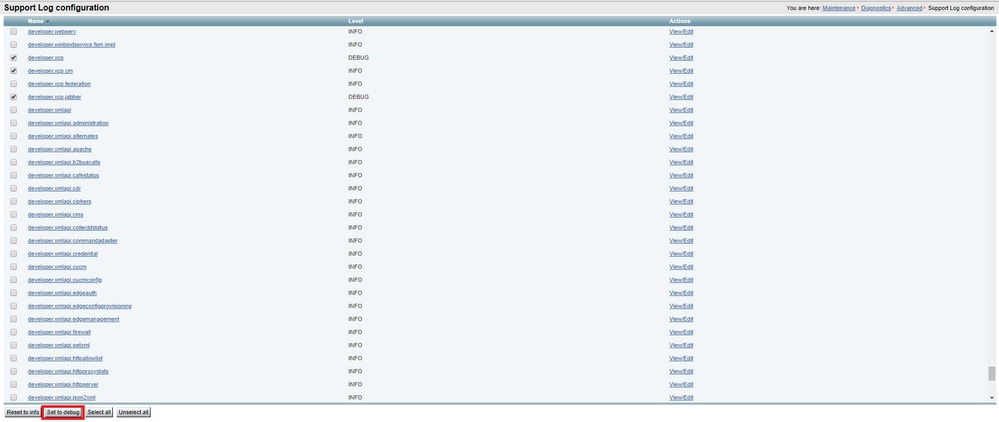



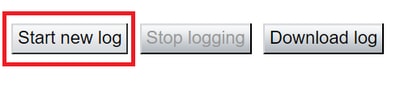
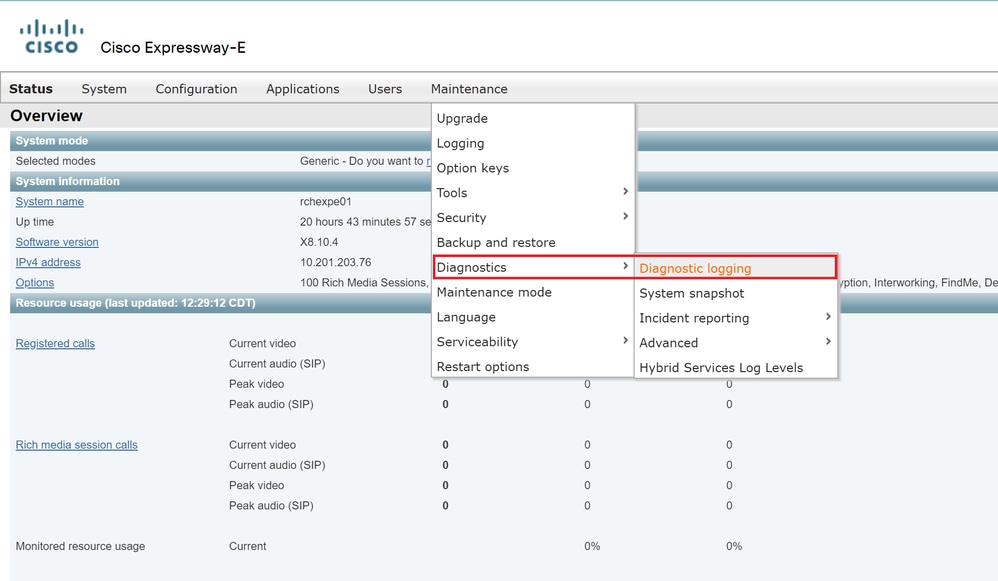
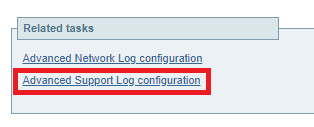
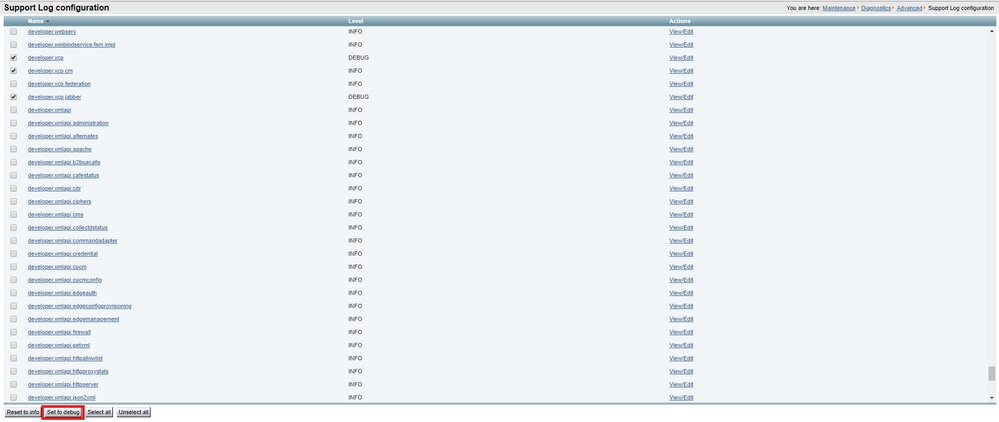


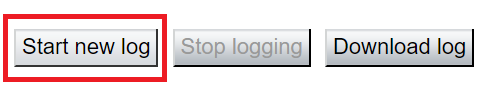
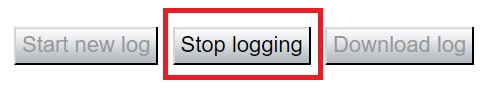

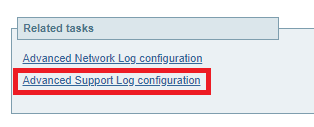
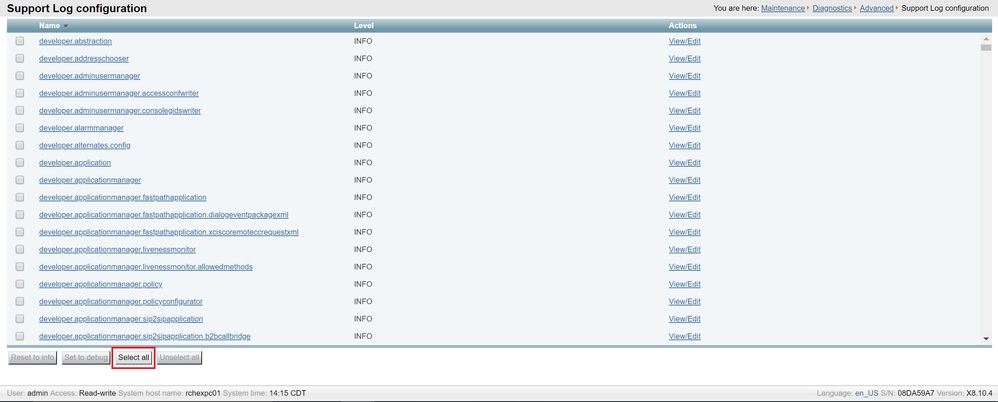
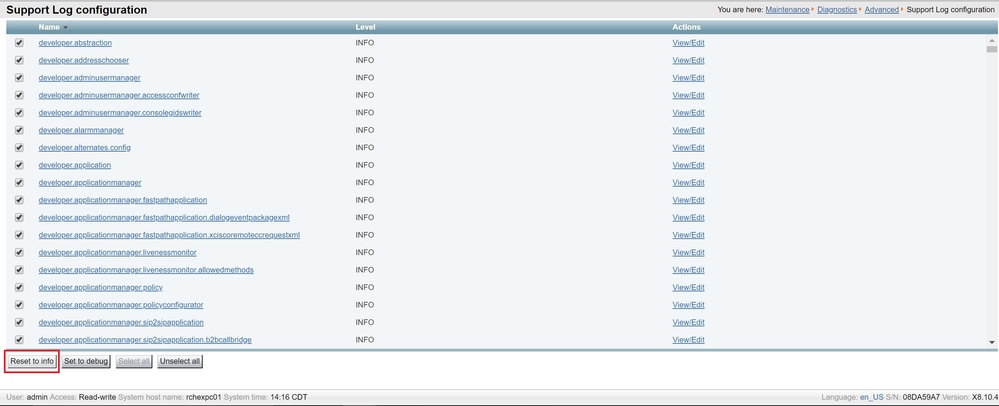
 フィードバック
フィードバック