概要
このドキュメントでは、Expressway上のWebRTCの問題をトラブルシューティングするためにログを収集する方法について説明します。
前提条件
要件
次の項目に関する知識があることが推奨されます。
- Cisco Meeting Server(CMS)Server、Expresswayに関する基礎知識。
- Expressway経由のCMS WebRTCセットアップは既に設定されている必要があります。
- CMS、Expresswayサーバ、PCへのアクセス。
使用するコンポーネント
このドキュメントの情報は、次のソフトウェアとハードウェアのバージョンに基づいています。
- CMS サーバ
- Cisco Meeting App(CMA)
- Expresswayコアサーバおよびエッジサーバ
- Wiresharkまたは類似のソフトウェア
- Google Chromeまたは類似のソフトウェア
- WinScpまたは同様のソフトウェア
このドキュメントの情報は、特定のラボ環境にあるデバイスに基づいて作成されました。このドキュメントで使用するすべてのデバイスは、初期(デフォルト)設定の状態から起動しています。本稼働中のネットワークでは、各コマンドによって起こる可能性がある影響を十分確認してください。
ログの収集
ステップ1:Expresswayサーバでロギングを開始します。
Expressway-CoreサーバとEdgeサーバの両方で、tcpdumpとともに診断ロギングを開始します。
1.図に示すように、[Maintenance] > [Diagnostics] > [Diagnostic logging]に移動します。

2.図に示すように、[Take tcpdump while logging]チェックボックスをオンにし、次に図に示すように[Start new log]ボタンを選択します。

ステップ2:ローカルPCでパケットキャプチャを開始します。
Wiresharkアプリケーションを使用して、ローカルPCでパケットキャプチャを開始します。
1. [Capture] > [Options]に移動し、PCがネットワークにアクセスするインターフェイスを選択し、図に示すように[Start]を選択します。
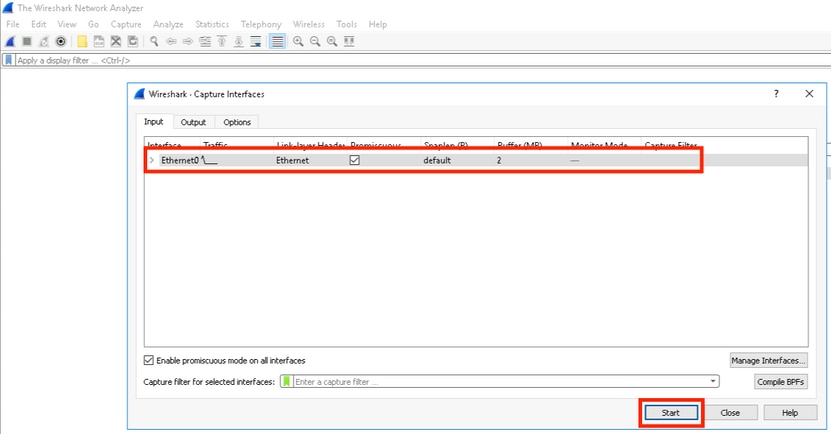
ステップ3:問題を再作成します。
新しいタブでGoogle Chromeブラウザを使用して、Expressway経由のWebRTCの実際の問題を再作成します。
ステップ4:CMA WebRTCアプリケーションから診断ログを収集します。
1.図に示すように、診断ボタンを選択します。

2.次に、[Diagnostics]ボックスに問題の説明を入力し、図に示すように[OK]を選択します。
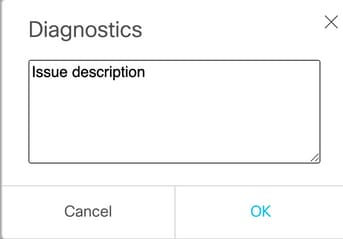
2.次に、図に示すように[Email]ボタンを選択し、出力をテキストファイルとして保存します。

ステップ5:Expresswayサーバからログバンドルを停止してダウンロードします。
1. Expressway-CoreサーバとEdgeサーバの両方で診断ログを停止します。これを行うには、図に示すように[Stop logging]を選択します。
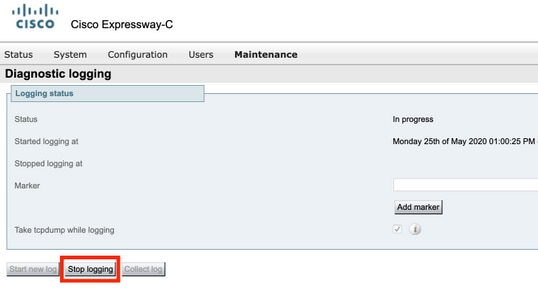
2.次に、[Collect log] ボタンを選択し、次に図に示すように[Download]を選択して、キャプチャされた診断ログバンドルをダウンロードします。
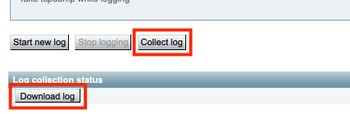
ステップ6:CMSサーバからログバンドルをダウンロードします。
WinScpまたは同様のSFTPクライアントソフトウェア、管理者クレデンシャルを使用してCMSサーバにログインし、ローカルPCにlogbundle.tar.gzをダウンロードします。

ステップ7:ローカルPCでパケットキャプチャを停止し、保存します。
図に示すように、[Red]ボタンを使用してWiresharkで[Stop packet capture]を選択し、パケットキャプチャファイルを安全な場所に保存します。

ステップ8:ローカルPCからシステム診断ログを収集します。
- Windowsの場合、コマンドプロンプトでコマンド「dxdiag」コマンドを実行して、[Save All Information...]ボタンを選択し、図に示すように開いたウィンドウに出力を保存します。

1.メニュー・バーのAppleメニューに移動>このMacについてを選択して、System Report...を選択します。

2.次に、開いた新しいダイアログボックスで、[File] > [Save]に移動して、システムレポートを保存します。
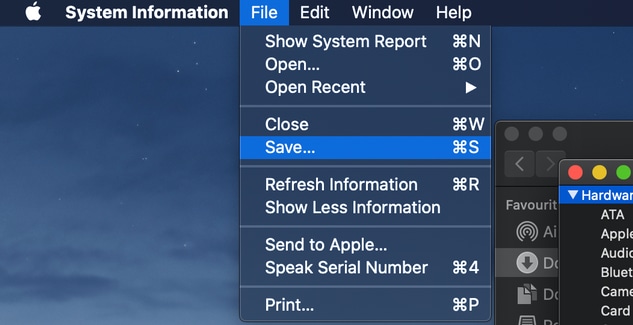
収集したログをTACケースにアップロード
ダウンロードした診断ログバンドルをExpressway、パケットキャプチャ、システム診断ログ、およびCMA WebRTC診断ログからTACケースにアップロードします。この手順を参照してください。