概要
このドキュメントでは、Web インターフェイスを介して Cisco TelePresence ISDN Gateway(ISDN GW)にアクティベーション キーと機能キーをインストールする方法について説明します。
前提条件
要件
次の項目に関する知識があることが推奨されます。
ISDN GW を正常にインストールし、Web インターフェイス経由で到達可能な有効な IP アドレスを適用したことがある。
ISDN GW シリアル番号用の有効なアクティベーション キーまたは機能キーを要求して受信したことがある。
Web インターフェイスから管理者アカウントを使用して ISDN GW にアクセスできる。
Web インターフェイスを使用した ISDN GW 3241 と Cisco TelePresence MSE ISDN GW 8321 のさまざまなプラットフォームに関する知識を持っている。
Firefox、Internet Explorer または Chrome などの Web ブラウザを使用したことがあること。
注:ISDN GW インストレーション ガイドは、次の URL にあります。
http://www.cisco.com/c/en/us/support/conferencing/telepresence-isdn-gateway/products-installation-guides-list.html
使用するコンポーネント
このドキュメントの情報は、次のソフトウェアのバージョンに基づいています。
Cisco ISDN GW 8321 リリース 2.2(1.114)
Cisco ISDN GW 3241 と Cisco TelePresence MSE ISDN GW 8321 のすべてのリリース
アクティベーション キーまたは機能キーを含むライセンス電子メール。
Firefox、Internet Explorer、Chrome などの Web ブラウザ。
このドキュメントの情報は、特定のラボ環境にあるデバイスに基づいて作成されました。このドキュメントで使用するすべてのデバイスは、初期(デフォルト)設定の状態から起動しています。対象のネットワークが実稼働中である場合には、どのようなコマンドについても、その潜在的な影響について確実に理解しておく必要があります。
設定
Web インターフェイスで製品のアクティベーション キーまたは機能キーの追加
Web インターフェイスの例を示す次のビデオは、このドキュメントの内容を補足します。
コンフィギュレーション
ステップ1:ISDN GWをインストールし、シリアル番号を取得し、PAKとシリアル番号を使用してアクティベーションキーまたは機能キーを申請した後、シスコのライセンスチームからライセンス電子メールが届きます。
注:PAK の例については、このドキュメントの対象外です。
メールの例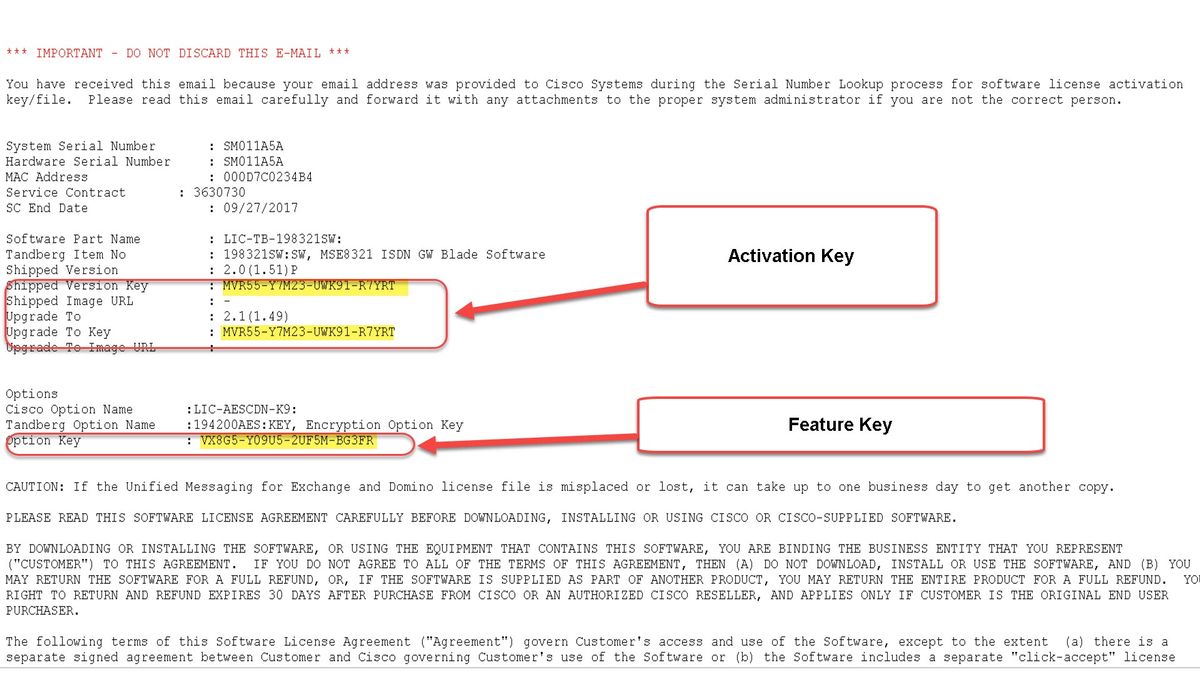
ステップ 2:Web ブラウザで ISDN GW の IP アドレスを入力して、管理者アカウントで ISDN GW の Web インターフェイスにログインします。[Settings] > [Upgrade] の順に移動します。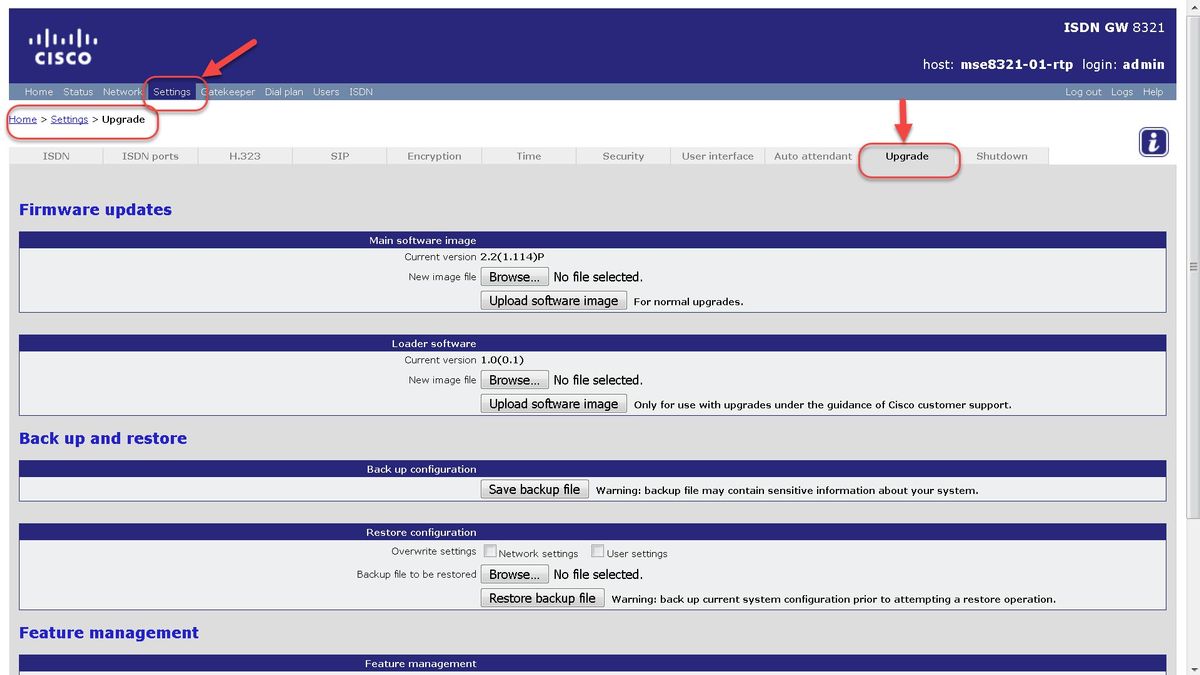
ステップ 3:[Upgrade] ページで、[Feature management] セクションを探します。[Activation code] フィールドに、[Activation Key] 値または [Feature Key] 値を入力します。

注:ライセンス電子メールに記載されたとおりに、アクティベーション キーまたは機能キーを追加します。すべてのダッシュを必ず含め、余分なスペースや文字が入っていないことを確認してください。
注:追加されたキーはすぐに有効になります。再起動は不要です。
注:将来的に再入力しなければならない場合に備えて、アクティベーション キーと機能キーを記録して安全な場所に保管することをお勧めします。
確認
[Settings] > [Upgrade] に移動して、[Feature management] セクションにスクロール ダウンします。[Activated Features] セクションに、インストールされたアクティベーション キーと機能キーの両方が表示されていることが確認できます。
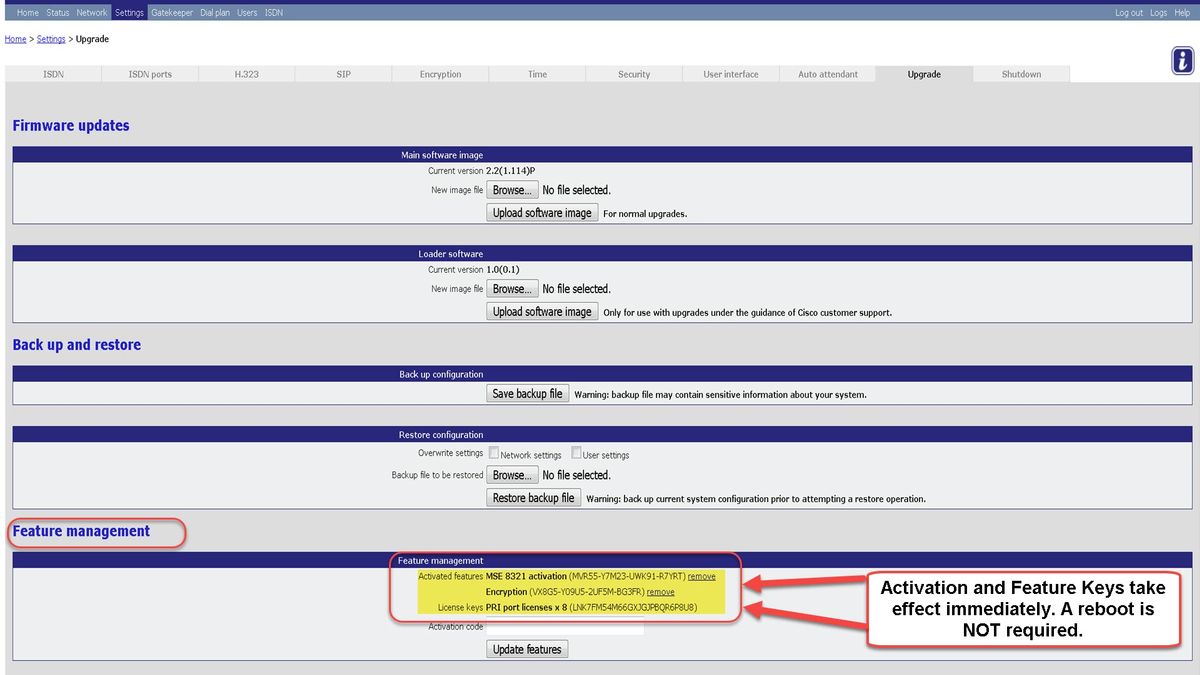
トラブルシュート
ステップ 1:受信した機能キーまたはアクティベーション キーを検査して、それが正しい製品 ID(PID)用であること、さらに ISDN GW の正しいシリアル番号に対して発行されたものであることを確認します。
ステップ 2:ISDN GW の正しいシリアル番号に対応する正しいキーがインストールされていることを確認します。
ステップ 3:[Settings] > [Upgrade] ページの [Feature management] セクションの [Activation Code] フィールドにキーの値が入力されていることを確認します。
ステップ 4:ステップ 1 ~ 3 を再度確認します。すべてに問題がなければ、キーを再度追加します。入力値に余分なスペースや文字がなく、必要なダッシュがすべて含まれていることを確認します。
このガイドの手順と、このガイドの「トラブルシューティング」セクションのステップ 1 ~ 4 を実行した後にエラーが発生する場合は、Cisco TAC にご連絡ください。