はじめに
このドキュメントでは、MPP Cisco IP 電話から PCAP トレースを収集するプロセスについて説明します。
前提条件
要件
次の項目に関する知識があることが推奨されます。
- Control Hub 管理
- Cisco IP 電話 Web ページへのアクセス方法
- 管理者パスワードデバイス

注:Webex Calling(WxC)でプロビジョニングされたデバイスについては、WxC サポートにお問い合わせください。
このドキュメントの情報は、特定のラボ環境にあるデバイスに基づいて作成されました。このドキュメントで使用するすべてのデバイスは、クリアな(デフォルト)設定で作業を開始しています。本稼働中のネットワークでは、各コマンドによって起こる可能性がある影響を十分確認してください。
背景説明
パケットキャプチャ(PCAP)トレースは、ネットワーク分析とトラブルシューティングを行うためにネットワーク インターフェイスから取得されたキャプチャです。出力ファイルは .pcap で、Wireshark などのネットワーク パケット アナライザで読み取ることができます。
Cisco IP 電話は、プロビジョニングの際に設定ファイルを取得しない場合や、Webex Calling サービスの登録に問題がある場合があります。
そのようなケースでは、PCAP トレースを IP 電話から直接取得するとネットワークで起きていることを把握できるので非常に便利です。
手順
ステップ 1:管理者ページ https://IP_ADDRESS_PHONE/Admin に移動します。

注:IP アドレスが不明の場合は、[設定(Settings)] > [ステータス(Status)] > [ネットワークのステータス(Network Status)] > [IPv4のステータス(IPv4 Status)] から取得できます。
ステップ 2:ユーザー名 Admin としてログインし、パスワードを入力して [ログイン(Login)] ボタンを選択します。
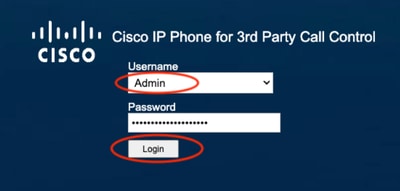 ログインページ
ログインページ

注:初期設定にリセットされたデバイスの場合、ログインページは表示されません。設定ページが直接表示されます。
ステップ 3:トップメニューで [情報(Info)]、[デバッグ情報(Debug Info)] の順に選択します。
 トップメニュー
トップメニュー
ステップ 4:ページの右側にある [パケットキャプチャの開始(Start Packet Capture)] を選択します。
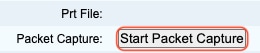 パケットキャプチャを開始する
パケットキャプチャを開始する
ステップ 5:パケット キャプチャ オプションが表示されます。[フィルタ(Filter)] で [すべて(All)] を選択し、[送信(Submit)] ボタンを選択します。
 パケット キャプチャ オプション
パケット キャプチャ オプション
手順 6:現在発生している具体的な問題の再作成または再現を試行します。
手順 7:問題が正常に再現されたら、[パケットキャプチャの停止(Stop Packet Capture)] オプションを選択します。
 パケットキャプチャの停止
パケットキャプチャの停止
ステップ 8:電話機が pcap の作成を完了すると、新しいファイルが表示されます。
 新しい Pcap ファイル
新しい Pcap ファイル
ステップ 9:PRT ログをダウンロードします。pcap のリンクを右クリックし、 [名前を付けてリンクを保存...(Save Link as…)] を選択して ログをダウンロードします。
 リンクの保存
リンクの保存
ステップ 10:保存先のディレクトリを選択し、[保存(Save)] ボタンを選択します。
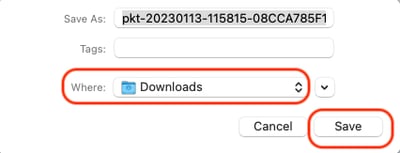 保存します。
保存します。
関連情報