WebEx用のMicrosoft Exchangeを使用したハイブリッドカレンダーサービスの設定
ダウンロード オプション
偏向のない言語
この製品のドキュメントセットは、偏向のない言語を使用するように配慮されています。このドキュメントセットでの偏向のない言語とは、年齢、障害、性別、人種的アイデンティティ、民族的アイデンティティ、性的指向、社会経済的地位、およびインターセクショナリティに基づく差別を意味しない言語として定義されています。製品ソフトウェアのユーザインターフェイスにハードコードされている言語、RFP のドキュメントに基づいて使用されている言語、または参照されているサードパーティ製品で使用されている言語によりドキュメントに例外が存在する場合があります。シスコのインクルーシブ ランゲージの取り組みの詳細は、こちらをご覧ください。
翻訳について
シスコは世界中のユーザにそれぞれの言語でサポート コンテンツを提供するために、機械と人による翻訳を組み合わせて、本ドキュメントを翻訳しています。ただし、最高度の機械翻訳であっても、専門家による翻訳のような正確性は確保されません。シスコは、これら翻訳の正確性について法的責任を負いません。原典である英語版(リンクからアクセス可能)もあわせて参照することを推奨します。
内容
はじめに
このドキュメントでは、Webex Cloud with Microsoft Exchangeでクラウド登録デバイスのハイブリッドカレンダーサービスを設定する方法について説明します。
前提条件
要件
次の項目に関する知識があることが推奨されます。
- Cisco Webex Control Hub
- Cisco Expressway
- Microsoft Active Directory(AD)
- Microsoft Exchange Server(2013、2016、または2019)
使用するコンポーネント
- Cisco Webex Control Hub
- クラウドコネクタ用にCisco Expressway-Cが導入済み
- Microsoft Active Directory Serverは既に展開されています
- Microsoft Exchange
このドキュメントの情報は、特定のラボ環境にあるデバイスに基づいて作成されました。このドキュメントで使用するすべてのデバイスは、クリアな(デフォルト)設定で作業を開始しています。本稼働中のネットワークでは、各コマンドによって起こる可能性がある影響を十分確認してください。
背景説明
ハイブリッドカレンダーサービスを使用すると、Microsoft Exchange、Office 365、またはGoogle Calendar環境をCisco Webexに接続できます。統合は、オンプレミスコネクタを介して行うことができ、純粋にクラウドベースで設定することも、ハイブリッドセットアップ方式で設定することもできます。
この機能の利点は次のとおりです。
- 簡単な会議スケジューリング
- @webex:会議の招待状にWebexパーソナルルームの詳細を入力します。
- @meet:会議の詳細を含むスペースをWebexアプリで作成し、参加情報を会議の招待状に追加します。
- Webexに登録されているアプリケーションとデバイスで会議リストを表示する
- ワンボタン機能(OBTP)を搭載
- 会議室のデバイスからのアドホック予約
- カレンダー招待状の本文からSIP UREまたはその他のビデオアドレスを解析します。
- 不在時に表示
設定
オンプレミスMicrosoft Exchangeの偽装アカウントをセットアップする
はじめる前に
- サービスアカウントとして使用するメール対応アカウントを選択する必要があります。(アカウントは管理者からのものである必要はありませんが、メールボックスが必要です)。
- Cisco Unity Connection、Cisco TelePresence Management Suite(TMS)などの他のサービスで使用される偽装アカウントは使用しないでください。
- (Lightweight Directory Access Protocol(LDAP)フィルタを使用してActive Directoryと同期される一連のユーザを制限した場合、Exchangeの新しい管理スコープまたはすでに存在する管理スコープで偽装を制限する必要があります。
ヒント:管理スコープと偽装に関するMicrosoftからの手順と詳細については、Microsoft Exchange Serverの構成ガイドラインを参照してください。
手順
ステップ 1:Exchange管理シェルがインストールされているサーバーにサインインします。次のアカウントのいずれかを使用してサインインします。
- Enterprise Adminsグループのメンバーであるアカウント。
- 設定コンテナ内のExchangeオブジェクトに対する権限を付与できるアカウント。
ステップ 2: Exchange管理シェルで次のコマンドを実行します。
新しい – ManagementRoleAssignment – 名前:RoleName – 役割:ApplicationImpersonation – ユーザー'ServiceUserName'
定義:
- RoleNameは、割り当てに指定する名前です(例:CalendarConnectorAcct)。RoleNameに入力した名前は、get-ManagementRoleAssignmentを実行したときに表示されます。
- ServiceUserNameは、選択したアカウントの名前をdomain\aliasの形式で示します。
注:これは、Exchangeが同期されているADですでに作成されており、ドメイン管理者権限を持つユーザです。

コマンドGet-ManagementRoleAssignmentを実行すると、各ユーザに割り当てられているロールを確認できます。

調整ポリシーを構成し、偽装アカウントに適用する
カスタム調整ポリシーは、カレンダーコネクタの円滑な動作に役立ちます。
- Exchange Server 2013および2016では、ポリシーによって偽装アカウントからExchange Webサービス(EWS)の制限が削除され、同時実行に関する最大の問題が回避されます。
- Exchange Server 2010では、ポリシーがデフォルトポリシーを上書きします。デフォルトは、エンタープライズアプリケーションではなく、ユーザのロードに合わせて調整されます。
ステップ 1:Exchange管理シェルで、ポリシーを作成します。
- Exchange Server 2013または2016の場合は、次のように入力します。
新しい調整ポリシー – 名前"CalendarConnectorPolicy" -EWSMaxConcurrency unlimited -EWSMaxBurst unlimited -EWSRechargeRate unlimited -EWSCutOffBalance unlimited -EWSMaxSubscriptions 5000

注:CalendarConnectorPolicyは名前なので、この名前は任意の名前(たとえば、CalendarConPolicy)でも維持できます。
- Exchange Server 2010の場合は、次のように入力します。
新しいスロットリングポリシー名「CalendarConnectorPolicy」 -EWSMaxConcurrency $null -EWSPercentTimeInAD 100 -EWSPercentTimeInCAS 500 -EWSPercentTime wspercentTimeInMailboxRPC 300 -EWSMaxSubscriptions 5000 -EWSFastSearchTimeoutInSeconds 60 -EWSFindCountLimit 1000
ステップ 2:Exchange Server 2013または2016を使用していて、偽装アカウントにメールボックスがない場合は、次のコマンドを実行します。
Enable-Mailbox "偽装アカウント" – データベース"データベース名"
注:このラボ再現のために作成された偽装アカウントには既にメールボックスが作成されているため、この手順はスキップされました。
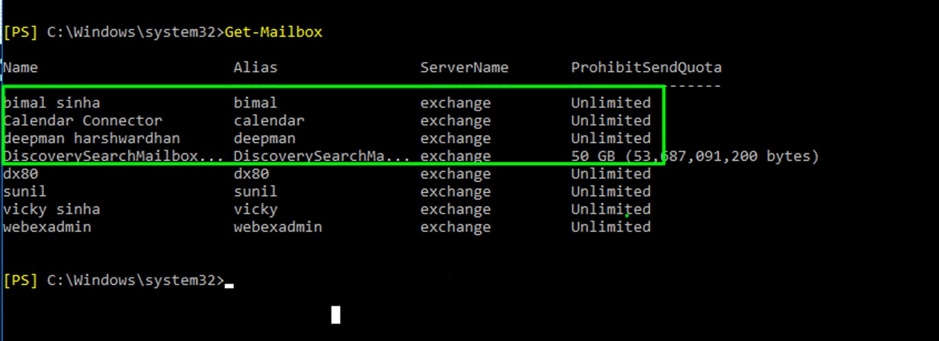
ステップ 3:偽装アカウントに新しいポリシーを適用する:
Set-ThrottlingPolicyAssociation -Identity "偽装アカウント" -ThrottlingPolicy "CalendarConnectorPolicy"
場所:
- impersonation accountは、Calendar Connectorのサービスアカウントとして使用する偽装アカウントの名前です。
- CalendarConnectorPolicyは、手順2で作成したポリシーの名前です。
ステップ 4:メールボックスが新しいポリシーを使用していることを確認します。
Get-ThrottlingPolicyAssociation -Identity "偽装アカウント" | findstr "ThrottlingPolicy"
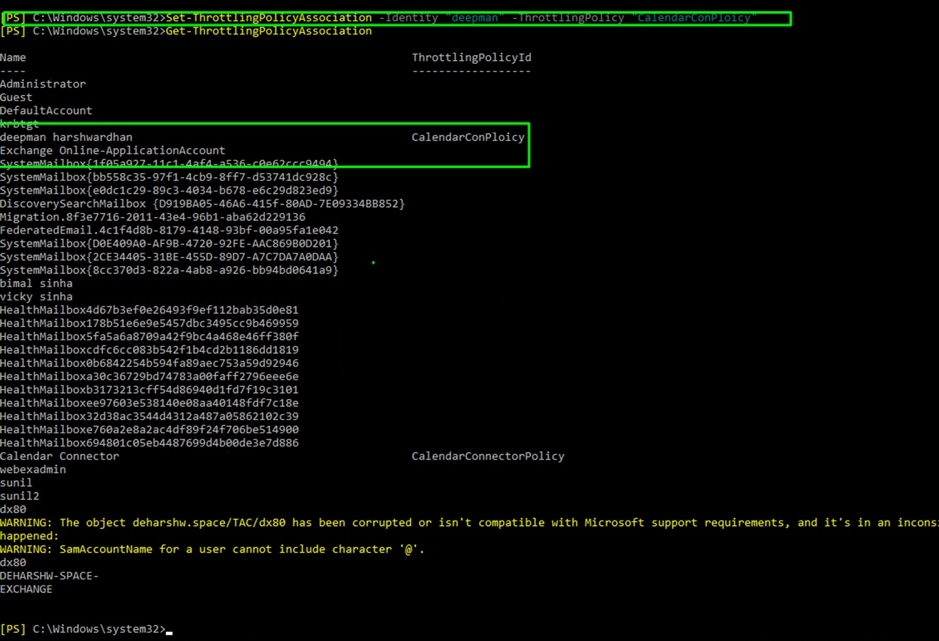
Expresswayの信頼済みCAリストへのExchange CA証明書の追加
ステップ 1:Expressway-Cコネクタホストで、Maintenance > Security certificates > Trusted CA certificateの順に移動します。
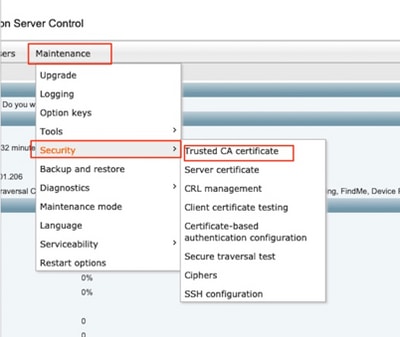
ステップ 2:信頼リストの認証局(CA)証明書を確認して、正しいCA証明書がすでに信頼されているかどうかを確認します。
ステップ 3:新しいCA証明書を追加するには
- Browse(またはブラウザ内の同等のツール)をクリックし、PEMファイルを見つけて選択します。
- Append CA certificateをクリックします。
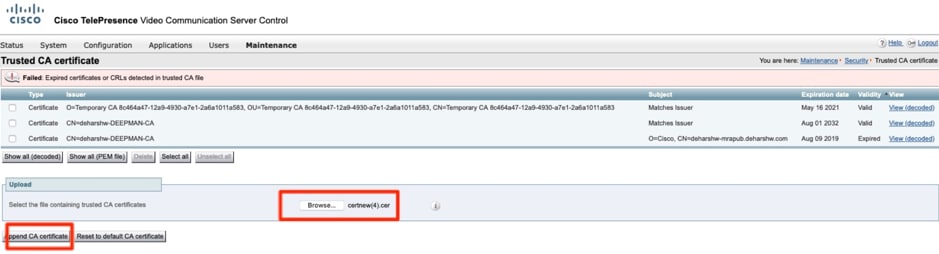
新しく追加されたCA証明書がCA証明書のリストに表示されます。
特定の発行者とサブジェクトについて、CA証明書を更新されたものと置き換えるには、次の手順に従います。
- 発行者詳細の横にあるチェックボックスをオンにします。
- [Delete] をクリックします。
- 前述の手順に従って、交換証明書を追加します。
Expresswayに管理コネクタとカレンダーコネクタをインストールし、クラウドに登録する
まず、Expresswayを組織内のControl Hub上のリソースとして追加します。
ステップ 1:組織の管理者クレデンシャルを使用してhttps://admin.webex.comにログインし、Servicesに移動します。
ステップ 2:Exchangeカードを使用したハイブリッドカレンダーを選択し、セットアップをクリックします。
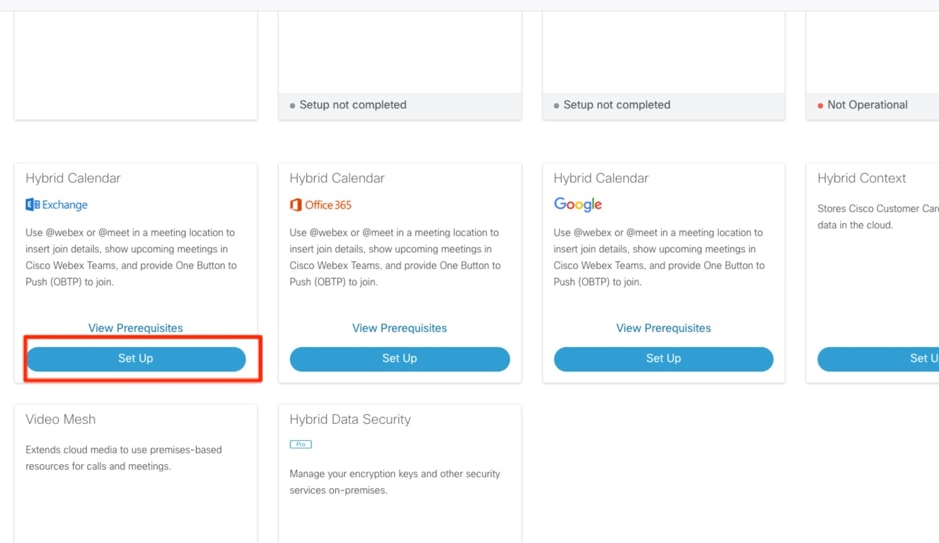
注:このソリューションが機能するための要件をすべて満たしていることを確認するため、インストールの前に「前提条件の表示」に目を通してください。
ステップ 3:[次へ(Next)] を選択します。
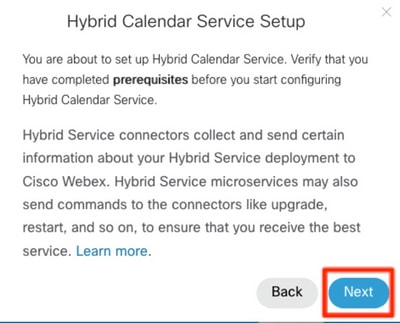
ステップ 4:コネクタをインストールするExpresswayの完全修飾ドメイン名(FQDN)を入力して、Nextをクリックします。
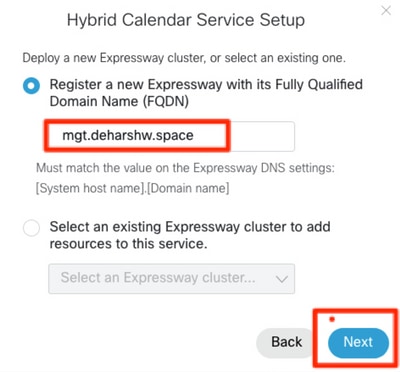
注:この時点で、コンピュータはExpresswayコネクタのDNS Aレコードを解決でき、ExpresswayのIPアドレスに到達できなければなりません。
ステップ 5:[Next] をクリックします。
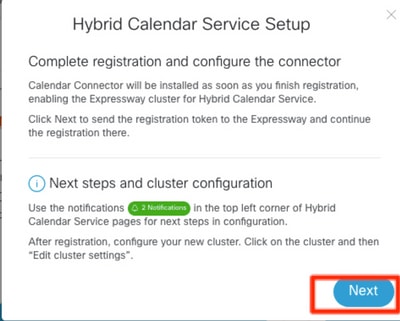
この手順を実行すると、ExpresswayのWebグラフィックユーザインターフェイス(GUI)が新しいタブで開き、ログインプロンプトが表示されます。
手順 6:expresswayの管理者クレデンシャルでログインします。
手順 7:I want Cisco to manage the Expressway CA certificates required for this trustというチェックボックスをオンにします。
ステップ 8:Updateソフトウェアをクリックして、接続を確認します。
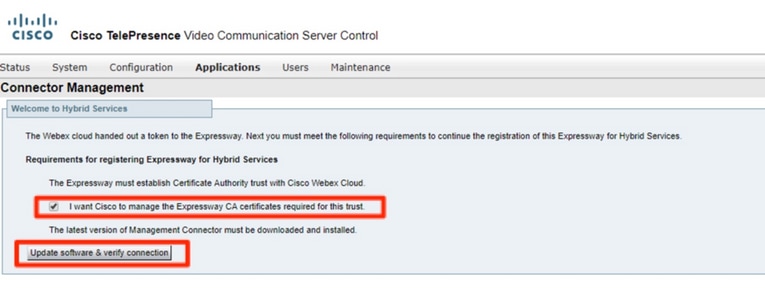
ステップ 9:Registerをクリックします。
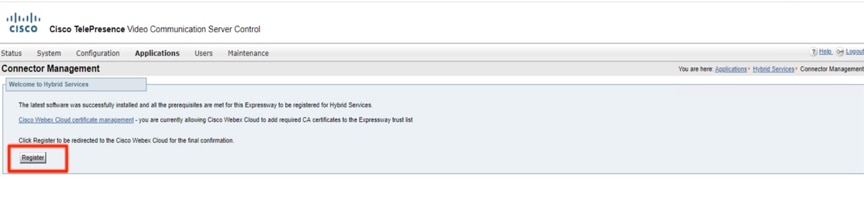
数秒後、ブラウザによってコントロールハブにリダイレクトされ、ログインすると表示されたページに移動します。
ステップ 10:Allow Access to the Expresswayチェックボックスを選択し、Continueをクリックします。
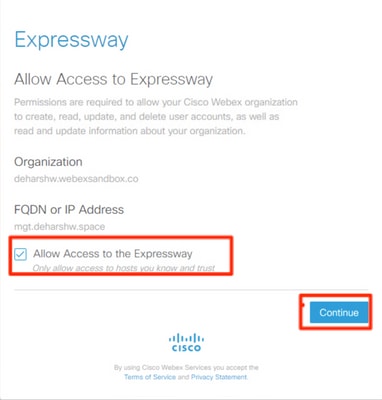
その後、登録が完了したことを示す確認が表示されます。
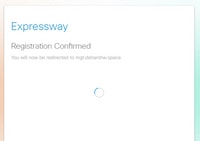
ブラウザによってExpresswayにリダイレクトされ、ここで、言及されたバージョンでもコネクタ管理が実行中ステータスであることを確認できます。
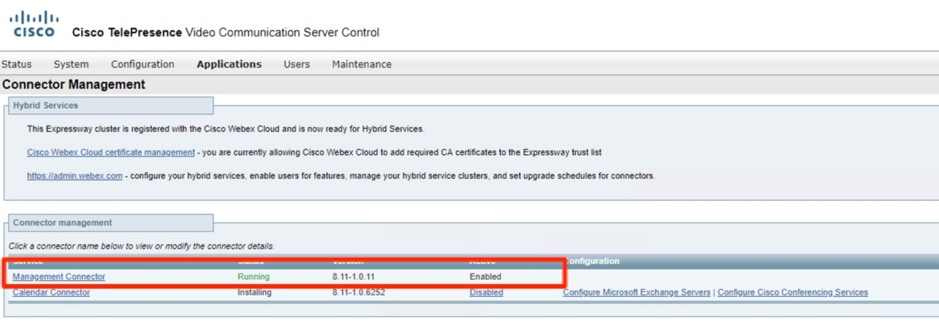
数分後に、Calendar Connectorのインストールも開始されます。
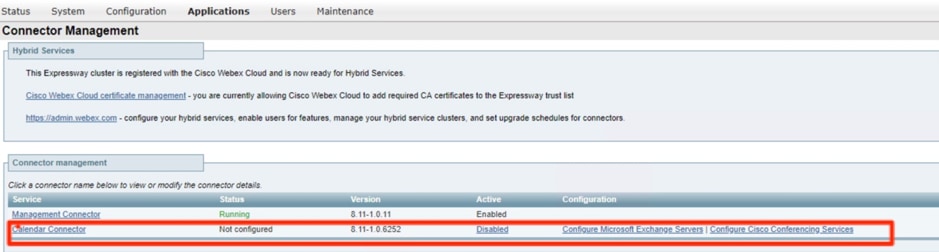
ステップ 11コントロールハブのServicesの下にあるステータスがNot Operationalに変わります。
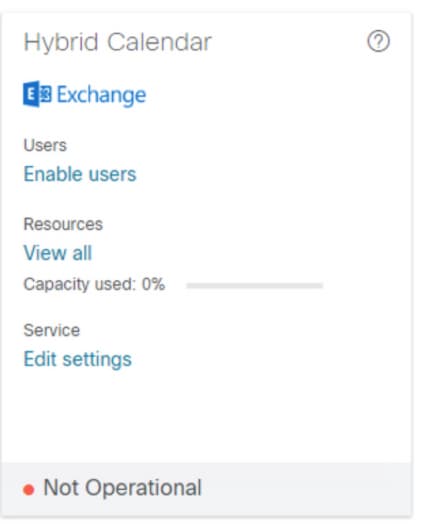
ExpresswayでMicrosoft Exchangeサーバの設定を開始する前に、まずMicrosoft Exchange Serverで偽装アカウントを設定する必要があります。
カレンダーコネクタをMicrosoft Exchangeにリンクする
ステップ 1:Applications > Hybrid Services > Calendar Services > Microsoft Exchange Configurationの順に選択します
ステップ 2:Add Newをクリックします。
ステップ 3:サービスアカウントの構成:これは、Exchangeで作成した偽装アカウントの詳細です
表示名:任意の名前
タイプ:Exchange On-Premises
このExchangeサーバを有効にする:はい
NTLM認証:オン
Basic Authentication(基本認証):オン
自動検出は設定されていないため、使用されません。したがって、自動検出モードは、Exchangeアドレスを直接提供するように設定する必要があります
Microsoft ExchangeサーバのIPアドレスまたはFQDNを入力します
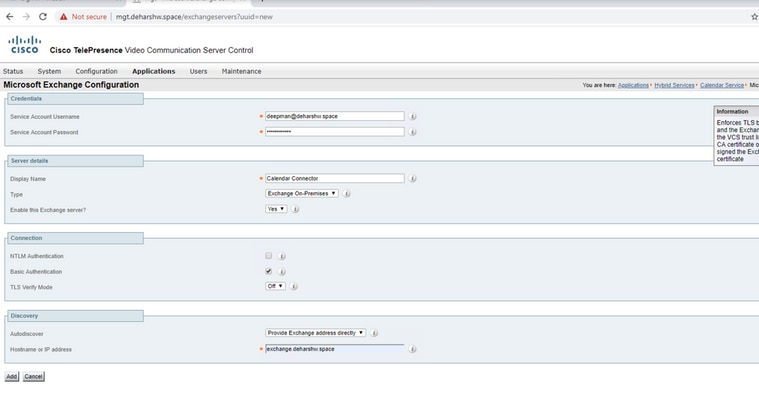
ステップ 4:Scheduling Account Email Addressフィールドで、Exchange側の電子メールアカウントを設定する必要があります。
スケジューリングアカウントは、Webexデバイスから予約されたすべての会議の開催者として使用されます。このアカウントは、通常のユーザと同じようにルームを予約します。会議がスケジューリングアカウントから予約され、部屋が招待されると、カレンダリングシステムのルームポリシーが尊重されます。会議室の予約を有効にした会議室を予約する権限を持つ有効な電子メールアドレスを入力していることを確認します。
このアカウントは、特定のExchange構成のすべての会議室で会議を予約するために使用されるため、Exchangeメールボックスの制限に達したり、制限を超えたりしないように、メールボックスを定期的にクリーンアップすることが重要です。Exchangeに適切な保存ポリシーが既に設定されている場合は、このアカウントに適用されていることを確認してください。そうでない場合は、すべてのデフォルトフォルダ(電子メール、送信済みアイテム、会議)が数日後に自動的に削除されるようにメールボックスを設定する必要があります。 最後のアカウントは、スケジューリングの目的だけに使用される通常の電子メールアカウントと似ています。
ステップ 5:「自動検出」セクションでは、自動検出を使用する必要があります。

注:Expressway-CはActive Directory(AD)ドメイン名またはディレクトリサイト名を使用してADを検索します。
SCPを使用する場合と使用しない場合があります。このフィールドを[はい]に設定した場合、カレンダーコネクタが実行する最初の自動検出ステップは、自動検出URLの一覧を取得するためのActive Directoryサービス接続ポイント(SCP)レコードの検索です。カレンダーコネクタは、この手順を有効にした場合にのみ、Active Directoryドメイン、Active Directoryサイト、クエリモード、およびLDAP TLS検証モードとフィールドを使用します。これらのフィールドには、Active Directory内のLDAPサーバの検索とクエリーに必要な情報が含まれています。この手順が失敗しても、後の手順で自動検出が成功する必要があります。
SCPなしで続行する場合は、カレンダーコネクタが自動検出プロセスをテストできるように、ユーザの電子メールアドレスを追加するだけです。
ハイブリッドカレンダーサービスを有効にしたユーザーの電子メールアドレスを、Control Hubに表示されるとおりに使用します。

注:Exchangeサーバ上で、スケジューリングアカウントと自動検出アカウント用に特定のアカウントを作成することをお勧めします。これらのアカウントに名前を付ける特定の方法はありません。
手順 6:[Add] をクリックします。
手順 7:サーバがMicrosoft Exchangeサーバとの接続を確立するのを待ちます。エラーが発生した場合は、最初にポップアップ表示される必要があります。エラーが発生した場合は、図のようにランドページが表示されます

Calendar ConnectorのWebexサイト設定の構成
ステップ 1:Expressway-Cコネクタホストから、Applications > Hybrid Services > Calendar Service > Cisco Conferencing Services Configurationの順に選択し、Newをクリックします。
ステップ 2:Conferencing Services TypeでWebexとしてのTypeを選択します。
ステップ 3:このCisco Webex Meetingsサイトの完全修飾サイト名を入力します。
例:
サイトにexample-co.webex.comとしてアクセスする場合は、example-co.webex.comと入力する必要があります。
ステップ 4:有効なWebexユーザアカウントの電子メールアドレスを入力し、パスワードフィールドを空白のままにして、接続のテストをクリックし、入力したサイト情報を検証します。接続テストが失敗した場合は、ユーザ名とパスワードの両方のフィールドを空白にして設定を保存できます。
ステップ 5:このサイトが既定であるかどうかを指定します。
Webexアプリの自分のパーソナルルーム設定に別のサイトが設定されていない場合(ユーザのWebexサイトが管理者によってWebexにリンクされているか、ユーザが別のサイトで設定を行った場合)は、@webexにはデフォルトサイトが使用されます。
手順 6:Saveをクリックして、設定を保存します。
手順 7:Cisco WebEx MeetingsサイトのUUIDを確認する
ステップ 8:カレンダーコネクタを起動します。Expressway-C > Applications > Hybrid Services > Connector Management > Select Calendar Connectorの順に移動します。 ステータスがNot EnabledからRunningに変わる必要があります。
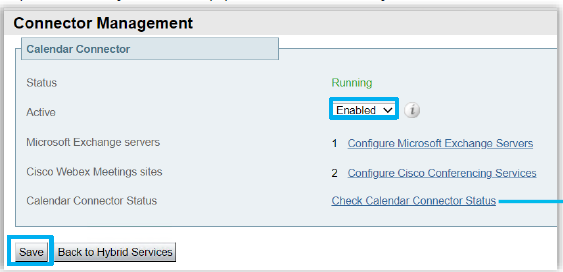
ステップ 9:アプリケーション>ハイブリッドサービス>カレンダーサービス>カレンダーコネクタステータスに移動し、ステータスを確認します。
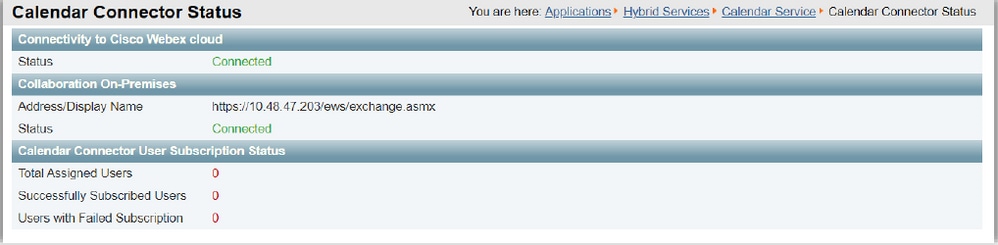
@webexおよび@meetキーワードの設定
ユーザがデフォルトで会議の場所に@webexを追加すると、カレンダーサービスがCisco Webexのパーソナルルームの詳細で会議を更新します。ユーザが@meetを追加すると、デフォルトでサービスがCisco Webexスペースの詳細で会議を更新します。管理者は、いずれかのキーワードに対して、これらのデフォルトのアクションを変更できます。
これらのアクションの設定方法に関係なく、パワーユーザはモディファイヤ:spaceまたは:myroomを追加して、いずれかのキーワードのアクションを指定できます。たとえば、@webex:spaceを追加すると、サービスによって会議がWebexスペースの詳細で更新されます。
ステップ 1:https://admin.webex.comのカスタマービューで、Servicesに移動します。
ステップ 2:ご使用のカレンダー環境に対応したハイブリッドカレンダーカードで、Edit settingsをクリックします。
注意:複数のカレンダ環境に対してハイブリッド・カレンダ・サービスを設定している場合、コントロール・ハブの複数のページからキーワード設定にアクセスできますが、設定した値はすべての環境に適用されます。
ステップ 4:[キーワード]セクションで、各キーワードに適用する既定の動作を選択します。
ステップ 5:[Save] をクリックします。
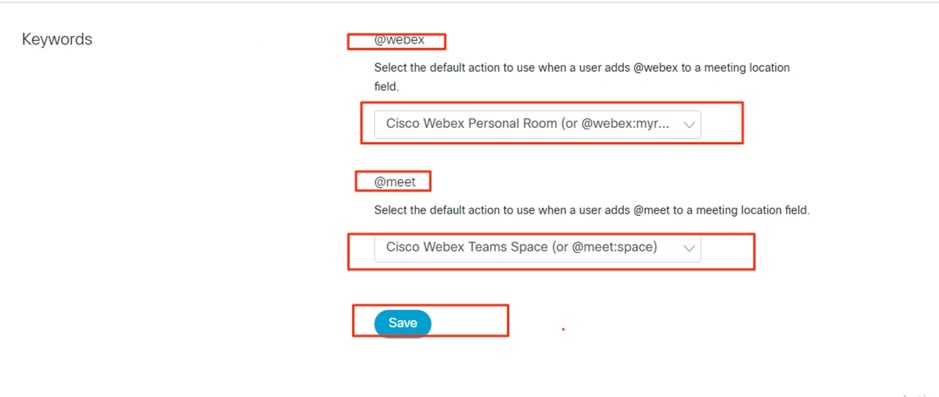
カレンダーコネクタを起動する
ステップ 1:Expressway-Cから、Applications > Hybrid Services > Connector Managementの順に移動します。
ステップ2ページのコネクタ管理セクションに、コネクタのリストとそれぞれのステータスが表示されます。管理コネクタが実行中で、カレンダーコネクタが無効になっている。
ステップ 3:Calendar Connectorをクリックします。
ステップ 4:ActiveドロップダウンリストからEnabledを選択します。
ステップ 5:[Save] をクリックします。
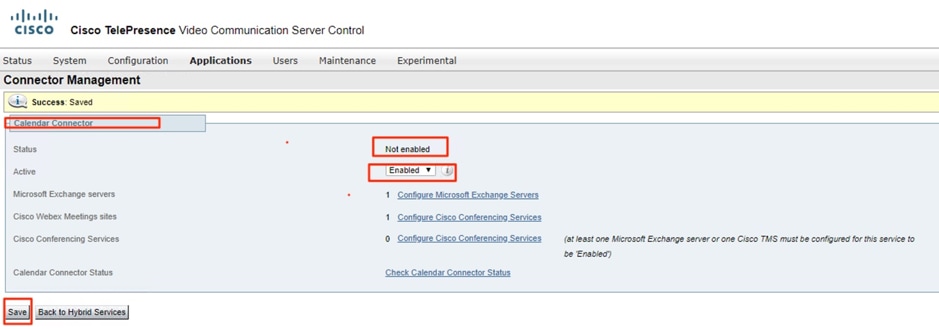
カレンダーコネクタが起動し、ステータスが実行中に変わります。
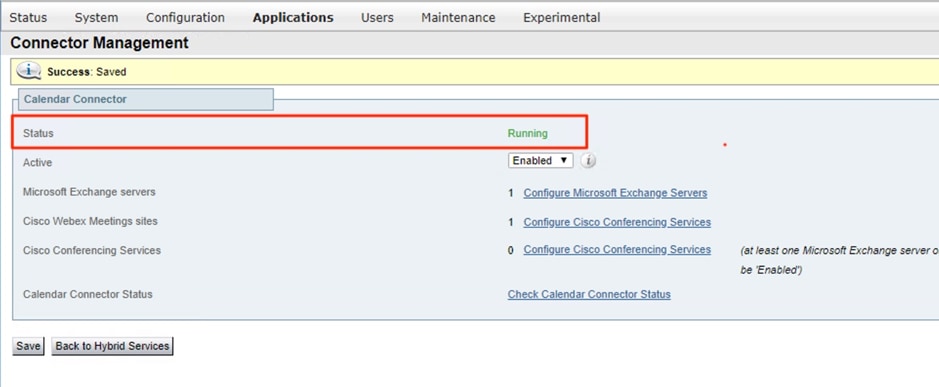
ユーザーのハイブリッドカレンダーサービスを有効にする
ステップ 1:https://admin.webex.comのカスタマービューで、Usersに移動します。
ステップ 2:リストから特定のユーザを選択するか、検索を使用してリストを絞り込み、行をクリックしてユーザの概要を開きます。
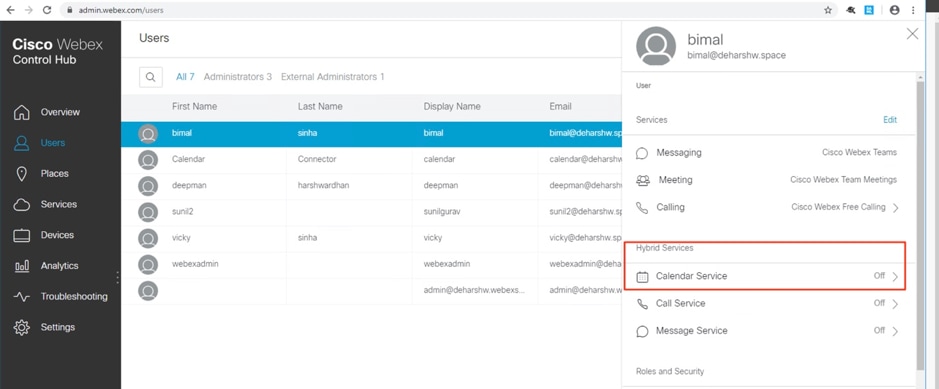
ステップ 3:Editをクリックし、Licensed Collaboration Servicesでユーザが少なくとも1つの有料サービスに割り当てられていることを確認します。必要な変更を行い、Saveをクリックします。
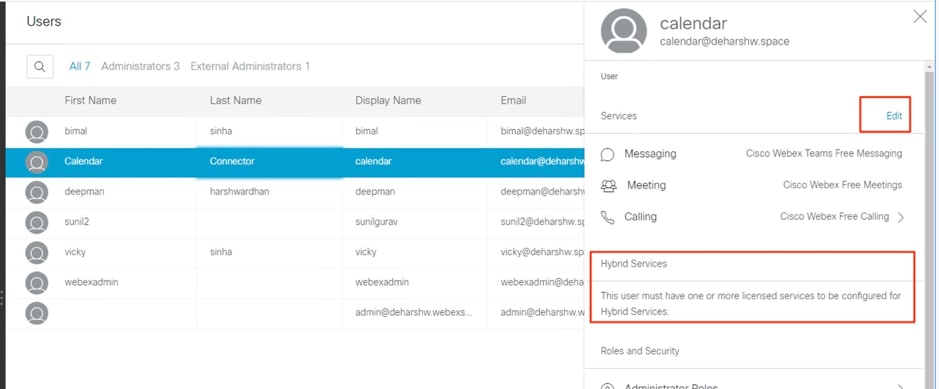

ステップ 4:カレンダーサービスを選択し、カレンダーに切り替えて、Microsoft Exchangeを選択し、変更を保存します。
ステップ 5:サービスをアクティブ化すると、ユーザステータスがPending ActivationからActivatedに変わります。

この変更にかかる時間は、サービスに対して有効にしたユーザの数によって異なります。
ユーザは、機能が有効であることを示す電子メールを受信します。

カレンダーのスケジューリング用のデバイスの登録
ステップ 1:https://admin.webex.comのカスタマービューで、Placesに移動し、Add Placeをクリックします。
ステップ 2:場所の名前(物理的な部屋の名前など)を入力し、Nextをクリックします。
ステップ 3:Other Cisco deviceを選択し、Nextをクリックします。
1つのスペースに含めることができるデバイスは1種類だけです。たとえば、ロビー、1台のCisco Webexルームデバイス、またはWebexボードに最大10台のデスク電話を追加できますが、この2つを組み合わせることはできません。
ステップ 4:place内のデバイスに割り当てるコールサービスを選択します。
- 無料通話(デフォルト):Cisco WebexアプリケーションおよびSIPアドレスコール用。
- Cisco Webex Calling(旧称Spark Call):クラウド優先のメディアプロバイダーを通じてPSTNサービスを追加します。デバイスに電話番号と内線番号を割り当て、Nextをクリックします。
- Cisco Webexハイブリッドコールサービス接続:オンプレミスコール制御を通じてコールサービス(PSTNアクセスまたは内線番号アクセス)を使用します。Unified CMは、その場所にあるデバイスの電話番号または内線番号を提供します。
このサービスは、Unified CMクラスタ上の電子メールアドレスの場所を検出します。検出されると、サービスはCisco Spark-RDを作成し、アカウントに関連付けられている電話番号とSIP URIを特定します。
ステップ5:(オプション)カレンダーサービスをオンにして、このデバイスでOne Button to Push(OBTP)を使用できるようにします。次に、Nextをクリックします。
手順 6:ハイブリッドコールサービス接続を選択した場合は、前の手順で作成したアカウントのUnified CMメールIDを入力します。オプションで、ローカルコールコネクタが属するリソースグループを選択し、Doneをクリックします。
手順 7:カレンダーサービスをオンにした場合は、会議室デバイスのカレンダーメールボックスの電子メールアドレスを入力または貼り付けます。これは、会議のスケジュールに使用される電子メールアドレスです。
- Googleカレンダーでスケジュールする予定のデバイスに対しては、G SuitesからGoogleリソースの電子メールアドレスを入力します(Calendar > Resources)。 詳細については、「カレンダーリソース(ルームなど)について」を参照してください。
- Microsoft ExchangeまたはOffice 365でのスケジュールが予定されているデバイスの場合は、会議室メールボックスの電子メールアドレスを入力します。(詳細については、Microsoft Docs Webサイトの「Create and Manage Room Mailboxes」を参照してください)。
ステップ 8:Nextをクリックし、表示されるコードを使用してデバイスをアクティブにします。
Cisco Unified Communications Managerクラスタで電子メールアドレス、ディレクトリURI、および電話番号が検出されている間、ハイブリッドコールサービスを追加した場所のアクティブ化には、約5 ~ 10分かかります。アクティブ化が完了すると、ハイブリッド対応の場所にあるCisco Webexデバイスに電話番号が表示されます。
Cisco Webexを使用してユーザをWebexパーソナルルームに関連付ける
ステップ 1:Cisco Webexアプリにサインインします。
ステップ 2:Meetingsに移動します。
ステップ 3:My Personal RoomにPersonal Roomリンクが表示されない場合は、https://company.webex.com/meet/usernameまたはcompany.webex.com/meet/usernameのフォームに入力し、ホストのPINを入力してSaveを選択します。
リンクが見つからない場合は、会議室やデスクのデバイスやボードを含む会議をスケジュールできるユーザに、パーソナルルームとCisco Webexを自分で関連付けさせてください。
確認
会議室のデバイスまたは個人会議でテスト参加ボタン
ステップ 1:Outlook、Outlook Web Accessで新しい会議を作成し、「@webex:space」や「@meetto theLocationfield(ルームデバイス用)」や「@webex(パーソナル会議室用)」などのキーワードを追加します
ステップ 2:Scheduling Assistantに移動して、Add roomをクリックし、追加するデバイスを選択します。
ステップ 3:必要に応じて他の会議情報を入力し、招待状を送信します。
ステップ 4:会議の開始がスケジュールされたら、デバイスにJoinbuttonが表示されていることを確認します。
- @webexまたは@meetを使用して会議をスケジュールする方法の詳細については、このWebexヘルプセンターリンクを参照してください。
- 不在時の表示方法の詳細については、このWebexヘルプセンターリンクを参照してください。
トラブルシュート
集めるべき情報
- 組織名およびID/WebExミーティングサイト
- 問題の症状は何ですか。
- 問題はいつ発生しましたか(新しい導入ではない場合)。
- タイムスタンプ
- 影響を受けるユーザ/デバイス
- 会議の招待のエクスポート(.icsまたは.eml)
- Expresswayログ
Control Hubのユーザーのステータスの確認(単一ユーザー)
ステップ 1:Control Hub > Management > Users > Select the Userの順に移動します。
ステップ 2:識別し、「ステータス」セクションに進みます。 それをクリックします。
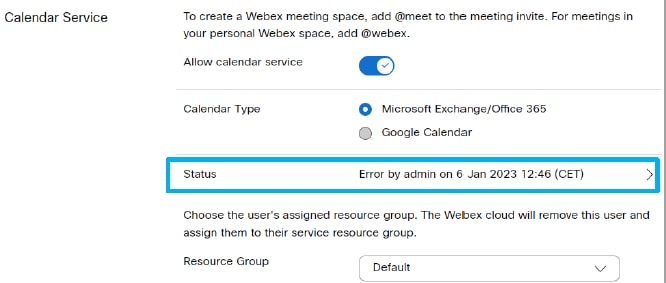

ステップ 3:エラーの詳細を確認し、それに従って対処します。
Control Hubのユーザーのステータスの確認(ユーザー・ステータス・レポート)
ステップ 1:Control Hub > Services > Hybrid > Hybridの順に移動し、Hybrid Calendarタブを選択します。
ステップ 2:Exchangeカードの下でusers enabledを選択します。ユーザステータスレポートが表示されます。
ステップ 3:アクティブ化されたユーザー、アクティブ化を保留中のユーザー、またはエラーが発生したユーザーを選択します。
ステップ 4:CSVにエクスポートします。
ハイブリッドカレンダーのステータスとイベントの確認
ステップ 1:Control Hub > Services > Hybrid > Hybridの順に移動し、Hybrid Calendarタブを選択します。
ステップ 2:Exchangeカードの右下をクリックします。

管理およびカレンダーコネクタの状態の確認
ステップ 1:Expressway-C > Applications > Hybrid Services > Connector Managementの順に移動し、すべてのコネクタの健全性を確認します。
ステップ 2:カレンダーコネクタの状態を確認するには、アプリケーション>ハイブリッドサービス>カレンダーサービス>カレンダーコネクタステータスに移動します。
アラームとイベントのトラブルシューティング
ステップ 1:Expressway-C > Status > Alarmsの順に移動します。
ステップ 2:Expressway-C > Status > Logs > Event logの順に移動します。
Cisco Webexハイブリッドサービスは[ハイブリッドサービス]としてタグが付けられ、60000 ~ 69999の範囲のIDを持ちます。(601XXはカレンダーサービスのものです)。
ステップ 3:ログの設定
- ログをdebug レベルに設定します(Maintenance > Diagnostics > Hybrid Services Log Levels)。
- 診断ログの開始(メンテナンス>診断>診断ログ)
- 問題を再現します。
ステップ 4:ログの収集
- 診断ログを停止し、収集します(メンテナンス>診断>ハイブリッドサービスログレベル)。
- クラウドにログを送信(Cloud Applications > Hybrid Services > Connector Logging)
- ログバンドルはTACエンジニアが分析できます。Expresswayのシリアル番号または生成された検索キーを入力します。
- 断続的な問題のログスナップショット(メンテナンス>診断>システムスナップショット>ログスナップショットの作成)

注:Expresswayは*.clouddrive.comへのHTTP接続を許可されている必要があります。TCPポート443(セキュア)。
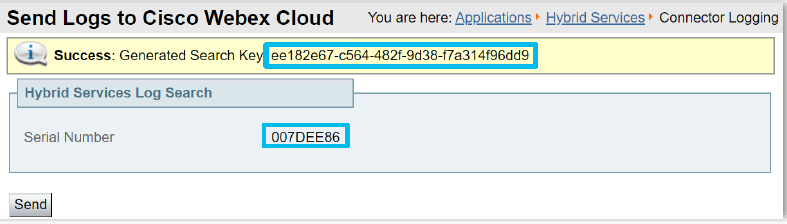
関連情報
更新履歴
| 改定 | 発行日 | コメント |
|---|---|---|
1.0 |
12-Apr-2023 |
初版 |
シスコ エンジニア提供
- ディープマン・ハーシュワルダンシスコTAC
- チャールズ・ケシスコCX
- ミゲルカスティロトーレスシスコPS
シスコに問い合わせ
- サポート ケースをオープン

- (シスコ サービス契約が必要です。)


 フィードバック
フィードバック