CRS データベース テーブルのエクスポート - Microsoft SQL 2000 Server
はじめに
このドキュメントでは、Cisco Unified Contact Center Express 環境内で Cisco Customer Response Solutions(CRS)データベース テーブルをテキスト ファイルにエクスポートする方法について説明します。
前提条件
要件
このドキュメントの読者は次のトピックについての専門知識を有している必要があります。
-
Cisco CRS
-
Cisco CallManager
-
Microsoft SQL
使用するコンポーネント
このドキュメントの情報は、次のソフトウェアとハードウェアのバージョンに基づいています。
-
Cisco CRS バージョン 3.x
-
Cisco CallManager 3.x
-
Microsoft SQL 2000 Server
このドキュメントの情報は、特定のラボ環境にあるデバイスに基づいて作成されました。このドキュメントで使用するすべてのデバイスは、クリアな(デフォルト)設定で作業を開始しています。対象のネットワークが実稼働中である場合には、どのようなコマンドについても、その潜在的な影響について確実に理解しておく必要があります。
表記法
表記法の詳細については、『シスコ テクニカル ティップスの表記法』を参照してください。
背景
CRS に関連するデータベースとして、db_cra と db_cra_ccdr の 2 つのデータベースがあります。これらのデータベースには、次のようなテーブルが含まれています。
-
AgentConnectionDetail
-
AgentStateDetail
-
アプリケーション
-
ContactRoutingDetail
-
ContactServiceQueue
-
CRSProperties
-
DataSynchFlag
-
DBInfo
-
debugflag
-
dgeb_bin_wfnuance
-
dgdb_src_wfnuance
-
dgdb_timestamp_wfnuance
-
HistoricalUsers
-
ProductInfo
-
ProfileIDMapping
-
PurgeConfig
-
RemoteDBAddress
-
リソース
-
ResourceGroup
-
ResourceSkillMapping
-
RtCSQsSummary
-
RtICDStatistics
-
Skill
-
SkillGroup
-
sqllogging
-
WorkflowTask
db_cra_ccdr には ContactCallDetail などのテーブルが含まれています。
CRS テーブルのテキスト ファイルへのエクスポート
CRS データベース形式の中で最小限の共通形式はフラット ファイルです。テキスト ファイル形式、Excel スプレッドシート形式、または Microsoft SQL Server 2000 でサポートされているその他の形式のファイルにデータをエクスポートする必要があることがあります。CRS テーブルをテキスト ファイルにエクスポートするには、次の手順を実行します。
-
[Start] > [Programs] > [Microsoft SQL Server] > [Enterprise Manager] を選択して SQL Server Enterprise Manager を開きます。
-
CRS データベースが格納されているサーバに接続します。
-
図 1 に示すように、左側のペインで db_cra および db_cra_ccdr のテーブル レベルに移動し、[+] をクリックします。図 1 の数字は、ナビゲーション パスの順序を示します。
図1: SQL Server Enterprise Manager – ナビゲーションパス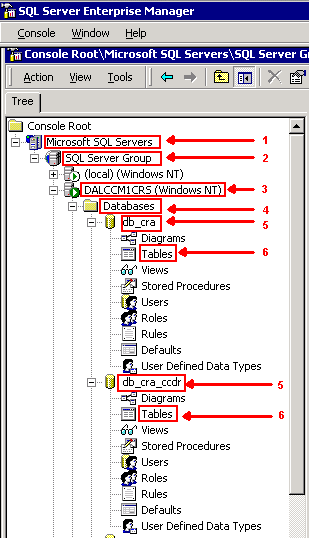
-
右側のペインでテーブル名を右クリックします。
-
図 2 に示すように、メニューから [All Tasks] > [Export Data] を選択します。
図2:エクスポートするテーブルの選択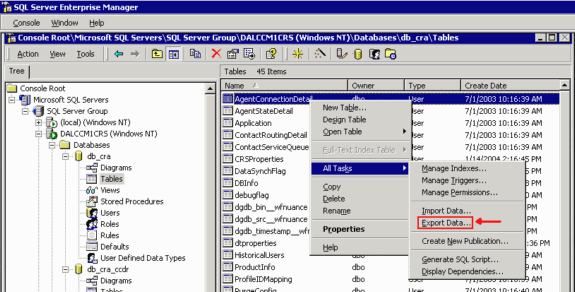
図 3 に示すように、[DTS Import/Export Wizard] 画面が表示されます。
図3: DTSインポート/エクスポートウィザード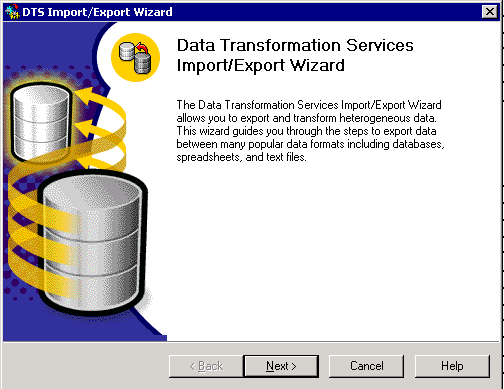
-
[Next] をクリックします。図 4 に示すように、[Choose a Data Source] 画面が表示されます。
図4:データソースの選択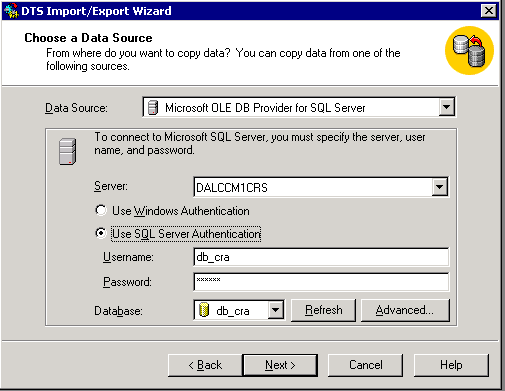
-
[Use SQL Server Authentication] オプション ボタンをクリックして選択します。
-
[Username ] と [Password] を入力します。
-
[Database] フィールドの下向き矢印をクリックして、使用するデータベースを選択します。
-
[Next] をクリックします。図 5 に示すように、[Choose a Destination] 画面が表示されます。
図5:宛先の選択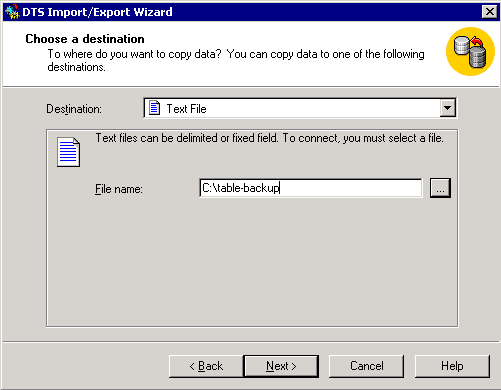
-
[Destination] フィールドで、データのエクスポート形式を選択します。
-
[File name] を入力します。
-
[Next] をクリックします。図 6 に示すように、[Specify Table Copy or Query] 画面が表示されます。
図6:テーブルのコピーまたはクエリの指定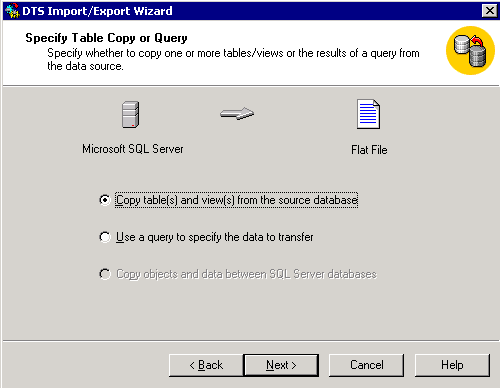
-
[Copy table(s) and view(s) from the source database] オプション ボタンをクリックして選択します。
-
[Next] をクリックします。図 7 に示すように、[Select Destination File Format] 画面が表示されます。
図7:コピー先ファイル形式の選択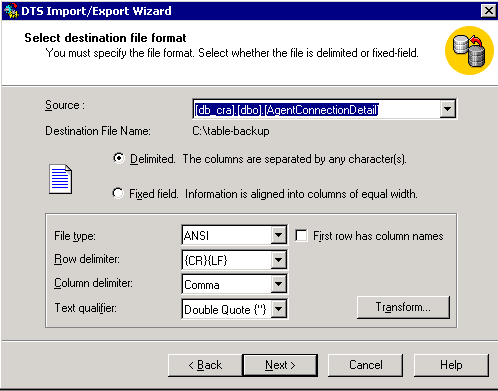
-
エクスポートするテーブルを選択して、[Source] フィールドの下向き矢印をクリックします。
-
形式([delimited] または [fixed])をクリックして選択します。
注:デフォルトでは、区切り形式のファイルが作成されます。このファイルでは、フィールドがカンマで区切られ、フィールドが二重引用符で囲まれ、行区切り文字が改行と改行になります。
-
[Next] をクリックします。図 8 に示すように、[Save, schedule, and replicate package] 画面が表示されます。
図8:パッケージの保存、スケジュール、および複製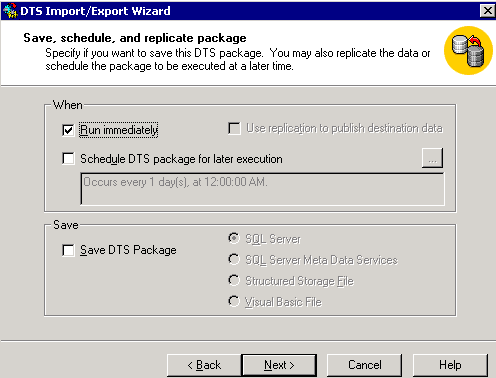
-
この画面では、[Run immediately] と [Schedule DTS package for later execution] のいずれかを選択します。この場合は [Run immediately] を選択します。
-
[Next] をクリックします。[Completing the DTS Import/Export Wizard] 画面が表示されます。
図9: DTSインポート/エクスポートウィザードの完了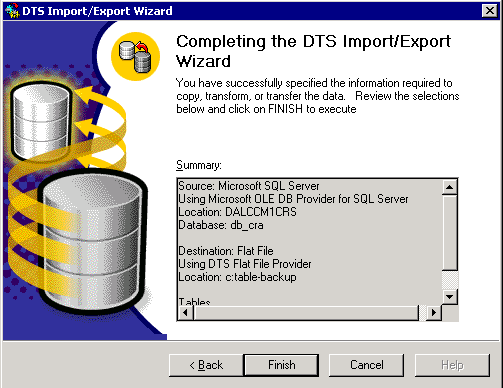
-
[Finish] をクリックします。
[Summary] セクションに、これまでのステップでの選択項目の概要が表示されます。
-
[Next] をクリックします。図 10 に示すように、[Executing Package] 画面が表示され、ファイルが書き込まれます。
図10:パッケージの実行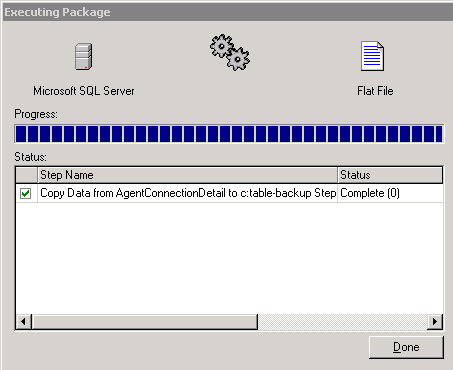
-
タスクが正常に完了すると、次のメッセージが表示されます。
図11: DTSインポート/エクスポートウィザードSuccessfully copied 1 table(s) from Microsoft SQL Server to Flat File.
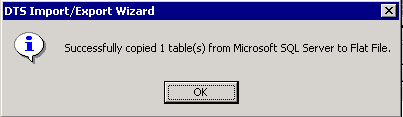
宛先の OLE DB ドライバまたは ODBC ドライバが存在している限り、SQL Server のデータは任意の形式でエクスポートできます。
関連情報
更新履歴
| 改定 | 発行日 | コメント |
|---|---|---|
1.0 |
31-Aug-2004 |
初版 |
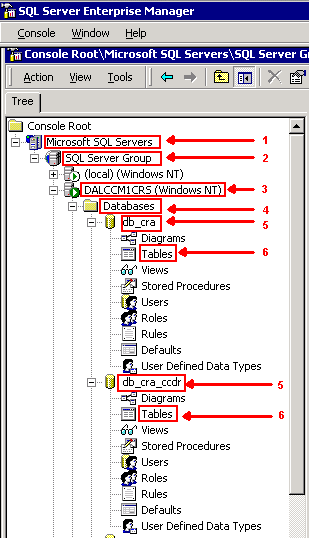
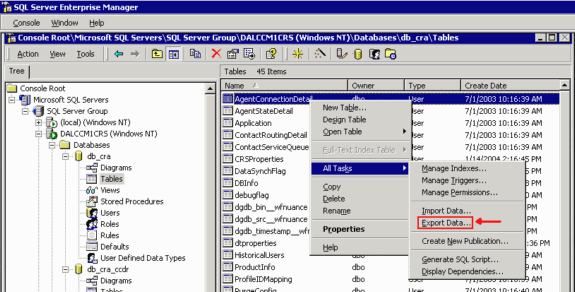
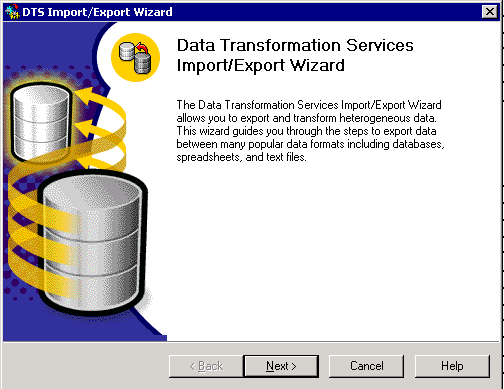
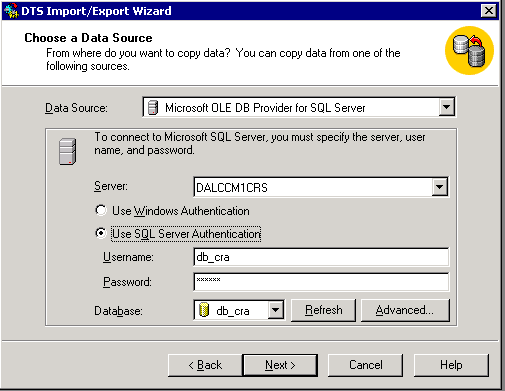
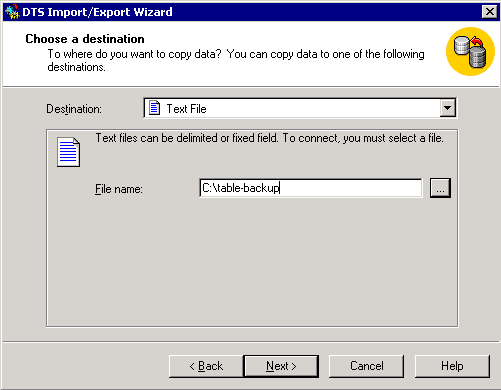
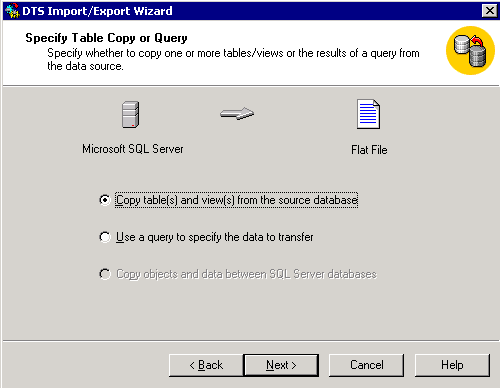
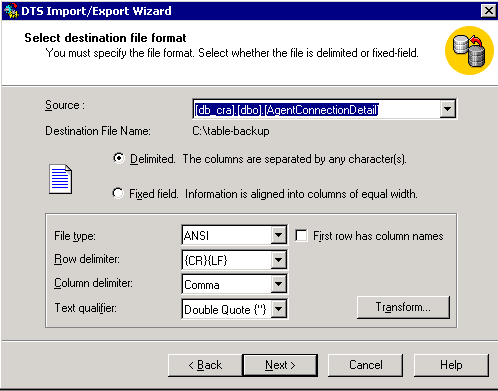
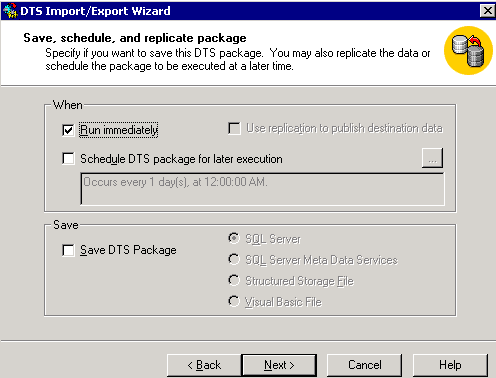
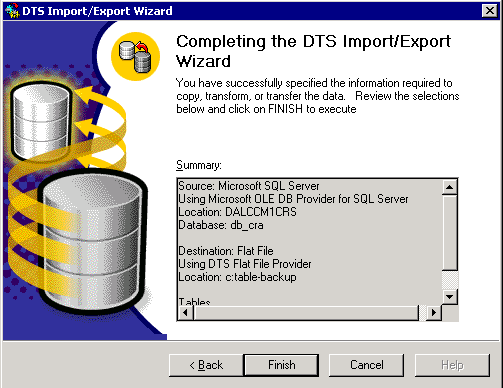
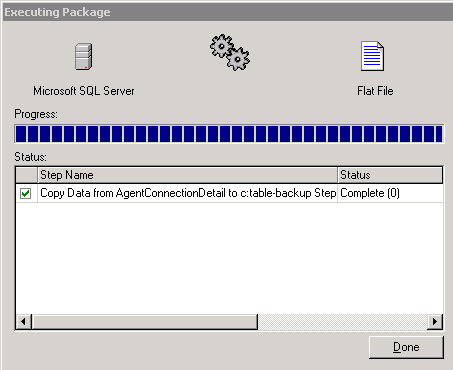
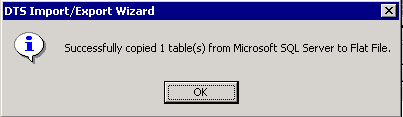
 フィードバック
フィードバック