デュアル サイドの Unified CCMP のアップグレード
内容
概要
このドキュメントでは、デュアル サイドで 2 層の Unified CCMP システムのアップグレード手順について説明します。このドキュメントで説明するアップグレード プロセスは、インプレース アップグレードです。つまり、ソフトウェアはアップグレード後も同じサーバに残ります。このドキュメントの内容は、Unified CCMP メンテナンス リリース、サービス リリース、および依存するソフトウェア バージョンが変更されないアップグレード(OS、SQL Server など)の導入に適しています。
前提条件
要件
このドキュメントは、Unified Contact Center Enterprise(Unified CCE)とホストされている Unified CCE システムのアーキテクチャに関する知識があるシステム管理者を対象としています。Microsoft SQL Server データベースの管理経験も役立ちます。
使用するコンポーネント
このドキュメントの内容は、特定のソフトウェアやハードウェアのバージョンに限定されるものではありません。
表記法
ドキュメント表記の詳細は、『シスコ テクニカル ティップスの表記法』を参照してください。
分散アーキテクチャ
Unified CCMP は、デュアルサイド システムに分散アーキテクチャを採用しています。
プラットフォームのアップグレードでは、ダウンタイムを最小限に抑え、データ損失が発生しないようにするため、設計とアーキテクチャを考慮する必要があります。
プライマリ サイドと同じコンポーネントを含むシステムのセカンド サイドを使用することで、復元性が実現します。
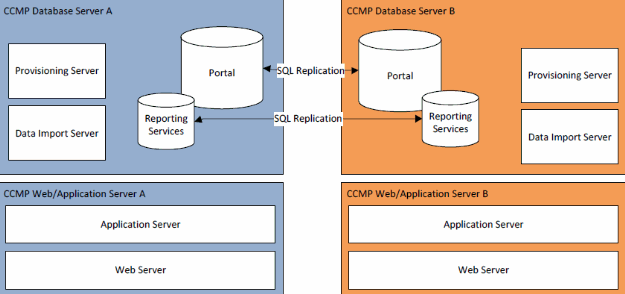
SQL Server のレプリケーションを使用して、サイド A からサイド B、およびサイド B からサイド A へデータをレプリケートします。
個々の CCMP コンポーネントのフェールオーバー情報は、サイド A と B のデータベースに保存され、SQL Server レプリケーションによってレプリケートされます。つまり、レプリケーションが削除されている場合でも、CCMP 構成管理ツールを使用して行われたプライマリ サーバとセカンダリ サーバの設定が両サイドで認識されています。
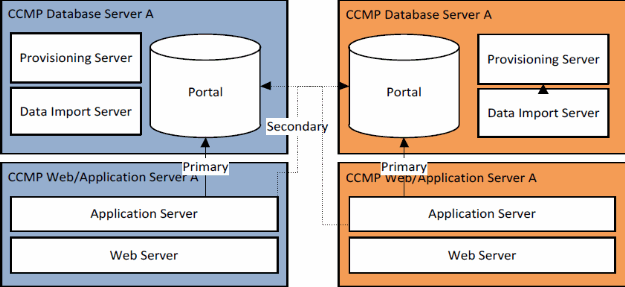
したがってレプリケートされたシステムが 1 つのサイドで更新されると、個々の CCMP コンポーネントが、もう一方のアップブレードされていないサイドにフェールオーバーする可能性があります。その結果、サイド A とサイド B にそれぞれ何らかのデータが入力されても 2 つのサイドを同期するためのレプリケーションが実行されないため、データの不整合が生じます。
このドキュメントでは、デュアル サイド システムの 2 つのアップグレード プロセスについて詳しく説明します。それは、すべてのコンポーネントを一括で更新するインプレース アップグレードの単純なプロセスと、稼働時間を最大限に維持し次の手順に進む前にアップグレードしたサイドをテストするメカニズムがあるより複雑なプロセスです。
アップグレード手順
このドキュメントでは、デュアル サイドで 2 層の Unified CCMP システムを新しいバージョンにアップグレードする手順について説明します。このドキュメントの情報は、Unified CCMP 8.0(1) システムから Unified CCMP 8.5(1) へのアップグレードに基づくものです。 ただし、これよりも古いバージョンの Unified CCMP と、メンテナンス リリースおよびサービス リリースの導入にも同じプロセスと手順を適用できます。
注:CCMP 8.5(2)以降にアップグレードするには、オペレーティングシステムをアップグレードする必要があります。この手順は、該当するバージョンのインストール ガイドで詳しく説明します。このドキュメントは、その内容の補足となります。ただし、インストール ガイドで説明する手順を実行することを推奨します。
既存のシステムの Unified CCMP コンポーネントが次のようにレイアウトされていることを前提とします。
| A サイド | B サイド |
|---|---|
| Web/アプリケーション サーバ A | Web/アプリケーション サーバ B |
| Unified CCMP Web アプリケーション Unified CCMP アプリケーション サーバ | Unified CCMP Web アプリケーション Unified CCMP アプリケーション サーバ |
| データベース サーバ A | データベース サーバ B |
| Unified CCMP データベース Unified CCMP データ インポート サーバ Unified CCMP プロビジョニング サーバ(7.5.x には存在しません) | Unified CCMP データベース Unified CCMP データ インポート サーバ Unified CCMP プロビジョニング サーバ(7.5.x には存在しません) |
このドキュメントで説明するプロセスはインプレース アップグレードです。つまり、ソフトウェアはアップグレード後も同じサーバに残ります。
デュアル サイド システムのインプレース アップグレードは 2 通りの方法で実行できます。
-
一括停止:インストールされている CCMP 全体を一括でアンインストールし、システム全体をアップグレードし、新しいバージョンでサービス全体を復元します。この方法は、レプリケートされていない 2 つのシステムを並列して実行するという複雑な作業を行わずにシステムを更新するシンプルな方法であるため、可能な場合な常にこの方法を使用することが推奨されます。
-
分割サイド アップグレード:このアップグレード メカニズムでは、顧客がダウンタイムを最小限に抑え、システムの一方のサイドでアップグレードとテストを行ってから、もう一方のサイドに移行します。この方法は、複雑なアップグレード プロセスを行い、後でシステムを再びレプリケートする際にデータを損失する可能性が高まるため、絶対に必要な場合に限り使用してください。
一括停止アップグレード
概要およびチェックリスト
次のチェックリストは、すべてのサーバを一括でアップグレードするアップグレードを実行するためのステップを説明します。これにより、アップグレードの進捗を追跡し、ステップの実行し忘れがないようにすることができます。
注:アップグレードを続行する前に、元のCCMPのインストール中に入力した元の暗号化パスフレーズがあることを確認してください。アップグレード中にいくつかの時点で必要になります。
| ステップ | 完了 |
|---|---|
| インプレース Unified CCMP サーバの準備 | |
| Unified CCMP サーバですべての Unified CCMP サービスを停止します。 | |
| Unified CCMP 構成管理ツールを使用して、サイド A およびサイド B の Portal データベース間のレプリケーションを削除します。最初に、Reporting Services データベース レプリケーションを削除してから、CCMP データベース レプリケーションを削除します。 | |
| サイド A とサイド B の Portal データベースをバックアップします。 | |
| サイド A とサイド B の SQL Server Reporting Services ReportServer データベースと ReportServerTempDB データベースをバックアップします。 | |
| 既存の Unified CCMP ソフトウェアのアンインストール | |
| [Add/Remove Programs] を使用して CCMP:Data Import Server を両方のデータベース サーバで削除します。 | |
| [Add/Remove Programs] を使用して CCMP:Provisioning Server を両方のデータベース サーバで削除します。 | |
| [Add/Remove Programs] を使用して CCMP:Database Installer を両方のデータベース サーバで削除します。 | |
| [Add/Remove Programs] を使用して CCMP:Application Server を両方の Web/アプリケーション サーバで削除します。 | |
| [Add/Remove Programs] を使用して CCMP:Web Application を両方の Web/アプリケーション サーバで削除します。 | |
| Portal データベースのアップグレード | |
| 新しいインストール メディアから新しい CCMP:Database Installer を両方のデータベース サーバで削除します。 | |
| Unified CCMP データベース インストール ツールを使用して、サイド A データベース サーバの Portal データベースをアップグレードします。 | |
| Unified CCMP データベース インストール ツールを使用して、サイド B データベース サーバの Portal データベースをアップグレードします。 | |
| 残りの Unified CCMP コンポーネントのインストール: | |
| ステップ | |
| 新しいインストール メディアから新しい CCMP:Data Import Server を両方のデータベース サーバで削除します。 | |
| 新しいインストール メディアから新しい CCMP Provisioning Server を両方のデータベース サーバにインストールします。 | |
| 新しいインストール メディアから新しい CCMP Application Server を両方の Web/アプリケーション サーバにインストールします。 | |
| 新しいインストール メディアから新しい CCMP Web Application を両方の Web/アプリケーション サーバにインストールします。 | |
| レプリケーションの再初期化 | |
| サイド A とサイド B のデータベース間のレプリケーションを再インスタンス化します。このとき、サイド A データベース サーバでは Unified CCMP 構成管理ツールを使用し、サイド B データベース サーバでは SQL Replication Monitor ツールを使用します。 | |
| すべての Database Server と Web/アプリケーション サーバで、すべての Unified CCMP Windows サービスが開始されていることを確認します。 |
インプレース Unified CCMP サーバの準備
Unified CCMP サービスの停止
アップグレードを開始する前に、すべてのサーバで Unified CCMP サービスを停止する必要があります。
Unified CCMP:Data Import Server サービスを停止するには、次の手順を実行します。
-
サイド A データベース サーバで [Start] > [Run] をクリックします。[Run] ウィンドウが表示されます。
-
[Open] フィールドに services.msc と入力します。[Services] ウィンドウが表示されます。
-
サービスの一覧で [UCCMP:Data Import Serve] サービスを右クリックします。
-
[Stop] を選択します。
-
[Services] ウィンドウを閉じます。
-
サイド B データベース サーバでこのプロセスを繰り返します。
Unified CCMP:Partition Table Manager サービスを停止するには、次の手順を実行します。
-
サイド A データベース サーバで [Start] > [Run] をクリックします。[Run] ウィンドウが表示されます。
-
[Open] フィールドに services.msc と入力します。[Services] ウィンドウが表示されます。
-
サービスの一覧で [UCCMP:Partitioning Table Manager] サービスを右クリックします。
-
[Stop] を選択します。
-
[Services] ウィンドウを閉じます。
-
サイド B データベース サーバでこのプロセスを繰り返します。
Unified CCMP:Provisioning Server サービスを停止するには、次の手順を実行します。
-
サイド A データベース サーバで [Start] > [Run] をクリックします。[Run] ウィンドウが表示されます。
-
[Open] フィールドに services.msc と入力します。[Services] ウィンドウが表示されます。
-
サービスの一覧で [UCCMP:Provisioning Server] サービスを右クリックします。
-
[Stop] を選択します。
-
[Services] ウィンドウを閉じます。
-
サイド B データベース サーバでこのプロセスを繰り返します。
Unified CCMP:System Monitoring Services サービス、Unified CCMP:Application Search Services サービス、および Unified CCMP:Reporting Services サービスを停止するには、次の手順を実行します。
-
サイド A Web/アプリケーション サーバで [Start] > [Run] をクリックします。[Run] ウィンドウが表示されます。
-
[Open] フィールドに services.msc と入力します。[Services] ウィンドウが表示されます。
-
サービスの一覧で [Unified CCMP:Monitoring Service] サービスを右クリックします。
-
[Stop] を選択します。
-
[When UCCMP:System Monitoring Services stops, these other services will also stop.Do you want to stop these services?] が表示されたら、[Yes] をクリックします。
-
[Services] ウィンドウを閉じます。
-
サイド B Web/アプリケーション サーバでこのプロセスを繰り返します。
Report Server データベースと CCMP Portal データベースのレプリケーション解除
Report Server データベースと CCMP Portal データベースからレプリケーションを削除するには、次の手順を実行します。
-
サイド A データベース サーバに、両方のデータベース サーバに対する管理権限を持つドメイン レベル ユーザとしてログインしていることを確認します。
-
Windows デスクトップで [Start] > [Programs] > [Management Portal] の順にクリックし、次に [Configuration Management] アプリケーションをクリックします。
-
[OK] をクリックしてログインします。
-
[UCCMP Servers] をクリックします。
-
[Report Server Databases] タブをクリックします。
-
[Replication] をクリックします。
-
[Unreplicate] をクリックします。
-
[Execute] をクリックします。
-
レプリケーションを削除するように求められたら、[Yes] をクリックします。
注:レプリケーションの削除には時間がかかることがあります。
-
完了したら、[Close] をクリックします。
-
[OK] をクリックします。
-
[UCCMP Database] タブを選択します。
-
[Replication] をクリックします。
-
[Unreplicate] をクリックします。
-
[Execute] をクリックします。
-
レプリケーションを削除するように求められたら、[Yes] をクリックします。
注:レプリケーションの削除には時間がかかることがあります。
-
完了したら、[Close] をクリックします。
-
[OK] をクリックします。
-
[Close] をクリックします。
-
Configuration Manager を終了します。
レプリケーションが正常に削除されたら、Configuration Manager を閉じ、CCMP Portal データベースおよび Report Server データベースのバックアップに進みます。
CCMP Portal データベースおよび Report Server データベースのバックアップ
CCMP Portal データベースおよび Report Service データベースをバックアップします。これにより、障害発生時にこれらのデータベースを復元できます。
-
サイド A データベース サーバで [Start] > [Programs] > [Microsoft SQL Server 2005] > [SQL Server Management Studio] をクリックします。
-
Windows 認証を使用してデータベース エンジンに接続します。
-
[Portal] データベースに移動します。
-
[Portal] を右クリックし、[Tasks] > [Back Up] を選択します。
-
削除および追加機能を使用して、[Destination] を適宜変更します。
-
[OK] をクリックします。
-
サイド B データベース サーバの CCMP Portal データベースに対してこのプロセスを繰り返します。
同様に、サイド A データベース サーバとサイド B データベース サーバの Report Server データベースをバックアップします。
-
Web サーバで [Start] > [Run] を選択し、コマンド services.msc を実行します。
-
[SQL Server Reporting Services] サービスを停止します。
-
サイド A データベース サーバで [Start] > [Programs] > [Microsoft SQL Server 2005] > [SQL Server Management Studio] をクリックします。
-
Windows 認証を使用してローカル データベース エンジンに接続します。
-
[ReportServer] データベースに移動します。
-
[ReportServer] を右クリックし、[Tasks] > [Back Up] を選択します。
-
削除および追加機能を使用して、[Destination] を適宜変更します。
-
[OK] をクリックします。
-
[ReportServerTempDB] データベースに移動します。
-
[ReportServerTempDB] を右クリックし、[Tasks] > [Back Up] を選択します。
-
削除および追加機能を使用して、[Destination] を適宜変更します。
-
[OK] をクリックします。
-
サイド B データベース サーバの Reporting Services データベースに対してこのプロセスを繰り返します。
既存の Unified CCMP ソフトウェアのアンインストール
Data Import Server コンポーネントのアンインストール
このプロセスでは、Data Import Server コンポーネントを削除します。
-
サイド A データベース サーバで [Start] > [Settings] > [Control Panel] をクリックします。
-
[Add/Remove Programs] を選択します。[Programs and Features] ウィンドウが表示されます。
-
[Management Portal:Data Import Server] を選択します。
-
[Remove] をクリックします。[Management Portal:Data Import Server] を選択します。
-
[Yes] をクリックします。[Setup Status] ウィンドウが表示されます。経過表示バーにアンインストールの進捗状況が表示されます。
-
サイド B データベース サーバでこのプロセスを繰り返します。
Provisioning Server コンポーネントのアンインストール
このプロセスでは、Provisioning Server コンポーネントを削除します。
-
サイド A データベース サーバで [Start] > [Settings] > [Control Panel] をクリックします。
-
[Add/Remove Programs] を選択します。[Programs and Features] ウィンドウが表示されます。
-
[Management Portal:Provisioning Server] を選択します。
-
[Remove] をクリックします。[Management Portal:Provisioning Server] を選択します。
-
[Yes] をクリックします。[Setup Status] ウィンドウが表示されます。経過表示バーにアンインストールの進捗状況が表示されます。
-
フォルダC:\Program Files\Management Portal\Provisioning Server\Config が存在する場合は、手動で削除します。
-
サイド B データベース サーバでこのプロセスを繰り返します。
Database Installer コンポーネントのアンインストール
このプロセスでは、Database Installer コンポーネントを削除します。これは、データベース カタログの保守に使用されるツールです。このツールをアンインストールしても、CCMP Portal データベースは削除されません(このデータベースは、このプロセスで後でアップグレードされます)。
-
サイド A データベース サーバで [Start] > [Settings] > [Control Panel] をクリックします。
-
[Add/Remove Programs] を選択します。[Programs and Features] ウィンドウが表示されます。
-
[Management Portal:Database Install Tool] を選択します。
-
[Remove] オプションをクリックして確認します。
-
サイド B データベース サーバでこのプロセスを繰り返します。
Application Server コンポーネントのアンインストール
このプロセスでは、Application Server コンポーネントを削除します。
-
サイド A の Web/アプリケーション サーバで、[Start] > [Settings] > [Control Panel] をクリックします。
-
[Add/Remove Programs] を選択します。[Programs and Features] ウィンドウが表示されます。
-
[Management Portal:Application Server] を選択します。
-
[Remove] オプションをクリックします。[Management Portal:Application Server] を選択します。
-
[Yes] をクリックします。[Setup Status] ウィンドウが表示されます。経過表示バーにアンインストールの進捗状況が表示されます。
-
サイド B Web/アプリケーション サーバでこのプロセスを繰り返します。
Web Application コンポーネントのアンインストール
このプロセスでは、Web Application コンポーネントを削除します。
-
サイド A の Web/アプリケーション サーバで、[Start] > [Settings] > [Control Panel] をクリックします。
-
[Add/Remove Programs] を選択します。[Programs and Features] ウィンドウが表示されます。
-
[Management Portal:Web Application] を選択します。
-
[Remove]オプションをクリックします。管理ポータルを削除してもよいかどうかを確認するウィンドウが表示されます。Web Application] を選択します。
-
[Yes] をクリックします。[Setup Status] ウィンドウが表示されます。経過表示バーにアンインストールの進捗状況が表示されます。
-
サイド B Web/アプリケーション サーバでこのプロセスを繰り返します。
CCMP Portal データベースのアップグレード
データベースのアップグレード前に、新しいデータベース インストールツールをインストールしておく必要があります。このツールは、後でデータベース アップグレードを実行するときに使用されます。
Database Installer のインストール
Unified CCMP Database Installer をインストールするには、次の手順を実行します。
-
サイド A データベース サーバで Unified CCMP インストール メディアを挿入します。インストーラは自動的に起動します。起動しない場合は、Windows Explorer でインストール CD を参照し、autorun.hta をダブルクリックします。
-
[Database Server] タブを選択し、[Run Test] をクリックして前提条件を確認し、[Install] をクリックします。[Next] をクリックして、各ウィンドウを順に進みます。
-
[License Agreement] ウィンドウで
[I accept the terms in the license agreement] を選択します。続行するには、このオプションを選択する必要があります。このオプションを選択することで、ライセンス契約書の条項の適用に同意したことになります。同意する前に内容全体を読みます。
-
[Cryptography Configuration] ウィンドウで次のフィールドに入力します。
[Passphrase]:CCMP を初めてインストールしたときに、Database Server コンポーネントのインストール中に作成した暗号化パスフレーズを入力します。新しいパスフレーズを使用してインストールを続行すると、既存のデータにアクセスできなくなります。
[Confirm Passphrase]:このフィールドに入力される内容が、上記で入力したパスフレーズと一致するまでは、操作を続行できません。
-
[Destination Folder] ウィンドウで場所を確認します。必要に応じて [Change] をクリックし、Database Server コンポーネントのインストール先の場所を変更します。
-
[INSTALL] をクリックします。
注:このプロセスでは、新しいデータベースはインストールされませんでした。データベースのセットアップに使用するデータベース インストール ツールがインストールされます。
データベースを今すぐアップグレードするには、[Launch Management Portal:Database Install Tool] チェックボックスがオンになっていることを確認してから、[Finish] をクリックします。
Database コンポーネントのインストール後に [Launch Management Portal:Database Install Tool] チェックボックスをオンにしている場合は、データベース インストール ツールが自動的に起動します。また、[Start] > [Programs] > [Management Portal] > [Database] > [Database Installer] でデータベース インストール ツールを手動で起動することもできます。
このウィザードの指示に従って、データベースをアップグレードします。
[Next] をクリックして、各ウィンドウを順に進みます。次の詳細を入力します。
-
[SQL Server Connection Details] ウィンドウ:
-
[Server Name]:Unified CCMP データベースをインストールする必要がある Microsoft SQL Server を選択します。この場合、これはアプリケーションを稼働しているマシンであるため、デフォルト(local)のままにしておく必要があります。
-
[Database Name]:Unified CCMP に使用されていたデータベース カタログの元の名前を入力または選択します。
-
[Connect Using]:適用するログイン クレデンシャルのオプション ボタンを選択します。
-
コンピュータへのログインに使用する Windows アカウント情報。これは推奨オプションです。
-
システム管理者が割り当てた Microsoft SQL Server ログイン情報。このオプションは、異なるドメインのデータベース カタログを使用している場合にのみ選択します。このオプションでは、表示されるフィールドにログイン名とパスワードを入力する必要があります。
-
-
[Test Connection]:Microsoft SQL Server への接続が確立されることを確認します。「Connection succeeded but database does not exist」というメッセージが表示されることは、この時点では正しい動作ではありません。続行する前にこれを調整してください。
-
[OK] をクリックして、次に進みます。
-
-
[Select an Action to Perform] ウィンドウで、[Upgrade an existing database] を選択し、[Next] をクリックします。
-
[Encrypted Package] オプションを選択し、[Next] をクリックします。
-
[Next] をクリックして、アップグレードを実行します。
-
このプロセスをステップ 1 から繰り返してサイド B データベース サーバに Database Server コンポーネントをインストールし、システムのサイド B でデータベースのアップグレードを実行します。
残りの Unified CCMP コンポーネントのインストール
サイド A とサイド B の両方の該当するサーバで次の手順を実行する必要があります。
Data Import Server コンポーネントのインストール
Unified CCMP Data Import Server コンポーネントをインストールするには、[Data Import Server Component] タブを選択し、[Run Test...] をクリックして前提条件を確認し、[Install] をクリックします。
[Next] をクリックして、各ウィンドウを順に進みます。次の詳細情報を入力する必要があります。
-
[License Agreement] ウィンドウで
-
[I accept the terms in the license agreement] を選択します。続行するには、このオプションを選択する必要があります。このオプションを選択することで、ライセンス契約書の条項の適用に同意したことになります。同意する前に内容全体を読みます。
-
-
[Cryptography Configuration] ウィンドウで次のフィールドに入力します。
-
[Passphrase]:CCMP を最初にインストールしたときに使用した暗号化パスフレーズを入力します。
-
[Confirm Passphrase]:このフィールドに入力される内容が、上記で入力したパスフレーズと一致するまでは、操作を続行できません。
-
-
[Configure Database] ウィンドウで次のフィールドに入力します。
-
[SQL Server]:データベースが存在するサーバとしてデフォルト値 localhost を受け入れます。
-
[Catalog Name]:Database Component のインストール時に定義したデータベース名を入力します。デフォルトは [Portal] です。
-
[Connect Using Windows authentication] を選択します。Microsoft SQL Server 認証は、このリリースではサポートされていない、異なるネットワーク上のデータベース サーバに接続する場合にのみ使用されます。
-
-
セットアップ タイプとして [Complete] または [Custom] のいずれかを選択します。[Custom] セットアップでは、Data Import Server コンポーネントを異なるインストール先フォルダにインストールできます。共通インストール先フォルダにすべてのコンポーネントを維持するには、[Complete] セットアップを使用します。これは推奨されるオプションです。
-
[Destination Folder] ウィンドウで [Change] をクリックし、Data Import Server コンポーネントのインストール先の場所を変更します。すべての Portal コンポーネントを同じ場所にインストールする必要はありません。
-
[Session File Folder] ウィンドウで [Change] をクリックし、一時インポータ ファイルの保存先の場所を変更します。これらのファイルのデフォルト ディレクトリは、前のステップで指定した保存先フォルダによって異なります。
-
[INSTALL] をクリックします。
-
インストールが完了したら、[Finish] をクリックします。
-
インストーラ ウィンドウを閉じます。
これで Data Import Server コンポーネントのインストールが完了しました。
Provisioning Server コンポーネントのインストール
Unified CCMP Provisioning Server コンポーネントをインストールするには、[Provisioning Server Component] タブを選択し、[Run Test] をクリックして前提条件を確認し、[Install] をクリックします。
[Next] をクリックして、各ウィンドウを順に進みます。
-
[License Agreement] ウィンドウで
-
[I accept the terms in the license agreement] を選択します。続行するには、このオプションを選択する必要があります。このオプションを選択することで、ライセンス契約書の条項の適用に同意したことになります。同意する前に内容全体を読みます。
-
-
[Cryptography Configuration] ウィンドウで次のフィールドに入力します。
-
[Passphrase]:CCMP を最初にインストールしたときに入力した暗号化パスフレーズを入力します。
-
[Confirm Passphrase]:パスフレーズをもう一度入力します。
-
-
[Configure Database] ウィンドウで次のフィールドに入力します。
-
[SQL Server]:現在のマシンのデフォルト(local)を受け入れます。
-
[Catalog Name]:Unified CCMP データベースの名前。デフォルトは [Portal] です。
-
[Connect Using]:適用するログイン クレデンシャルのオプション ボタンを選択します。
-
[Windows authentication]。
-
[SQL Server authentication]。このオプションは、異なるドメインのデータベース カタログを使用している場合にのみ選択します。このオプションでは、表示されるフィールドに Microsoft SQL Server ログイン名とパスワードを入力する必要があります。
-
-
-
[Destination Folder] ウィンドウで [Change] をクリックし、Provisioning Server コンポーネントのインストール先の場所を変更します。すべての Unified CCMP コンポーネントを同じ場所にインストールする必要はありません。
-
[INSTALL] をクリックします。
-
インストールが完了したら、[Finish] をクリックします。
これで Provisioning Server コンポーネントのインストールが完了しました。
Application Server コンポーネントのインストール
Unified CCMP Application Server コンポーネントをインストールするには、[Application Server Component] タブを選択し、[Run Test] をクリックして前提条件を確認し、[Install] をクリックします。
[Next] をクリックして、各ウィンドウを順に進みます。
-
[License Agreement] ウィンドウで
-
[I accept the terms in the license agreement] を選択します。続行するには、このオプションを選択する必要があります。このオプションを選択することで、ライセンス契約書の条項の適用に同意したことになります。同意する前に内容全体を読みます。
-
-
[Destination Folder] ウィンドウで、表示されているフォルダを受け入れるか、[Change] をクリックし Application Server コンポーネントの場所を変更します。
-
[Cryptography Configuration] ウィンドウで次のフィールドに入力します。
-
[Passphrase]:Unified CCMP を最初にインストールしたときに選択した暗号化パスフレーズを入力します。
-
[Confirm Passphrase]:このフィールドに入力される内容が、上記で入力したパスフレーズと一致するまでは、操作を続行できません。
 注意:最初に使用したものと同じ暗号化パスフレーズを使用する必要があります。元のパスフレーズがわからない場合は、インストールを即時に中止し、サポート プロバイダーに連絡してください。新しいパスフレーズを使用してインストールを続行すると、既存のデータにアクセスできなくなります。
注意:最初に使用したものと同じ暗号化パスフレーズを使用する必要があります。元のパスフレーズがわからない場合は、インストールを即時に中止し、サポート プロバイダーに連絡してください。新しいパスフレーズを使用してインストールを続行すると、既存のデータにアクセスできなくなります。
-
-
[Cluster Configuration Database Connection] ウィンドウで次のフィールドに入力します。
-
[SQL Server]:該当するサイドの Portal データベースが存在しているサーバの名前を入力します。
-
[Catalog Name]:Database Component のインストール時に選択したデータベース名を入力します。デフォルトは [Portal] です。
-
[Connect Using Windows authentication] を選択することが推奨されます。データベース サーバが異なるネットワーク上にある場合は、[Microsoft SQL Server authentication] を選択し、表示されるフィールドに適切なログイン ID とパスワードを入力します。
-
-
[INSTALL] をクリックします。インストール時に、インストーラが Reporting Services を設定している間はコマンド ウィンドウが表示されます。これらのコマンド ウィンドウは自動的に閉じるため、ユーザがアクションを実行する必要はありません。
-
インストールが完了したら、[Finish] をクリックします。
Application Server のインストールが完了しました。
Web Server コンポーネントのインストール
Unified CCMP Web Server コンポーネントをインストールするには、[Web Server Component] タブを選択し、[Run Test] をクリックして前提条件を確認し、[Install] をクリックします。
各ウィンドウを順に進みます。
-
[License Agreement] ウィンドウで
-
[I accept the terms in the license agreement] を選択します。続行するには、このオプションを選択する必要があります。このオプションを選択することで、ライセンス契約書の条項の適用に同意したことになります。このため、同意する前に契約書の内容を読む必要があります。
-
-
[INSTALL] をクリックします。インストール時に、インストーラが Microsoft IIS を設定している間はコマンド ウィンドウが表示されます。これらのコマンド ウィンドウは自動的に閉じるため、ユーザがアクションを実行する必要はありません。
-
インストールが完了したら、[Finish] をクリックします。
これで Web Server コンポーネントのインストールが完了しました。
レプリケーションの再初期化
CCMP データベース レプリケーションの再インスタンス化
レプリケーションを再インスタンス化するには、次の手順を実行します。
-
サイド A データベース サーバに、両方のデータベース サーバに対する管理権限を持つドメイン レベル ユーザとしてログインしていることを確認します。
-
Windows デスクトップで [Start] > [Programs] > [Management Portal] の順にクリックし、次に [Configuration Management] アプリケーションをクリックします。
-
[OK] をクリックしてログインします。
-
[UCCMP Servers] をクリックします。
-
[UCCMP Database] タブをクリックします。
-
[Replication] をクリックします。[UCCMP Database Replication Configuration] ウィンドウが開き、選択したサーバの詳細がすべて表示されます。必要に応じて、この段階で変更を行います。
-
[Replicate] をクリックし(変更を保存するよう求められたら [Yes] をクリックし)、確認します。処理実行ウィンドウが表示され、レプリケーションの進捗状況が表示されます。
-
レプリケーション設定プロセスを開始するには、[Execute] をクリックします。レプリケーションの実行を確認するように求められたら、[Yes] をクリックします。レプリケーションが正しく設定されたら、[Close] をクリックします。
-
[OK] をクリックして、[UCCMP Database Replication Configuration] ウィンドウを閉じます。
-
[Close] をクリックして、[UCCMP Configuration] ウィンドウを閉じます。
-
Configuration Manager を終了します。
-
サイド B のデータベース サーバで [Start] > [Programs] > [Microsoft SQL Server 2005] > [SQL Server Management Studio] をクリックします。
-
Windows 認証を使用してローカル データベース エンジンに接続します。
-
[Replication] フォルダを右クリックして、[Launch Replication Monitor] をクリックします。[Replication Monitor] が表示されます。
-
[My Publishers] を展開します。サイド A のデータベース サーバ パブリッシャが表示されない場合は、追加する必要があります。
-
[My Publishers] を右クリックし、[Add Publishers] を選択します。[Add Publisher] ダイアログボックスが表示されます。
-
[Add] > [Add SQL Server Publisher] をクリックします。
-
[Server Name]:サイド A の(パブリッシャ)サーバの名前を入力します。
-
[Authentication]:サーバに接続するための認証情報を入力します。
-
-
-
[Connect] をクリックします。ディストリビュータの場所に関する通知メッセージが表示されたら、[OK] をクリックし、ディストリビュータの接続詳細を入力します。
-
[OK] をクリックし、モニタ対象パブリッシャのリストにそのパブリッシャを追加します。
-
パブリッシャの下にリストされているスナップショットに移動します。次の 2 つのスナップショットが表示されます。
-
[Portal] Base
-
[Portal] NonQueued
-
-
Base パブリケーション スナップショットをクリックし、[Warnings and Agents] タブをクリックします。
-
[Agents and Jobs] リストで [Snapshot Agent] を右クリックし、[Start Agent] をクリックします。ステータスが「Completed」に変わるまで待ちます。これには数分かかることがあります。
-
Non Queued スナップショットについて、ステップ 19 と 20 を繰り返します。
-
Replication Monitor を終了し、SQL Server Management Studio を閉じます。
これで、Unified CCMP データベース レプリケーションのセットアップが完了しました。
Report Server データベースのレプリケーション
-
サイド A データベース サーバに、両方のデータベース サーバに対する管理権限を持つドメイン レベル ユーザとしてログインしていることを確認します。
-
Windows デスクトップで [Start] > [Programs] > [Management Portal] の順にクリックし、次に [Configuration Management] アプリケーションをクリックします。
-
[OK] をクリックしてログインします。
-
[UCCMP Servers] をクリックします。
-
[Report Server Databases] タブをクリックします。
-
Configuration Manager の [Report Server Databases] タブで [Replication] をクリックします。[Report Server Database Replication Configuration] ウィンドウが表示されます。
-
[Replicate] をクリックします。保留中の変更を保存するよう求められたら、[Yes] をクリックします。
-
レプリケーション設定プロセスを開始するには、[Execute] をクリックします。
-
レプリケーションを設定する前に、パブリッシャからレポート サーバ暗号キーのバックアップを取るよう求められます。
ここでは、データベースがすでにレプリケートされているため、この操作は不要です。
-
レプリケーションが正常に完了すると、[Report Server Database Replication Manager] ウィンドウに、パブリッシャ レポート サーバからサブスクライバ レポート サーバへ暗号キーを復元するように指示するメッセージが表示されます。
-
[Close] をクリックします。
-
[OK] をクリックして、[Report Server Database Replication Configuration] ウィンドウを閉じます。
-
[Close] をクリックして、[UCCMP Configuration] ウィンドウを閉じます。
-
Configuration Manager を終了します。
Unified CCMP サービスの開始
Unified CCM サーバで Unified CCMP Windows サービスが稼働していることを確認します。
サービスが稼働しているかどうかを確認するには、次の手順を実行します。
-
[Start] > [Run] をクリックします。
-
Services.msc と入力し、[OK] をクリックします。
-
サービスの状態が [Started] であることを確認します。サービスが開始していない場合は、サービス名を右クリックし、[Start] をクリックします。
Web/アプリケーション サーバで実行する必要があるサービスを次に示します。
-
UCCMP:System Monitoring Services
-
UCCMP:Scheduling Services
-
UCCMP:Reporting Services
-
UCCMP:Application Search Services
データベース サーバで実行する必要があるサービスを次に示します。
-
UCCMP:Data Import Server
-
UCCMP:Partition Table Manager
-
UCCMP:Provisioning Server
すべてのサービスが稼働している場合、Unified CCMP は使用可能です。
注:Webサーバでシステム監視サービスとアプリケーションサービスを開始した場合は、ログインの数分待ってから、サービスが完全にロードされるようにする必要があります。
サイド分割アップグレード
概要
この項では、デュアル サイド システムを分割し、システムのそれぞれのサイドで異なるバージョンのソフトウェアを並列して実行する手順を説明します。
この設定では、システムのもう一方のサイドへのレプリケーションおよび通信チャネルを破棄する必要があります。これにより、各サイドがシングル サイド システムとして独立して稼働できます。
この操作モードを使用する際には注意が必要です。サイド B にコミットされた CCE と CCM の変更は、AW からサイド A にインポートされ、サイド B で追加/変更または削除される CCMP 固有の設定(フォルダ、ユーザ、セキュリティなど)はレプリケーションの復元後でもサイド A に反映されません。
レプリケーションの復元時には、システムのサイド A の設定が、システムのサイド B のすべての設定を置き換えます。
注:アップグレードを続行する前に、元のCCMPのインストール中に入力した元の暗号化パスフレーズがあることを確認してください。アップグレード中にいくつかの時点で必要になります。
デュアル サイド システムを分割してサイド A をアップグレードする手順
| ステップ | 完了 |
|---|---|
| インプレース Unified CCMP サーバの準備 | |
| サイド A の Unified CCMP サーバですべての Unified CCMP サービスを停止します。 | |
| Unified CCMP 構成管理ツールを使用して、サイド A およびサイド B の Portal データベース間のレプリケーションを削除します。最初に、Reporting Services データベース レプリケーションを削除してから、CCMP データベース レプリケーションを削除します。 | |
| サイド A とサイド B の Portal データベースをバックアップします。 | |
| サイド A とサイド B の SQL Server Reporting Services ReportServer データベースと ReportServerTempDB データベースをバックアップします。 | |
| サイド A での既存の Unified CCMP ソフトウェアのアンインストール | |
| [Add/Remove Programs] を使用して CCMP:Data Import Server をサイド A のデータベース サーバで削除します。 | |
| [Add/Remove Programs] を使用して CCMP:Provisioning Server をサイド A のデータベース サーバで削除します。 | |
| [Add/Remove Programs] を使用して CCMP:Database Installer をサイド A のデータベース サーバで削除します。 | |
| [Add/Remove Programs] を使用して CCMP:Application Server をサイド A の Web/アプリケーション サーバで削除します。 | |
| [Add/Remove Programs] を使用して CCMP:Web Application をサイド A の Web/アプリケーション サーバで削除します。 | |
| Portal データベースのアップグレード | |
| 新しいインストール メディアから新しい CCMP:Database Installer をサイド A のデータベース サーバで削除します。 | |
| Unified CCMP データベース インストール ツールを使用して、サイド A データベース サーバの Portal データベースをアップグレードします。 | |
| 残りの Unified CCMP コンポーネントのインストール: | |
| 新しいインストール メディアから新しい CCMP:Data Import Server をサイド A のデータベース サーバで削除します。 | |
| 新しいインストール メディアから新しい CCMP Provisioning Server をサイド A のデータベース サーバにインストールします。 | |
| 新しいインストール メディアから新しい CCMP Application Server をサイド A の Web/アプリケーション サーバにインストールします。 | |
| 新しいインストール メディアから新しい CCMP Web Application をサイド A の Web/アプリケーション サーバにインストールします。 | |
| 設定の完了: | |
| サイド A と B のサーバに、もう一方のサイドが自分自身をポイントするための hosts ファイル エントリを追加します。 | |
| サイド B のデータベースを更新し、Data Import Server と Provisioning Server を稼働させます。 | |
| すべての Database Server と Web/アプリケーション サーバで、すべての Unified CCMP Windows サービスが開始されていることを確認します。 |
インプレース Unified CCMP サーバの準備
Unified CCMP サービスの停止
アップグレードを開始する前に、すべてのサーバで Unified CCMP サービスを停止する必要があります。
Unified CCMP:Data Import Server サービスを停止するには、次の手順を実行します。
-
サイド A データベース サーバで [Start] > [Run] をクリックします。[Run] ウィンドウが表示されます。
-
[Open] フィールドに services.msc と入力します。[Services] ウィンドウが表示されます。
-
サービスの一覧で [UCCMP:Data Import Serve] サービスを右クリックします。
-
[Stop] を選択します。
-
[Services] ウィンドウを閉じます。
Unified CCMP:Partition Table Manager サービスを停止するには、次の手順を実行します。
-
サイド A データベース サーバで [Start] > [Run] をクリックします。[Run] ウィンドウが表示されます。
-
[Open] フィールドに services.msc と入力します。[Services] ウィンドウが表示されます。
-
サービスの一覧で [UCCMP:Partitioning Table Manager] サービスを右クリックします。
-
[Stop] を選択します。
-
[Services] ウィンドウを閉じます。
Unified CCMP:Provisioning Server サービスを停止するには、次の手順を実行します。
-
サイド A データベース サーバで [Start] > [Run] をクリックします。[Run] ウィンドウが表示されます。
-
[Open] フィールドに services.msc と入力します。[Services] ウィンドウが表示されます。
-
サービスの一覧で [UCCMP:Provisioning Server] サービスを右クリックします。
-
[Stop] を選択します。
-
[Services] ウィンドウを閉じます。
Unified CCMP:System Monitoring Services サービス、Unified CCMP:Application Search Services サービス、および Unified CCMP:Reporting Services サービスを停止するには、次の手順を実行します。
-
サイド A Web/アプリケーション サーバで [Start] > [Run] をクリックします。[Run] ウィンドウが表示されます。
-
[Open] フィールドに services.msc と入力します。[Services] ウィンドウが表示されます。
-
サービスの一覧で [Unified CCMP:Monitoring Service] サービスを右クリックします。
-
[Stop] を選択します。
-
[When UCCMP:System Monitoring Services stops, these other services will also stop.Do you want to stop these services?] が表示されたら、[Yes] をクリックします。
-
[Services] ウィンドウを閉じます。
Report Server データベースと CCMP データベースのレプリケーション解除
Report Server データベースと CCMP Portal データベースからレプリケーションを削除するには、次の手順を実行します。
-
サイド A データベース サーバに、両方のデータベース サーバに対する管理権限を持つドメイン レベル ユーザとしてログインしていることを確認します。
-
Windows デスクトップで [Start] > [Programs] > [Management Portal] の順にクリックし、次に [Configuration Management] アプリケーションをクリックします。
-
[OK] をクリックしてログインします。
-
[UCCMP Servers] をクリックします。
-
[Report Server Databases] タブをクリックします。
-
[Replication] をクリックします。
-
[Unreplicate] をクリックします。
-
[Execute] をクリックします。
-
レプリケーションを削除するように求められたら、[Yes] をクリックします。
注:レプリケーションの削除には時間がかかることがあります。
-
完了したら、[Close] をクリックします。
-
[OK] をクリックします。
-
[UCCMP Database] タブを選択します。
-
[Replication] をクリックします。
-
[Unreplicate] をクリックします。
-
[Execute] をクリックします。
-
レプリケーションを削除するように求められたら、[Yes] をクリックします。
注:レプリケーションの削除には時間がかかることがあります。
-
完了したら、[Close] をクリックします。
-
[OK] をクリックします。
-
[Close] をクリックします。
-
Configuration Manager を終了します。
レプリケーションが正常に削除されたら、Configuration Manager を閉じ、CCMP Portal データベースおよび Report Server データベースのバックアップに進みます。
Portal データベースと ReportServer データベースのバック アップ
Portal データベースおよび Report Server データベースをバックアップします。これにより、障害発生時にこれらのデータベースを復元できます。
-
サイド A データベース サーバで [Start] > [Programs] > [Microsoft SQL Server 2005] > [SQL Server Management Studio] をクリックします。
-
Windows 認証を使用してデータベース エンジンに接続します。
-
[Portal] データベースに移動します。
-
[Portal] を右クリックし、[Tasks] > [Back Up] を選択します。
-
削除および追加機能を使用して、[Destination] を適宜変更します。
-
[OK] をクリックします。
サイド B データベース サーバの Portal データベースに対してこのプロセスを繰り返します。
同様に、サイド A とサイド B の ReportServer データベースをバックアップします。
-
Web サーバで [Start] > [Run] を選択し、コマンド services.msc を実行します。
-
[SQL Server Reporting Services] サービスを停止します。
-
サイド A データベース サーバで [Start] > [Programs] > [Microsoft SQL Server 2005] > [SQL Server Management Studio] をクリックします。
-
Windows 認証を使用してローカル データベース エンジンに接続します。
-
[ReportServer] データベースに移動します。
-
[ReportServer] を右クリックし、[Tasks] > [Back Up] を選択します。
-
削除および追加機能を使用して、[Destination] を適宜変更します。
-
[OK] をクリックします。
-
[ReportServerTempDB] データベースに移動します。
-
[ReportServerTempDB] を右クリックし、[Tasks] > [Back Up] を選択します。
-
削除および追加機能を使用して、[Destination] を適宜変更します。
-
[OK] をクリックします。
既存の Unified CCMP ソフトウェアのアンインストール
Data Import Server コンポーネントのアンインストール
このプロセスでは、Data Import Server コンポーネントを削除します。
-
サイド A データベース サーバで [Start] > [Settings] > [Control Panel] をクリックします。
-
[Add/Remove Programs] を選択します。[Programs and Features] ウィンドウが表示されます。
-
[Management Portal:Data Import Server] を選択します。
-
[Remove] をクリックします。[Management Portal:Data Import Server] を選択します。
-
[Yes] をクリックします。[Setup Status] ウィンドウが表示されます。経過表示バーにアンインストールの進捗状況が表示されます。
Provisioning Server コンポーネントのアンインストール
このプロセスでは、Provisioning Server コンポーネントを削除します。
-
サイド A データベース サーバで [Start] > [Settings] > [Control Panel] をクリックします。
-
[Add/Remove Programs] を選択します。[Programs and Features] ウィンドウが表示されます。
-
[Management Portal:Provisioning Server] を選択します。
-
[Remove] をクリックします。[Management Portal:Provisioning Server] を選択します。
-
[Yes] をクリックします。[Setup Status] ウィンドウが表示されます。経過表示バーにアンインストールの進捗状況が表示されます。
-
フォルダC:\Program Files\Management Portal\Provisioning Server\Config が存在する場合は、手動で削除します。
Database Installer コンポーネントのアンインストール
このプロセスでは、Database Installer コンポーネントを削除します。これは、データベース カタログの保守に使用されるツールです。このツールをアンインストールしても、Portal データベースは削除されません(このデータベースは、このプロセスで後でアップグレードされます)。
-
サイド A データベース サーバで [Start] > [Settings] > [Control Panel] をクリックします。
-
[Add/Remove Programs] を選択します。[Programs and Features] ウィンドウが表示されます。
-
[Management Portal:Database Install Tool] を選択します。
-
[Remove] オプションをクリックして確認します。
Application Server コンポーネントのアンインストール
このプロセスでは、Application Server コンポーネントを削除します。
-
サイド A の Web/アプリケーション サーバで、[Start] > [Settings] > [Control Panel] をクリックします。
-
[Add/Remove Programs] を選択します。[Programs and Features] ウィンドウが表示されます。
-
[Management Portal:Application Server] を選択します。
-
[Remove] オプションをクリックします。[Management Portal:Application Server] を選択します。
-
[Yes] をクリックします。[Setup Status] ウィンドウが表示されます。経過表示バーにアンインストールの進捗状況が表示されます。
Web Application コンポーネントのアンインストール
このプロセスでは、Web Application コンポーネントを削除します。
-
サイド A の Web/アプリケーション サーバで、[Start] > [Settings] > [Control Panel] をクリックします。
-
[Add/Remove Programs] を選択します。[Programs and Features] ウィンドウが表示されます。3.4.5.
-
[Management Portal:Web Application] を選択します。
-
[Remove]オプションをクリックします。管理ポータルを削除してもよいかどうかを確認するウィンドウが表示されます。Web Application] を選択します。
-
[Yes] をクリックします。[Setup Status] ウィンドウが表示されます。経過表示バーにアンインストールの進捗状況が表示されます。
Portal データベースのアップグレード
データベースのアップグレード前に、新しいデータベース インストールツールをインストールしておく必要があります。このツールは、後でデータベース アップグレードを実行するときに使用されます。
Database Installer のインストール
Unified CCMP Database Installer をインストールするには、次の手順を実行します。
-
サイド A データベース サーバで Unified CCMP インストール メディアを挿入します。インストーラは自動的に起動します。起動しない場合は、Windows Explorer でインストール CD を参照し、autorun.hta をダブルクリックします。
-
[Database Server] タブを選択し、[Run Test] をクリックして前提条件を確認し、[Install] をクリックします。[Next] をクリックして、各ウィンドウを順に進みます。
-
[License Agreement] ウィンドウで
-
[I accept the terms in the license agreement] を選択します。続行するには、このオプションを選択する必要があります。このオプションを選択することで、ライセンス契約書の条項の適用に同意したことになります。同意する前に内容全体を読みます。
-
-
[Cryptography Configuration] ウィンドウで次のフィールドに入力します。
-
[Passphrase]:CCMP を初めてインストールしたときに、Database Server コンポーネントのインストール中に作成した暗号化パスフレーズを入力します。新しいパスフレーズを使用してインストールを続行すると、既存のデータにアクセスできなくなります。
-
[Confirm Passphrase]:このフィールドに入力される内容が、上記で入力したパスフレーズと一致するまでは、操作を続行できません。
-
-
[Destination Folder] ウィンドウで場所を確認します。必要に応じて [Change] をクリックし、Database Server コンポーネントのインストール先の場所を変更します。
-
[INSTALL] をクリックします。
注:このプロセスでは、新しいデータベースはインストールされませんでした。データベースのセットアップに使用するデータベース インストール ツールがインストールされます。
データベースを今すぐアップグレードするには、[Launch Management Portal:Database Install Tool] チェックボックスがオンになっていることを確認してから、[Finish] をクリックします。
Database コンポーネントのインストール後に [Launch Management Portal:Database Install Tool] チェックボックスをオンにしている場合は、データベース インストール ツールが自動的に起動します。また、[Start] > [Programs] > [Management Portal] > [Database] > [Database Installer] でデータベース インストール ツールを手動で起動することもできます。
このウィザードの指示に従って、データベースをアップグレードします。
[Next] をクリックして、各ウィンドウを順に進みます。次の詳細を入力します。
-
[SQL Server Connection Details] ウィンドウ:2. 3. 4.5. 6. 7. 8. 9. 10. 11. [次へ]をクリックして、アップグレードを実行します。
-
[Server Name]:Unified CCMP データベースをインストールする必要がある Microsoft SQL Server を選択します。この場合、これはアプリケーションを稼働しているマシンであるため、デフォルト(local)のままにしておく必要があります。
-
[Database Name]:Unified CCMP に使用されていたデータベース カタログの元の名前を入力または選択します。
-
[Connect Using]:適用するログイン クレデンシャルのオプション ボタンを選択します。
-
コンピュータへのログインに使用する Windows アカウント情報。これは推奨オプションです。
-
システム管理者が割り当てた Microsoft SQL Server ログイン情報。このオプションは、異なるドメインのデータベース カタログを使用している場合にのみ選択します。このオプションでは、表示されるフィールドにログイン名とパスワードを入力する必要があります。
-
[Test Connection]:Microsoft SQL Server への接続が確立されることを確認します。「Connect succeeded but database does not exist」というメッセージが表示されることは、この時点では正しい動作ではありません。続行する前にこれを調整してください。
-
-
[OK] をクリックして、次に進みます。
-
[Select an Action to Perform] ウィンドウで、[Upgrade an existing database] を選択し、[Next] をクリックします。
-
[Encrypted Package] オプションを選択し、[Next] をクリックします。
残りの Unified CCMP コンポーネントのインストール
サイド A の該当するサーバで次の手順を実行する必要があります。
Data Import Server コンポーネントのインストール
Unified CCMP Data Import Server コンポーネントをインストールするには、[Data Import Server Component] タブを選択し、[Run Test...] をクリックして前提条件を確認し、[Install] をクリックします。
[Next] をクリックして、各ウィンドウを順に進みます。次の詳細情報を入力する必要があります。
-
[License Agreement] ウィンドウで
-
[I accept the terms in the license agreement] を選択します。続行するには、このオプションを選択する必要があります。このオプションを選択することで、ライセンス契約書の条項の適用に同意したことになります。同意する前に内容全体を読みます。
-
-
[Cryptography Configuration] ウィンドウで次のフィールドに入力します。
-
[Passphrase]:CCMP を最初にインストールしたときに使用した暗号化パスフレーズを入力します。
-
[Confirm Passphrase]:このフィールドに入力される内容が、上記で入力したパスフレーズと一致するまでは、操作を続行できません。
-
-
[Configure Database] ウィンドウで次のフィールドに入力します。
-
[SQL Server]:データベースが存在するサーバとしてデフォルト値 localhost を受け入れます。
-
[Catalog Name]:Database Component のインストール時に定義したデータベース名を入力します。デフォルトは [Portal] です。
-
[Connect Using Windows authentication] を選択します。Microsoft SQL Server 認証は、このリリースではサポートされていない、異なるネットワーク上のデータベース サーバに接続する場合にのみ使用されます。
-
-
セットアップ タイプとして [Complete] または [Custom] のいずれかを選択します。[Custom] セットアップでは、Data Import Server コンポーネントを異なるインストール先フォルダにインストールできます。共通インストール先フォルダにすべてのコンポーネントを維持するには、[Complete] セットアップを使用します。これは推奨されるオプションです。
-
[Destination Folder] ウィンドウで [Change] をクリックし、Data Import Server コンポーネントのインストール先の場所を変更します。すべての Portal コンポーネントを同じ場所にインストールする必要はありません。
-
[Session File Folder] ウィンドウで [Change] をクリックし、一時インポータ ファイルの保存先の場所を変更します。これらのファイルのデフォルト ディレクトリは、前のステップで指定した保存先フォルダによって異なります。
-
[INSTALL] をクリックします。
-
インストールが完了したら、[Finish] をクリックします。
-
インストーラ ウィンドウを閉じます。
これで Data Import Server コンポーネントのインストールが完了しました。
Provisioning Server コンポーネントのインストール
Unified CCMP Provisioning Server コンポーネントをインストールするには、[Provisioning Server Component] タブを選択し、[Run Test] をクリックして前提条件を確認し、[Install] をクリックします。
[Next] をクリックして、各ウィンドウを順に進みます。
-
[License Agreement] ウィンドウで
-
[I accept the terms in the license agreement] を選択します。続行するには、このオプションを選択する必要があります。このオプションを選択することで、ライセンス契約書の条項の適用に同意したことになります。同意する前に内容全体を読みます。
-
-
[Cryptography Configuration] ウィンドウで次のフィールドに入力します。
-
[Passphrase]:CCMP を最初にインストールしたときに入力した暗号化パスフレーズを入力します。
-
[Confirm Passphrase]:パスフレーズをもう一度入力します。
-
-
[Configure Database] ウィンドウで次のフィールドに入力します。
-
[SQL Server]:現在のマシンのデフォルト(local)を受け入れます。
-
[Catalog Name]:Unified CCMP データベースの名前。デフォルトは [Portal] です。
-
[Connect Using]:適用するログイン クレデンシャルのオプション ボタンを選択します。
-
[Windows authentication]。
-
[SQL Server authentication]。このオプションは、異なるドメインのデータベース カタログを使用している場合にのみ選択します。このオプションでは、表示されるフィールドに Microsoft SQL Server ログイン名とパスワードを入力する必要があります。
-
-
-
[Destination Folder] ウィンドウで [Change] をクリックし、Provisioning Server コンポーネントのインストール先の場所を変更します。すべての Unified CCMP コンポーネントを同じ場所にインストールする必要はありません。
-
[INSTALL] をクリックします。
-
インストールが完了したら、[Finish] をクリックします。
これで Provisioning Server コンポーネントのインストールが完了しました。
Application Server コンポーネントのインストール
Unified CCMP Application Server コンポーネントをインストールするには、[Application Server Component] タブを選択し、[Run Test] をクリックして前提条件を確認し、[Install] をクリックします。
[Next] をクリックして、各ウィンドウを順に進みます。
-
[License Agreement] ウィンドウで
-
[I accept the terms in the license agreement] を選択します。続行するには、このオプションを選択する必要があります。このオプションを選択することで、ライセンス契約書の条項の適用に同意したことになります。同意する前に内容全体を読みます。
-
-
[Destination Folder] ウィンドウで、表示されているフォルダを受け入れるか、[Change] をクリックし Application Server コンポーネントの場所を変更します。
-
[Cryptography Configuration] ウィンドウで次のフィールドに入力します。
-
[Passphrase]:Unified CCMP を最初にインストールしたときに選択した暗号化パスフレーズを入力します。
-
[Confirm Passphrase]:このフィールドに入力される内容が、上記で入力したパスフレーズと一致するまでは、操作を続行できません。
 注意:最初に使用したものと同じ暗号化パスフレーズを使用する必要があります。元のパスフレーズがわからない場合は、インストールを即時に中止し、サポート プロバイダーに連絡してください。新しいパスフレーズを使用してインストールを続行すると、既存のデータにアクセスできなくなります。
注意:最初に使用したものと同じ暗号化パスフレーズを使用する必要があります。元のパスフレーズがわからない場合は、インストールを即時に中止し、サポート プロバイダーに連絡してください。新しいパスフレーズを使用してインストールを続行すると、既存のデータにアクセスできなくなります。
-
-
[Cluster Configuration Database Connection] ウィンドウで次のフィールドに入力します。
-
[SQL Server]:該当するサイドの Portal データベースが存在しているサーバの名前を入力します。
-
[Catalog Name]:Database Component のインストール時に選択したデータベース名を入力します。デフォルトは [Portal] です。
-
[Connect Using Windows authentication] を選択することが推奨されます。データベース サーバが異なるネットワーク上にある場合は、[Microsoft SQL Server authentication] を選択し、表示されるフィールドに適切なログイン ID とパスワードを入力します。
-
-
[INSTALL] をクリックします。インストール時に、インストーラが Reporting Services を設定している間はコマンド ウィンドウが表示されます。これらのコマンド ウィンドウは自動的に閉じるため、ユーザがアクションを実行する必要はありません。
-
インストールが完了したら、[Finish] をクリックします。
Application Server のインストールが完了しました。
Web Server コンポーネントのインストール
Unified CCMP Web Server コンポーネントをインストールするには、[Web Server Component] タブを選択し、[Run Test] をクリックして前提条件を確認し、[Install] をクリックします。
各ウィンドウを順に進みます。
-
[License Agreement] ウィンドウで
-
[I accept the terms in the license agreement] を選択します。続行するには、このオプションを選択する必要があります。このオプションを選択することで、ライセンス契約書の条項の適用に同意したことになります。このため、同意する前に契約書の内容を読む必要があります。
-
-
[INSTALL] をクリックします。インストール時に、インストーラが Microsoft IIS を設定している間はコマンド ウィンドウが表示されます。これらのコマンド ウィンドウは自動的に閉じるため、ユーザがアクションを実行する必要はありません。
-
インストールが完了したら、[Finish] をクリックします。
これで Web Server コンポーネントのインストールが完了しました。
アクティブ サイドへの強制的な接続フェールオーバー
2 つのサイドを独立したシステムとして運用するには、フェールオーバー接続が現在アクティブなサイドをポイントするようにするための hosts ファイル エントリを追加する必要があります。これにより、レプリケーションがダウンした場合にもう一方のサイドへのフェールオーバーが発生する可能性が減少します。
フェールオーバー情報がデータベースに保存されているため、両方のサイドが現在レプリケートされていない場合や、同じバージョンを稼働している場合でも、一方のサイドがもう一方のサイドを認識します。フェールオーバーが発生するとデータの整合性が失われるため、シングル サイド モードで稼働している場合は、アクティブ サイドをポイントするフェールオーバー接続を各マシンの hosts ファイルに追加することが推奨されます。
次の展開を例に説明します。
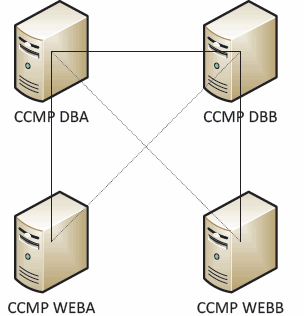
次のような hosts ファイル エントリが必要です。
CCMP DBA 127.0.0.1 CCMP DBB CCMP DBB 127.0.0.1 CCMP DBA CCMP WEBA <IP ADDRESS OF CCMPDBA> CCMP DBB 127.0.0. 1 CCMP WEBB CCMP WEBB <IP ADDRESS OF CCMPDBB> CCMP DBA 127.0.0. 1 CCMP WEBA
これらのエントリは、アップグレードが完了し、サイド B がサイド A で再レプリケートされると削除されます。
プロビジョニングとインポートを有効にするためのサイド B の更新
システムのそれぞれのサイドが一定期間にわたって独立して稼働する場合、サイド A とサイド B の両方でプロビジョニングとインポートを同時に実行できるようにする必要があります。
この設定を実現するには、サイド B のデータベースで、管理ガイドの「手動でのプロビジョニング/インポートのフェイルオーバー」の手順を実行します。
プロビジョニングを有効にするための CMS 制御コンソールと Configuration Manager の更新
Unified CCE AW で、サイド B の Provisioning Server の固有ポートを使用するために CMS 制御コンソールを更新します。
AW で、次のように操作します。
-
[Start] > [Programs] > [Cisco Unified CCE Tools] > [Administration Tools] の順にクリックし、[CMS Control] アプリケーションをクリックします。
-
[Application Connections] にサイド B 接続がある場合、ポート番号がサイド A 接続のポート番号とは異なることを確認してください。
-
サイド B 接続が存在しない場合、サイド A 接続の詳細をメモしてください。
-
[Add] をクリックします。
-
サイド A の詳細情報を入力します。ただし、サーバ名/ホスト名の情報をサイド B の情報に更新し、異なるポート番号を使用します。
-
[OK] をクリックします。
-
[Apply] をクリックします。
-
CMSJserver が再起動することが通知されます。これを確認してください。
サイド B のデータベース サーバで次の手順を実行します。
-
Windows デスクトップで [Start] > [Programs] > [Management Portal] の順にクリックし、次に [Configuration Management] アプリケーションをクリックします。
-
[OK] をクリックしてログインします。
-
[Communication Servers] をクリックします。
-
[Unified ICM] タブをクリックします。
-
リストから該当するインスタンスを選択します。
-
ポート番号を、CMS 制御コンソールで使用されているポート番号に一致するように更新します。
-
[OK] をクリックします。
-
Provisioning Service の再起動が必要なことが通知されます。[OK] をクリックします。
-
[Close] をクリックします。
-
Configuration Manager を終了します。
Unified CCMP サービスの開始
Unified CCM サーバで Unified CCMP Windows サービスが稼働していることを確認します。
サービスが稼働しているかどうかを確認するには、次の手順を実行します。1.2..3.??� ??� ??� ??� ??� ??� ??� 注:
-
[Start] > [Run] をクリックします。
-
Services.msc と入力し、[OK] をクリックします。
-
サービスの状態が [Started] であることを確認します。サービスが開始していない場合は、サービス名を右クリックし、[Start] をクリックします。
Web/アプリケーション サーバで実行する必要があるサービスを次に示します。
-
UCCMP:System Monitoring Services
-
UCCMP:Scheduling Services
-
UCCMP:Reporting Services
-
UCCMP:Application Search Services
データベース サーバで実行する必要があるサービスを次に示します。
-
UCCMP:Data Import Server
-
UCCMP:Partition Table Manager
-
UCCMP:Provisioning Server
すべてのサービスが稼働している場合、Unified CCMP は使用可能です。
注:Web/アプリケーションサーバでSystem Monitoring ServiceとApplication Serviceを起動した場合は、ログインの前に数分待ってから、サービスを完全にロードする必要があります。
分割サイド B のアップグレードとレプリケーションの再初期化の手順
| ステップ | オン |
|---|---|
| インプレース Unified CCMP サーバの準備: | |
| サイド B の Unified CCMP サーバですべての Unified CCMP サービスを停止します。 | |
| サイドAとサイドBのPortalデータベースをバックアップします。 | |
| サイドAとサイドBのSQL Server Reporting Services ReportServerデータベースとReportServerTempDBデータベースをバックアップします。 | |
| サイド B での既存の Unified CCMP ソフトウェアのアンインストール | |
| [Add/Remove Programs] を使用して CCMP:Data Import Server をサイド B のデータベース サーバで削除します。 | |
| [Add/Remove Programs] を使用して CCMP:Provisioning Server をサイド B のデータベース サーバで削除します。 | |
| [Add/Remove Programs] を使用して CCMP:Database Installer をサイド B のデータベース サーバで削除します。 | |
| [Add/Remove Programs] を使用して CCMP:Application Server をサイド B の Web/アプリケーション サーバで削除します。 | |
| [Add/Remove Programs] を使用して CCMP:Web Application をサイド B の Web/アプリケーション サーバで削除します。 | |
| Portal データベースのアップグレード: | |
| 新しいインストール メディアから新しい CCMP:Database Installer をサイド B のデータベース サーバで削除します。 | |
| Unified CCMP データベース インストール ツールを使用してサイド B データベース サーバの Portal データベースをアップグレードするか、またはサイド B でサイド A のバックアップを復元します。 | |
| 残りの Unified CCMP コンポーネントのインストール: | |
| 新しいインストール メディアから新しい CCMP:Data Import Server をサイド B のデータベース サーバで削除します。 | |
| 新しいインストール メディアから新しい CCMP Provisioning Server をサイド B のデータベース サーバにインストールします。 | |
| 新しいインストール メディアから新しい CCMP Application Server をサイド B の Web/アプリケーション サーバにインストールします。 | |
| 新規インストール メディアから新しい CCMP Web Application をサイド B の Web/アプリケーション サーバにインストールします。 | |
| 設定の完了: | |
| サイド A と B のサーバで、もう一方のサイドが自分自身をポイントするようにするための hosts ファイル エントリを削除します。 | |
| レプリケーションを再初期化します。 | |
| すべてのデータベース サーバと Web/アプリケーション サーバで、すべての Unified CCMP Windows サービスが開始されていることを確認します。 | |
インプレース Unified CCMP サーバの準備
Unified CCMP サービスの停止
アップグレードを開始する前に、サイド B のすべてのサーバで Unified CCMP サービスを停止する必要があります。
Unified CCMP:Data Import Server サービスを停止するには、次の手順を実行します。
-
サイド B データベース サーバで [Start] > [Run] をクリックします。[Run] ウィンドウが表示されます。
-
[Open] フィールドに services.msc と入力します。[Services] ウィンドウが表示されます。
-
サービスの一覧で [UCCMP:Data Import Serve] サービスを右クリックします。
-
[Stop] を選択します。
-
[Services] ウィンドウを閉じます。
Unified CCMP:Provisioning Server サービスを停止するには、次の手順を実行します。
-
サイド B データベース サーバで [Start] > [Run] をクリックします。[Run] ウィンドウが表示されます。
-
[Open] フィールドに services.msc と入力します。[Services] ウィンドウが表示されます。
-
サービスの一覧で [UCCMP:Provisioning Server] サービスを右クリックします。
-
[Stop] を選択します。
-
[Services] ウィンドウを閉じます。
Unified CCMP:Partition Table Manager サービスを停止するには、次の手順を実行します。
-
サイド B データベース サーバで [Start] > [Run] をクリックします。[Run] ウィンドウが表示されます。
-
[Open] フィールドに services.msc と入力します。[Services] ウィンドウが表示されます。
-
サービスの一覧で [UCCMP:Partitioning Table Manager] サービスを右クリックします。
-
[Stop] を選択します。
-
[Services] ウィンドウを閉じます。
Unified CCMP:Monitoring Service、Unified CCMP:Application Search Server サービス、および Unified CCMP:Reporting Services サービスを停止するには、次の手順を実行します。
-
サイド B データベース サーバで [Start] > [Run] をクリックします。[Run] ウィンドウが表示されます。
-
[Open] フィールドに services.msc と入力します。[Services] ウィンドウが表示されます。
-
サービスの一覧で [Unified CCMP:Monitoring Service] サービスを右クリックします。
-
[Stop] を選択します。
-
[Services] ウィンドウを閉じます。
CCMP Portal データベースおよび Report Server データベースのバックアップ
CCMP Portal データベースおよび Report Service データベースをバックアップします。これにより、障害発生時にこれらのデータベースを復元できます。
-
サイド A データベース サーバで [Start] > [Programs] > [Microsoft SQL Server 2005] > [SQL Server Management Studio] をクリックします。
-
Windows 認証を使用してデータベース エンジンに接続します。
-
[Portal] データベースに移動します。
-
[Portal] を右クリックし、[Tasks] > [Back Up] を選択します。
-
削除および追加機能を使用して、[Destination] を適宜変更します。
-
[OK] をクリックします。
サイド B データベース サーバの CCMP Portal データベースに対してこのプロセスを繰り返します。
同様に、サイド A データベース サーバとサイド B データベース サーバの Report Server データベースをバックアップします。
-
Web サーバで [Start] > [Run] を選択し、services.msc コマンドを実行します。
-
[SQL Server Reporting Services] サービスを停止します。
-
サイド A データベース サーバで [Start] > [Programs] > [Microsoft SQL Server 2005] > [SQL Server Management Studio] をクリックします。
-
Windows 認証を使用してローカル データベース エンジンに接続します。
-
[ReportServer] データベースに移動します。
-
[ReportServer] を右クリックし、[Tasks] > [Back Up] を選択します。
-
削除および追加機能を使用して、[Destination] を適宜変更します。
-
[OK] をクリックします。
-
[ReportServerTempDB] データベースに移動します。
-
[ReportServerTempDB] を右クリックし、[Tasks] > [Back Up] を選択します。
-
削除および追加機能を使用して、[Destination] を適宜変更します。
-
[OK] をクリックします。
サイド B データベース サーバの Reporting Services データベースに対してこのプロセスを繰り返します。
既存の Unified CCMP ソフトウェアのアンインストール
Data Import Server コンポーネントのアンインストール
このプロセスでは、Data Import Server コンポーネントを削除します。
-
サイド B のデータベース サーバで、[Start] > [Control Panel] > [Add/Remove Programs] の順にクリックします。[Programs and Features] ウィンドウが表示されます。
-
[Management Portal:Data Import Server] を選択します。
-
[Uninstall] をクリックします。[Management Portal:Data Import Server] を選択します。
-
[Yes] をクリックします。[Setup Status] ウィンドウが表示されます。経過表示バーにアンインストールの進捗状況が表示されます。
Provisioning Server コンポーネントのアンインストール
このプロセスでは、Provisioning Server コンポーネントを削除します。
-
サイド B のデータベース サーバで、[Start] > [Control Panel] > [Add/Remove Programs] の順にクリックします。[Programs and Features] ウィンドウが表示されます。
-
[Management Portal:Provisioning Server] を選択します。
-
[Uninstall] をクリックします。[Management Portal:Provisioning Server] を選択します。
-
[Yes] をクリックします。[Setup Status] ウィンドウが表示されます。経過表示バーにアンインストールの進捗状況が表示されます。
-
C:\Program Files\Management Portal\Provisioning Server\Config フォルダが存在する場合は、手動で削除します。
Database Installer コンポーネントのアンインストール
このプロセスでは、Database Installer コンポーネントを削除します。これは、データベース カタログの保守に使用されるツールです。このツールをアンインストールしても、Portal データベースは削除されません(このデータベースは、このプロセスで後でアップグレードされます)。
-
サイド B のデータベース サーバで、[Start] > [Control Panel] > [Add/Remove Programs] の順にクリックします。[Add/Remove Programs] リストが表示されます。
-
[Management Portal:Database Install Tool] を選択します。
-
[Remove] オプションをクリックして確認します。
Application Server コンポーネントのアンインストール
このプロセスでは、Application Server コンポーネントを削除します。
-
サイド B のアプリケーション サーバで、[Start] > [Control Panel] > [Add/Remove Programs] の順にクリックします。[Add/Remove Programs] リストが表示されます。
-
[Management Portal:Application Server] を選択します。
-
[Remove] オプションをクリックして確認します。
Web Application コンポーネントのアンインストール
このプロセスでは、Web Application コンポーネントを削除します。
-
サイド B のアプリケーション サーバで、[Start] > [Control Panel] > [Add/Remove Programs] の順にクリックします。[Add/Remove Programs] リストが表示されます。
-
[Management Portal:Web Application] を選択します。
-
[Remove] オプションをクリックして確認します。
CCMP Portal データベースのアップグレード
データベースのアップグレード前に、新しいデータベース インストールツールをインストールしておく必要があります。このツールは、後でデータベース アップグレードを実行するときに使用されます。
Database Installer のインストール
Unified CCMP Database Installer をインストールするには、次の手順を実行します。
-
サイド B のデータベース サーバで Unified CCMP インストール メディアを挿入します。インストーラは自動的に起動します。起動しない場合は、Windows Explorer でインストール CD を参照し、autorun.hta をダブルクリックします。
-
[Database Component] タブを選択し、[Run Test] をクリックして前提条件を確認し、[Install] をクリックします。[Next] をクリックして、各ウィンドウを順に進みます。
-
[License Agreement] ウィンドウで
[I accept the terms in the license agreement] を選択します。続行するには、このオプションを選択する必要があります。このオプションを選択することで、ライセンス契約書の条項の適用に同意したことになります。同意する前に内容全体を読みます。
-
[Cryptography Configuration] ウィンドウで次のフィールドに入力します。
[Passphrase]:CCMP を初めてインストールしたときに、Database Server コンポーネントのインストール中に作成した暗号化パスフレーズを入力します。新しいパスフレーズを使用してインストールを続行すると、既存のデータにアクセスできなくなります。
[Confirm Passphrase]:このフィールドに入力される内容が、上記で入力したパスフレーズと一致するまでは、続行できません。
-
[Destination Folder] ウィンドウで場所を確認します。必要に応じて [Change] をクリックし、Database Server コンポーネントのインストール先の場所を変更します。
-
[INSTALL] をクリックします。
注:このプロセスでは、新しいデータベースはインストールされません。データベースのセットアップに使用するデータベース インストール ツールがインストールされます。
この時点で、新しいデータベース インストール ツールがインストールされますが、データベースはアップグレードされません。
システムがシングル サイド モードで 1 日以上稼働している場合は、レプリケーションを再インスタンス化する前に、サイド A のデータベースのバックアップをサイド B で復元する必要があります。つまり、データベースのアップグレードは不要です。このプロセスについては、次の「サイド B でのサイド A のデータベース バックアップの復元」で説明します。
システムがシングル サイド モードで稼働している期間が 1 日未満の場合は、データベースを次のようにアップグレードする必要があります。
サイド B のデータベースのアップグレードの実行
データベースを今すぐアップグレードするため、[Launch Management Portal:Database Install Tool] チェックボックスがオンになっていることを確認してから、[Finish] をクリックします。
Database コンポーネントのインストール後に [Launch Management Portal:Database Install Tool] チェックボックスをオンにしている場合は、データベース インストール ツールが自動的に起動します。また、[Start] > [Programs] > [Management Portal] > [Database] > [Database Installer] でデータベース インストール ツールを手動で起動することもできます。
このウィザードの指示に従って、データベースをアップグレードします。
[Next] をクリックして、各ウィンドウを順に進みます。詳細情報を入力します。
-
[SQL Server Connection Details] ウィンドウ:
-
[Server Name]:Unified CCMP データベースをインストールする必要がある Microsoft SQL サーバを選択します。この場合、これはアプリケーションを稼働しているマシンであるため、デフォルト(local)のままにしておく必要があります。
-
[Database Name]:Unified CCMP に使用されるデータベース カタログの名前を入力または選択します。デフォルト名 [Portal] を使用します。
-
[Connect Using]:適用するログイン クレデンシャルのオプション ボタンを選択します。
-
コンピュータへのログインに使用する Windows アカウント情報。これは推奨オプションです。
-
システム管理者が割り当てた Microsoft SQL Server ログイン情報。このオプションは、異なるドメインのデータベース カタログを使用している場合にのみ選択します。このオプションでは、表示されるフィールドにログイン名とパスワードを入力する必要があります。
-
-
[Test Connection]:Microsoft SQL Server への接続が確立されることを確認します。「Connect succeeded but database does not exist」というメッセージが表示されることは、この時点では正しい動作です。[OK] をクリックして続行します。
-
-
[Select an Action to Perform] ウィンドウで、[Upgrade an existing database] を選択し、[Next] をクリックします。
-
[Encrypted Package] オプションを選択し、[Next] をクリックします。
-
[Next] をクリックしてアップグレードを実行します。
サイド B でのサイド A のデータベース バックアップの復元
システムがシングル サイド モードで 1 日以上稼働している場合は、両方のサイドの監査情報の整合性を確保するため、サイド A の Portal データベースの最新バックアップをサイド B のデータベースに復元する必要があります。
新しいサイド B のデータベース サーバで次の手順を実行します。
-
[Start] > [Programs] > [Microsoft SQL server 2005] > [Management Studio] をクリックします。
-
[Portal] データベースを右クリックし、[Tasks] > [Restore] をクリックします。
-
[Restore Database] ウィンドウで [From Device] を選択し、サイド A のデータベース サーバの Portal バックアップ ファイルの場所を追加します。バックアップ ファイルにアクセスするには、バックアップ ファイルをローカルにコピーすることが必要になる場合があります。
-
Portal データベースの復元元バックアップ ファイルを選択し、[OK] をクリックします。
-
追加したバックアップ セットのの横にあるチェックボックスを選択します。
-
[To Database] ドロップダウン リストから、復元先として Portal データベースを選択します。
-
[Options] を選択し、[Overwrite the existing database] を選択します。
-
[OK] をクリックして、復元を開始します。
残りの Unified CCMP コンポーネントのインストール
この項の手順は、サイド B の該当するサーバに対して実行する必要があります。
Data Import Server コンポーネントのインストール
Unified CCMP Data Import Server コンポーネントをインストールするには、[Data Import Server Component] タブを選択し、[Run Test...] をクリックして前提条件を確認し、[Install] をクリックします。
[Next] をクリックして、各ウィンドウを順に進みます。次の詳細情報を入力する必要があります。
-
[License Agreement] ウィンドウで
-
[I accept the terms in the license agreement] を選択します。続行するには、このオプションを選択する必要があります。このオプションを選択することで、ライセンス契約書の条項の適用に同意したことになります。同意する前に内容全体を読みます。
-
-
[Cryptography Configuration] ウィンドウで次のフィールドに入力します。
-
[Passphrase]:CCMP を最初にインストールしたときに使用した暗号化パスフレーズを入力します。
-
[Confirm Passphrase]:このフィールドに入力される内容が、上記で入力したパスフレーズと一致するまでは、操作を続行できません。
-
-
[Configure Database] ウィンドウで次のフィールドに入力します。
-
[SQL Server]:データベースが存在するサーバとしてデフォルト値 localhost を受け入れます。
-
[Catalog Name]:Database Component のインストール時に定義したデータベース名を入力します。デフォルトは [Portal] です。
-
[Connect Using Windows authentication] を選択します。Microsoft SQL Server 認証は、このリリースではサポートされていない、異なるネットワーク上のデータベース サーバに接続する場合にのみ使用されます。
-
-
セットアップ タイプとして [Complete] または [Custom] のいずれかを選択します。[Custom] セットアップでは、Data Import Server コンポーネントを異なるインストール先フォルダにインストールできます。共通インストール先フォルダにすべてのコンポーネントを維持するには、[Complete] セットアップを使用します。後者が推奨されるオプションです。
-
[Destination Folder] ウィンドウで [Change] をクリックし、Data Import Server コンポーネントのインストール先の場所を変更します。すべての Portal コンポーネントを同じ場所にインストールする必要はありません。
-
[Session File Folder] ウィンドウで [Change] をクリックし、一時インポータ ファイルの保存先の場所を変更します。これらのファイルのデフォルト ディレクトリは、前のステップで指定した保存先フォルダによって異なります。
-
[INSTALL] をクリックします。
-
インストールが完了したら、[Finish] をクリックします。
-
インストーラ ウィンドウを閉じます。
これで Data Import Server コンポーネントのインストールが完了しました。
Provision Server コンポーネントのインストール
Unified CCMP Provisioning Server コンポーネントをインストールするには、[Provisioning Server Component] タブを選択し、[Run Test] をクリックして前提条件を確認し、[Install] をクリックします。
[Next] をクリックして、各ウィンドウを順に進みます。
-
[License Agreement] ウィンドウで
-
[I accept the terms in the license agreement] を選択します。続行するには、このオプションを選択する必要があります。このオプションを選択することで、ライセンス契約書の条項の適用に同意したことになります。同意する前に内容全体を読みます。
-
-
[Cryptography Configuration] ウィンドウで次のフィールドに入力します。
-
[Passphrase]:CCMP を最初にインストールしたときに入力した暗号化パスフレーズを入力します。
-
[Confirm Passphrase]:パスフレーズをもう一度入力します。
-
-
[Configure Database] ウィンドウで次のフィールドに入力します。
-
[SQL Server]:現在のマシンのデフォルト(local)を受け入れます。
-
[Catalog Name]:Unified CCMP データベースの名前。デフォルトは [Portal] です。
-
[Connect Using]:適用するログイン クレデンシャルのオプション ボタンを選択します。
-
[Windows authentication]。
-
[SQL Server authentication]。このオプションは、異なるドメインのデータベース カタログを使用している場合にのみ選択します。このオプションでは、表示されるフィールドに Microsoft SQL Server ログイン名とパスワードを入力する必要があります。
-
-
-
[Destination Folder] ウィンドウで [Change] をクリックし、Provisioning Server コンポーネントのインストール先の場所を変更します。すべての Unified CCMP コンポーネントを同じ場所にインストールする必要はありません。
-
[INSTALL] をクリックします。
-
インストールが完了したら、[Finish] をクリックします。
これで Provisioning Server コンポーネントのインストールが完了しました。
Application Server コンポーネントのインストール
Unified CCMP Application Server コンポーネントをインストールするには、[Application Server Component] タブを選択し、[Run Test] をクリックして前提条件を確認し、[Install] をクリックします。
[Next] をクリックして、各ウィンドウを順に進みます。
-
[License Agreement] ウィンドウで
-
[I accept the terms in the license agreement] を選択します。続行するには、このオプションを選択する必要があります。このオプションを選択することで、ライセンス契約書の条項の適用に同意したことになります。同意する前に内容全体を読みます。
-
-
[Destination Folder] ウィンドウで、表示されているフォルダを受け入れるか、[Change] をクリックし Application Server コンポーネントの場所を変更します。
-
[Cryptography Configuration] ウィンドウで次のフィールドに入力します。
-
[Passphrase]:Unified CCMP を最初にインストールしたときに選択した暗号化パスフレーズを入力します。
-
[Confirm Passphrase]:このフィールドに入力される内容が、上記で入力したパスフレーズと一致するまでは、操作を続行できません。
 注意:最初に使用したものと同じ暗号化パスフレーズを使用する必要があります。元のパスフレーズがわからない場合は、インストールを即時に中止し、サポート プロバイダーに連絡してください。新しいパスフレーズを使用してインストールを続行すると、既存のデータにアクセスできなくなります。
注意:最初に使用したものと同じ暗号化パスフレーズを使用する必要があります。元のパスフレーズがわからない場合は、インストールを即時に中止し、サポート プロバイダーに連絡してください。新しいパスフレーズを使用してインストールを続行すると、既存のデータにアクセスできなくなります。
-
-
[Cluster Configuration Database Connection] ウィンドウで次のフィールドに入力します。
-
[SQL Server]:該当するサイドの Portal データベースが存在しているサーバの名前を入力します。
-
[Catalog Name]:Database Component のインストール時に選択したデータベース名を入力します。デフォルトは [Portal] です。
-
[Connect Using Windows authentication] を選択することが推奨されます。データベース サーバが異なるネットワーク上にある場合は、[Microsoft SQL Server authentication] を選択し、表示されるフィールドに適切なログイン ID とパスワードを入力します。
-
-
[INSTALL] をクリックします。インストール時に、インストーラが Reporting Services を設定している間はコマンド ウィンドウが表示されます。これらのコマンド ウィンドウは自動的に閉じるため、ユーザがアクションを実行する必要はありません。
-
インストールが完了したら、[Finish] をクリックします。
Application Server のインストールが完了しました。
Web Server コンポーネントのインストール
Unified CCMP Web Server コンポーネントをインストールするには、[Web Server Component] タブを選択し、[Run Test] をクリックして前提条件を確認し、[Install] をクリックします。
各ウィンドウを順に進みます。
-
[License Agreement] ウィンドウで
-
[I accept the terms in the license agreement] を選択します。続行するには、このオプションを選択する必要があります。このオプションを選択することで、ライセンス契約書の条項の適用に同意したことになります。このため、同意する前に契約書の内容を読む必要があります。
-
-
[INSTALL] をクリックします。インストール時に、インストーラが Microsoft IIS を設定している間はコマンド ウィンドウが表示されます。これらのコマンド ウィンドウは自動的に閉じるため、ユーザがアクションを実行する必要はありません。
-
インストールが完了したら、[Finish] をクリックします。
これで Web Server コンポーネントのインストールが完了しました。
アクティブ サイドへの強制的な接続フェールオーバーの無効化
すべてのサーバで、hosts ファイルに追加したエントリ(フェールオーバー接続がアクティブ サイドをポイントするようにするためのエントリ)を削除します。
レプリケーションの再初期化
CCMP データベース レプリケーションの再インスタンス化
レプリケーションを再インスタンス化するには、次の手順を実行します。
-
サイド A データベース サーバに、両方のデータベース サーバに対する管理権限を持つドメイン レベル ユーザとしてログインしていることを確認します。
-
Windows デスクトップで [Start] > [Programs] > [Management Portal] の順にクリックし、次に [Configuration Management application] をクリックします。
-
[OK] をクリックしてログインします。
-
[UCCMP Servers] をクリックします。
-
[UCCMP Database] タブをクリックします。
-
[Replication] をクリックします。[UCCMP Database Replication Configuration] ウィンドウが開き、選択したサーバの詳細がすべて表示されます。必要に応じて、この段階で変更を行います。
-
[Replicate] をクリックし(変更を保存するよう求められたら [Yes] をクリックし)、確認します。処理実行ウィンドウが表示され、レプリケーションの進捗状況が表示されます。
-
レプリケーション設定プロセスを開始するには、[Execute] をクリックします。レプリケーションの実行を確認するように求められたら、[Yes] をクリックします。レプリケーションが正しく設定されたら、[Close] をクリックします。
-
[OK] をクリックして、[UCCMP Database Replication Configuration] ウィンドウを閉じます。
-
[Close] をクリックして [UCCMP Configuration] ウィンドウを閉じます。
-
Configuration Manager を終了します。
-
サイド B のデータベース サーバで [Start] > [Programs] > [Microsoft SQL Server 2005] > [SQL Server Management Studio] をクリックします。
-
Windows 認証を使用してローカル データベース エンジンに接続します。
-
[Replication] フォルダを右クリックして、[Launch Replication Monitor] をクリックします。[Replication Monitor] が表示されます。
-
[My Publishers] を展開します。サイド A のデータベース サーバ パブリッシャが表示されない場合は、追加する必要があります。
-
[My Publishers] を右クリックし、[Add Publishers] を選択します。[Add Publisher] ダイアログボックスが表示されます。
-
[Add] > [Add SQL Server Publisher] をクリックします。
-
[Server Name]:サイド A の(パブリッシャ)サーバの名前を入力します。
-
[Authentication]:サーバに接続するための認証情報を入力します。
-
-
-
[Connect] をクリックします。ディストリビュータの場所に関する通知メッセージが表示されたら、[OK] をクリックし、ディストリビュータの接続詳細を入力します。
-
[OK] をクリックし、モニタ対象パブリッシャのリストにそのパブリッシャを追加します。
-
パブリッシャの下にリストされているスナップショットに移動します。次の 2 つのスナップショットが表示されます。
-
[Portal] Base
-
[Portal] NonQueued
-
-
Base パブリケーション スナップショットをクリックし、[Warnings and Agents] タブをクリックします。
-
[Agents and Jobs] リストで [Snapshot Agent] を右クリックし、[Start Agent] をクリックします。ステータスが「Completed」に変わるまで待ちます。 これには数分かかることがあります。
-
Non Queued スナップショットについて、ステップ 19 と 20 を繰り返します。
-
Replication Monitor を終了し、SQL Server Management Studio を閉じます。
これで、Unified CCMP データベース レプリケーションのセットアップが完了しました。
Report Server データベースのレプリケーション
次のステップを実行します。
-
サイド A データベース サーバに、両方のデータベース サーバに対する管理権限を持つドメイン レベル ユーザとしてログインしていることを確認します。
-
Windows デスクトップで [Start] > [Programs] > [Management Portal] の順にクリックし、次に [Configuration Management application] をクリックします。
-
[OK] をクリックしてログインします。
-
[UCCMP Servers] をクリックします。
-
[Report Server Databases] タブをクリックします。
-
Configuration Manager の [Report Server Databases] タブで [Replication] をクリックします。[Report Server Database Replication Configuration] ウィンドウが表示されます。
-
[Replicate] をクリックします。保留中の変更を保存するよう求められたら、[Yes] をクリックします。
-
レプリケーション設定プロセスを開始するには、[Execute] をクリックします。
-
レプリケーションを設定する前に、パブリッシャからレポート サーバ暗号キーのバックアップを取るよう求められます。
ここでは、データベースがすでにレプリケートされているため、この操作は不要です。
-
レプリケーションが正常に完了すると、[Report Server Database Replication Manager] ウィンドウに、パブリッシャ レポート サーバからサブスクライバ レポート サーバへ暗号キーを復元するように指示するメッセージが表示されます。
-
[Close] をクリックします。
-
[OK] をクリックして、[Report Server Database Replication Configuration] ウィンドウを閉じます。
-
[Close] をクリックして [UCCMP Configuration] ウィンドウを閉じます。
-
Configuration Manager を終了します。
Unified CCMP サービスの開始
Unified CCM サーバで Unified CCMP Windows サービスが稼働していることを確認します。
次のステップを実行します。
-
[Start] > [Run] をクリックします。
-
Services.msc と入力し、[OK] をクリックします。
-
サービスの状態が [Started] であることを確認します。サービスが開始していない場合は、サービス名を右クリックし、[Start] をクリックします。
Web/アプリケーション サーバで実行する必要があるサービスを次に示します。
-
UCCMP:System Monitoring Services
-
UCCMP:Scheduling Services
-
UCCMP:Reporting Services
-
UCCMP:Application Search Services
データベース サーバで実行する必要があるサービスを次に示します。
-
UCCMP:Data Import Server
-
UCCMP:Partition Table Manager
-
UCCMP:Provisioning Server
すべてのサービスが稼働している場合、Unified CCMP は使用可能です。
注:Webサーバでシステム監視サービスとアプリケーションサービスを開始した場合は、ログインの数分待ってから、サービスが完全にロードされるようにする必要があります。
アップグレード検証
アップグレード完了後に、次のテストを使用してシステムが機能していることを確認します。
| オン | 成功基準 |
|---|---|
| Unified CCE プロビジョニング テスト | |
| サイド A の Web サーバ(Portal)にログインし、新しいスキル グループを作成します。これによりサイド A の Web サーバからのプロビジョニングがテストされます。このテストは、設定されている各 UCCE インスタンスに対して実行します。 | スキル グループの作成が正常に完了します。 |
| サイド B の Web サーバ(Portal)にログインします。 前のテストで作成したスキル グループを見つけます。これにより、サイド A からサイド B への変更のレプリケーションがテストされます。 | スキル グループがサイド B で確認できます。 |
| サイド B の Web サーバ(Portal)にログインし、新しいスキル グループを作成します。これによりサイド B の Web サーバからの UCCE プロビジョニングがテストされます。 | スキル グループの作成が正常に完了します。 |
| サイド A の Web サーバ(Portal)にログインします。 前のテストで作成したスキル グループを見つけます。これにより、サイド B からサイド A への変更のレプリケーションがテストされます。 | スキル グループがサイド A で確認できます。 |
| Cisco Skill Group Explorer ツールを使用して、AW で新しいスキル グループを作成します。数分間待ってから、スキル グループが Unified CCMP にインポートされていることを確認します。 | サイド A とサイド B でスキル グループが確認できます。 |
| CUCM プロビジョニング テスト | |
| サイド A の Web サーバ(Portal)にログインし、新しい IP フォンを作成します。これによりサイド A の Web サーバからの CUCM プロビジョニングがテストされます。 | IP フォンの作成が正常に完了します。 |
| サイド B の Web サーバ(Portal)にログインし、新しい IP フォンを作成します。これによりサイド B の Web サーバからの CUCM プロビジョニングがテストされます。 | IP フォンがサイド B で確認できます。 |
 注意:最初に使用したものと同じ暗号化パスフレーズを使用する必要があります。元のパスフレーズがわからない場合は、インストールを即時に中止し、サポート プロバイダーに連絡してください。新しいパスフレーズを使用してインストールを続行すると、既存のデータにアクセスできなくなります。
注意:最初に使用したものと同じ暗号化パスフレーズを使用する必要があります。元のパスフレーズがわからない場合は、インストールを即時に中止し、サポート プロバイダーに連絡してください。新しいパスフレーズを使用してインストールを続行すると、既存のデータにアクセスできなくなります。 フィードバック
フィードバック