無線 LAN 接続障害の修復
内容
はじめに
このドキュメントでは、少なくとも1つのアクセスポイント(AP)と1つ以上の無線クライアントが存在する無線LAN(WLAN)でよく見られる問題を識別し、トラブルシューティングするのに役立つ情報を提供しています。
前提条件
要件
次の知識を習得していることを推奨します。
-
イーサネット、TCP/IP、および LAN 接続に関する基礎知識
-
コンソール接続または Web ブラウザを介してデバイスの管理ページへアクセスする知識とスキル
使用するコンポーネント
このドキュメントの情報は、Cisco Aironet の機器に基づくものです。
Cisco Aironet の機器を最良の状態で動作させるには、すべてのコンポーネントに最新バージョンのソフトウェアをロードすることを推奨いたします。トラブルシューティングの手順の一環として、最初に、ソフトウェアを最新のバージョンにアップグレードしてください。
注:最新のソフトウェアおよびドライバは、シスコワイヤレスダウンロードサイトからダウンロードできます。
このドキュメントの情報は、特定のラボ環境にあるデバイスに基づいて作成されました。このドキュメントで使用するすべてのデバイスは、クリアな(デフォルト)設定で作業を開始しています。対象のネットワークが実稼働中である場合には、どのようなコマンドについても、その潜在的な影響について確実に理解しておく必要があります。
表記法
表記法の詳細については、『シスコ テクニカル ティップスの表記法』を参照してください。
問題の定義
すべての問題において、ソリューションを見つけるための第一歩は正しく理解することです。これはネットワーキングの問題にもあてはまります。ネットワークは、相互接続という共通のゴールを達成するために連携する、多くの部分で構成されます。各要素が相互接続のために果たす機能と、各要素で発生し得る障害を理解しておく必要があります。
また、トラブルシューティングへの一般的なアプローチも重要です。このドキュメントでは、OSI(Open System Interconnection; オープン システム インターコネクション)モデルの方法論に従っています。この方式は、層ごとに問題の特定と解決を進めていくもので、層を飛ばしたり、結論がすぐに導かれるものではありません。
このドキュメントでは、基本に戻ってトラブルシューティングを行います。このドキュメントでは、単に Radio Frequency(RF; 無線周波数)接続だけを取り上げるのではなく、全体として連携して機能する適切なネットワーク コンポーネントも調査します。
このドキュメントでは、接続に関する問題の次の 2 つのケースについて説明します。
変更した点
それまで稼働していた無線 LAN が停止してしまった場合のトラブルシューティングを行うには、問題自体から少し距離をおいて、「何を変更したか」を自問自答してみます。
-
AP または Base Station Ethernet(BSE; ベース ステーション イーサネット)のファームウェアを変更したか。
-
クライアントのドライバを変更したか。
-
ファームウェアまたはクライアント ユーティリティを変更したか。
クライアント ソフトウェア(Aironet Client Utility(ACU)、NDIS(Network driver Interface Specification)のドライバ、無線ファームウェア)のいずれか 1 つをアップグレードする場合は、他の 2 つのソフトウェアも、同時期にリリースされたリビジョンにアップグレードしてください。最新のソフトウェア リリースについては、シスコ ワイヤレス ダウンロード サイトを参照してください。
接続の問題:AP から有線 LAN
このドキュメントでは、ネットワークの階層構造に従って、最初に AP と有線 LAN の接続に関する問題のトピックを紹介します。普通は、AP とクライアント間の RF 接続にはまったく問題がない場合、実際には、クライアントからのトラフィックは AP を経由して、ネットワークの他の部分に送信されています。AP と LAN の他の部分との間に問題がある場合、クライアントが AP 宛ではなく、AP 経由でのトラフィック送信を試みるまで、この問題は発見されない可能性があります。
フィルタ
AP のイーサネット側と無線側のいずれかでフィルタが設定されている場合、接続の問題が解決するまで、一時的にフィルタを無効にします。フィルタを無効にすると、そのフィルタが問題に関係しているかどうかを確認するのに役立ちます。フィルタは、設定の一部として残したままで、インターフェイスで無効にできます。フィルタが、長かったり複雑な場合は、問題を引き起こしている条件を特定するために、段階的に、フィルタを再度有効にしてみます。AP のフィルタを有効にする方法の詳細は、『Cisco Aironet アクセス ポイントのための Cisco IOS ソフトウェア コンフィギュレーション ガイド』の「フィルタの設定」の項を参照してください。
IP アドレッシング
IP アドレッシングは基本的な問題ですが、説明が必要です。AP またはワイヤレス クライアントにスタティック アドレスが設定されている場合、このスタティック アドレスは LAN の他の部分と同じネットワーク内にある必要があります。AP は BVI インターフェイスに割り当てられる IP アドレスを使ってネットワークの他の部分と通信します。この IP アドレスには、類似性を持った番号が割り当てられ、同じサブネット マスクが使用されていることを確認してください。AP はルータでないため、ルーティング機能はいっさい実行されません。そのため、AP がネットワークのデフォルト ゲートウェイであるとは考えないでください。デバイスで、AP の IP アドレスを、そのデバイスのデフォルト ゲートウェイに設定しないでください。
ほとんどの場合、AP とクライアントは DHCP から IP アドレスを取得します。DHCP 経由で IP アドレスを受信するように AP が設定されているが、DHCP サーバから有効な応答を受信しない場合、AP は以下を行います。
-
デフォルト アドレスの 10.0.0.1 を使用する。
-
DHCP サーバが AP に最後に割り当てたアドレスを再利用する。
ダイナミック アドレスの受信の失敗については、徹底的に調査を行ってください。次の点を確認します。
-
DHCP サーバのサービスが稼働中である。
-
DHCP スコープが使い果たされていない。
-
同じセグメントの他の有線クライアントで、ダイナミック アドレスが正常に取得されている。
-
AP が接続されているハブまたはスイッチのポートの特性と設定。
-
AP とスイッチのケーブル接続。
-
AP のイーサネット インターフェイスの設定。
-
次の送信側と受信側のイーサネット統計情報。
-
AP
-
AP が接続されているハブまたはスイッチのポート
注:イーサネットの統計情報を分析する方法については、このドキュメントの「統計の分析」のセクションを参照してください。
-
ルート対リピータの設定
IEEE 802.11 のネットワーキングや AP、さらに関連するサブセットの標準では、ルート デバイスとは、有線 LAN に物理的に接続されているものを指します。AP がリピータとして設定されている場合、AP のイーサネット インターフェイスは使用不可になっています。これは、そのような設計であり、標準に準拠した機能です。インライン電源が使用されている場合、イーサネット インターフェイスの電源接続はディセーブルにはされていません。イーサネット ポートの状態は、AP のブラウザ インターフェイスの Summary Status ウィンドウで確認できます。AP と有線 LAN の接続に関する問題を調査する場合は、AP が適切なモード(ルートまたはリピータ)に設定されていることを確認します。
ルート デバイスに設定されている AP は、次の特性を持っています。
-
関連付けを受け入れ、クライアントおよびリピータとだけ通信を行います。
-
ほかのルート デバイスとは通信を行いません。
-
RF システムごとに多数存在するルート デバイスの中の 1 つである場合があります。
非ルート デバイスまたはリピータ デバイスに設定されている AP は、次の特性を持っています。
-
ルート、またはルートに関連付けられている別の非ルートとの関連付けおよび通信を行います。
-
関連付けを受け入れ、クライアントおよびリピータとだけ通信を行います(ルートにその AP が登録されている場合)。
最新のソフトウェア バージョンでは、ブリッジ モードに設定された AP はワイヤレス クライアントを関連付けることができます。ただし、正常な無線接続のためには、AP をルート モードに設定する必要があります。詳細については、『Cisco IOS ソフトウェア コンフィギュレーション ガイド』の「無線設定の構成」の項を参照してください。
デバイス設定
AP が接続されているスイッチ ポートが適切に設定されていることを確認します。複数の VLAN が AP に設定されている場合は、スイッチ ポートをトランク ポートとして設定します。ワイヤレス クライアントがすべて同じ VLAN に属する場合は、スイッチ ポートをアクセス ポートとして設定できます。無線 VLAN がトランク ポートで許可されていることを確認します。そうでない場合、VLAN のトラフィックはスイッチを通過できません。スイッチ設定方法の詳細については、『Cisco Aironet ワイヤレス装置と VLAN の併用』を参照してください。
ポートの考慮事項
速度とデュプレックス機能は、できるだけ厳密に適合させるようにしてください。速度とデュプレックスの値が固定設定されていると、これらの値が自動ネゴシエートされる場合よりも、動作が安定します。AP が接続されているポートと AP のイーサネット ポートについても、同様の注意を払います。AP に特定の速度とデュプレックスの値を固定設定している場合は、AP が接続されているスイッチまたはハブのポートも、同様に固定設定してください。管理が難しいデバイス(10/100 Mbps 自動認識ハブなど)を使用している場合は、注意が必要です。一つのハブで、このように 2 つの速度を併用している場合は、問題が発生する可能性があります。このドキュメントの「統計の分析」の項では、ハブまたはスイッチのポートに問題があると思われる状態について説明しています。問題を特定するためには、ポートの変更や、ハブ、スイッチ、またはケーブルの交換が必要になる場合があります。
物理的接続
物理接続は、ほとんどの場合、最初に取りかかるポイントとなります。AP が、ハブまたはスイッチにストレート型ケーブルで接続されていることを確認してください。AP をアップリンク ポートに接続したり、エンド PC に直接接続する場合は、クロス型ケーブルが必要です。ケーブルは、1 m(約 3 フィート)以上の長さのものを使用します。イーサネット ケーブルの長さは、次の表で推奨している長さを超えないようにします。
| ケーブル タイプ | 長さ |
|---|---|
| 同軸 10BASE-2 | 185 m(607 フィート) |
| カテゴリ 5 10BASE-T | 100 m(328 フィート) |
接続の問題: ワイヤレス クライアントから AP/Base ステーション(無線リンク)
クライアントに関する問題をトラブルシューティングする場合は、症状が 1 つのクライアントで発生しているか、それとも、すべてのクライアントで発生しているかを特定する必要があります。すべてのクライアントで同じ症状が発生している場合は、問題は、クライアントではなく、AP の設定や、AP と有線 LAN の接続にあると考えられます。有線 LAN への AP 接続に問題があると考えられる場合は、このドキュメントの「接続の問題:AP から有線 LAN」の項を参照すれば問題を迅速に解決できます。
アソシエーション
無線リンクが機能しているかどうかを確認します。この確認を行う最も一般的で簡単な方法は、ACU、ADU、Base Station Client Utility、AP のいずれかの管理ページを開いて、IP アドレスへの関連付けあるかどうかを確認する方法です。次に、ACU での表示例を示します。
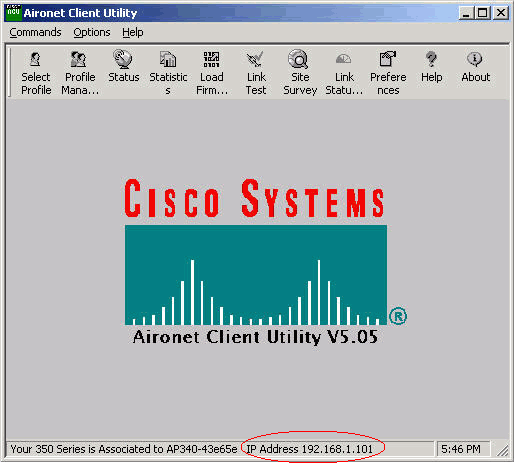
クライアントが、IP アドレスでなく MAC アドレスに関連付けられている場合、最も一般的な問題は、Wired Equivalent Privacy(WEP)キーの不一致です。AP/ベース ステーションとクライアント カードの両方の WEP を再設定します。次の内容が一致していることを確認します。
-
キーの値と長さ
-
キーのエントリ方式
キーのエントリ方式は、16 進数と ASCII のいずれかです。
-
[Authentication]
オープン、共有、Extensible Authentication Protocol(EAP)にかかわらず、認証は同一であることが必要です。
次に、クライアントが IP アドレスでなく、MAC アドレスに関連付けられている例を示します。
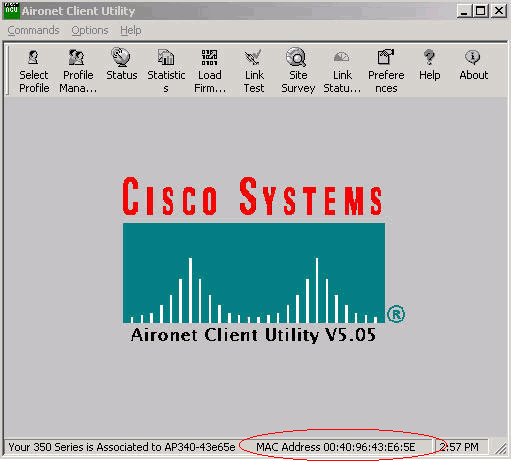
注:シスコ以外の一部のAPでは、このウィンドウに、MACアドレスに関連付けられたAPが表示される場合があります。このような場合は、設定を再度確認し、さらに IP アドレスの確認も行ってください。IP アドレスの確認手順については、このドキュメントの「IP アドレッシング」の項を参照してください。
クライアントが関連付けられていない場合は、次の確認を行います。
-
AP ログのすべてのエントリ。
エントリに、クライアントが関連付けられていない理由が表示されている場合があります。
-
クライアントの信号強度をチェックします。正しい信号強度は適切な通信を行うために必要です。正しい信号強度を得るために、AP の電力レベルを上げるか、関連付けるクライアントの位置を変更できます。
注:APに過剰な電力を供給すると、カバレッジが目的のエリアの外部に拡大するため、ネットワークが露出するリスクが発生する可能性があります。
-
クライアントで設定されている Service Set Identifier(SSID)が、AP に設定されている SSID と一致する。
AP ブラウザ インターフェイスの Express Setup ページを確認します。
接続に関する問題が解決するまで、一時的に、WEP、Light EAP(LEAP)、および EAP を無効にします。この無効化を行うと、認証の部分が問題に関係しているかどうかを確認するのに役立ちます。認証は、設定の一部として残したままで、AP とクライアントで無効にできます。認証が複雑な場合は、問題を引き起こしている認証の部分を特定するために、段階的に、認証を再度有効にしてみます。
RF の問題
無線ネットワークを導入するには、サイト調査が必要です。サイト調査は、実際のサイトで、通常の動作状況下、すべてのコンポーネントが存在している状態で行います。RF の動作はサイトの物理特性によって変化するため、このようなサイト調査が必要不可欠です。サイト調査なしでは、動作を正確に予測できません。雨の後の濡れた木製の屋根など、特定の場所や特定の環境条件で、接続の断続的な切断が発生することがあります。接続の断続状態は、サイト調査が実行されていなかったり、サイト調査でこれらの要因が考慮されていなかったことを示している可能性があります。サイト調査の詳細については、『無線サイト調査に関する FAQ』を参照してください。
ACU を使用する PC のクライアント アダプタが、信号強度のチェックに使用されている場合は、対象地点で ACU の Site Survey オプションを実行します。
IP アドレッシング
クライアントには、スタティック アドレスを設定するか、DHCP を使用してダイナミック アドレスを設定できます。ベース ステーションが、ケーブル TV、Digital Subscriber Line(DSL; デジタル加入者線)、あるいは PPP over Ethernet(PPPoE)モードで接続されている場合、ベース ステーションは、無線ネットワークの DHCP サーバーとして機能します。デフォルトでは、AP はイーサネット側から無線側へ DHCP パケットを転送します。
WEP キーが不一致だと、DHCP は機能しません。このドキュメントの「接続の問題: ワイヤレス クライアントから AP/Base ステーション(無線リンク)」の項を参照してください。
Microsoft Windows オペレーティング システムを使用している PC の IP アドレスを確認するには、次の手順を実行します。
-
[Start] > [Run] を選択してコマンド ウィンドウを開きます。
-
適切なコマンド(下記の手順を参照)を入力して、[OK] をクリックします。
-
Windows ME、Windows 2000、Windows NT、Windows XP — cmd
-
Windows 98 および Windows 95 — command
-
-
コマンド ウィンドウで適切なコマンド(下記参照)を実行して、IP アドレスを表示します。
-
Windows ME、Windows 2000、Windows NT、Windows XP — ipconfig
-
Windows 98 および Windows 95 — winipcfg
次の 2 つの例のいずれかに類似した結果が表示されます。
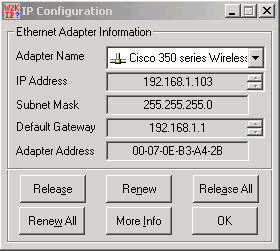
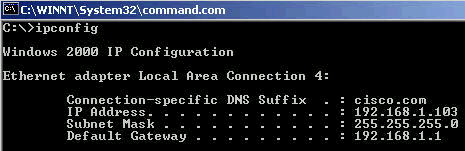
-
上記の例に類似した出力が表示されたら、次の手順を実行して、接続状況を確認します。
-
すべてのフィールドが記入されていることを確認してください。
すべてのフィールドが記入されていない場合は、DHCP サーバに関する問題が考えられます。また、スタティックな設定を使用している場合は、IP の設定に何らかの問題があることが考えられます。
-
サブネット マスクが、LAN 上のすべてのデバイスで同じであることを確認します。
-
デフォルト ゲートウェイの IP アドレスに対して ping を実行し、デフォルト ゲートウェイへの接続を確認します。
コマンド ウィンドウで、ping x.x.x.x コマンドを実行します。
注:コマンドのx.x.x.xはデフォルトゲートウェイのIPアドレスです。
ping が失敗した場合は、このドキュメントの「接続の問題:AP から有線 LAN」の項を参照してください。
-
ping www.cisco.com コマンドを実行して、インターネットへの接続を確認します。
ping が成功した場合は、インターネットに接続されており、Web ページを閲覧できます。ping が失敗した場合は、使用しているブラウザの設定に問題がある可能性があります。ステップ 5 に進みます。
-
ステップ 4 の ping が失敗している場合は、IP アドレス 198.133.219.25 に対して ping を実行します。
注:これはCisco.comのIPアドレスです。
この ping が成功した場合は、Domain Name System(DNS; ドメイン ネーム システム)に関する問題があります。特に考えられるのは、DNS サーバが指定されていない問題です。コマンド ウィンドウで ipconfig /all を実行し、最低 1 つの DNS サーバが表示されることを確認します。DNS サーバが 1 台も表示されない場合は、次の項目を確認します。
-
DHCP サーバ(DHCP を使用している場合)
DHCP サーバは、DNS サーバのアドレスを割り当てる必要があります。
-
Windows の IP 設定(スタティックの設定を使用している場合)
-
802.1x を設定していないクライアントが AP と接続できない場合、クライアントと AP の両方の送信側と受信側の無線の統計情報を分析します。無線の統計情報の分析については、このドキュメントの「統計情報の分析」の項を参照してください。
クライアントが DHCP サーバから IP アドレスを取得しない
ワイヤレス クライアントの IP アドレスを指定するために、AP を DHCP サーバとして設定することもできます。ただし、AP が DHCP サーバとして設定されている場合でも、IP アドレスのプールが正しく定義されているのにワイヤレス クライアントが IP アドレスを取得しないときがあります。この理由の 1 つとして、AP のインターフェイス BVI の IP アドレスと、定義されている IP アドレスのプールの IP アドレスの範囲が同じでない場合があります。その場合は、AP のイーサネット インターフェイスで ip helper コマンドを使用して、AP がネットワークの DHCP サーバをポイントするようにします。
ap(config)#interface fastethernet 0
ap(config-if)ip helper <ip address of the DHCP server>
DHCP サーバとして AP を設定すると、AP により、サブネットのデバイスに IP アドレスが割り当てられます。このデバイスは、サブネット上の他のデバイスと通信しますが、それ以上先とは通信しません。サブネットより先にデータを送信する必要がある場合は、デフォルトのルータを割り当てる必要があります。デフォルト ルータの IP アドレスは、DHCP サーバとして設定した AP と同じサブネットにある必要があります。
ドライバおよびファームウェアの問題
クライアント側でも正しく設定されていることが、同じくらい重要です。クライアント側で次のチェックを実行します。
-
クライアントが正しくマシンにインストールされているかどうかを確認します。クライアント カードの状態は Windows のデバイス マネージャ画面から確認できます。「This device is working properly」というメッセージを探します。このメッセージがない場合は、ドライバが正しくインストールされていないことを示しています。ドライバをアンインストールして、マシンにドライバを再インストールしてください。ドライバをアンインストールするには、デバイス マネージャの画面のワイヤレス アダプタを右クリックし、[Uninstall] をクリックします。クライアント アダプタを再インストールする方法の詳細については、『Windows 用 Cisco Aironet 340、350、CB20A ワイヤレス LAN クライアント アダプタのインストールおよび設定ガイド』の「クライアント アダプタのインストール」の項を参照してください。
注:ACUを使用してクライアントカードを設定する場合は、ACUで無線が無効になっていないことを確認してください。また、Windows のコントロール パネルのネットワーク接続で、カードのステータスが有効になっているかどうかを確認します。
-
場合によっては、クライアント カードがコンピュータに認識されていないことがあります。その場合は、別のスロットでカードを試してください。それでも機能しない場合は、別のコンピュータで試してください。インストールの問題の詳細については、『Windows 用 Cisco Aironet 340、350、CB20A ワイヤレス LAN クライアント アダプタのインストールおよびコンフィギュレーション ガイド』の「トラブルシューティング」の項を参照してください。
-
接続の問題が 1 つのクライアントだけに発生している場合は、そのクライアントのドライバとファームウェアをアップグレードします。接続の問題が大部分のクライアントで発生している場合は、他の問題は無視して、AP のアップグレードを選択します。
インジケータ LED
デバイスの整合性が問題になっている場合、インジケータ ライトが、デバイスの状態を確認するのに役立つことがあります。次のデバイスで、インジケータ ライトを確認できます。
-
クライアント アダプタ
-
AP
-
ベース ステーション
-
ブリッジ
インジケータ ライトの詳細については、それぞれの無線デバイスの『固定およびモバイル ワイヤレス ソリューション』製品ドキュメントを参照してください。
統計情報の分析
有線側と無線側両方の統計情報の解釈方法について詳しくは、『Cisco Aironet 340 シリーズ ブリッジのエラー統計』を参照してください。このドキュメントのタイトルが他の製品名になっている場合がありますが、統計情報の解釈は、どの製品でも変わりません。
送信の統計情報
有線イーサネット側は全二重方式である場合がありますが、無線側は全二重方式ではありません。無線側に送信するパケットがある場合、他の無線デバイスが同じチャネルまたは同じ周波数で送信している間は、無線側からの送信は実行されません。このような状況が発生している場合、HOLDOFFS の統計カウンタが増加します。デバイスがイーサネット インターフェイスでパケットの受信を続けている際に、holdoffs 状態のために無線インターフェイス経由でパケットを送信できない場合、発信パケットを保存する設計になっているバッファは、すぐにいっぱいになります。バッファがいっぱいになるまでの時間は、トラフィックの流れと量によって異なります。バッファがオーバーフローすると、超過パケットは廃棄され、QUEUE FULL DISCARDS の統計カウンタが増加します。AP のコンソールやエラー ログに、メッセージが表示される場合があります。
無線デバイスがパケットを送信する場合、受信デバイスは確認応答を送信デバイスに返信する必要があります。すると、送信デバイスは、送信キューの次のパケットに取り掛かることができます。送信デバイスで確認応答が受信されない場合、このデバイスでは、受信デバイスからの確認応答が受信されるまで、再度同じパケットを送信します。デバイスで同じパケットが 2 回以上送信された場合は、RETRIES の統計カウンタが増加します。このような現象が発生している場合、次のケースのいずれかが考えられます。
-
受信デバイスから確認応答が送信されなかった。
-
受信デバイスから確認応答は送信されたが、この確認応答が送信デバイスで受信されなかった。そのため、送信デバイスはパケットの再送信を実行しています。
これらの統計情報は、基本的に物理ハードウェアの障害を示しているわけではありません。これらの統計情報はすべて、APとクライアント間のRFリンクの品質に関する問題を示しています。適切な RF リンクを確立する方法の詳細については、『Cisco Unified Wireless Network でのクライアントの問題のトラブルシューティング』の「RF の問題」の項を参照してください。
受信の統計情報
無線デバイスがパケットを正常に受信した場合、このデバイスは、確認応答を送信デバイスに返信する必要があります。すると、送信デバイスは、送信キューの次のパケットに取り掛かることができます。送信デバイスで確認応答が受信されない場合、このデバイスでは、受信デバイスからの確認応答が受信されるまで、再度同じパケットを送信します。デバイスで同じパケットが 2 回以上受信された場合は、DUPLICATE FRAMES の統計カウンタが増加します。このような現象が発生している場合、次のケースのいずれかが考えられます。
-
受信デバイスから確認応答が送信されなかった。
-
受信デバイスから確認応答は送信されたが、この確認応答が送信デバイスで受信されなかった。そのため、送信デバイスはパケットの再送信を実行しています。
無線デバイスが、パケットを正常に受信して、確認応答を正常に送信すると、このデバイスでは、次にパケットの精度がチェックされます。デバイスでは、パケットの Cyclic Redundancy Check(CRC; 巡回冗長検査)値が計算され、この CRC 値と、パケット内の CRC 値が比較されます。計算値と、パケット内の値が一致しない場合、パケットは廃棄され、CRC Errors の統計カウンタが増加します。CRCエラーは、必ずしもデバイスのハードウェアの問題を示しているわけではありません。単にパケットを受信しただけでは、デバイスはパケットを破損しませんでした。多くの場合、一致しない CRC 値が計算される理由には、次のいずれかが考えられます。
-
RF 環境の干渉やノイズが原因で、送信中にパケットが破損する。
-
パケットを最初に作成するときの、送信デバイスでの CRC 値の計算が誤っている。
いずれの場合も、受信デバイスは、受信したパケットの CRC 値を計算しているに過ぎません。エラーの統計情報が示す内容、およびエラーの修正方法については、『Cisco Aironet 340 シリーズ ブリッジのエラー統計』を参照してください。
その他のトラブルシューティングのヘルプ
接続に関する問題のトラブルシューティングでさらに支援が必要な場合は、シスコ テクニカルサポートでサービス リクエストを作成してください。TAC Service Request Tool(登録ユーザ専用)を使用してください。Cisco テクニカル サポートに、電話(800 553-2447)でお問い合わせいただくこともできます。オンライン、または電話で問い合わせる場合は、次のリストの情報を用意しておいてください。
-
問題が発生している各デバイスのシリアル番号
-
問題が発生している各デバイスの型番
-
問題が発生している各デバイスのファームウェアのバージョン
-
ご使用の無線 LAN のトポロジの簡単な説明
関連情報
更新履歴
| 改定 | 発行日 | コメント |
|---|---|---|
1.0 |
14-Jan-2003 |
初版 |
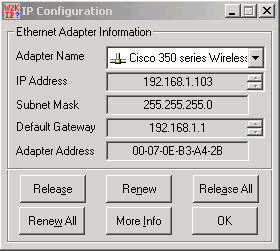
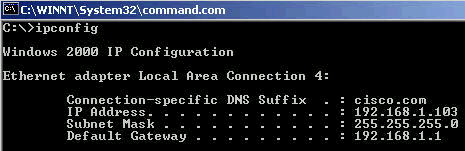
 フィードバック
フィードバック