基本的な無線 LAN 接続の設定例
内容
はじめに
このドキュメントでは、Cisco Aironet の Access Point(AP; アクセス ポイント)と、シスコ互換のクライアント アダプタを装着したコンピュータを使用して、基本的な無線 LAN(WLAN)接続を設定する例について説明します。この例では、GUI を使用します。
前提条件
要件
この設定を行う前に、次の要件が満たされていることを確認します。
-
無線の Radio Frequency(RF; 無線周波数)テクノロジーに関する基本的な知識があること
-
Cisco AP にアクセスする方法についての基本的な知識があること
このドキュメントでは、PC またはラップトップ コンピュータ用の無線クライアント カードのドライバがすでにインストールされていることを前提としています。
使用するコンポーネント
このドキュメントの情報は、次のソフトウェアとハードウェアのバージョンに基づいています。
-
Cisco IOS® ソフトウェア リリース 12.3(7)JA が稼働している 1 台の Aironet 1200 シリーズ AP
-
ファームウェア 2.5 が稼働している、3 台の Aironet 802.11a/b/g クライアント アダプタ
-
Aironet Desktop Utility(ADU)バージョン 2.5
注:このドキュメントでは、アンテナが内蔵されたAPを使用しています。外部アンテナを必要とする AP を使用する場合は、アンテナが AP に接続されていることを確認します。そうでない場合は、AP はワイヤレス ネットワークに接続できません。特定の AP モデルには一体型アンテナが装備されていますが、他のモデルでは一般的な操作に外部アンテナが必要です。内部アンテナまたは外部アンテナが付いている AP モデルについての詳細は、適切なデバイスの注文ガイドまたは製品ガイドを参照してください。
このドキュメントの情報は、特定のラボ環境にあるデバイスに基づいて作成されました。このドキュメントで使用するすべてのデバイスは、クリアな(デフォルト)設定で作業を開始しています。対象のネットワークが実稼動中である場合には、すべてのコマンドや GUI での設定による潜在的な影響について確実に理解しておく必要があります。
ネットワーク図
このドキュメントでは、次のネットワーク セットアップを使用します。
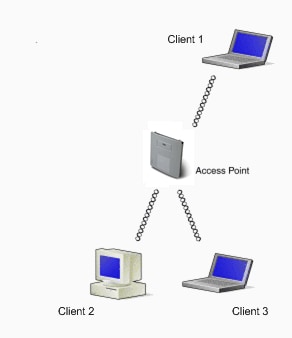
このネットワーク ダイアグラムでは、3 台の Aironet 802.11a/b/g クライアント アダプタが 1200 AP に接続されています。このドキュメントでは、クライアント アダプタが無線インターフェイスにより、AP 経由で互いに通信するための設定について説明します。
AP では次の設定を使用しています。
-
Service Set Identifier(SSID):CISCO123
-
基本認証:Wired Equivalent Privacy(WEP)暗号化によるオープン認証
このドキュメントでは、AP とクライアント アダプタの設定について説明します。
注:他の認証方式や暗号化方式も使用できます。サポートされているその他の認証メカニズムについては、『認証タイプの設定』を参照してください。サポートされているその他の暗号化メカニズムについては、『暗号スイートと WEP の設定』を参照してください。
表記法
表記法の詳細については、『シスコ テクニカル ティップスの表記法』を参照してください。
コンフィギュレーション
アクセス ポイントの設定
AP の設定には、次のいずれかを使用できます。
-
GUI
-
コマンドライン インターフェイス(CLI):Telnet セッションの確立後
-
コンソール ポート
注:コンソールポート経由でAPに接続するには、9ピンのストレートDB-9シリアルケーブルを、APのRS-232シリアルポートとコンピュータのCOMポートに接続します。AP と通信するためにターミナル エミュレータを設定します。ターミナル エミュレータ接続には、次の設定値を使用します。
-
9600 ボー
-
8 データ ビット
-
パリティなし
-
1 ストップ ビット
-
フロー制御なし
注:これらの設定はデフォルトです。設定にターミナル プログラムを設定した後、デバイスにアクセスできない場合は、問題がデフォルトに設定することができます。ボー レートの設定および開始を試みます。コンソールケーブルの仕様の詳細については、『アクセスポイントの最初の設定』の「1200および1230AGシリーズアクセスポイントへのローカル接続」セクションを参照してください。
-
このドキュメントでは、GUI を使用して AP を設定する方法について説明します。
GUI を使用して AP にアクセスする方法は 2 つあります。
-
デバイスに IP アドレスを割り当ててから、GUI でアクセスする。
-
DHCP で IP アドレスを取得する。
Aironet AP のモデルが異なると、デフォルトの IP アドレスに関する動作も異なります。Aironet 350、1130AG、1200、または 1240AG シリーズの AP をデフォルトの設定で LAN ネットワークに接続すると、これらの AP は DHCP サーバに IP アドレスの取得を要求します。AP がアドレスを取得できないと、無制限に要求を出し続けます。
Aironet 1100 シリーズの AP をデフォルトの設定で LAN に接続すると、AP は DHCP サーバからの IP アドレスの取得を数回試みます。AP がアドレスを取得できないと、この AP は自分自身で 10.0.0.1 の IP アドレスを 5 分間割り当てます。この 5 分間にデフォルトの IP アドレスを参照して、スタティックなアドレスを設定できます。5 分が経過しても AP が再設定されないと、AP はこの 10.0.0.1 のアドレスを廃棄して、DHCP サーバにアドレスを要求します。AP がアドレスを取得できないと、無制限に要求を出し続けます。5 分の間に 10.0.0.1 のアドレスで AP を参照できなかった場合は、AP の電源をオフ/オンして、この処理を繰り返すことができます。
このドキュメントで使用するネットワークでは、1200 シリーズの AP を使用しています。コンソールからログインして、AP にスタティックな IP アドレスとして 10.0.0.1 を設定します。AP に IP アドレスを割り当てる方法については、『アクセス\ ポイントの最初の設定』の「IP アドレスの取得と割り当て」の項を参照してください。
手順説明
IP アドレスを設定した後はブラウザを使用して AP にアクセスして、クライアント アダプタからのクライアント関連付け要求を受け入れるように AP を設定できます。
次のステップを実行します。
-
GUI を使用して AP にアクセスして、Summary Status ウィンドウが表示されるようにするには、次の手順を実行します。
-
Web ブラウザを開いて、アドレスの行に 10.0.0.1 と入力します。
-
Tab キーを押して [Username] フィールドをバイパスし、[Password] フィールドに進みます。
Enter Network Password ウィンドウが表示されます。
-
パスワード「Cisco」を大文字小文字をこのとおりに入力して、Enter キーを押します。
Summary Status ウィンドウが、次の例のように表示されます。
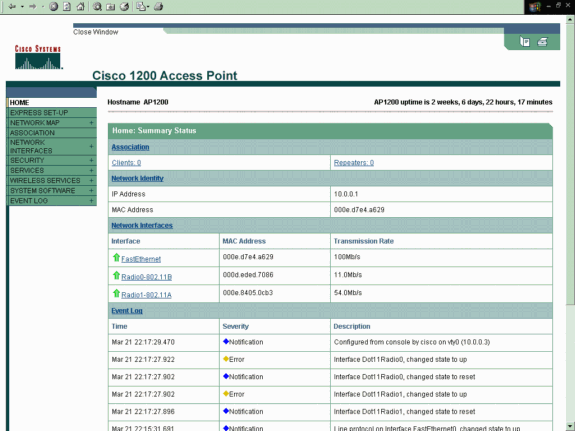
-
-
左側のメニューで [Express Setup] をクリックします。
Express Setup ウィンドウが表示されます。このウィンドウを使用して、無線接続を確立するために必要な基本的なパラメータのいくつかを設定できます。AP 1200 の Express Setup ウィンドウを使用して、無線クライアントのアソシエーション要求を受け入れるための設定を行います。次に例を示します。
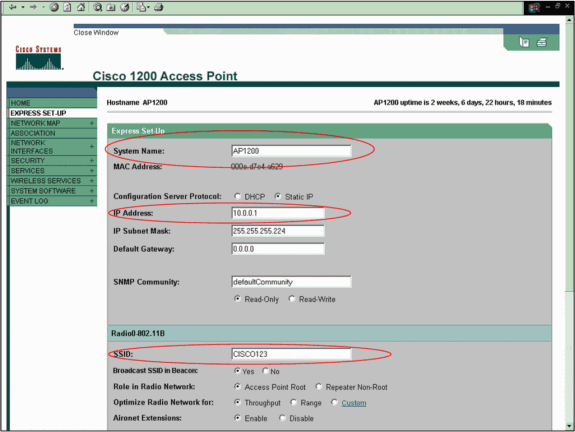
-
Express Setup ウィンドウで、適切なフィールドに設定するパラメータを入力します。
設定するパラメータには、次のものが含まれます。
-
AP のホスト名
-
アドレスがスタティック IP の場合は、AP の IP アドレスの設定
-
デフォルト ゲートウェイ
-
Simple Network Management Protocol(SNMP)のコミュニティ ストリング
-
無線ネットワークでの役割
-
SSID
この例では、次のパラメータを設定します。
-
IPアドレス:10.0.0.1
-
ホスト名:AP1200
-
SSID:CISCO123
注:SSIDは、WLANネットワークを識別する一意のIDです。無線デバイスでは、無線接続の確立と維持に、SSID を使用します。SSID は大文字と小文字を区別する最大 32 文字の英数字です。SSID には、スペースや特殊文字は使用できません。
注:他のパラメータはデフォルト値のままになっています。
-
-
[Apply] をクリックして、設定を保存します。
-
無線の設定を行うには、次の手順を実行してください。
-
左側のメニューの [Network Interfaces] をクリックして、[Network Interfaces Summary] ページを表示します。
-
使用する無線インターフェイスを選択します。
この例では、Radio0-802.11B インターフェイスを使用します。この操作によって、Network Interfaces: Radio Status ページが表示されます。
-
[Settings] タブをクリックして、無線インターフェイスの [Settings] ページを表示します。
-
[Enable] をクリックして、無線を有効にします。
-
このページの他の設定は、デフォルト値のままにしておきます。
-
画面をスクロールして、ページの一番下にある [Apply] ボタンをクリックして設定を保存します。
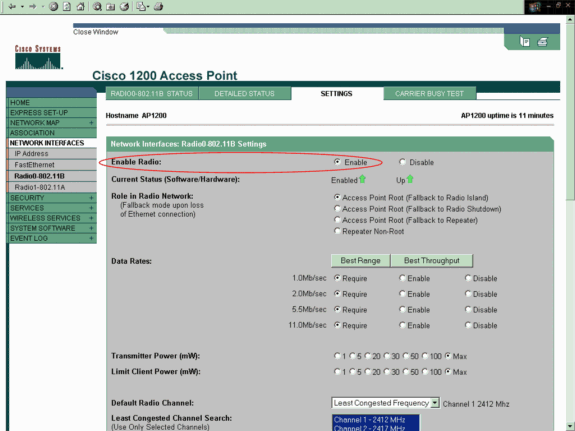
-
-
SSID と WEP 暗号化を使用するオープン認証を設定するには、次の手順を実行してください。
-
左側のメニューで [Security] > [SSID Manager] の順に選択します。
SSID Manager ページが表示されます。
-
ステップ 3 で作成した SSID を、Current SSID List メニューから選択します。
この例では、SSID として CISCO123 を使用しています。
-
[Authentication Settings] で、[Open Authentication] を選択します。
-
その他のパラメータは、すべてデフォルト値のままにしておきます。
-
ページの一番下にある [Apply]をクリックします。
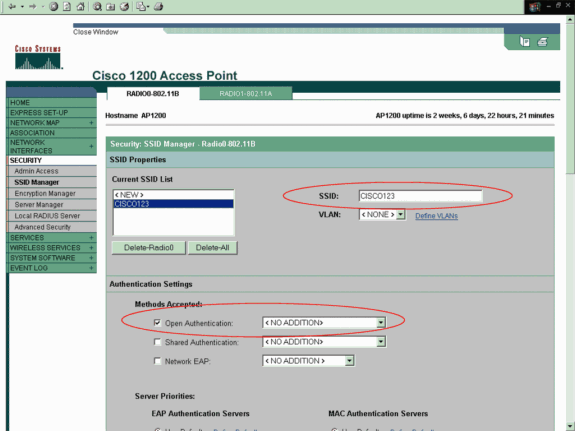
-
-
WEP キーを設定するには、次の手順を実行します。
-
[Security] > [Encryption Manager]を選択します。
-
[Encryption Modes] の下にある [WEP Encryption] をクリックして、ドロップダウン メニューから [Mandatory] を選択します。
-
[Encryption Keys] 領域に WEP のための暗号化キーを入力します。
WEP 暗号化キーは、40 ビットまたは 128 ビットの長さになります。この例では、128 ビットの WEP 暗号化キー 1234567890abcdef1234567890 を使用しています。
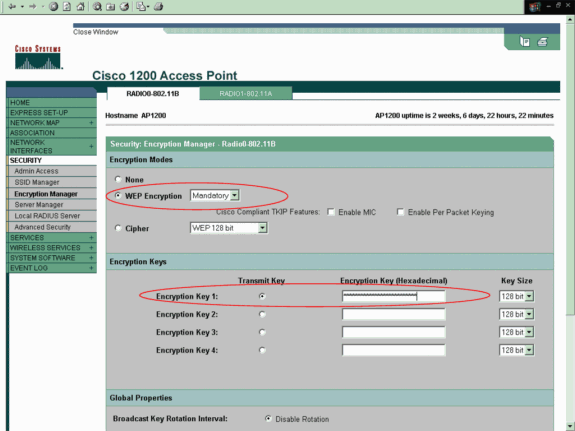
-
[Apply]をクリックして設定を保存します。
-
無線クライアント アダプタの設定
クライアント アダプタを設定する前に、PC またはラップトップ コンピュータにクライアント アダプタおよびクライアント アダプタ ソフトウェアのコンポーネントをインストールしておく必要があります。クライアント アダプタ用のドライバやユーティリティをインストールする方法については、『クライアント アダプタのインストール』を参照してください。
手順説明
クライアント アダプタをコンピュータにインストールした後で、これを設定します。このセクションでは、クライアント アダプタの設定方法について説明します。
次のステップを実行します。
-
クライアント アダプタ用のプロファイルを ADU 上に作成します。
プロファイルには、クライアント アダプタが無線ネットワークに接続するために使用する設定を定義します。ADU では、最大 16 の異なるプロファイルを設定できます。要件に応じて、異なる設定プロファイルを切り替えることができます。プロファイルを使用すると、設定要件が異なる複数の場所でクライアント アダプタを使用できます。たとえば、複数のプロファイルを設定して、クライアント アダプタを職場、自宅、空港やホット スポットなどの公共の場所で使用する場合があります。
新しいプロファイルを作成するには、次の手順を実行します。
-
ADU の [Profile Management] タブをクリックします。
-
[New] をクリックします。
ランダム データの例は次のとおりです。
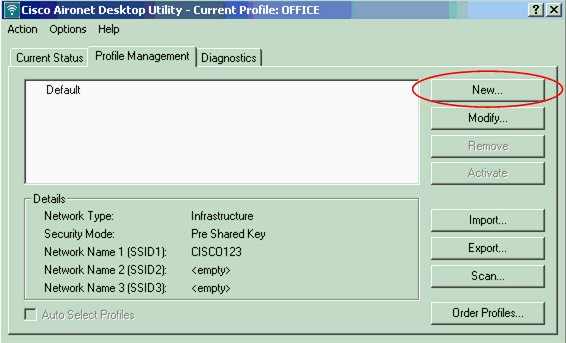
-
-
[Profile Management(General)] ウィンドウが表示されたら、次の手順を実行して、[Profile Name]、[Client Name]、および [SSID] を設定します。
-
[Profile Name] フィールドにプロファイル名を入力します。
この例では、プロファイル名として OFFICE を使用しています。
-
[Client Name] フィールドにクライアント名を入力します。
クライアント名は WLAN ネットワークで無線クライアントを識別するために使用します。この設定では、クライアントとして Client 1 という名前を使用します。
-
[Network Names] の下に、このプロファイルに使用される SSID を入力します。
この SSID は、AP で設定した SSID と同じになります。この例では、SSID は CISCO123 です。
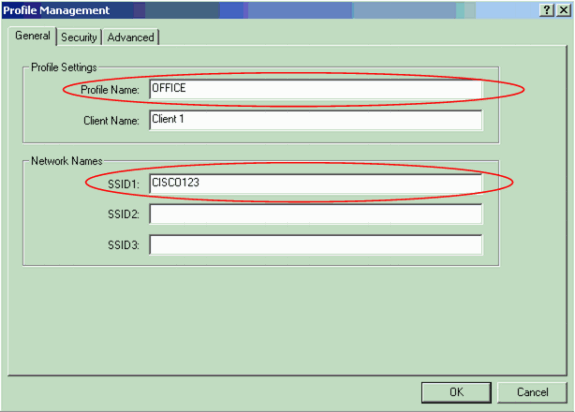
-
-
Security Options の設定を行うには、次の手順を実行してください。
-
ウィンドウの上部にある [Security] タブをクリックします。
-
[Set Security Options] にある [Pre-Shared Key (Static WEP)] をクリックします。
ランダム データの例は次のとおりです。
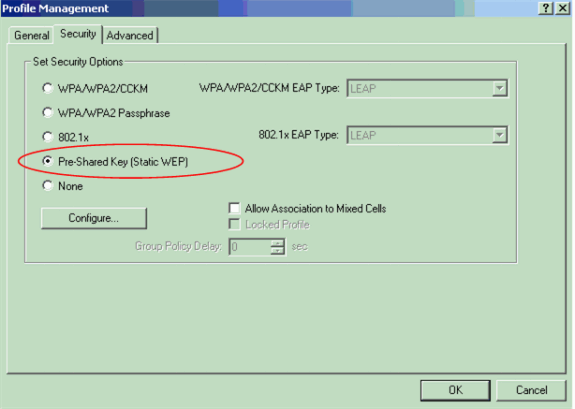
-
[Configure] をクリックします。
Define Pre-Shared Keys ウィンドウが表示されます。
-
Key Entry 領域にあるいずれかのボタンをクリックして、キーの入力タイプを選択します。
この例では、Hexadecimal(0-9, A-F)を使用します。
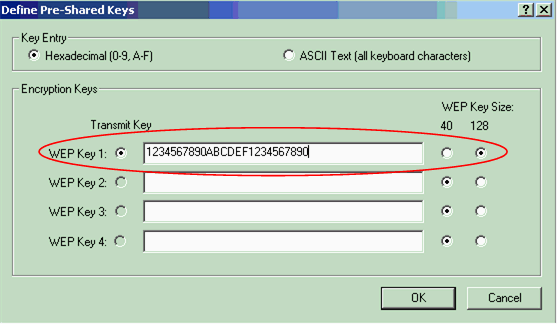
-
Encryption Keys に、データ パケットの暗号化に使用する WEP キーを入力します。
この例では、WEP キーとして 1234567890abcdef1234567890 を使用します。ステップ d の例を参照してください。
注:APで設定したものと同じWEPキーを使用してください。
-
-
[OK] をクリックして、WEP キーを保存します。
-
認証方式をオープンに設定するには、次の手順を実行します。
-
[Profile Management] ウィンドウの上部にある [Advanced] タブをクリックします。
-
[802.11 Authentication Mode] で [Open] が選択されていることを確認します。
注:通常、オープン認証はデフォルトで有効になっています。
-
その他の設定は、すべてデフォルト値のままにしておきます。
-
[OK] をクリックします。
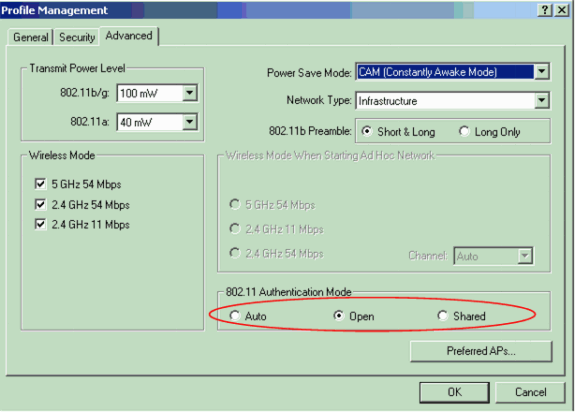
-
-
[Activate] をクリックして、このプロファイルをイネーブルにします。
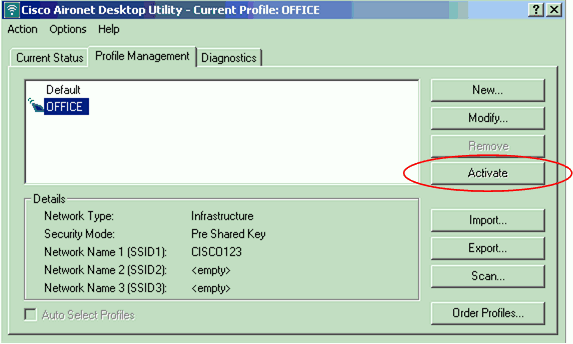
注:まったく新しいプロファイルを作成する場合も、同じ「手順ごとの説明」を使用できます。プロファイルを作成する別の方法として、クライアント アダプタが RF 環境をスキャンして使用可能なネットワークをチェックし、そのスキャン結果に基づいてプロファイルを作成する方法もあります。この方法の詳細については、『プロファイル マネージャの使用方法』の「プロファイルの新規作成」の項を参照してください。
他の 2 つのクライアント アダプタの設定も、同じ手順で行えます。他のアダプタでも同じ SSID を使用できます。異なる個所は、クライアント名およびアダプタにスタティックに割り当てる IP アドレスだけです。
注:この例では、クライアントアダプタのIPアドレスが手動で設定され、APと同じサブネットワーク内にあることを前提としています。
確認
このセクションでは、設定が正しく動作するかどうかをテストする方法について説明します。
設定が完了してプロファイルをアクティブにすると、クライアント アダプタが AP に接続します。クライアント接続のステータスを確認するには、[ADU] ウィンドウの上部にある [Current Status] タブをクリックします。
この例は、AP への接続が成功したことを示しています。ここでは、クライアントが通信に Channel 1 を使用し、暗号化に WEP を使用していることが分かります。また、オープン認証だけを使用しているため、Server Based Authentication フィールドは「None」になっています。
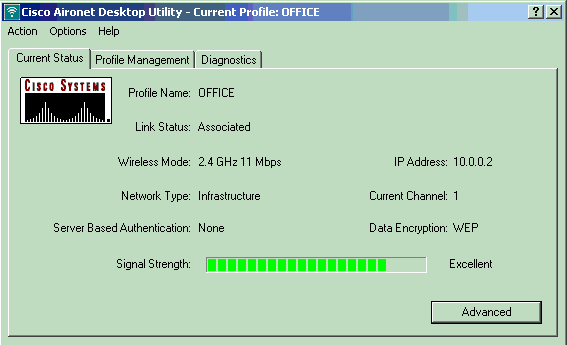
AP のホームページの左側にある [Association] をクリックすることによっても、AP のクライアント接続を確認できます。ランダム データの例は次のとおりです。
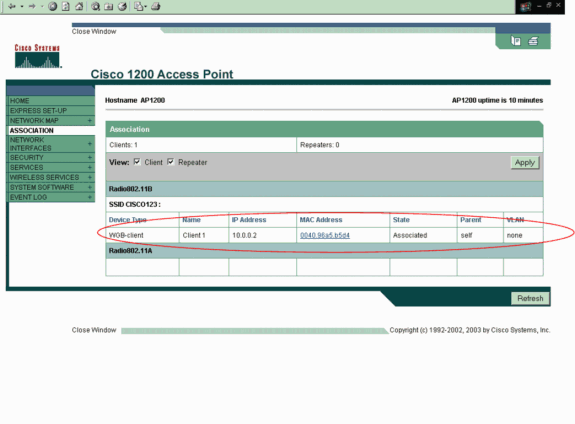
トラブルシュート
802.1x認証に使用され、Cisco Catalyst 2950または3750スイッチがネットワークにある場合、802.1Xクライアントは、認証を行わずにintroverted that次のエラー メッセージが表示されます。
Jul 21 14:14:52.782 EDT: %RADIUS-3-ALLDEADSERVER: Group rad_eap: No active radius servers found. Id 254
この現象は、2950および3750スイッチにアクセスとアクセス要求中にRADIUS State (24)フィールド値の変更が発生します。これは、Cisco Bug ID CSCef50742 が原因で発生します。これは Cisco IOS ソフトウェア リリース 12.3(4)JA で解決されました。リリース12.3(4) JA以降のクライアントが、認証は802.1X (24)変更するフィールド値を示すため、Cisco Catalyst 2950および3750スイッチで失敗します。
関連情報
- Cisco Aironet アクセス ポイント用 Cisco IOS ソフトウェア設定ガイド、12.3(7)JA
- Cisco Aironet 802.11a/b/g ワイヤレス LAN クライアント アダプタ(CB21AG および PI21AG)インストレーション コンフィギュレーション ガイド、OL-4211-04
- アクセス ポイントの最初の設定
- ワイヤレスに関するサポート ページ
- テクニカル サポートとドキュメント - Cisco Systems
 フィードバック
フィードバック