概要
このドキュメントでは、ネットワーク管理者がCisco 3375 MSEアプライアンスにCisco CMX 10.5イメージをインストールする方法について説明します。 インストールに必要な Cisco Integrated Management Controller(CIMC)を設定する手順についても併せて説明します。
CMX 10.2、10.3、または10.4から10.5にアップグレードすることはできません。新規インストールが必要です。 直接アップグレードしようとすると、次のエラーメッセージが表示されます。
「MD5が一致せず、cmxファイルが破損しているようです。新しくダウンロードして、もう一度試してください。」
10.5バージョンから新しいバージョン(10.5.0-206から10.5.1-26など)へのアップグレードは、CMX Webインターフェイスの[System]-> [Settings]-> [Upgrade]で実行できます
IPv6アドレスを CSCvn64747 10.5.1-26をインストールする場合は、最初に10.5.0をインストールしてから、10.5.1-26にアップグレードすることを推奨します
前提条件
要件
Cisco 3375 MSEアプライアンス
Cisco CMX 10.5 ISOファイル(https://software.cisco.comからダウンロード)
使用するコンポーネント
このガイドで使用するコンポーネントは以下のとおりです。
- CIMCバージョン4.0(1a)搭載Cisco 3375
- Cisco Connected Mobile Experiencesバージョン10.5.1-27
- MacOS MojaveおよびGoogle ChromeをWebブラウザとして実行するMacBook
設置
CIMC の設定と KVM の起動
手順 1 モニタをVGAポートに差し込み、キーボードをアプライアンス背面のUSBポートに差し込みます。マシンの電源を入れます。押す F8 ブート画面でCIMC設定ユーティリティに入ります。
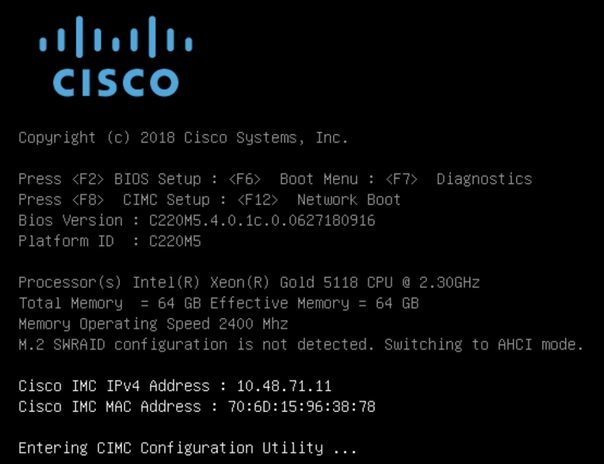
図 1.ブート画面
手順 2 CIMCパラメータを設定し、 F10 45秒間保存して、変更が適用されるまで待ちます。押す F5 設定が適用されていることを確認します。クリック ESC 終了します。

図2. Cisco IMCコンフィギュレーションユーティリティ
ネットワークからCIMCにアクセスするには、デバイスの背面にある管理ポート経由でMSE 3375をスイッチに接続します。

図3.管理ポート
手順 3 Chrome Webブラウザで、 http://<cimc_ip_address>。初めてログインすると、デフォルトのユーザ名はadminになります。デフォルトのパスワードはpasswordです。CIMCバージョン4.0(1a)を実行している場合、ログイン画面は次のようになります。

図4. CIMCログイン画面
ステップ4ログインしたら、右上隅のLaunch KVM Consoleを押します。CIMC v4はHTMLベースとJavaベースの両方のKVMをサポートしています。JavaベースのKVMを実行するには、Javaバージョン1.6.0_14以降が必要です。このチュートリアルでは、HTMLを使用します。
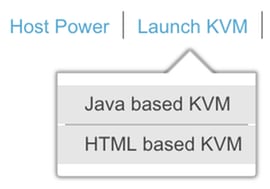
図5. KVMコンソールの起動
ブラウザのポップアップがブロックされている場合は、リンクを押して転送してください。
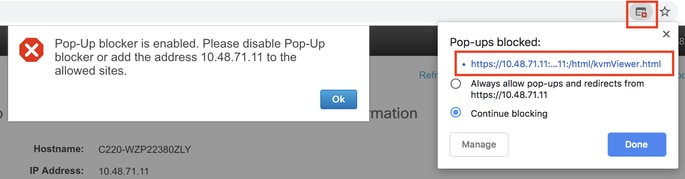
図6.ブロックされるポップアップ
ステップ 5:KVM が起動したら、[仮想メディア(Virtual Media)]、続いて [仮想デバイスの有効化(Activate Virtual Devices)] を押します。仮想デバイスをアクティブにすると、ドロップダウンメニューが展開され、追加のオプションが表示されます。CMX 10.5 ISOファイルをマップするには、[MAP CD/DVD]を押します。

図7.仮想デバイスのアクティブ化

図8. CD/DVDのマッピング
ステップ6ダウンロードされたCMXイメージに移動して選択し、[Map Drive]を押します。[仮想メディア(Virtual Media)] メニューが再び展開され、マッピングされているイメージが表示されます。

図9.ドライブのマッピング
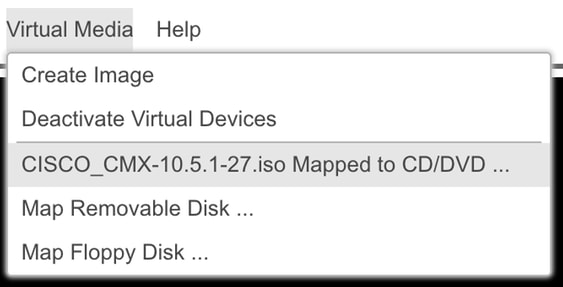
図10.マッピングされたCMXイメージ
ステップ7イメージが正しく取り付けられていることを確認した後、[Power]タブに移動し、[Reset System (warm boot)]を選択してアプライアンスをリセットします。ブートプロセス中にF7キーを押し、マップされたイメージのインストールを開始します。
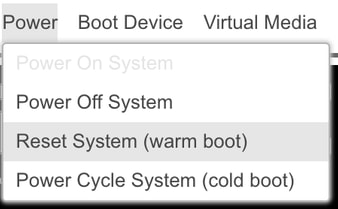
図11.アプライアンスの再起動

図 12: CIMC のブート選択メニュー
CMX イメージのインストール
手順 1 選択 現在のコンソールを使用したCMXのインストール インストールを続行します。選択すると、インストールスクリプトがロードを開始します。
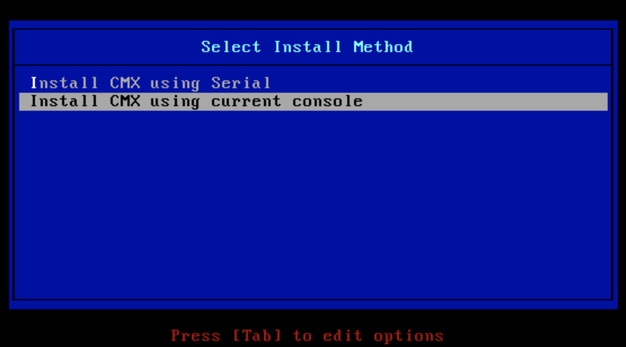
図13.現在のKVMでのインストールの続行
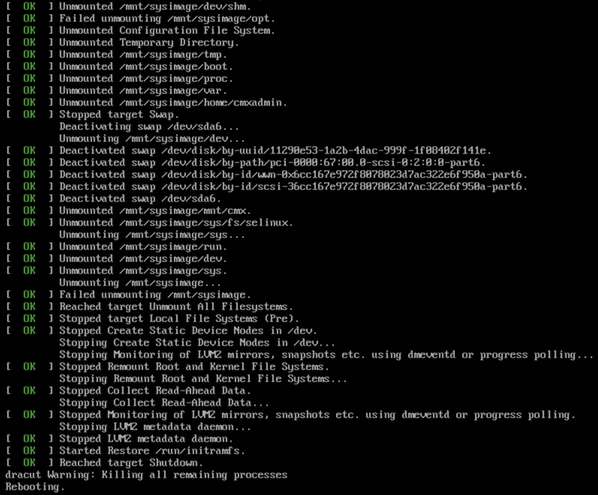
図14. CentOSインストールスクリプトトレース
手順 2 インストーラが が起動し、確認を求めます。入力 あり 次に、 インストールを続行します。左上隅に「Yes」と表示される場合があります。

図 15. インストールを続行するためのプロンプトが一致しない場合がある

図 16. Enter を押すとインストールが開始される
ステップ3 CMXのインストールプロセスには約20 ~ 30分かかります。

図17.インストールには20 ~ 30分かかります
CMX の初期セットアップ
ステップ1インストールが完了すると、マシンは自動的にリブートします。今回は、ブート中にキーを押さないでください。
ステップ 2:上部に表示されるデフォルトのログイン情報(cmxadmin/cisco)を使用して CMX にログインします。

図18.最初のログイン
ステップ 3:root ユーザと cmxadmin ユーザのパスワードを変更するように求められます。パスワードの仕様を満たしている必要があります。

図19.ルートおよびcmxadminパスワードの変更
ステップ 4:ネットワークパラメータを設定します。ネットワーク設定を適用するには、ゲートウェイと DNS に到達できる必要があります。到達できない場合は、ネットワークパラメータを再設定するように求められます。到達可能な場合、キープアライブサービスが再起動されます。このプロセス中は、Enterキーを押さないでください!
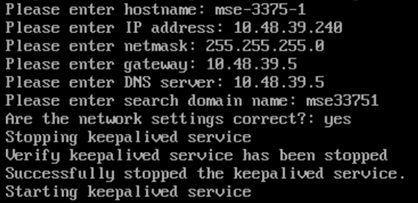
図20.ネットワークパラメータの設定

図 21. ゲートウェイに到達できない場合は、ネットワークを設定するかどうかを尋ねるプロンプトが表示される
ステップ 5:キープアライブサービスが再起動されると、NTP サーバの IP アドレス、リージョン、および国を入力するように求められます。NTPを使用しない場合、プロンプトはタイムゾーンと時刻/日付の設定にスキップされます。
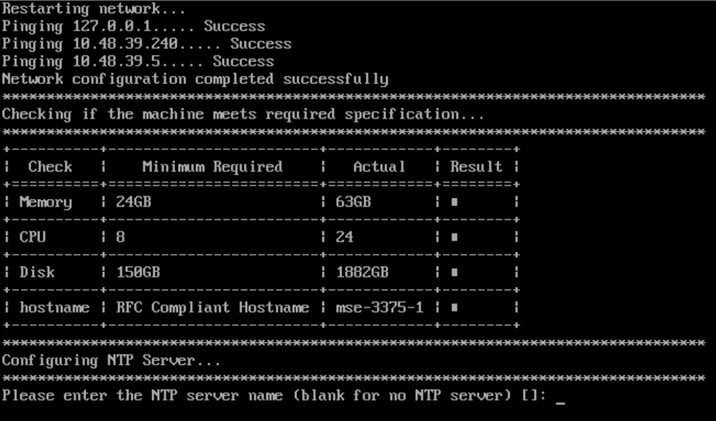
図22. NTPの設定
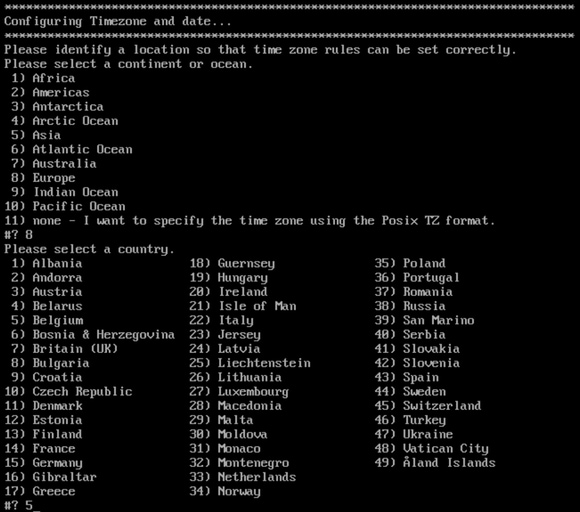
図23.タイムゾーンと日付の設定
ステップ6:入力した情報を確認するように求められます。[No]を選択すると、NTP設定プロンプトに戻ります。
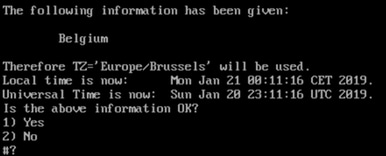
図24. NTPの設定
手順 6 次のプロンプトでは、ディスク暗号化を行うかどうかを選択するように求められます。KVMのセットアップは終了し、残りの設定はCMX Webインターフェイス(GUI)を使用して行います。
ディスク暗号化は、GDPR準拠の要件の1つです。CMX GDPR準拠に関する詳細については、このリンクを参照してください。
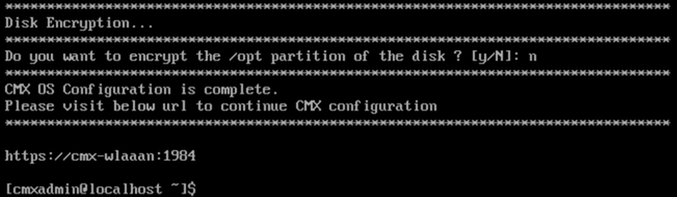
図25.ディスク暗号化プロンプト
いったん暗号化されると、ドライブは暗号化されません。
CMX ノードのインストール
ステップ1 https://<cmx_ip_address>:1984を使用してCMX GUIにアクセスします。ポート 1984 は、初期セットアップ時またはアップグレード時にのみ使用されます。cmxadminuserと以前に設定したパスワードを使用してログインします。

図 26. CMX GUI ノードインストールへのログイン
ステップ 2:CMX ノードタイプ(ロケーションまたはプレゼンス)を選択します。 ここで選択した内容は後で変更できないことに注意してください。選択後、設定と起動が完了するまで待ちます。
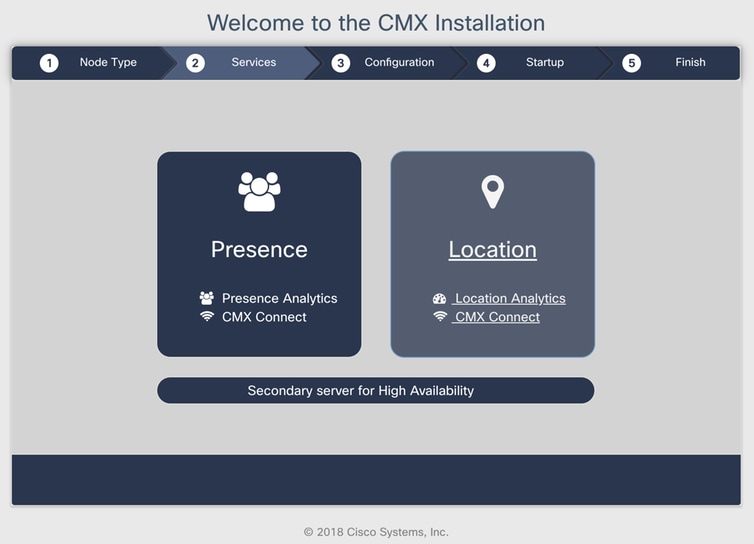
図27. CMXノードタイプの選択

図28.起動プロセス
ステップ3 [Please click to continue setup:

図29.クリックしてセットアップを続行
手順 4 これでインストールプロセスは終了です。セットアップアシスタントにリダイレクトされ、ノード固有の設定(マップインポート、ワイヤレスコントローラとペアリング、およびメールサーバの設定)が完了します。
セットアップが完了したら、ブラウザのcookieとキャッシュをクリアしてください。これを行わないと、一部のCMX Webページが空白になることがあります。

図29.CMXセットアップアシスタント