概要
このドキュメントでは、Cisco Policy Suit(CPS)Control Centerのセッション制限の問題をトラブルシューティングする手順について説明します。
前提条件
要件
次の項目に関する知識があることが推奨されます。

注:CPS CLIへのrootアクセス権限が必要であることを推奨します。
使用するコンポーネント
このドキュメントの情報は、次のソフトウェアとハードウェアのバージョンに基づいています。
- CPS 19.4以前のバージョン。
- ユニファイドコンピューティングシステム(UCS)-B
このドキュメントの情報は、特定のラボ環境にあるデバイスに基づいて作成されました。このドキュメントで使用するすべてのデバイスは、初期(デフォルト)設定の状態から起動しています。本稼働中のネットワークでは、各コマンドによって起こる可能性がある影響を十分確認してください。
背景説明
CPS Control Center GUIを使用すると、次のタスクを実行できます。
・加入者データを管理します。つまり、加入者に関する情報を検索または作成および編集します。
・サブスクライバセッションを表示します。
・システムセッションを表示します。
・カスタム参照データ(CRD)テーブルを作成します。
CPS Control Centerは、ユーザごとのセッション制限をサポートします。ユーザが設定されたセッション制限を超えると、次のようになります
ログインは許可されません。CPSは、他のユーザがすでにログインしている場合にも、ユーザに通知を提供します。
ユーザーがコントロール・センターにログインすると、画面の上部にウェルカム・メッセージが表示されます。ユーザ名の横にセッションカウンタが表示されます。これは、このユーザのログインセッションの数を表します。この例では、このユーザは一度だけログインします( [1] )。
 ウェルカムメッセージ
ウェルカムメッセージ
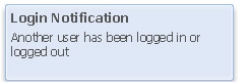 2番目のユーザのログイン通知
2番目のユーザのログイン通知
問題
セッション数がセッションの制限を超えると、ユーザはログインできなくなり、メッセージを受信します Max session limit per user exceed! 図に示すように。
 「Max session limit per user exceeded」のエラーメッセージ
「Max session limit per user exceeded」のエラーメッセージ
セッションの制限は、実行時の引数で設定できます。この引数はqns.confファイルで設定できます。 -Dcc.user.session.limit=XX (デフォルト値は5)。
CPS Control Centerセッション制限の問題を解決する手順
Max Session Limit per User Exceedアラートをクリアするアプローチ
ステップ 1:インストーラからこのコマンドを実行して、CPSのOSGiフレームワークにログインします。
[root@installer ~]# telnet qns01 9091
Trying 192.168.10.141...
Connected to qns01.
Escape character is '^]'.
osgi>
ステップ 2:このコマンドを実行すると、コントロール・センターのすべてのユーザー・セッションがフラッシュされます。
osgi> flushCCSessions
Successfully flushed all control center user session.
osgi>
ステップ 3: 新しいブラウザセッションとしてControl Centerにログインし、目的のユーザ名でログインできることを確認します。コントロール・センターGUIにログインできる場合は、このアプローチの残りの手順を無視できます。
 Control Center GUIホームページControl Center GUIホームページ
Control Center GUIホームページControl Center GUIホームページ
Control Centerにまだログインできない場合は、 Max session limit per user exceed! アラートを受け取ったら、ステップ4以降に進みます。
ステップ 4:該当するCPSのアクティブLBにログインするには、インストーラからこのコマンドを実行します。
#ssh lbvip01
ステップ 5:次のコマンドを実行して、 Memcached アクティブLBでプロセスを実行して、 Max session limit per user exceed! Control CenterのGUIでアラートを発行します。
#monit restart memcached
または、これらのコマンドを使用して、 Memcached プロセス.
#service memcached stop
#service memcached start
手順 6:新しいブラウザセッションとしてControl Centerにログインし、目的のユーザ名でログインできることを確認します。
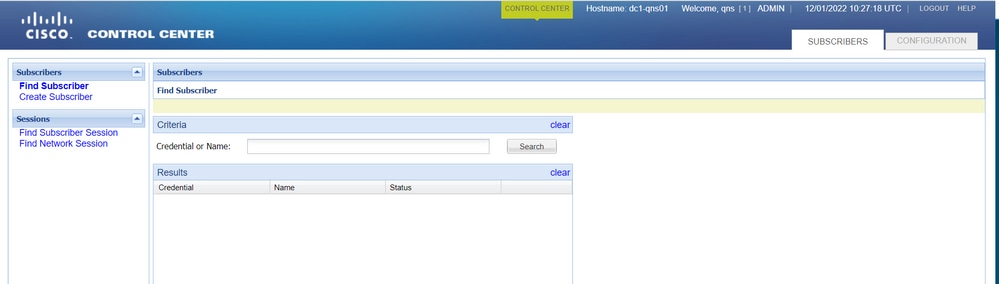 Control Center GUIホームページControl Center GUIホームページ
Control Center GUIホームページControl Center GUIホームページ
ユーザごとのセッション制限をカスタマイズする方法

注:このアプローチは、最新のCPSバージョンにも適用できます。
ステップ 1:Cluster Managerにログインします。 root されます。
ステップ 2:バックアップqns confファイル。
[root@CM ~]$ cp /etc/broadhop/qns.conf /etc/broadhop/qns.conf.$(date +%m%d%Y).bkp
ステップ 3:追加 -Dcc.user.session.limit=15 から /etc/broadhop/qns.conf.
[root@CM ~]$ sed -i '$ i -Dcc.user.session.limit=15' /etc/broadhop/qns.conf

注:セッション制限カウント15はサンプルとしてのみ提供されています。
ステップ 4:Puppetスクリプトを作成します。
[root@CM ~]$ /var/qps/install/current/scripts/build/build_etc.sh
ステップ 5:変更したファイルをすべてのVMに配布します。
[root@CM ~]$ copytoall.sh /etc/broadhop/qns.conf
手順 6:qns confが他のVMで更新されていることを確認します。
[root@CM ~]$ ssh pcrfclient01
[root@cc ~]$ grep 'Dcc.user.session.limit' /etc/broadhop/qns.conf
Expected output: -Dcc.user.session.limit=15
手順 7:すべてのQNSサービスを再起動します。Cluster Managerからこのコマンドを実行します。
[root@CM ~]$ /var/qps/bin/control/restartall.sh