変更自動化 の概要
変更自動化 アプリケーションは、ネットワークに変更を展開するプロセスを自動化します。YAML で記述されたプレイで構成されているプレイブックを使用して、変更自動化 で目的のネットワーク状態を実現する自動化タスクを定義できます。次に、構成変更を Cisco Network Service Orchestrator(NSO)にプッシュして、その変更をネットワークデバイスに展開できます。
変更自動化 とその他の既存のスクリプト化された自動化フレームワークとの違いは、変更自動化 がクローズド ループ フレームワークであることです。プログラム可能な API を使用して変更がルータやその他のデバイスに展開されます。また、ルータに戻ってくるテレメトリを使用して変更の目的が検証されます。変更自動化 は、テレメトリを利用して変更の目的を検証するため、更新目的でデバイスを頻繁にポーリングする必要がなくなります。
次に、変更自動化 の大まかなワークフローを示します。
-
既存のプレイとプレイブックを確認して、それらのいずれかが完全にまたは部分的にニーズを満たしているかどうかを確認します。

(注)
変更自動化 には、堅牢なプレイブックライブラリが付属しています。プレイブックごとに独自の構成とチェックプレイが収められています。
-
必要に応じてプレイブックを構築します。
-
必要なプレイブックがすでにあれば、それを使用します。
-
必要なプレイブックがまだない場合は、既存のプレイを使用して新しいプレイブックを構築します。
-
必要なプレイの一部がまだない場合は、新しいプレイを作成し、新規および既存のプレイを使用して新しいプレイブックを構築します。
-
-
プレイブックをドライランして、ネットワークに目的の変更が加えられるかどうかをテストします。
-
プレイブックを展開します。
変更自動化 では、API インターフェイスを使用して、プレイとプレイブックをカスタマイズし、生成できます。詳細については、「カスタムプレイについて」および「プレイブックのカスタマイズについて」を参照してください。
Change Automation 設定の構成
Change Automation 設定を構成するのは、インストール後のアクティビティであり、Change Automation のインストール後に最初に実行するタスクです。このセクションでは、Change Automation の使用を開始する前に構成する必要がある初期設定について説明します。
 (注) |
Change Automation 設定を構成できるのは 1 回だけです。この設定を変更する場合は、Change Automation を再インストールする必要があります。再インストール前に必ずプレイブックをエクスポートし、再インストール後にプレイブックをインポートしてください。詳細については、プレイブックのエクスポートおよびプレイブックのインポートを参照してください。 |
システム設定
Change Automation をインストールした後、メインメニューから と移動して、Change Automation アプリケーションにアクセスできることを確認します。Change Automation ウィンドウが表示され、このアプリケーションの構成を完了するように求められます。
[構成の開始(Start Configuration)] をクリックして、Change Automation 設定を確認します。あるいは、 と移動して、設定を表示できます。
次の設定を構成したら、[保存(Save)] をクリックします。
-
[プレイブックジョブスケジュール(Playbook Job Scheduling)]:プレイブックジョブをスケジュールする機能を有効または無効にします。
-
[認証情報入力(Credential Prompt)]:デバイスオーバーライド認証情報は、変更の監査を改善できる追加の認証レベルです。有効にすると、プレイブックを実行するたびに、認証情報(デバイスオーバーライド認証情報)を入力するように求められます。無効にした場合は、オーバーライド認証情報が機能するように、適切な認証情報プロファイルとプロバイダーの設定を作成する必要があります。ウィンドウに表示される指示に従って、各要件を満たします。
こうした変更を加えるときは、次の特別な考慮事項に留意してください。
-
自動プレイブック実行を有効にする場合は、[プレイブックジョブスケジュール(Playbook Job Scheduling)] が有効になっていることと、[認証情報入力(Credential Prompt)] が無効になっていることを確認する必要があります。詳細なガイダンスについては、次のトピック「自動プレイブック実行の有効化」を参照してください。
-
[認証情報入力(Credential Prompt)] が有効になっている場合:[デバイス構成プレイ(Device Config Plays)] の実行中に、誤ったデバイスオーバーライド認証情報を入力すると、プレイブック実行が失敗します。ただし、チェックプレイまたはデータ収集プレイの場合、デバイスオーバーライド認証情報は検証されず、プレイブックはオーバーライド認証情報が正確かどうかに関係なく正常に実行されます。デバイスオーバーライド認証情報が検証されるのは、構成変更をプッシュするときだけです。
-
[認証情報入力(Credential Prompt)] が無効になっている場合:[Change Automation] の下にある [管理API(Administration APIs)] に対して書き込みアクセス許可を持つユーザー ID は、認証情報プロファイルとプロバイダーのセットアップタスクを完了できます。ユーザー ID が必要な権限を持っているかどうかわからない場合は、 を選択し、ID の権限を調べることで確認できます。
-
[プレイブックジョブスケジュール(Playbook Job Scheduling)] が無効になっている場合は、[認証情報入力(Credential Prompt)] がデフォルトで有効になります。[プレイブックジョブスケジュール(Playbook Job Scheduling)] を無効にした場合は、[認証情報入力(Credential Prompt)] を無効にすることはできません。
自動プレイブック実行の有効化
Crosswork Change Automation and Health Insights では、KPI にリンクされたプレイブックをネットワークオペレータの裁量で実行できるだけでなく、プレイブックにリンクされている KPI が十分な重大度のアラートを生成するたびに、KPI にリンクされた 1 つ以上のプレイブックを自動的に実行できます。
このオプションを有効にするには、[プレイブックジョブスケジュール(Playbook Job Scheduling)] を有効にし、[認証情報入力(Credential Prompt)] を無効にする必要があります。前述のように、これらの設定を変更するには、Crosswork システム管理者権限が必要です。
 警告 |
設定を保存すると、最初に Crosswork Manager を使用して Crosswork Change Automation and Health Insights アプリケーションをアンインストールしてから再インストールしない限り、設定を変更することはできません。 |
-
メインメニューから、 を選択します。[管理/設定(Administration/Settings)] ウィンドウが開きます。
-
[システム設定(System Settings)] タブで、 を選択します。[デバイスオーバーライド認証情報(Device Override Credentials)] ページが表示されます。
-
[プレイブックジョブスケジュール(Playbook Job Scheduling)] で、[有効(Enabled)] ボタンをクリックします。[認証情報入力(Credential Prompt)] で、[無効(Disabled)] ラジオボタンをクリックします。
以上の手順を終了すると、ウィンドウは次の図のようになります。

-
[保存(Save)] をクリックして、設定をコミットします。
Change Automation ユーザーへのアクセスレベルの割り当て
Change Automation システム設定が完了したら、管理者ユーザーは他のユーザーロールを調べて、そのロールを必要とするすべてのユーザーがプレイとプレイブックの実行、インポート、および作成に求められる適切なアクセスレベルを持っていることを確認する必要があります。[管理API(Administration APIs)] に対して書き込みアクセス許可を持つユーザーのみが、プレイブック実行アクセスを無効または有効にし、ラベルを割り当てることができます。
このアクセスを提供するには、管理者ユーザーは次のことを行う必要があります。
-
と移動します。
-
[ロール(Roles)] ペインで、アクセスを許可するロールを選択します。
-
で、[Change Automation] の [プレイAPI(Play APIs)] と [プレイブックAPI(Playbook APIs)] に対する [読み取り(Read)] と [書き込み(Write)] のチェックボックスを(必要に応じて)オンにします。

Change Automation ダッシュボードの使用
変更自動化 の [ダッシュボード(Dashboard)] ウィンドウ(以下の図)では、プレイブック関連のすべてのアクティビティを表示し、プレイブック実行を開始できます。プレイブックの総数、プレイブックジョブ予定表、最近実行されたプレイブックジョブのほか、メインメニューから [トポロジ(Topology)] を選択した場合と同じネットワークトポロジマップが表示されます。
変更自動化 の [ダッシュボード(Dashboard)] ウィンドウを表示するには、 を選択します。
[プレイブック(Playbooks)] タイルには、プレイブック(事前定義とカスタム)の総数が表示されます。特定の数字をクリックすると、選択したカテゴリに対応するプレイブックがすべて表示されます。
-
[プレイブック総数(Total Playbooks)] は、事前定義とユーザー作成のプレイブックの総数です。システムに存在するプレイブック(マイプレイブック)です。
-
[事前定義プレイブック(Predefined Playbooks)] は、システムに存在する事前定義プレイブックの数です。
-
[マイプレイブック(My Playbooks)] は、現在のユーザーによって作成されたカスタムプレイブックの数です。
プレイブックの作成では、ライセンスは使用されません。ライセンス数が増分されるのは、プレイブック(事前定義またはユーザー作成)がその成否に関係なく初めて実行されたときだけです。プレイブックの 2 回目以降の実行では、ライセンス数は増分されません。
[ジョブ予定表(Jobs Calendar)] タイルでは、特定の日に実行されるジョブセットの数が予定表(月、週、日)に表示されます。対応する日付には丸が付いています。その数字をクリックすると、ダイアログボックスが開き、プレイブックジョブセットの名前とその実行時間が表示されます。目的のジョブセットをクリックすると、実行の詳細が表示されます。
丸の色は、ジョブセット全体のステータスを示します。
-
赤色の丸は、その日 1 日のジョブセットの中に [失敗(Failed)] ステータスのジョブセットが少なくとも 1 つあることを示します。
-
グレーの丸は、すべてのジョブセットが [スケジュール済み(Scheduled)] ステータスまたは [実行中(Running)] ステータスであることを示します。
-
青色の丸は、その日 1 日のジョブセットの中に [回復済み(Recovered)] ステータスのジョブセットが少なくとも 1 つあることを示します。
-
緑色の丸は、プレイブックのほとんどが成功状態であることを示します。その丸をクリックすると、[回復済み(Recovered)]、[スケジュール済み(Scheduled)]、または [実行中(Running)] であるジョブがすべて表示されます。
[ジョブ(Jobs)] タイルの [すべてのジョブを表示(View All Jobs)] リンクから、変更自動化 の [自動化ジョブ履歴(Automation Job History)] ウィンドウに直接アクセスできます。
プレイリストの表示
変更自動化 アプリケーションの [プレイリスト(Play List)] ウィンドウには、システム内のすべてのプレイがまとめて一覧表示されます。
メインメニューから、 を選択して、[プレイリスト(Play List)] ウィンドウを表示します。
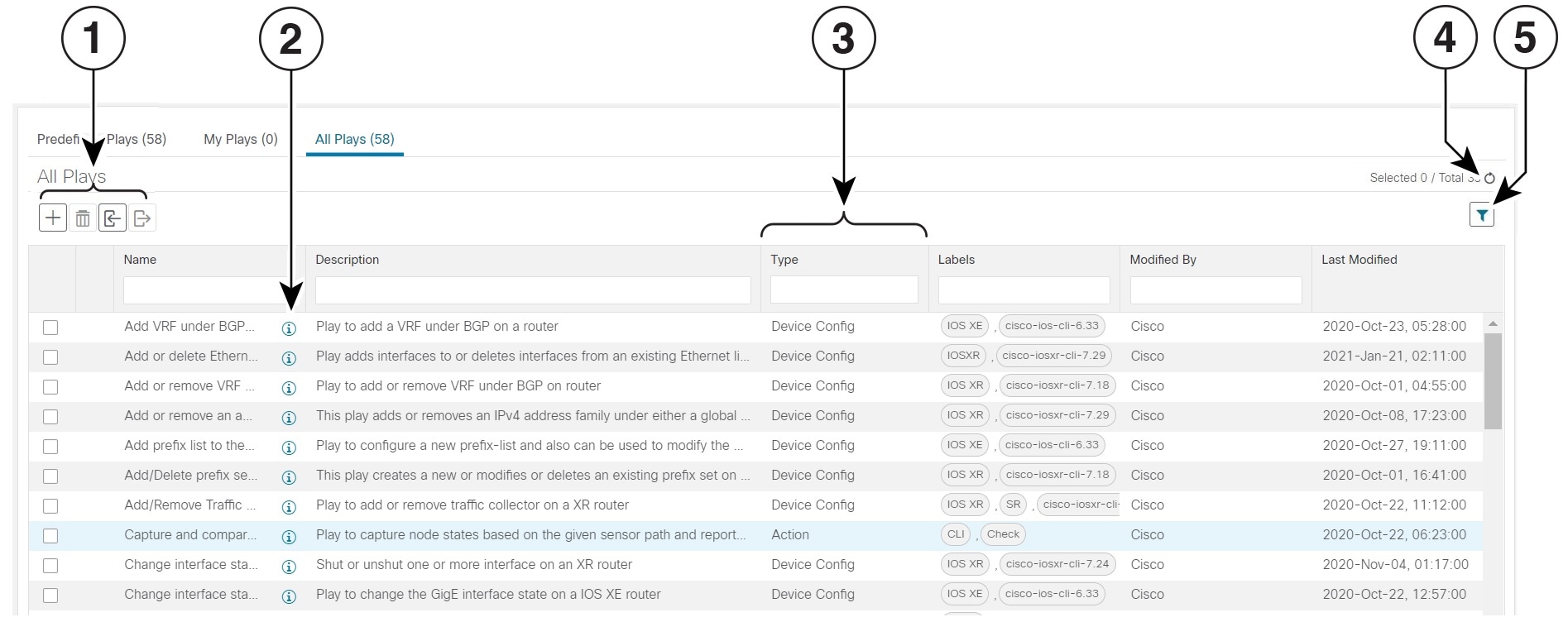
| 項目 | 説明 | |
|---|---|---|
|
1 |
カスタムプレイを作成するには、 |
|
|
カスタムプレイを削除するには、 |
||
|
gzip で圧縮された TAR アーカイブファイルからカスタムプレイをインポートするには、 |
||
|
gzip で圧縮された TAR アーカイブファイルとしてカスタムプレイをエクスポートするには、 |
||
| 2 |
[プレイの詳細(Play Details)] ポップアップウィンドウを開いてプレイの説明とスキーマを表示するには、 |
|
|
3 |
[タイプ(Type)] 列には、プレイのタイプが示されます。列見出し([名前(Name)]、[説明(Description)]、[タイプ(Type)]、[ラベル(Labels)]、[変更者(Modified by)])をクリックして、その列のデータでテーブルを並べ替えることができます。 |
|
|
4 |
プレイリストをリフレッシュするには、 |
|
|
5 |
テーブル内の 1 つ以上の列にフィルタ条件を設定するには、 |
|
|
設定したフィルタ条件をクリアするには、[フィルタのクリア(Clear Filter)] リンクをクリックします。 |
||
プレイブックリストの表示
変更自動化 アプリケーションの [プレイブックリスト(Playbook List)] ウィンドウ(次の図)には、システム内のすべてのプレイブックがまとめて一覧表示されます。[プレイブックリスト(Playbook List)] ウィンドウを表示するには、 を選択します。

| 項目 | 説明 | |
|---|---|---|
|
1 |
カスタムプレイブックを作成するには、 |
|
|
現在選択しているカスタムプレイブックを削除するには、 |
||
|
gzip で圧縮された TAR アーカイブファイルからプレイブックをインポートするには、 |
||
|
現在選択しているプレイブックを gzip で圧縮された TAR アーカイブファイルとしてエクスポートするには、 |
||
| 2 |
プレイブックにラベルを割り当てるには、[ラベルを割り当て(Assign Labels)] をクリックします。プレイブックにラベルを割り当てると、システム管理者は各ユーザーロールにどのプレイブックの実行を許可するかを制御できます。 |
|
|
3 |
|
|
|
3 |
テーブルの [名前(Name)]、[説明(Description)]、[バージョン(Version)]、[ソフトウェアプラットフォーム(Software Platform)]、[最終変更日(Software Platform)] の各列見出しをクリックすると、その列のデータでテーブルがソートされます。また、どの列を表示するかを選択し、任意の列に簡易フィルタまたは拡張フィルタを設定することもできます。 |
|
|
4 |
プレイブックリストをリフレッシュするには、 |
|
|
5 |
テーブル内の 1 つ以上の列にフィルタ条件を設定するには、 |
|
|
設定したフィルタ条件をクリアするには、[フィルタのクリア(Clear Filter)] リンクをクリックします。 |
||

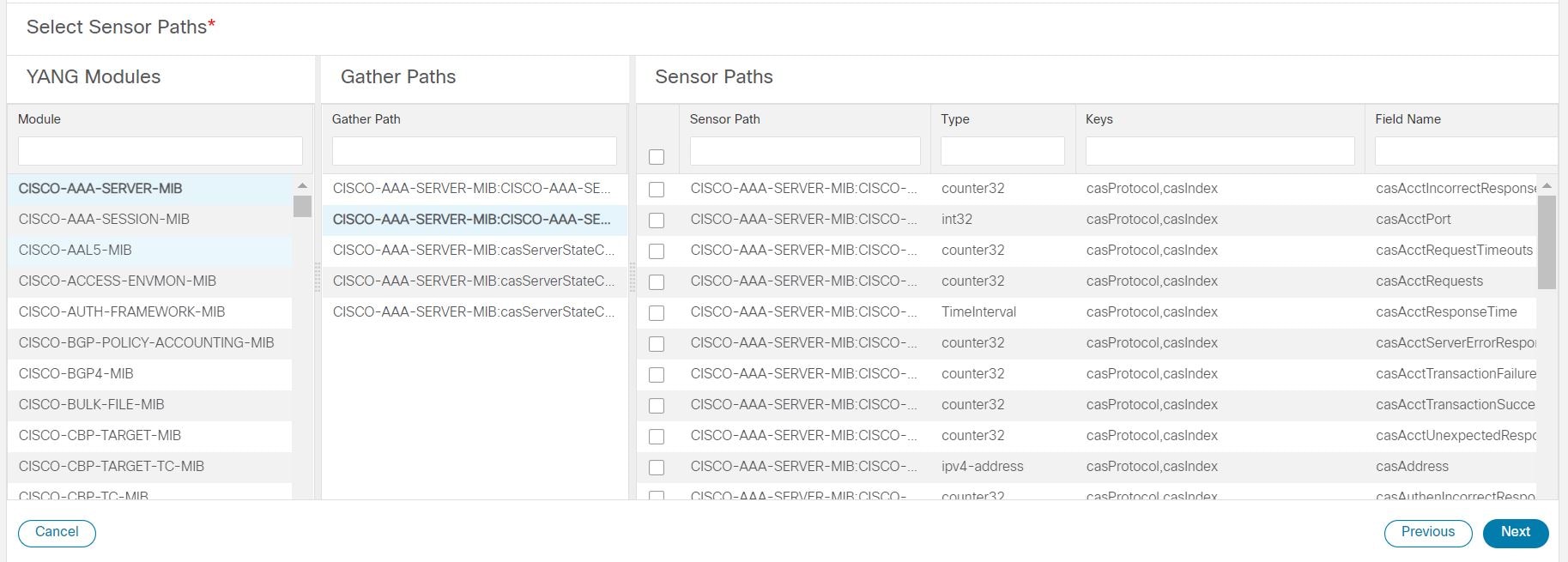

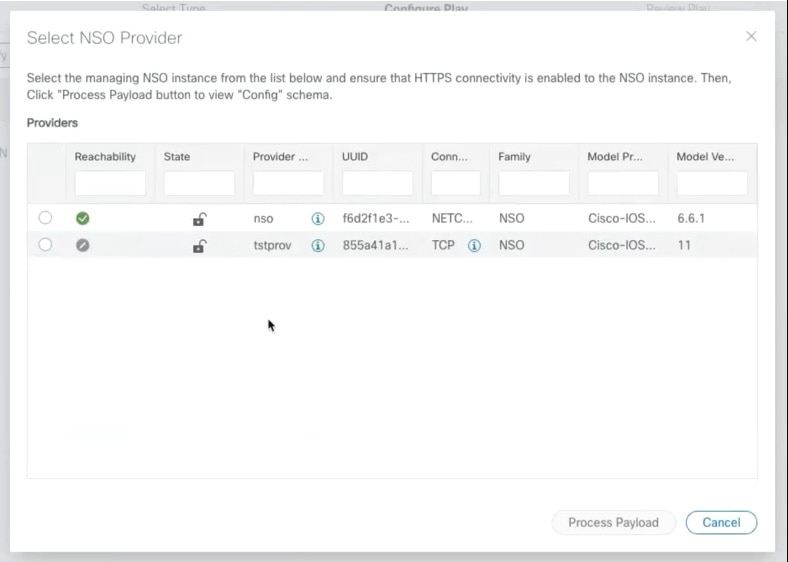
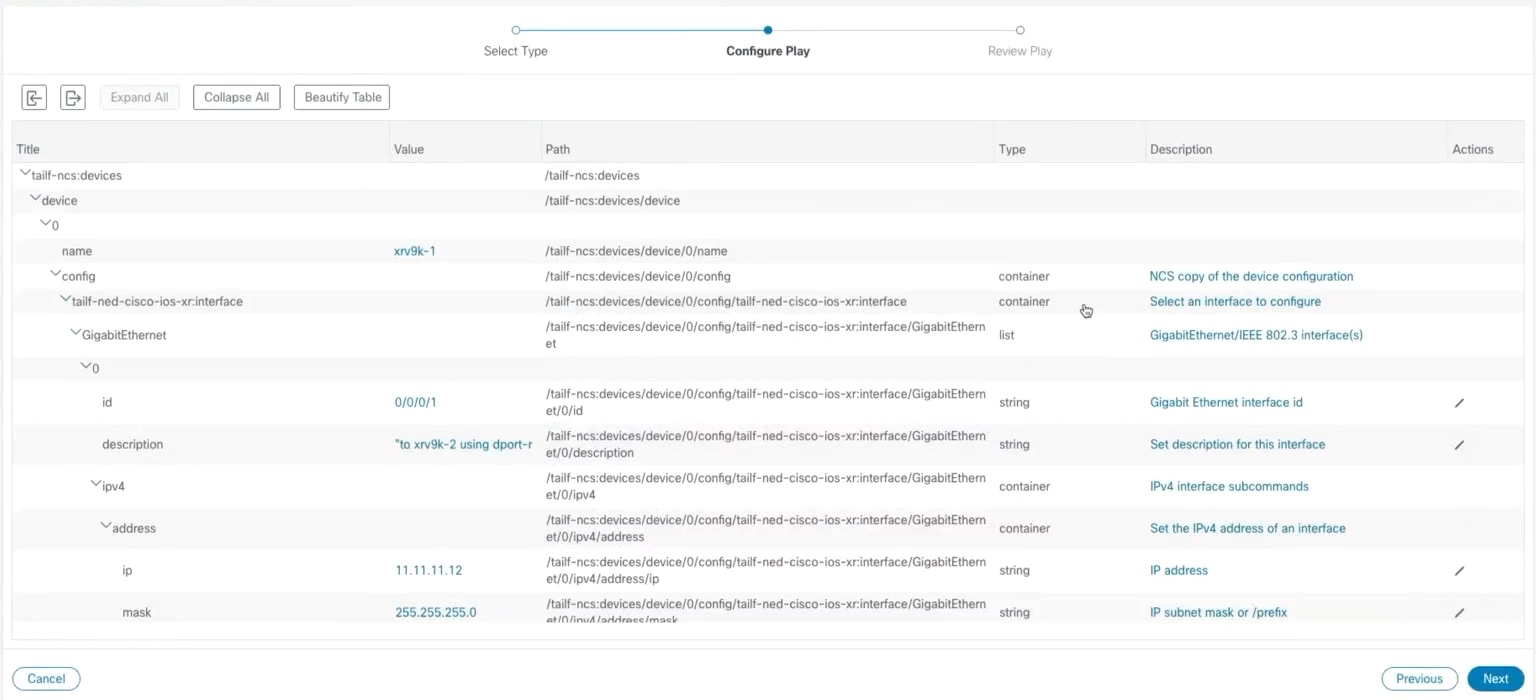



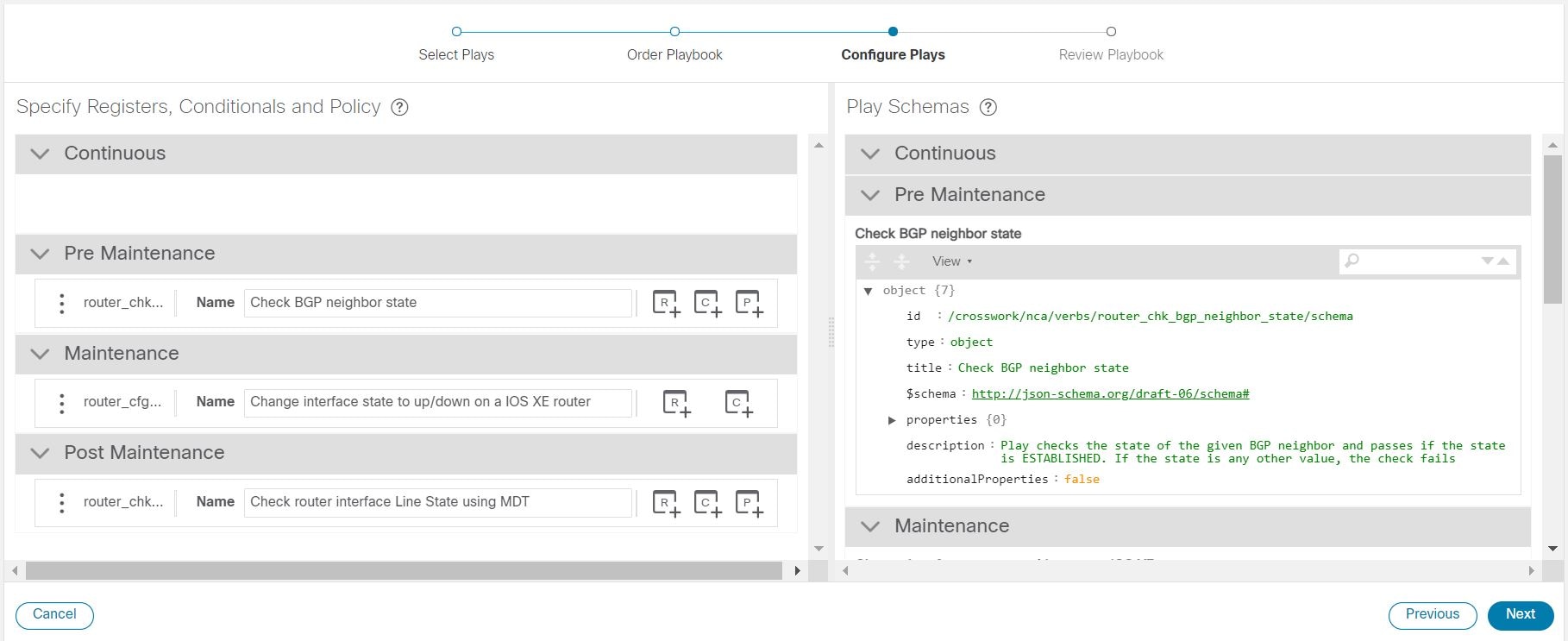
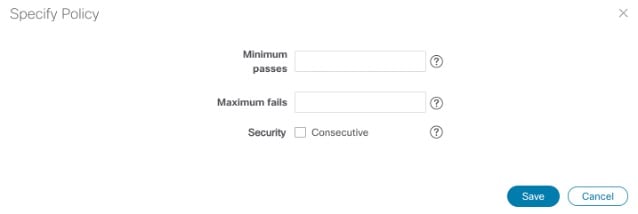

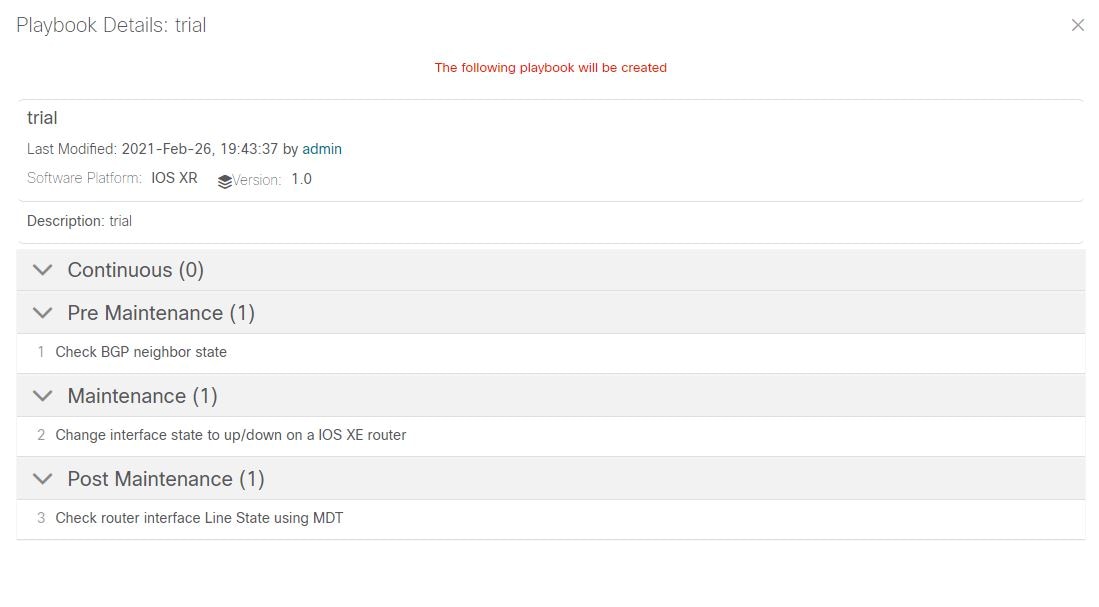

![[プレイブックのロールバックポイント(Playbook Roll Back Point)] アイコン](/content/dam/en/us/td/i/400001-500000/430001-440000/435001-436000/435234.jpg) ロールバック先のステップの
ロールバック先のステップの 

 フィードバック
フィードバック