ESXi 上の Cisco DNA Center Deployment Guide
ESXi 上の Cisco DNA Center 展開の概要
Cisco DNA Center を仮想アプライアンスとして使用できるようになりました。ESXi 上の Cisco DNA Center は、簡単な展開プロセスを提供し、物理アプライアンスを購入することなく Cisco DNA Center を試すことを可能にします。
このガイドは、次の情報を提供します。
-
ESXi 上の Cisco DNA Center 仮想アプライアンスを正常に展開するために満たす必要がある要件。
-
VMware ESXi ホストで仮想マシンを作成する方法、仮想アプライアンスを設定する方法、クイック スタート ワークフローを実行する方法、および ESXi 上の Cisco DNA Center を使用する前に実行する必要がある展開後タスクを完了する方法について詳しく説明します。
導入要件
仮想アプライアンスを正常に展開するには、次の要件を満たす必要があります。VMware vSphere の最もパフォーマンスが重要な領域を対象とするパフォーマンスのヒントについては、次の関連ドキュメントを参照してください。
-
VMware vSphere Client 7.0 の場合は、『Performance Best Practices for VMware vSphere 7.0』(PDF)を参照してください。
-
VMware vSphere Client 8.0 の場合は、『Performance Best Practices for VMware vSphere 8.0』(PDF)を参照してください。
仮想マシンの最小要件
| 機能 | 説明 |
|---|---|
|
仮想化プラットフォームとハイパーバイザ |
VMware vSphere(ESXi および vCenter Server を含む)7.0.x 以降とすべてのパッチ |
|
プロセッサ |
Intel 2.1 GHz 以上の CPU 64 GHz が予約された 32 の vCPU を VM 専用にする必要があります。 |
|
Memory |
256 GB が予約された 256 GB の DRAM を VM 専用にする必要があります。 |
|
ストレージ |
3 TB のソリッドステートドライブ(SSD) 仮想アプライアンスのバックアップを作成する場合は、追加のデータストア領域も予約してください。詳細については、Cisco DNA Center on ESXi Administrator Guideの「Backup Server Requirements」を参照してください。 |
|
I/O 帯域幅 |
180 MB/sec |
|
IOPS(1 秒当たりの入出力処理)レート |
2000 ~ 2500 |
|
遅延 |
ESXi 上の Cisco DNA Center からネットワークデバイス接続まで:200 ミリ秒 |
|
並列セッション |
ネットワーク管理者が ESXi 上の Cisco DNA Center にログインするために最大 5 つの同時ユーザー接続がサポートされています。 |
スケール番号
次の表に、ESXi 上の Cisco DNA Center がサポートするデバイスおよびサイト要素の数を示します。
| ネットワークコンポーネント | サポートされる最大数 |
|---|---|
|
エンドポイント |
25,000 |
|
デバイス |
1000 |
|
アクセスポイント |
4000 |
|
サイト要素 |
2500 |
| ネットワークコンポーネント | サポートされる最大数 |
|---|---|
|
エンドポイント |
25,000 |
|
デバイス |
2000 |
|
アクセスポイント |
3000 |
|
サイト要素 |
2500 |
Cisco DNA アシュアランス は、ほぼリアルタイムのストリーミング分析を使用します。このため、リソースの可用性に関する追加の保証が必要です。ESXi 上の Cisco DNA Center を最大規模に近い状態で運用する場合、この機能は、ホストリソースのオーバーサブスクリプションや、リソース使用率の急増を引き起こすエッジのユースケースなど、制御不能な外部イベントの影響を受ける可能性があります。パフォーマンスの低下、データ処理のギャップ、高い I/O 遅延、通常よりも高い CPU 準備率といったさまざまな状況によって、これらのイベントの発生が示される可能性があります。
これらの問題を回避し、ESXi 上の Cisco DNA Center が上記の数のコンポーネントを確実にサポートするように、次のタスクを実行することを強くお勧めします。
-
次の場所で説明されている手順を実行して、ESXi 上の Cisco DNA Center が使用する仮想マシンの CPU アフィニティを有効にします:https://docs.vmware.com/en/VMware-vSphere/7.0/com.vmware.vsphere.resmgmt.doc/GUID-F40F901D-C1A7-43E2-90AF-E6F98C960E4B.html。[Scheduling Affinity] フィールドに「0-31」と入力します。
-
次の場所で説明されている潜在的な CPU アフィニティの問題に注意してください:https://docs.vmware.com/en/VMware-vSphere/7.0/com.vmware.vsphere.resmgmt.doc/GUID-199F1ADD-3B9B-490C-8F0C-440B53577B3A.html。
-
仮想マシンの [Latency Sensitivity] の値を [High] に設定します。詳細については、次の URL を参照してください。
-
仮想マシンの準備率をモニターし(この数値を可能な限りゼロに近づけて)、オーバーサブスクライブされたストレージをモニターします。
ランチャの要件
ランチャアプリケーションを使用して仮想アプライアンスを設定する場合は、アプリケーションを実行するマシンが次の要件を満たしている必要があります。
| 機能 | 説明 |
|---|---|
|
RAM |
1 GB |
|
ストレージ |
|
|
サポートされるオペレーティング システム |
|
|
スリープ設定 |
マシンがスリープ状態にならないように設定します。 |
これらの要件に加えて、ランチャを実行するユーザーが、仮想アプライアンスの OVA ファイルを展開し、アプライアンスの仮想マシンを変更するために必要な権限を持っていることも確認します。
サポートされるブラウザ
-
Mozilla Firefox バージョン 65 以降
-
Google Chrome バージョン 72 以降
必須パッケージとオプションパッケージ
次のパッケージは、仮想アプライアンスの設定時にデフォルトでインストールされ、操作に必要です。
|
パッケージ名 |
パッケージのバージョン |
|---|---|
|
mks-upgrade |
2.3.107 |
|
core-platform |
0.5.146 |
|
iam |
4.0.27 |
|
harbor-ui |
3.0.1105 |
|
idm-ui-plugin |
3.1.9 |
|
data-ingestion-infra |
6.2.16 |
|
data-contextstore |
6.2.7 |
|
data-analytics-infra |
6.2.27 |
|
data-platform-pipeline-infra |
6.2.21 |
|
data-store-management |
6.2.44 |
|
data-platform-ui |
6.2.13 |
|
cloud-connectivity-datahub |
6.3.5 |
|
cloud-connectivity |
6.1.36 |
|
dnacaap |
6.3.88 |
|
dnac-search |
6.3.7 |
|
system-management-operations |
1.1.1078 |
|
telemetry |
3.2.11 |
|
cloud-connectivity-sense |
6.2.8 |
|
rca-scripts |
0.1.11 |
|
b2b-upgrade |
2.710.65449 |
|
system-commons |
2.710.65449 |
|
ise-bridge |
2.710.80885 |
|
ncp |
2.710.65449 |
|
assurance-base-analytics |
2.370.312 |
|
assurance |
2.370.263 |
|
ai-network-analytics |
3.1.19 |
これらのパッケージを表示するには、まず、左上隅にあるメニューアイコンをクリックし、 を選択して [Software Management] ウィンドウを開きます。その後、[Currently Installed Applications] リンクをクリックします。
[Software Management] ウィンドウの下部には、ダウンロード可能なオプションパッケージも表示されます。インストールするパッケージについて、対応するチェックボックスをオンにし、[Install] をクリックします。
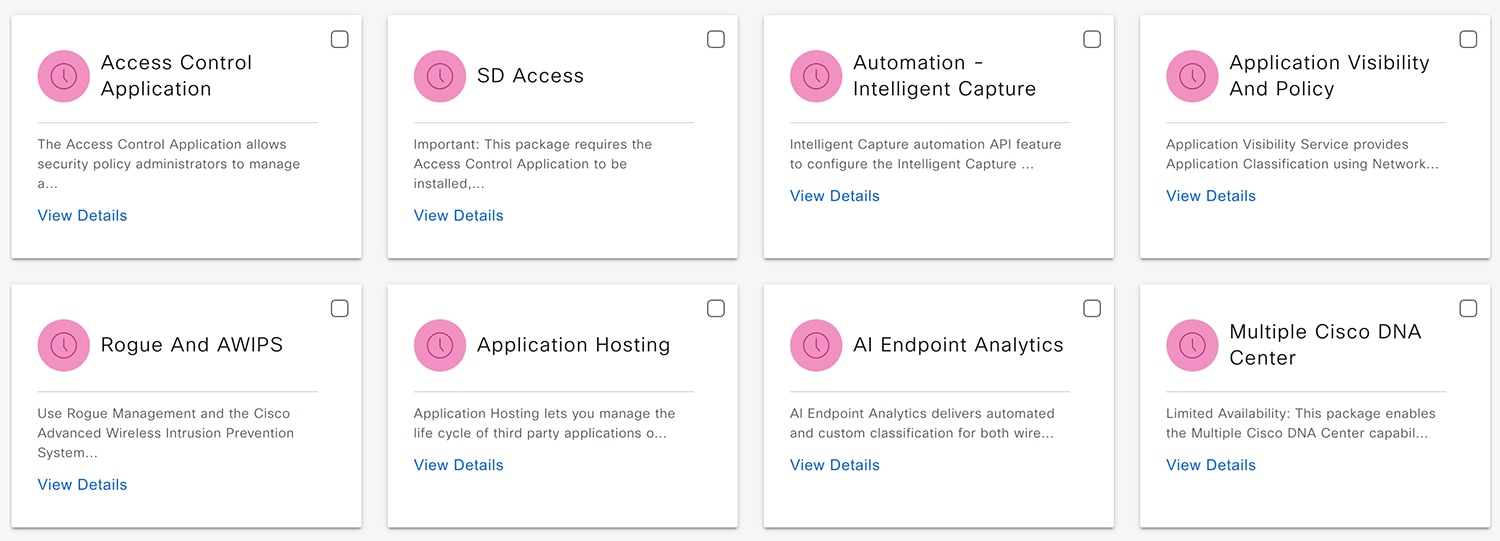
展開の準備
ESXi 上の Cisco DNA Center 仮想アプライアンスの展開を準備するには、次のタスクを完了する必要があります。
VMware vSphere のインストール
ESXi 上の Cisco DNA Center を実行するには、VMware vSphere(ESXi および vCenter Server を含む)7.0.x 以降とすべてのパッチが必要です。VMware vSphere のインストールおよび設定プロセスの概要にアクセスするには、ここをクリックします。ESXi をインストールしたら、仮想アプライアンスの OVA ファイルの展開に使用するコンピュータから、セットアップした ESXi に到達できることを確認します。
エンタープライズ インターフェイスの予約
仮想アプライアンスをセットアップする前に、エンタープライズ ネットワークに接続して通信するための 1 Gbps/10 Gbps エンタープライズ インターフェイスを 1 つ予約します。アプライアンスの設定時に入力する必要があるため、このインターフェイスの IP アドレスを書き留めます。
必要に応じて、ESXi 上の Cisco DNA Center GUI にアクセスするために 1 Gbps/10 Gbps 管理ネットワーク インターフェイスを 1 つ予約することもできます。設定する場合は、このインターフェイスの IP アドレスも書き留めます。
次の点に注意してください。
-
クラスタ内インターフェイスの IP アドレスは、事前定義されているため、Maglev 構成ウィザード(デフォルトモードを選択)またはブラウザベースのインストール構成ウィザードを完了するときに入力する必要はありません。
-
ESXi 上の Cisco DNA Center は、仮想アプライアンスで使用する 1 つの追加インターフェイスの設定をサポートしています。それを実行する場合は、[Adapter Type] ドロップダウンリストから [VMXNET] を選択してください。そうしないと、アプライアンスの設定が正常に完了しません。詳細については、『vSphere Virtual Machine Administration』の「Add a Network Adapter to a Virtual Machine」のトピックを参照してください。
IdenTrust 証明書チェーンのインポート
ESXi 上の Cisco DNA Center の OVA ファイルは、VMware のデフォルトのトラストストアに含まれていない IdenTrust CA 証明書で署名されています。そのため、ウィザードを完了する間に、[Deploy OVF Template] ウィザードの [Review details] ページに、無効な証明書を使用していることが示されます。これを防ぐには、OVA ファイルを展開するホストまたはクラスタに IdenTrust 証明書チェーンをインポートします。
手順
|
ステップ 1 |
仮想アプライアンスが存在する VMware ESXi ホストまたはクラスタで、ESXi 上の Cisco DNA Center の OVA をダウンロードするためにシスコが指定したものと同じ場所から trustidevcodesigning5-2.3.7.0-VA.tar.gz をダウンロードします。 |
|
ステップ 2 |
このファイルを解凍します。 |
|
ステップ 3 |
vSphere Web クライアントにログインします。 |
|
ステップ 4 |
を選択します。 |
|
ステップ 5 |
[Trusted Root Certificates] フィールドで、[Add] をクリックします。 |
|
ステップ 6 |
[Add Trusted Root] ダイアログボックスで、[Browse] をクリックします。 |
|
ステップ 7 |
手順 1 でダウンロードした証明書チェーン(trustidevcodesigning5.pem)に移動して、それを選択し、[Open] をクリックします。 |
|
ステップ 8 |
[Start Root certificate push to vCenter Hosts] チェックボックスをオンにして、[Add] をクリックします。 証明書チェーンのインポートが成功したことを示すメッセージが表示されます。 [Deploy OVF Template] ウィザードを完了すると、[Review details] ページの [Publisher] フィールドに、信頼できる証明書を使用していることが示されます。 |
NTP サーバーとプロキシサーバーの準備
次の 2 つの項目を指定するように求められます。
-
ESXi 上の Cisco DNA Center がクロックの同期に使用する Network Time Protocol(NTP)サーバー。
-
(任意)ESXi 上の Cisco DNA Center がインターネット宛ての URL にアクセスするために使用するプロキシサーバー。
仮想アプライアンスを設定する前に、次の手順を実行します。
-
使用するサーバーが両方とも使用可能であり、動作中であることを確認します。
-
NTP サーバーの場合は、その IP アドレスまたはホスト名を取得します。プロキシサーバーの場合は、URL またはホスト名とログイン情報を収集します。
ストレージ入出力制御の有効化
仮想アプライアンスを展開する予定のデータストアについては、次の手順を実行して、ネットワークで入出力(I/O)の輻輳が発生しているときに、アプライアンスの仮想マシンの I/O が他の仮想マシンよりも優先されるようにします。
手順
|
ステップ 1 |
vSphere Client で、仮想アプライアンスを展開する予定のデータストアに移動して、そのデータストアをクリックします。 |
|
ステップ 2 |
[Configure] タブをクリックし、[General] をクリックします。 |
|
ステップ 3 |
[Datastore Capabilities] エリアで、[Edit] をクリックします。 |
|
ステップ 4 |
[Configure Storage I/O Control] ウィンドウで、次の手順を実行します。 |
|
ステップ 5 |
[OK] をクリックします。 |
HA アドミッションコントロール設定の確認
ESXi 上の Cisco DNA Center の VM を接続して 3 ノードクラスタを作成することはできません。高可用性(HA)を有効にする場合は、VMware vSphere の HA 機能を使用し、厳密なアドミッションコントロールを有効にして、次のことを確認する必要があります。
-
仮想マシンの電源をオンにすると可用性制約に違反する場合に、電源をオンにできない。
-
設定されたフェールオーバー キャパシティ制限が適用されている。
-
HA がフェールオーバー時に予期どおりに動作する。
詳細については、『Cisco DNA Center on ESXi Administrator Guide, Release 2.3.7』の「Configure System Settings」の章にある「High Availability」を参照してください。
クイック スタート ワークフローの準備
ESXi ホストで仮想マシンを作成し、ESXi 上の Cisco DNA Center 仮想アプライアンスを設定すると、クイック スタート ワークフローを完了するように求められます。このワークフローを完了することにより、ESXi 上の Cisco DNA Center が管理するデバイスを検出し、それらのデバイスからのテレメトリの収集を有効にします。このワークフローを正常に完了するには、次のタスクを実行する必要があります。
-
作成する新しい管理者ユーザーのユーザー名とパスワードを決定します。管理者のデフォルトのユーザー名とパスワード(admin/maglev1@3)は、ESXi 上の Cisco DNA Center への初回ログイン時にのみ使用する必要があります。

重要
このパスワードの変更は、特に ESXi 上の Cisco DNA Center 仮想アプライアンスをセットアップするユーザーがその管理者となるユーザーと異なる場合に、ネットワークセキュリティにとって重要です。
-
Cisco.com へのログインに使用するログイン情報を取得します。
-
システムにアクセスする必要があるユーザーを特定します。これらのユーザーについて、そのロールと一意のパスワードおよび権限設定を定義します。
仮想アプライアンスで IPAM サーバーと Cisco Identity Services Engine(ISE)を使用するオプションがあります。これらのいずれかまたは両方を使用する場合は、関連する URL とログイン情報も取得する必要があります。
仮想アプライアンスの展開
ESXi 上の Cisco DNA Center 仮想アプライアンスをセットアップするには、次のタスクを完了する必要があります。
ESXi ランチャアプリケーションを使用して仮想アプライアンスをセットアップする場合は、まず、ESXi ランチャアプリケーションを使用した仮想アプライアンスの設定で説明されている手順を完了します。その後、クイック スタート ワークフローを完了します。
仮想マシンの作成
仮想アプライアンスが存在する VMware ESXi ホストまたはクラスタで仮想マシンを作成するには、次の手順を実行します。
手順
|
ステップ 1 |
シスコが指定する場所から ESXi 上の Cisco DNA Center OVA ファイルをダウンロードします。 |
|
ステップ 2 |
vSphere Web クライアントにログインします。 |
|
ステップ 3 |
ナビゲーションペインで、OVA ファイルを展開するホストまたはクラスタの IP アドレスを右クリックし、[Deploy OVF Template] をクリックします。 |
|
ステップ 4 |
[Deploy OVF Template] ウィザードを完了します。 |
ESXi 上の Cisco DNA Center 仮想アプライアンスの設定
VMware ESXi ホストで ESXi 上の Cisco DNA Center 仮想アプライアンスを設定するには、次のいずれかの手順を実行します。
Maglev 構成ウィザードを使用した仮想アプライアンスの設定:デフォルトモード
Maglev 構成ウィザードを使用して仮想アプライアンスをできるだけ迅速に設定する必要があり、事前設定されたアプライアンス設定を使用しても問題ない場合は、次の手順を実行します。
 (注) |
このウィザードを使用する場合、クラスタ内インターフェイスは事前設定されています。このインターフェイスのデフォルト設定を使用しない場合は、Maglev 構成ウィザード(詳細モードを選択)を完了する必要があります。 |
始める前に
この手順を開始する前に、仮想アプライアンスに関する次の情報を収集します。
-
スタティック IP アドレス
-
サブネット マスク
-
デフォルト ゲートウェイ
-
DNS アドレス
-
NTP サーバーの詳細
-
プロキシサーバーの詳細
手順
|
ステップ 1 |
展開が完了したら、新しく作成した仮想マシンの電源をオンにします。
仮想マシンが動作可能になるまでに約 45 分かかります。実際の時間は、使用可能な帯域幅、RAM、ハードディスク容量、vCPU の数などによって異なります。VMware VM コンソールで進捗状況をモニターすることができます。 |
|
ステップ 2 |
適切なリンクをクリックして、リモートコンソールまたは Web コンソールを起動します。 |
|
ステップ 3 |
Maglev 構成ウィザードを完了することにより、仮想マシンを設定します。 |
Maglev 構成ウィザードを使用した仮想アプライアンスの設定:詳細モード
Maglev 構成ウィザードを使用して仮想アプライアンスを設定し、事前設定されたアプライアンス設定とは異なる設定を指定する必要がある場合は、次の手順を実行します。
始める前に
この手順を開始する前に、仮想アプライアンスに関する次の情報を収集します。
-
スタティック IP アドレス
-
サブネット マスク
-
デフォルト ゲートウェイ
-
DNS アドレス
-
NTP サーバーの詳細
-
プロキシサーバーの詳細
手順
|
ステップ 1 |
展開が完了したら、新しく作成した仮想マシンの電源をオンにします。
仮想マシンが動作可能になるまでに約 45 分かかります。実際の時間は、使用可能な帯域幅、RAM、ハードディスク容量、vCPU の数などによって異なります。vSphere Client の [Recent Tasks] タブで進捗状況をモニターできます。 |
|
ステップ 2 |
適切なリンクをクリックして、リモートコンソールまたは Web コンソールを起動します。 |
|
ステップ 3 |
Maglev 構成ウィザードを完了することにより、仮想マシンを設定します。 |
インストール構成ウィザードを使用した仮想アプライアンスの設定
ブラウザベースのインストール構成ウィザードを使用して仮想アプライアンスをできるだけ迅速に設定する必要があり、事前設定されたアプライアンス設定を使用しても問題ない場合は、次の手順を実行します。
 重要 |
この手順の実行中に入力するすべての IP アドレスが有効な IPv4 ネットマスクを持つ有効な IPv4 アドレスであることを確認してください。また、アドレスと対応するサブネットが重複していないことを確認してください。重複している場合、サービスの通信の問題が発生する可能性があります。 |
始める前に
次のことを確認します。
-
次の情報が収集されていること。
-
スタティック IP アドレス
-
サブネット マスク
-
デフォルト ゲートウェイ
-
DNS アドレス
-
NTP サーバーの詳細
-
プロキシサーバーの詳細
-
-
サポートされているブラウザを使用していること。「導入要件」を参照してください。
-
次の手順で指定する DNS サーバと ESXi 上の Cisco DNA Center の間のファイアウォールで ICMP が許容されること。このウィザードでは、ユーザの指定する DNS サーバを ping で確認します。ESXi 上の Cisco DNA Center と DNS サーバの間にファイアウォールが存在し、そのファイアウォールで DNS サーバと ICMP が許容されていない場合、この ping がブロックされる可能性があります。ブロックされた場合、ウィザードを完了できません。
 (注) |
このウィザードを使用する場合、クラスタ内インターフェイスは事前設定されています。このインターフェイスのデフォルト設定を使用しない場合は、ブラウザベースの詳細インストール構成ウィザードを完了する必要があります。 |
手順
|
ステップ 1 |
展開が完了したら、新しく作成した仮想マシンの電源をオンにします。
仮想マシンが動作可能になるまでに約 45 分かかります。実際の時間は、使用可能な帯域幅、RAM、ハードディスク容量、vCPU の数などによって異なります。vSphere Client の [Recent Tasks] タブで進捗状況をモニターできます。 |
||||
|
ステップ 2 |
適切なリンクをクリックして、リモートコンソールまたは Web コンソールを起動します。 |
||||
|
ステップ 3 |
インストール構成ウィザードを表示します。 |
||||
|
ステップ 4 |
インストール構成ウィザードを完了することにより、仮想アプライアンスを設定します。 |
||||
|
ステップ 5 |
アプライアンスの設定が完了したら、コピーアイコンをクリックして、デフォルトの管理者スーパーユーザーパスワードをコピーします。
|
詳細インストール構成ウィザードを使用した仮想アプライアンスの設定
ブラウザベースの詳細インストール構成ウィザードを使用して仮想アプライアンスを設定し、事前設定されたアプライアンス設定とは異なる設定を指定する必要がある場合は、次の手順を実行します。
 重要 |
この手順の実行中に入力するすべての IP アドレスが有効な IPv4 ネットマスクを持つ有効な IPv4 アドレスであることを確認してください。また、アドレスと対応するサブネットが重複していないことを確認してください。重複している場合、サービスの通信の問題が発生する可能性があります。 |
始める前に
次のことを確認します。
-
次の情報が収集されていること。
-
スタティック IP アドレス
-
サブネット マスク
-
デフォルト ゲートウェイ
-
DNS アドレス
-
NTP サーバーの詳細
-
プロキシサーバーの詳細
-
-
サポートされているブラウザを使用していること。「導入要件」を参照してください。
-
次の手順で指定するデフォルトゲートウェイおよび DNS サーバと ESXi 上の Cisco DNA Center の間のファイアウォールで ICMP が許容されること。ウィザードでは、ユーザの指定する DNS サーバを ping で確認します。ファイアウォールが配置されており、そのファイアウォールで ICMP が許容されていない場合、この ping がブロックされる可能性があります。ブロックされた場合、ウィザードを完了できません。
手順
|
ステップ 1 |
展開が完了したら、新しく作成した仮想マシンの電源をオンにします。
仮想マシンが動作可能になるまでに約 90 ~ 120 分かかります。実際の時間は、使用可能な帯域幅、RAM、ハードディスク容量、vCPU の数などによって異なります。vSphere Client の [Recent Tasks] タブで進捗状況をモニターできます。 |
||||
|
ステップ 2 |
適切なリンクをクリックして、リモートコンソールまたは Web コンソールを起動します。 |
||||
|
ステップ 3 |
詳細インストール構成ウィザードを表示します。 |
||||
|
ステップ 4 |
詳細インストール構成ウィザードを完了することにより、仮想アプライアンスを設定します。 |
||||
|
ステップ 5 |
アプライアンスの設定が完了したら、コピーアイコンをクリックして、デフォルトの管理者スーパーユーザーパスワードをコピーします。
|
ESXi ランチャアプリケーションを使用した仮想アプライアンスの設定
ランチャアプリケーションを使用して ESXi 上の Cisco DNA Center 仮想アプライアンスを設定するには、次の手順を実行します。
手順
|
ステップ 1 |
シスコが指定する場所から ESXi 上の Cisco DNA Center OVA ファイルをダウンロードします。また、ランチャ アプリケーション バンドル(DNAC-SW-Launcher-2.3.7.0-VA.tar.gz)をダウンロードして解凍します。 |
||
|
ステップ 2 |
オペレーティングシステムのディレクトリに移動し、dnac-esxi-launcher-os-v0.9.1007 tar ファイルを解凍します。 バンドルには、次のファイルが含まれています。
|
||
|
ステップ 3 |
ランチャ アプリケーション バンドル ファイルが解凍されたディレクトリに移動し、config.json をテキストエディタで開きます。 |
||
|
ステップ 4 |
構成ファイルで提供されるパラメータについては、展開に固有の値を入力します。 詳細については、「設定ファイルのパラメータ」を参照してください。
|
||
|
ステップ 5 |
構成ファイルで指定した値を使用して、ESXi 上の Cisco DNA Center ランチャアプリケーションを実行します。
|
||
|
ステップ 6 |
ホスト/vCenter サーバーのログイン情報を入力して接続し、展開プロセスを開始します。
vCenter サーバーのログイン情報を入力すると、ランチャはホスト/vCenter サーバーとの接続を確認します。 |
||
|
ステップ 7 |
Maglev ユーザーのパスワードを入力して確認します。このパスワードは、シェルにアクセスし、SSH アクセスを許可するために使用されます。 パスワードは次の要件を満たしている必要があります。
|
||
|
ステップ 8 |
次のいずれかを実行します。
ランチャアプリケーションは、構成ファイルのエントリを検証します。エントリが有効である場合、ランチャアプリケーションは展開を続行するかどうかを尋ねます。 |
||
|
ステップ 9 |
「y」と入力して、展開および設定プロセスを開始します。 ランチャアプリケーションは、次のタスクを実行します。
次の点に注意してください。
|
||
|
ステップ 10 |
ESXi 上の Cisco DNA Center 仮想アプライアンスの電源がオンになったら、展開したホスト/vCenter サーバーにログインし、仮想アプライアンスの VMWare コンソールを開きます。 仮想アプライアンスが起動すると、ターミナルシェルが開きます。これには最大 60 分かかります。 |
||
|
ステップ 11 |
手順 7 で入力した Maglev パスワードを使用してログインします。 デフォルトのユーザー名は maglev です。 |
||
|
ステップ 12 |
ESXi 上の Cisco DNA Center のすべてのサービスが起動したら、サポートされているブラウザを開き、構成ファイルの「IPAddress」パラメータに入力したアドレスを入力します。 |
||
|
ステップ 13 |
ESXi 上の Cisco DNA Center GUI で求められたら、デフォルトのログイン情報(admin/maglev1@3)を入力してログインします。 |
設定ファイルのパラメータ
次の表で、config.json ファイルにおいて値を入力する必要があるパラメータについて説明します。
| カテゴリ | 設定パラメータ | 説明 | ||
|---|---|---|---|---|
|
ホスト/vCenter 情報(host_info) |
IP(ip)1 |
OVA がインポートされる vCenter または ESXi ホストの IP アドレスまたは FQDN。 |
||
|
SSL ポート(ssl_port)1 |
vCenter または ESXi ホストで HTTPS が設定されているポート。デフォルトのポートは 443 です。 |
|||
|
インポート設定(import_info) |
OVA ファイルのパス(ova_path)1 |
ESXi 上の Cisco DNA Center の OVA ファイルがダウンロードされたディレクトリ。
|
||
|
VM 名(vm_name)1 |
VM の名前。 |
|||
|
データセンター(data_center)2 |
仮想アプライアンス OVA ファイルのインポート先となるデータセンターの名前。このパラメータは、ESXi ホストの展開には適用されません。 |
|||
|
クラスタ名(cluster)2 |
仮想マシンが存在するクラスタの名前。 |
|||
|
リソースプール(resource_pool) 2 |
インポートされた VM を配置する必要があるリソースプール。このパラメータは、ESXi ホストの展開には適用されません。 |
|||
|
ホスト名(host_name)2 |
VM を配置する必要がある ESXi ホスト(vCenter によって管理)。このパラメータは、ESXi ホストの展開には適用されません。 |
|||
|
データベース(datastore)1 |
VMDK およびその他のサポートファイルを配置する必要があるデータストアの名前。 |
|||
|
エンタープライズ ネットワーク(network: enterprise_network)1 |
仮想マシンのエンタープライズ ネットワークにマッピングされるホストネットワークの名前。 |
|||
|
管理ネットワーク(network: management_network)1 |
ESXi 上の Cisco DNA Center の GUI へのアクセスに使用される、仮想マシンの管理ネットワークにマッピングされるホストネットワークの名前。 |
|||
|
ESXi 上の Cisco DNA Center 設定情報(dnac_info) |
IP アドレス(IPAddress)1 |
仮想アプライアンスの IP アドレス。 |
||
|
サブネットマスク(netmask)1 |
仮想アプライアンスのエンタープライズ ネットワーク インターフェイスのサブネットマスク。 |
|||
|
ゲートウェイ(gateway)1 |
エンタープライズ ネットワーク インターフェイスのゲートウェイの IP アドレス。 |
|||
|
DNS サーバー(dns_servers)1 |
仮想アプライアンスが使用する DNS サーバー。最大 3 つのサーバーをカンマで区切って指定します。 |
|||
|
HTTP プロキシ(http_proxy)3 |
仮想アプライアンスが使用する HTTP プロキシ。プロキシを指定する場合は、次の形式を使用します。http://IP-address-or-FQDN:port-number |
|||
|
NTP サーバー(ntp)1 |
仮想アプライアンスが使用する NTP サーバー。最大 3 つのサーバーをカンマで区切って指定します。 |
|||
|
FQDN(fqdn)3 |
仮想アプライアンスに設定する完全修飾ドメイン名。この名前には、ハイフン以外の特殊文字は使用できません。 |
クイック スタート ワークフローの完了
ESXi 上の Cisco DNA Center 仮想アプライアンスを展開して設定したら、その GUI にログインできます。ESXi 上の Cisco DNA Center にアクセスする際には、互換性のある HTTPS 対応ブラウザを使用してください。
(ユーザー名 admin と SUPER-ADMIN-ROLE が割り当てられた)管理者スーパーユーザーとして初めてログインすると、クイック スタート ワークフローが自動的に開始されます。 このワークフローを完了して、ESXi 上の Cisco DNA Center がデバイスからのテレメトリの収集を管理および有効化するデバイスを検出します。
始める前に
ESXi 上の Cisco DNA Center にログインしてクイック スタート ワークフローを完了するには、次の内容が必要です。
-
詳細インストール構成ウィザードを完了した場合は、スーパーユーザーのユーザー名(admin )と、指定したパスワードを入力します。
-
『Cisco DNA Center Second-Generation Appliance Installation Guide』の「Required First-Time Setup Information」のトピックで説明されている情報。
手順
|
ステップ 1 |
次のいずれかを実行します。
次のいずれかのメッセージが表示されます(使用しているブラウザによって異なります)。
|
||
|
ステップ 2 |
メッセージを無視して [詳細設定(Advanced)] をクリックします。 次のメッセージが表示されます。
こうしたメッセージが表示されるのは、コントローラが自己署名証明書を使用しているためです。ESXi 上の Cisco DNA Center での証明書の使用方法については、『Cisco DNA Center 管理者ガイド』の「Certificate and Private Key Support」の項を参照してください。 |
||
|
ステップ 3 |
メッセージを無視し、次のいずれかを実行します。
|
||
|
ステップ 4 |
[Log In] をクリックします。 ESXi 上の Cisco DNA Center ログイン画面が表示されます。 |
||
|
ステップ 5 |
次のいずれかを実行し、[Login] をクリックします。
次の画面で、新しい管理者ユーザーを設定するように求められます(初回ログインに使用したデフォルトのログイン情報は削除されます)。 |
||
|
ステップ 6 |
表示されるダイアログボックスで次の手順を実行し、[Submit] をクリックします。
|
||
|
ステップ 7 |
[Log In] をクリックします。 ESXi 上の Cisco DNA Center ログイン画面が表示されます。 |
||
|
ステップ 8 |
新しい管理者ユーザーに関して設定したユーザー名とパスワードを入力し、[Login] をクリックします。 |
||
|
ステップ 9 |
cisco.com のユーザー名とパスワード(ソフトウェアダウンロードの登録とシステム通信の受信に使用される)を入力し、[Next] をクリックします。
[Terms & Conditions] 画面が開き、ソフトウェアのシスコ エンド ユーザー ライセンス契約(EULA)および現在利用可能な補足条件へのリンクが表示されます。 |
||
|
ステップ 10 |
各ドキュメントを確認したら、[Next] をクリックして EULA に同意します。 [Quick Start Overview] スライダが開きます。[>] をクリックすると、ESXi 上の Cisco DNA Center の使用を開始するために、クイック スタート ワークフローで完了までサポートされるタスクの説明が表示されます。 |
||
|
ステップ 11 |
クイック スタート ワークフローを完了します。 |
展開後の設定
仮想アプライアンスを展開した後、アプライアンスを動作させるには、次の展開後タスクを完了する必要があります。
VM の再起動優先順位の有効化
ご使用の環境で VMware vSphere HA が有効になっている場合は、次の手順を実行して、HA フェールオーバー時に仮想アプライアンスの VM の電源が優先的に(最初に)オンになるようにします。
手順
|
ステップ 1 |
vSphere Client のナビゲーションウィンドウで、HA クラスタをクリックします。 |
|
ステップ 2 |
[Configure] タブをクリックします。 |
|
ステップ 3 |
を選択し、[Add] をクリックします。 |
|
ステップ 4 |
オーバーライドを適用する仮想マシンをクリックし、[OK] をクリックします。 |
|
ステップ 5 |
[vSphere HA] エリアの [VM Restart Priority] フィールドで、次の手順を実行します。
|
|
ステップ 6 |
[完了(Finish)] をクリックします。 |
 フィードバック
フィードバック