新機能および変更された機能に関する情報
次の表は、この最新リリースまでの主な変更点の概要を示したものです。ただし、今リリースまでの変更点や新機能の一部は表に記載されていません。
|
リリース バージョン |
特長 |
説明 |
|---|---|---|
|
NDFC リリース 12.1.2 |
-- |
このユース ケース ドキュメントの初版。 |
|
NDFC リリース 12.1.3 |
Cisco Catalyst 9000 シリーズ スイッチのソフトウェアイメージ管理。 |
次の機能のサポートが追加されました。
|
イメージ管理について
このドキュメントでは、Nexus Dashboard ファブリック コントローラ リリース 12.x 以降のイメージ管理機能の詳細について説明します。
イメージ管理は、シスコのソフトウェアイメージをスイッチに展開し、ネットワークの安定性と機能の一貫性を実現します。イメージ管理ワークフローの利点は次のとおりです。
-
包括的なイメージ管理ポリシーにより、一連のスイッチのバージョンとパッチ レベルを指定できます。
-
Nexus Dashboard Fabric Controller(NDFC)は、各スイッチに関連付けられたイメージポリシーのコンプライアンスを検証します
-
イメージのステージング、検証、およびインサービス ソフトウェア アップグレード(ISSU)の操作は独立しているため、大規模なアップグレードとダウングレードが可能です

(注)
Nexus Dashboard ファブリック コントローラ リリース 12.1.3 以降、NDFC はステージングと検証を 1 つのステップで実行する機能を提供します。
-
メンテナンス ウィンドウの前に次の操作を実行できます。
-
イメージ ファイルのステージング
これにより、イメージ ファイルがブートフラッシュにコピーされます。
-
可能な場合は、ネットワーク オペレーティング システム(NOS)と EPLD の互換性を検証します。
これにより、イメージが完全であるかどうか、イメージが個々のハードウェアに対して有効であるかどうか、およびアップグレードが無停止であるかどうかが確認されます。
-
アップグレード前レポートの実行
-
-
-
アップグレード前/アップグレード後にレポートを実行し、結果を比較する機能
-
アップグレード前/アップグレード後の設定のスナップショットを生成する機能
-
[詳細の表示(View Details)] 列には、各操作をモニターするためのライブ ログ ステータスが表示されます。
-
メンテナンス モードを使用して、中断を伴うアップグレードの影響を最小限に抑えることができます(特にマルチ リロード アップグレードの場合)。
-
デバイスで複数の操作を同時に実行できます。ただし、同じデバイス セットに対して複数の操作を同時に実行することはできません。
-
アップグレード グループでは、一括アップグレードとダウングレードが可能です。アップグレード グループには、次の場合に冗長ファブリックでの不要なダウンタイムを回避するためのチェックがあります。
-
ファブリックの特定のロールのすべてのスイッチが同じグループになります
-
ファブリック内のすべてのルートリフレクタ(RR)は同じグループに属します
-
ファブリック内のすべてのランデブー ポイント(RP)は同じグループになります
-
両方の仮想ポート チャネル(vPC)ピアが同じグループになります
-
すべてのインバンド シード デバイスが同じグループに入れられます
-
-
以前および現在のアップグレードの詳細を可視化し、高い概要レベルも表示
-
スイッチ、ファブリック、およびグループレベルでの現在の NOS、EPLD、およびパッチの整合性の可視化
Nexus Dashboard ファブリック コントローラ リリース 12.1.2 以降、[概要(Overview)] タブが変更され、イメージ、ポリシー、ファブリック ステータス、およびスイッチ アップグレード グループのステータスが表示されます。
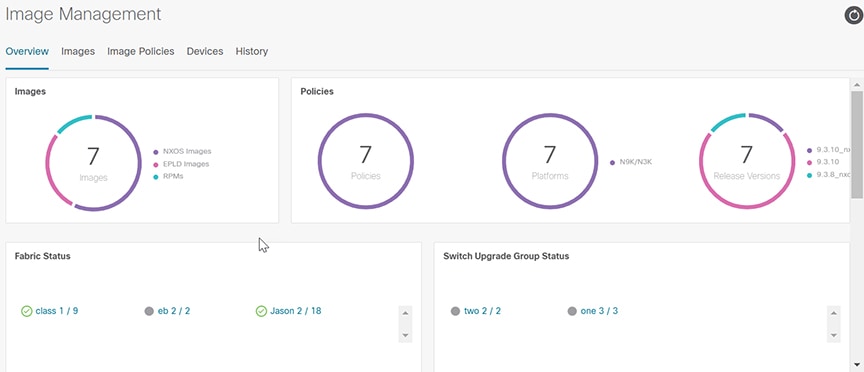
イメージ管理 UI には、次の機能領域があります。
-
[概要(Overview)]:イメージ、ポリシー、ファブリックのステータス、およびスイッチ アップグレード グループのステータスが表示されます。
-
[イメージ(Images)] カードには、イメージの数とパッケージまたはパッチのタイプが表示されます。
-
[ポリシー(Policies)] カードには、ポリシー、プラットフォーム、およびリリース バージョンの数が表示されます。
-
[ファブリック ステータス(Fabric Status)] カードには、ファブリック内のデバイスの数と、デバイスが同期しているかどうかが表示され、赤色または緑色で表示されます。
-
[スイッチ アップグレード グループ ステータス(Switch Upgrade Group Status)] カードには、グループの数とデバイスのステータスが表示されます。
-
緑:デバイスが同期中。
-
赤:デバイスが同期されていない。
-
グレー:デバイスが使用できない(N/A)。たとえば、デバイスにポリシーが設定されていない場合です。
-
-
-
[イメージ(Images)]:イメージが表示されます。イメージをアップロードまたは削除します。
-
[イメージ ポリシー(Image Policies)]:イメージポリシーが表示されます。イメージ ポリシーを作成、削除、または編集できます。
-
[デバイス(Devices)]:デバイスが表示されます。イメージのステージング、アップグレード、検証、モードの変更、グループのアタッチ、グループのデタッチ、ポリシーのアタッチ、またはポリシーのデタッチを実行できます。
-
[履歴(History)]:スイッチで実行されたすべての操作の履歴が表示されます。
用語
ここでは、知っておくべき用語について説明します。
|
用語 |
略語 |
説明 |
|---|---|---|
|
電子的プログラマブル論理デバイス |
EPLD |
EPLD によるイメージのアップグレードは、ハードウェアの機能強化を組み込むか、既知の問題を解決するために提供されます。 |
|
インサービス ソフトウェア アップグレード |
ISSU |
ISSU を使用すると、ネットワークのダウンタイムなしで、シャーシ デバイスのリリース ソフトウェア バージョンをアップグレードできます。 |
|
ローカル エリア ネットワーク |
LAN |
LAN は、一定の境界のある場所でネットワークを形成するために相互にリンクされた一連のコンピュータで構成されます。 |
|
ネットワーク オペレーティング システム |
NOS |
ルータ、スイッチ、ファイアウォールなどのネットワーク デバイス用に設計された専用のオペレーティング システム。たとえば、Nexus スイッチの NX-OS、Cisco Catalyst スイッチの IOS XE などがあります。 |
|
ランデブー ポイント |
RP |
RP は、マルチキャスト データの送信元と受信者が互いを検出できる場所として機能するルータです。 |
|
ルート リフレクタ |
RR |
ルート リフレクタは、他のすべての iBGP ルータのルーティング情報交換サーバーとして機能するルータです。 |
|
セキュア コピー |
SCP |
SCP は、デバイス間でファイルを転送するためにイメージ管理によって使用されます。 |
Required Software Versions
For Cisco Nexus Dashboard services compatibility information, see the Cisco Data Center Networking Applications Compatibility Matrix.
前提条件
このセクションでは、前提条件について説明します。このドキュメントは、Nexus ダッシュボードおよび Nexus ダッシュボード ファブリック コントローラの基礎知識がある読者を対象としています。
-
SCP はイメージ管理によって使用されます。SCP と SNMP の両方がデフォルトで常に有効になっており、Nexus ダッシュボード ファブリック コントローラを有効にする場合は、少なくとも 2 つの外部サービス プール IP が必要です。
-
ユーザー ロールが network-admin または device-upg-admin であることを確認します。
-
ファブリックが存在すること、ファブリックに「Deployment Enabled」フラグが設定されていること、およびスイッチがこのファブリック内の Nexus Dashboard ファブリック コントローラによって管理されていることを確認します。
-
LAN クレデンシャルが設定されていることを確認します。
スイッチのグループのアップグレードまたはダウングレード
2 つのアップグレード方法と 1 つのダウングレード方法があります。
-
中断を伴うアップグレードまたはダウングレード:アップグレードまたはダウングレード プロセス中にスイッチが一時的にダウンし、ファブリック トラフィックが中断されます。
詳細については、スイッチ グループのアップグレードまたはダウングレード(中断)を参照してください。
-
中断のないアップグレード:これにより、ファブリックトラフィックを中断することなくスイッチを実行できます。
詳細については、スイッチ グループの中断のないアップグレードを参照してください。
-
中断なしでのダウングレードはサポートされていません。
スイッチ グループのアップグレードまたはダウングレード(中断)
ここでは、スイッチのグループをアップグレードまたはダウングレードするための中断を伴う方法について説明します。
スイッチのグループをダウングレードする場合、選択するターゲット イメージが現在インストールされているイメージよりも古いことを除いて、プロセスはスイッチのグループをアップグレードするプロセスと同じです。ソフトウェアをダウングレードしている場合でもダイアログ、フィールド、ボタンとその他の UI 内のコントロールのテキストは、「アップグレード」を指定します。
ソフトウェア ダウンロード Web サイトからのイメージのダウンロード
ここでは、ソフトウェア ダウンロード Web サイトからイメージをダウンロードする方法について説明します。
手順
|
ステップ 1 |
ソフトウェア ダウンロード Web サイトに移動します。 |
|
ステップ 2 |
自分のクレデンシャルでログインします。ソフトウェアをダウンロードするには、ログインする必要があります。 |
|
ステップ 3 |
[スイッチ(Switches)] に移動し、シリーズとスイッチを選択します。 |
|
ステップ 4 |
スイッチ モデルに応じて、ソフトウェア タイプを選択します。
|
|
ステップ 5 |
ダウンロードするソフトウェア ファイルを選択し、ダウンロード アイコンをクリックします。 |
Nexus Dashboard ファブリック コントローラへのイメージのアップロード
ここでは、イメージをアップロードする方法について説明します。
手順
|
ステップ 1 |
[イメージ管理(Image Management)] ウィンドウで、[イメージ(Image)] を選択します。 |
|
ステップ 2 |
[アクション (Actions)] ドロップダウンリストから、[アップロード (Upload)] を選択します。 |
|
ステップ 3 |
[イメージのアップロード(Upload Image)] ダイアログボックスで、ファイルをアップロードするか、SCP からインポートします。 非 UNIX ベースのデバイスから SCP または SFTP サーバーへのイメージのアップロードはサポートされていないことに注意してください。 |
|
ステップ 4 |
[Verify(検証)] をクリックします。 |
イメージ ポリシーの作成
このセクションでは、イメージ ポリシーの作成方法を説明します。
手順
|
ステップ 1 |
[イメージ管理(Image Management)] ウィンドウで、[イメージ ポリシー(Image Policies)] を選択します。 |
|
ステップ 2 |
[アクション (Actions)] ドロップダウンリストから、[作成 (Create)] を選択します。 |
|
ステップ 3 |
次の [イメージ管理ポリシーの作成(Create Image Management Policy)] ダイアログボックスに、次の情報を入力します。 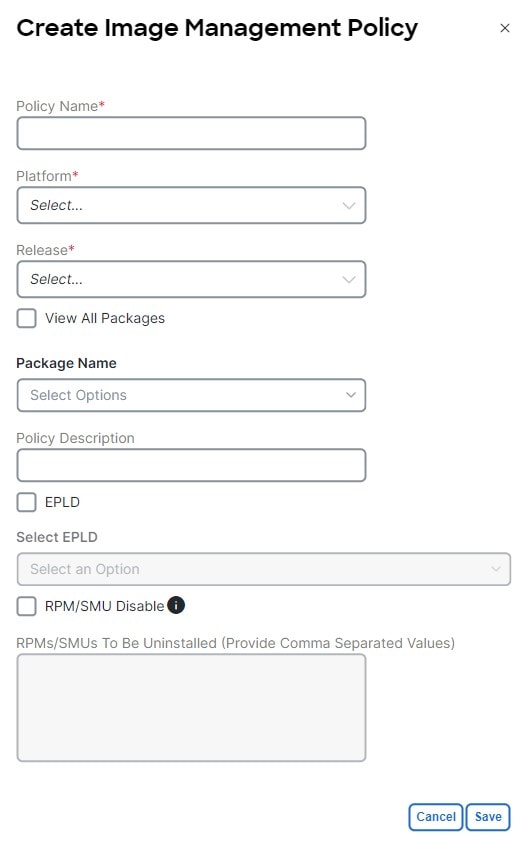 スイッチのタイプによりますが、[イメージ管理ポリシーの作成(Create Image Management Policy)] ダイアログボックスのすべてのフィールドがすべてのデバイスで使用できるわけではありません。 |
|
ステップ 4 |
[保存(Save)] をクリックします。 |
グループの作成とスイッチへのアタッチ
このセクションでは、グループを作成してスイッチにアタッチする方法について説明します。グループ化により、一連のスイッチのアップグレードを追跡できます。グループ、ロール、またはスイッチのタイプに関係なく、複数のグループを作成し、スイッチを選択できます。
スイッチのロールに基づいてアップグレード グループを作成することを推奨します。たとえば、ファブリックにリーフ、スパイン、ボーダーなどの異なるロールを持つ複数のスイッチがある場合は、異なるロールに基づいてグループを作成することをお勧めします。これにより、スイッチイメージ管理操作中の役割と責任が明確に分離されます。異なるロールを持つスイッチは、重要な機能を実行し、コントロールプレーン、データプレーン、およびシステムレベルのコンバージェンスに基づいて異なる応答をします。たとえば、admin ロールを持つユーザは、次のように複数のグループを作成できます。
-
偶数番号またはプライマリの VPC ロールを持つリーフ スイッチの場合は、Group-Leaf-Even
-
Group-Leaf-Odd(奇数番号またはセカンダリの VPC ロールを持つリーフ スイッチの場合)
通常、スパイン デバイスとボーダー デバイスはファブリックに限定されますが、リーフのロールが最も一般的なものです。したがって、管理者ロールを持つユーザーは、個々の境界線が続く個々の境界線をアップグレードしたり、境界線と境界線に対して異なるグループを作成したりできます。管理者ロールを持つユーザーは、引き続きグループを活用してリーフロールスイッチを分割し、一括アクションを実行できます。
手順
|
ステップ 1 |
[イメージ管理(Image Management)] ウィンドウで [デバイス(Devices)] を選択します。 |
|
ステップ 2 |
[デバイス(Devices)] ウィンドウで、グループ化するデバイスのチェックボックスをオンにします。 |
|
ステップ 3 |
[アクション(Actions)] ドロップダウンリストで、[グループの変更(Modify Groups)] を選択します。 |
|
ステップ 4 |
[グループの変更(Modify Groups)] ダイアログボックスで、[グループのアタッチ(Attach Group)] オプション ボタンをクリックし、[グループの作成(Create Group)] を選択するか、[グループ(Group)] ドロップダウン リストからすでに作成されているグループを選択します。 グループを作成するには、[グループの変更(Modify Groups)] ダイアログボックスにグループ名を入力します。 |
|
ステップ 5 |
[保存(Save)] をクリックします。 |
スイッチへのポリシーの適用
このセクションでは、ポリシーをスイッチにアタッチする方法について説明します。
手順
|
ステップ 1 |
[イメージ管理(Image Management)] ウィンドウで、[デバイス(Devices)] を選択します。 |
|
ステップ 2 |
[デバイス(Devices)] ウィンドウで、ポリシーをアタッチするデバイスを選択します。 |
|
ステップ 3 |
[アクション(Actions)] ドロップダウンリストで、[ポリシーの変更(Modify Policy)] を選択します。 |
|
ステップ 4 |
[ポリシーの変更(Modify Policy)] ダイアログボックスで、[ポリシーのアタッチ(Attach Policy)] オプション ボタンをクリックし、[ポリシー(Policy)] ドロップダウン リストから必要なポリシーを選択します。 |
|
ステップ 5 |
(任意) 必要に応じて、[ステージングと検証(Stage & Validate)] チェックボックスをオンまたはオフにします。 このオプションでは、イメージがスイッチに展開され、スイッチ上の既存のソフトウェア バージョンとの互換性が検証されます。デフォルトでチェックボックスはオンになっています。ポリシーをアタッチするときにこのフィールドをオフにし、必要に応じて手動でステージングして検証することができます。詳細については、「スイッチへのイメージのコピー」および「スイッチの検証(オプション)」を参照してください。 |
|
ステップ 6 |
[添付(Attach)] をクリックします。 [デバイス(Devices)] タブのテーブルには、ステージのステータスと検証操作が表示されます。 |
|
ステップ 7 |
(任意) [詳細の表示(View Details)] 列のリンクをクリックして、これらの操作の詳細に関するインストールログを表示します。エラーがある場合は、ログを調べてエラーを確認できます。 [履歴(History)] タブには、すべての構成変更とエラーに関する詳細のログも表示されます。 正常に完了すると、[ステージングされたイメージ(Image Staged)] 列と [検証済み(Validated)] 列に、それぞれのデバイスの緑色のアイコンが表示されます。
|
次のタスク
スイッチへのイメージのコピー
ここでは、イメージをスイッチにコピーする方法について説明します。
手順
|
ステップ 1 |
[イメージ管理(Image Management)] ウィンドウで、[デバイス(Devices)] を選択します。 |
|
ステップ 2 |
[デバイス(Devices)] ウィンドウで、目的のデバイスのチェックボックスをオンにします。 |
|
ステップ 3 |
[アクション (Actions)] ドロップダウンリストから、[ステージ イメージ (Stage Image)] を選択します。 |
|
ステップ 4 |
[ステージ イメージ(Stage Image)] ウィンドウで、十分なスペースがあることを確認します。十分なスペースがない場合、プライマリ スーパーバイザ(バイト単位の使用可能なスペース)が赤色で表示されます。 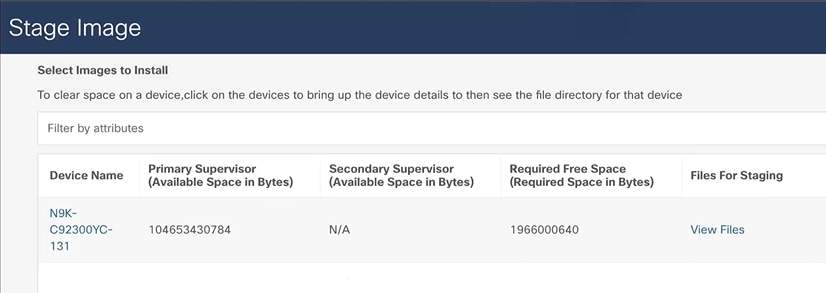 スペースを増やすには、次の手順を実行します。
|
|
ステップ 5 |
[ステージ(Stage)] をクリックします。 |
スイッチの検証(オプション)
始める前に
ここでは、互換性チェックを実行してアップグレード可能なスイッチを確認するためにスイッチを検証する方法について説明します。これにより、イメージが完全であるかどうか、イメージが個々のハードウェアに対して有効であるかどうか、およびアップグレードが無停止であるかどうかが確認されます。ログ ファイルは、各スイッチの詳細情報を提供します。
手順
|
ステップ 1 |
[イメージ管理(Image Management)] ウィンドウで [デバイス(Devices)] を選択します。 |
|
ステップ 2 |
[デバイス(Devices)] ウィンドウで、検証するデバイスのチェックボックスをオンにします。 |
|
ステップ 3 |
[アクション (Actions)] ドロップダウンリストから、[検証 (Validate)] を選択します。 |
|
ステップ 4 |
中断のないアップグレードが必要な場合は、[検証(Validate)] ダイアログボックスでチェックボックスをオンにします。 |
|
ステップ 5 |
[Validate] をクリックします。 |
|
ステップ 6 |
[イメージ管理(Image Management)] ウィンドウの [詳細の表示(View Details)] 列で、[検証(Validate)] をクリックして、そのスイッチのログ ファイルを確認します。  |
|
ステップ 7 |
[イメージ管理(Image Management)] ウィンドウの [検証済み(Validated)] 列で、完了するまで検証の進行状況を確認できます。
|
スイッチでの Pre-ISSU レポートの作成と実行(オプション)
ここでは、スイッチで pre-ISSU レポートを作成および実行する方法について説明します(オプション)。
手順
|
ステップ 1 |
[イメージ管理(Image Management)] ウィンドウで、[デバイス(Devices)] を選択します。 |
|
ステップ 2 |
[デバイス(Devices)] ウィンドウで、レポートを実行するデバイスのチェックボックスをオンにします。 |
|
ステップ 3 |
[アクション (Actions)] ドロップダウンリストから、[レポートの実行 (Run Reports)] を選択します。 |
|
ステップ 4 |
[レポートの作成(Create Report)] ダイアログボックスで、[Pre ISSU] オプション ボタンを選択します。 |
スイッチ設定のアップグレード前のスナップショットの生成(オプション)
このトピックでは、スイッチの設定のスナップショットを生成する方法について説明します。アップグレードを実行するためにメンテナンス モードを開始および終了する前に、スイッチ設定のスナップショットを生成することをお勧めします。これを使用して、メンテナンス モードに移行する前と通常モードに戻した後のスイッチの構成を比較できます。
手順
|
ステップ 1 |
[イメージ管理(Image Management)] ウィンドウで、[デバイス(Devices)] を選択します。 |
|
ステップ 2 |
[デバイス(Devices)] ウィンドウで、必要なデバイスのチェックボックスをオンにします。 |
|
ステップ 3 |
[アクション(Actions)] ドロップダウン リストから、[スナップショットの生成(Generate Snapshot)] を選択します。 |
|
ステップ 4 |
[スナップショットの生成(Generate Snapshot)] ダイアログボックスで、[アップグレード前のスナップショット(Pre-Upgrade-Snapshot)] をクリックします。 |
|
ステップ 5 |
[保存(Save)] をクリックします。 システムは、スイッチのアップグレード前のスナップショットを生成します。 |
|
ステップ 6 |
各スイッチの [詳細の表示(View Details)] 列のリンクをクリックして、スイッチ用に生成されたスナップショットを表示します。[履歴(History)] タブには、すべての構成変更とエラーに関する詳細のログも表示されます。 |
メンテナンス モードへの変更
ここでは、メンテナンス モードへ変更する方法について説明します。
手順
|
ステップ 1 |
[イメージ管理(Image Management)] ウィンドウで、[デバイス(Devices)] を選択します。 |
|
ステップ 2 |
[デバイス(Devices)] ウィンドウで、目的のデバイスのチェックボックスをオンにします。 |
|
ステップ 3 |
[アクション (Actions)] ドロップダウンリストから、[モード変更 (Change Mode)] を選択します。 |
|
ステップ 4 |
[モード変更(Change Mode)] ダイアログボックスで、[メンテンナンス(Maintenance)] を選択し、[保存して今すぐ展開(Save and Deploy Now)] をクリックします。 |
スイッチのアップグレードまたはダウングレード
ここでは、スイッチまたはスイッチのグループをアップグレードまたはダウングレードする方法について説明します。
手順
|
ステップ 1 |
[イメージ管理(Image Management)] ウィンドウで、[デバイス(Devices)] を選択します。 |
||
|
ステップ 2 |
次のいずれかを実行します。
|
||
|
ステップ 3 |
[アクション (Actions)] ドロップダウンリストから、[アップルレード (Upgrade)] を選択します。
|
通常モードへの変更
ここでは、通常モードへ変更する方法について説明します。
手順
|
ステップ 1 |
[イメージ管理(Image Management)] ウィンドウで、[デバイス(Devices)] を選択します。 |
||
|
ステップ 2 |
[デバイス(Devices)] ウィンドウで、目的のデバイスのチェックボックスをオンにします。 |
||
|
ステップ 3 |
[アクション (Actions)] ドロップダウンリストから、[モード変更 (Change Mode)] を選択します。 |
||
|
ステップ 4 |
[モード変更(Change Mode)] ダイアログボックスで、[通常(Normal)] を選択し、[保存して今すぐ展開(Save and Deploy Now)] をクリックします。 次のグループについて、次の手順を繰り返します。
|
スイッチでの Post-ISSU レポートの実行(オプション)
ここでは、モードが通常モードに変更された場合にのみ、スイッチでPost-ISSU レポートを実行する方法について説明します。
 (注) |
リリース 12.1.2 では、Post-ISSU を実行する前に、スイッチが完全に動作するまで待つ必要があります。 |
手順
|
ステップ 1 |
[イメージ管理(Image Management)] ウィンドウで、[デバイス(Devices)] を選択します。 |
|
ステップ 2 |
[デバイス(Devices)] ウィンドウで、post-ISSU を実行するデバイスのチェックボックスをオンにします。 |
|
ステップ 3 |
[アクション (Actions)] ドロップダウンリストから、[レポートの実行 (Run Reports)] を選択します。 |
|
ステップ 4 |
[レポートの作成(Create Report)] ダイアログボックスで、[Post ISSU] オプション ボタンを選択します。 |
|
ステップ 5 |
以下を実行して、レポートを表示します。 |
スイッチ設定のアップグレード後のスナップショットの生成(オプション)
このトピックでは、スイッチの設定のスナップショットを生成する方法について説明します。アップグレードを実行するためにメンテナンス モードを開始および終了する前に、スイッチ設定のスナップショットを生成することをお勧めします。これを使用して、メンテナンス モードに移行する前と通常モードに戻した後のスイッチの構成を比較できます。
手順
|
ステップ 1 |
[イメージ管理(Image Management)] ウィンドウで、[デバイス(Devices)] を選択します。 |
|
ステップ 2 |
[デバイス(Devices)] ウィンドウで、必要なデバイスのチェックボックスをオンにします。 |
|
ステップ 3 |
[アクション(Actions)] ドロップダウン リストから、[スナップショットの生成(Generate Snapshot)] を選択します。 |
|
ステップ 4 |
[スナップショットの生成(Generate Snapshot)] ダイアログボックスで、[アップグレード後のスナップショット(Post-Upgrade-Snapshot)] をクリックします。 |
|
ステップ 5 |
[保存(Save)] をクリックします。 スイッチのアップグレード後スナップショットが生成されます。 |
|
ステップ 6 |
各スイッチの [詳細の表示(View Details)] 列のリンクをクリックすると、そのスイッチに対して生成されたスナップショットとスナップショット前後の比較サマリーが表示されます。[履歴(History)] タブには、すべての構成変更とエラーに関する詳細のログも表示されます。 |
スイッチ グループのアップグレード(中断なし)
ここでは、スイッチのグループを中断なしでアップグレードする方法について説明します。
ソフトウェア ダウンロード Web サイトからのイメージのダウンロード
ここでは、ソフトウェア ダウンロード Web サイトからイメージをダウンロードする方法について説明します。
手順
|
ステップ 1 |
ソフトウェア ダウンロード Web サイトに移動します。 |
|
ステップ 2 |
自分のクレデンシャルでログインします。ソフトウェアをダウンロードするには、ログインする必要があります。 |
|
ステップ 3 |
[スイッチ(Switches)] に移動し、シリーズとスイッチを選択します。 |
|
ステップ 4 |
ソフトウェア タイプを選択します。
|
|
ステップ 5 |
ダウンロードするソフトウェア ファイルを選択し、ダウンロード アイコンをクリックします。 |
Nexus Dashboard Fabric Controller へのイメージのアップロード
ここでは、イメージをアップグレードする方法について説明します。
手順
|
ステップ 1 |
[イメージ管理(Image Management)] ウィンドウで、[イメージ(Image)] を選択します。 |
|
ステップ 2 |
[アクション (Actions)] ドロップダウンリストから、[アップロード (Upload)] を選択します。 |
|
ステップ 3 |
[イメージのアップロード(Upload Image)] ダイアログボックスで、ファイルをアップロードするか、SCP からインポートします。 非 UNIX ベースのデバイスから SCP または SFTP サーバーへのイメージのアップロードはサポートされていないことに注意してください。 |
|
ステップ 4 |
[Verify(検証)] をクリックします。 |
イメージ ポリシーの作成
このセクションでは、イメージ ポリシーの作成方法を説明します。
手順
|
ステップ 1 |
[イメージ管理(Image Management)] ウィンドウで、[イメージ ポリシー(Image Policies)] を選択します。 |
|
ステップ 2 |
[アクション (Actions)] ドロップダウンリストから、[作成 (Create)] を選択します。 |
|
ステップ 3 |
[イメージ管理ポリシーの作成(Create Image Management Policy)] ダイアログボックスに、次の情報を入力します。 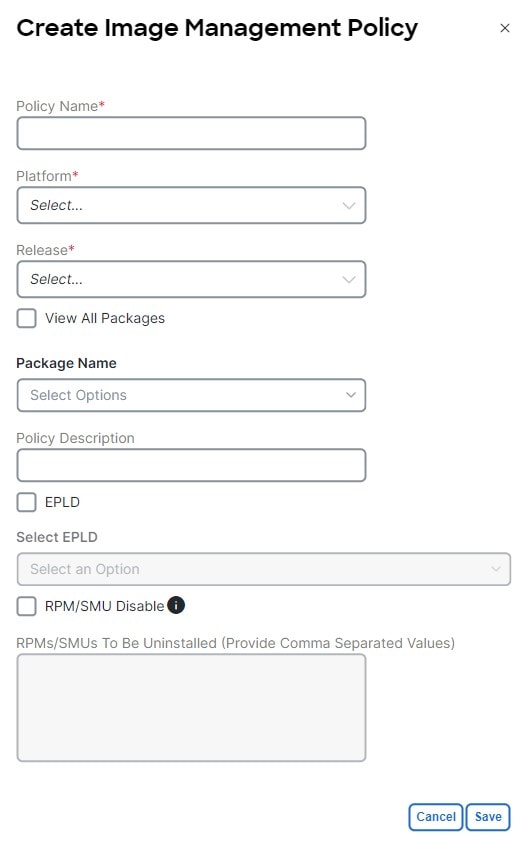 スイッチのタイプによりますが、[イメージ管理ポリシーの作成(Create Image Management Policy)] ダイアログボックスのすべてのフィールドがすべてのデバイスで使用できるわけではありません。 |
|
ステップ 4 |
[保存(Save)] をクリックします。 |
グループの作成とスイッチへのアタッチ
このセクションでは、グループを作成してスイッチにアタッチする方法について説明します。グループ化により、一連のスイッチのアップグレードを追跡できます。グループ、ロール、またはスイッチのタイプに関係なく、複数のグループを作成し、スイッチを選択できます。
スイッチのロールに基づいてアップグレード グループを作成することを推奨します。たとえば、ファブリックにリーフ、スパイン、ボーダーなどの異なるロールを持つ複数のスイッチがある場合は、異なるロールに基づいてグループを作成することをお勧めします。これにより、スイッチイメージ管理操作中の役割と責任が明確に分離されます。異なるロールを持つスイッチは、重要な機能を実行し、コントロールプレーン、データプレーン、およびシステムレベルのコンバージェンスに基づいて異なる応答をします。たとえば、admin ロールを持つユーザは、次のように複数のグループを作成できます。
-
偶数番号またはプライマリの VPC ロールを持つリーフ スイッチの場合は、Group-Leaf-Even
-
Group-Leaf-Odd(奇数番号またはセカンダリの VPC ロールを持つリーフ スイッチの場合)
通常、スパイン デバイスとボーダー デバイスはファブリックに限定されますが、リーフのロールが最も一般的なものです。したがって、管理者ロールを持つユーザーは、個々の境界線が続く個々の境界線をアップグレードしたり、境界線と境界線に対して異なるグループを作成したりできます。管理者ロールを持つユーザーは、引き続きグループを活用してリーフロールスイッチを分割し、一括アクションを実行できます。
手順
|
ステップ 1 |
[イメージ管理(Image Management)] ウィンドウで [デバイス(Devices)] を選択します。 |
|
ステップ 2 |
[デバイス(Devices)] ウィンドウで、グループ化するデバイスのチェックボックスをオンにします。 |
|
ステップ 3 |
[アクション(Actions)] ドロップダウンリストで、[グループの変更(Modify Groups)] を選択します。 |
|
ステップ 4 |
[グループの変更(Modify Groups)] ダイアログボックスで、[グループのアタッチ(Attach Group)] オプション ボタンをクリックし、[グループの作成(Create Group)] を選択するか、[グループ(Group)] ドロップダウン リストからすでに作成されているグループを選択します。 グループを作成するには、[グループの変更(Modify Groups)] ダイアログボックスにグループ名を入力します。 |
|
ステップ 5 |
[保存(Save)] をクリックします。 |
スイッチへのポリシーの適用
このセクションでは、ポリシーをスイッチにアタッチする方法について説明します。
手順
|
ステップ 1 |
[イメージ管理(Image Management)] ウィンドウで、[デバイス(Devices)] を選択します。 |
|
ステップ 2 |
[デバイス(Devices)] ウィンドウで、ポリシーをアタッチするデバイスを選択します。 |
|
ステップ 3 |
[アクション(Actions)] ドロップダウンリストで、[ポリシーの変更(Modify Policy)] を選択します。 |
|
ステップ 4 |
[ポリシーの変更(Modify Policy)] ダイアログボックスで、[ポリシーのアタッチ(Attach Policy)] オプション ボタンをクリックし、[ポリシー(Policy)] ドロップダウン リストから必要なポリシーを選択します。 |
|
ステップ 5 |
(任意) 必要に応じて、[ステージングと検証(Stage and Validate)] チェックボックスをオンにします。 このオプションでは、イメージがスイッチに展開され、スイッチ上の既存のソフトウェア バージョンとの互換性が検証されます。デフォルトでチェックボックスはオンになっています。ポリシーをアタッチするときにこのフィールドをオフにし、必要に応じて手動でステージングして検証することができます。詳細については、「スイッチへのイメージのコピー」および「スイッチの検証(オプション)」を参照してください。 |
|
ステップ 6 |
[添付(Attach)] をクリックします。 [デバイス(Devices)] タブのテーブルには、ステージのステータスと検証操作が表示されます。 |
|
ステップ 7 |
(任意) [詳細の表示(View Details)] 列のリンクをクリックして、これらの操作の詳細に関するインストールログを表示します。エラーがある場合は、ログを調べてエラーを確認できます。 [履歴(History)] タブには、すべての構成変更とエラーに関する詳細のログも表示されます。 正常に完了すると、[ステージングされたイメージ(Image Staged)] 列と [検証済み(Validated)] 列に、それぞれのデバイスの緑色のアイコンが表示されます。
|
|
ステップ 8 |
[保存(Save)] をクリックします。 |
スイッチへのイメージのコピー
ここでは、イメージをスイッチにコピーする方法について説明します。
手順
|
ステップ 1 |
[イメージ管理(Image Management)] ウィンドウで、[デバイス(Devices)] を選択します。 |
|
ステップ 2 |
[デバイス(Devices)] ウィンドウで、目的のデバイスのチェックボックスをオンにします。 |
|
ステップ 3 |
[アクション (Actions)] ドロップダウンリストから、[ステージ イメージ (Stage Image)] を選択します。 |
|
ステップ 4 |
[ステージ イメージ (Stage Image)] ウィンドウで、十分なスペースがあることを確認します。十分なスペースがない場合、プライマリ スーパーバイザ(バイト単位の使用可能なスペース)が赤色で表示されます。 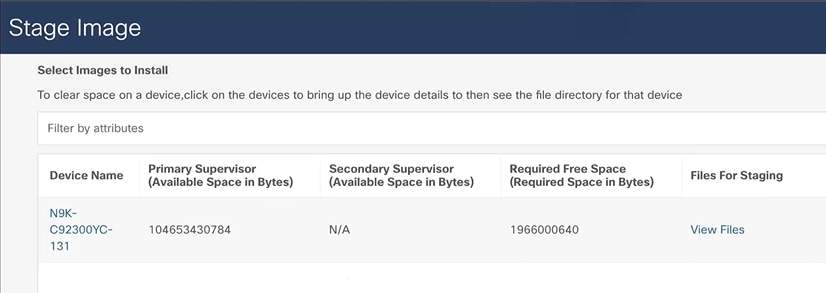 スペースを増やすには、次の手順を実行します。
|
|
ステップ 5 |
[ステージ(Stage)] をクリックします。 |
スイッチの検証(オプション)
ここでは、互換性チェックを実行してアップグレード可能なスイッチを確認するためにスイッチを検証する方法について説明します。これにより、イメージが完全であるかどうか、イメージが個々のハードウェアに対して有効であるかどうか、およびアップグレードが無停止であるかどうかが確認されます。ログ ファイルは、各スイッチの詳細情報を提供します。
手順
|
ステップ 1 |
[イメージ管理(Image Management)] ウィンドウで [デバイス(Devices)] を選択します。 |
|
ステップ 2 |
[デバイス(Devices)] ウィンドウで、検証するデバイスのチェックボックスをオンにします。 |
|
ステップ 3 |
[アクション (Actions)] ドロップダウンリストから、[検証 (Validate)] を選択します。 |
|
ステップ 4 |
中断のないアップグレードが必要な場合は、[検証(Validate)] ダイアログボックスでチェックボックスをオンにします。 |
|
ステップ 5 |
[Validate] をクリックします。 |
|
ステップ 6 |
[イメージ管理(Image Management)] ウィンドウの [詳細の表示(View Details)] 列で、[検証(Validate)] をクリックして、そのスイッチのログ ファイルを確認します。 |
|
ステップ 7 |
[イメージ管理(Image Management)] ウィンドウの [検証済み(Validated)] 列で、完了するまで検証の進行状況を確認できます。 
|
スイッチでの Pre-ISSU レポートの作成と実行(オプション)
ここでは、スイッチで pre-ISSU レポートを作成および実行する方法について説明します(オプション)。
手順
|
ステップ 1 |
[イメージ管理(Image Management)] ウィンドウで、[デバイス(Devices)] を選択します。 |
|
ステップ 2 |
[デバイス(Devices)] ウィンドウで、レポートを実行するデバイスのチェックボックスをオンにします。 |
|
ステップ 3 |
[アクション (Actions)] ドロップダウンリストから、[レポートの実行 (Run Reports)] を選択します。 |
|
ステップ 4 |
[レポートの作成(Create Report)] ダイアログボックスで、[Pre ISSU] オプション ボタンを選択します。
|
スイッチ設定のアップグレード前のスナップショットの生成(オプション)
このトピックでは、スイッチの設定のスナップショットを生成する方法について説明します。アップグレードを実行するためにメンテナンス モードを開始および終了する前に、スイッチ設定のスナップショットを生成することをお勧めします。これを使用して、メンテナンス モードに移行する前と通常モードに戻した後のスイッチの構成を比較できます。
手順
|
ステップ 1 |
[イメージ管理(Image Management)] ウィンドウで、[デバイス(Devices)] を選択します。 |
|
ステップ 2 |
[デバイス(Devices)] ウィンドウで、必要なデバイスのチェックボックスをオンにします。 |
|
ステップ 3 |
[アクション(Actions)] ドロップダウン リストから、[スナップショットの生成(Generate Snapshot)] を選択します。 |
|
ステップ 4 |
[スナップショットの生成(Generate Snapshot)] ダイアログボックスで、[アップグレード前のスナップショット(Pre-Upgrade-Snapshot)] をクリックします。 |
|
ステップ 5 |
[保存(Save)] をクリックします。 システムは、スイッチのアップグレード前のスナップショットを生成します。 |
|
ステップ 6 |
各スイッチの [詳細の表示(View Details)] 列のリンクをクリックして、スイッチ用に生成されたスナップショットを表示します。[履歴(History)] タブには、すべての構成変更とエラーに関する詳細のログも表示されます。 |
スイッチのグループのアップグレード
ここでは、スイッチのグループをアップグレードする方法について説明します。
手順
|
ステップ 1 |
[イメージ管理(Image Management)] ウィンドウで、[デバイス(Devices)] を選択します。 |
||
|
ステップ 2 |
[デバイス(Devices)] ウィンドウで、[グループのアップグレード(Upgrade Groups)] をフィルタリングし、すべてを選択して、必要なすべてのデバイスのチェックボックスをオンにします。 |
||
|
ステップ 3 |
[アクション (Actions)] ドロップダウンリストから、[アップルレード (Upgrade)] を選択します。
|
||
|
ステップ 4 |
グループ内のすべてのスイッチが完全にアップグレードされます。次のグループに対してこの手順を繰り返します。 |
スイッチでの Post-ISSU レポートの実行(オプション)
ここでは、スイッチでポスト ISSU レポートを実行する方法について説明します(オプション)。
手順
|
ステップ 1 |
[イメージ管理(Image Management)] ウィンドウで、[デバイス(Devices)] を選択します。 |
|
ステップ 2 |
[デバイス(Devices)] ウィンドウで、post-ISSU を実行するデバイスのチェックボックスをオンにします。 |
|
ステップ 3 |
[アクション (Actions)] ドロップダウンリストから、[レポートの実行 (Run Reports)] を選択します。 |
|
ステップ 4 |
[レポートの作成(Create Report)] ダイアログボックスで、[Post ISSU] オプション ボタンを選択します。
|
スイッチ設定のアップグレード後のスナップショットの生成(オプション)
このトピックでは、スイッチの設定のスナップショットを生成する方法について説明します。アップグレードを実行するためにメンテナンス モードを開始および終了する前に、スイッチ設定のスナップショットを生成することをお勧めします。これを使用して、メンテナンス モードに移行する前と通常モードに戻した後のスイッチの構成を比較できます。
手順
|
ステップ 1 |
[イメージ管理(Image Management)] ウィンドウで、[デバイス(Devices)] を選択します。 |
|
ステップ 2 |
[デバイス(Devices)] ウィンドウで、必要なデバイスのチェックボックスをオンにします。 |
|
ステップ 3 |
[アクション(Actions)] ドロップダウン リストから、[スナップショットの生成(Generate Snapshot)] を選択します。 |
|
ステップ 4 |
[スナップショットの生成(Generate Snapshot)] ダイアログボックスで、[アップグレード後のスナップショット(Post-Upgrade-Snapshot)] をクリックします。 |
|
ステップ 5 |
[保存(Save)] をクリックします。 スイッチのアップグレード後スナップショットが生成されます。 |
|
ステップ 6 |
各スイッチの [詳細の表示(View Details)] 列のリンクをクリックすると、そのスイッチに対して生成されたスナップショットとスナップショット前後の比較サマリーが表示されます。[履歴(History)] タブには、すべての構成変更とエラーに関する詳細のログも表示されます。 |
スイッチからのパッケージのアンインストール
ここでは、スイッチからのパッケージのアンインストール方法について説明します。最初にパッチ名をメモし、パッケージを切り離してからアンインストールする必要があります。
手順
|
ステップ 1 |
[Nexus Dashboard Fabric Controller] ウィンドウで、 を選択します。 |
|
ステップ 2 |
[スイッチ(Switches)] ウィンドウで、パッケージをアンインストールするデバイスのチェックボックスをオンにします。 |
|
ステップ 3 |
[アクション (Actions)] ドロップダウンリストから、を選択します。 |
|
ステップ 4 |
[Switch Show Commands] ウィンドウで、次のように入力します。 |
|
ステップ 5 |
[Nexus Dashboard Fabric Controller] ウィンドウで、 を選択します。 |
|
ステップ 6 |
[イメージ管理(Image Management)] ウィンドウで、[イメージ ポリシー(Image Policies)] を選択します。 |
|
ステップ 7 |
[アクション (Actions)] ドロップダウンリストから、[作成 (Create)] を選択します。 |
|
ステップ 8 |
[イメージ管理ポリシーの作成(Create Image Management Policy)] ダイアログボックスに次のとおり入力します。 |
|
ステップ 9 |
[イメージ管理(Image Management)] ウィンドウで、[デバイス(Devices)] を選択します。 |
|
ステップ 10 |
[デバイス(Devices)] ウィンドウで、ポリシーを変更するデバイスのチェックボックスをオンにします。 |
|
ステップ 11 |
[アクション(Actions)] ドロップダウンリストで、[ポリシーの変更(Modify Policy)] を選択します。 |
|
ステップ 12 |
[ポリシーの変更(Modify Policy)] ダイアログボックスで、次の通り入力します。 |
|
ステップ 13 |
スイッチは再計算しようとしています。[ステータス(Status)] 列でスイッチのステータスをクリックします。次に例を示します。 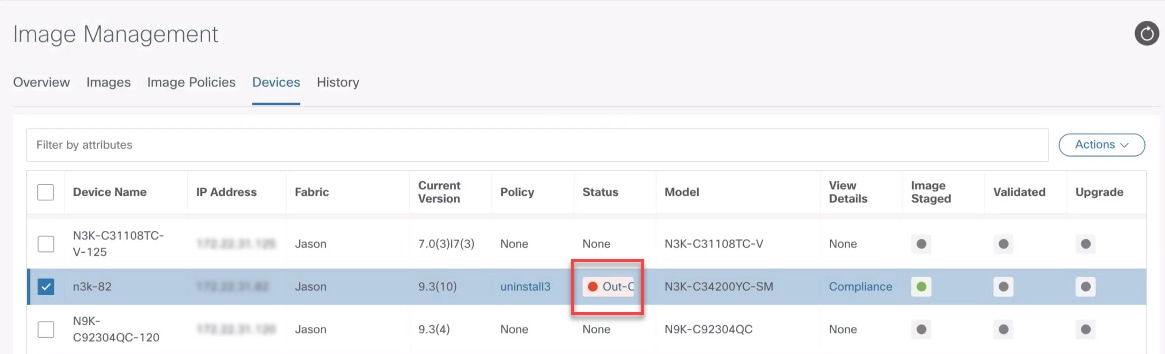 |
|
ステップ 14 |
[イメージ バージョンのステータス(Image Version Status)] ダイアログボックスに、削除されるパッケージが表示されます。 |
|
ステップ 15 |
パッケージを削除するには、[デバイス(Devices)] ウィンドウで、パッケージを削除するデバイスのチェックボックスがオンになっていることを確認します。 |
|
ステップ 16 |
[アクション (Actions)] ドロップダウンリストから、[アップルレード (Upgrade)] を選択します。 |
|
ステップ 17 |
[アップグレード/アンインストール(Upgrade/Uninstall)] ウィンドウで、次のように入力します。 |
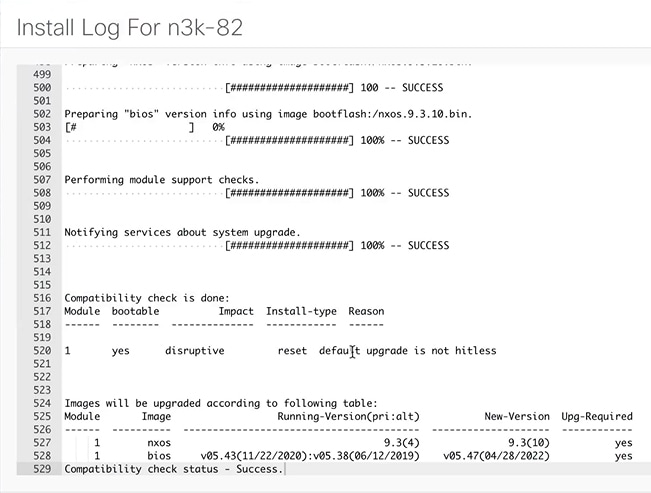
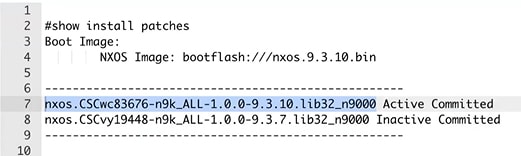
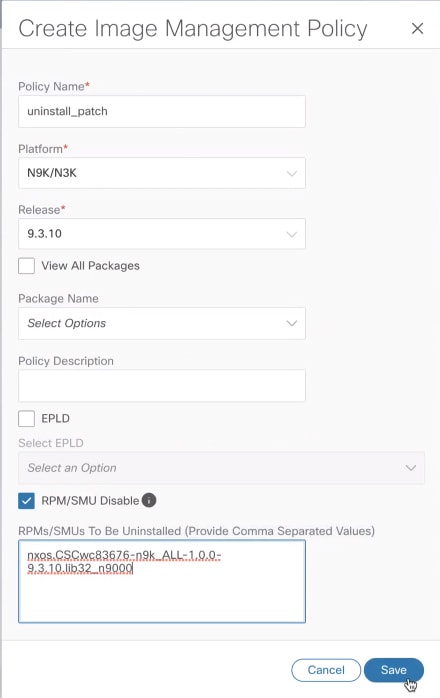

 フィードバック
フィードバック