概要
ここでは、製品とこのマニュアルに関する基本情報を提供します。
このマニュアルについて
このガイドでは、Microsoft Hyper-V 向け Cisco Prime Infrastructure 3.4 をインストールする方法と、Cisco prime infrastructure の以前のリリースから Cisco Prime Infrastructure 3.4 へ移行またはアップグレードする方法について説明します。
Cisco Prime Infrastructure 3.1.5、3.2、および 3.3 から Cisco Prime Infrastructure 3.4 へのアップグレードについては、Cisco Prime Infrastructure の以前のリリースからのアップグレード を参照してください。
Cisco prime infrastructure の以前のリリースから Cisco Prime Infrastructure 3.4 への移行については、Cisco Prime Infrastructure の以前のリリースからの移行 を参照してください。
この製品の構成および管理については、最新の 『Cisco Prime Infrastructure User Guide』と『Cisco Prime Infrastructure Administrator Guide』を参照してください。
製品の概要
Prime Infrastructure は、有線またはワイヤレス アクセス、キャンパス、ブランチ ネットワークの包括的なライフ サイクル管理、エンドユーザの接続性に対する豊富な可視性、およびアプリケーション パフォーマンスの保証問題のための単一の統合ソリューションを提供します。Prime Infrastructure は、企業 IT への「個人所有デバイスの持ち込み」(BYOD)を実現し、新しいサービスのロールアウト、モバイル デバイスのセキュアなアクセスと管理を加速します。アプリケーション パフォーマンスの可視性およびネットワーク制御とクライアントの認識とを緊密に結びつけることで、Prime Infrastructure は、エンドユーザに妥協のない品質のエクスペリエンスを保証します。Cisco Identity Services Engine(ISE)との緊密な統合によって、セキュリティおよびポリシー関連の問題に関する視覚化が拡張され、これらを解決するための明確な手順を含むクライアントのアクセス問題の全体像が示されます。
参照先:
- Prime Infrastructure の機能と利点の概要については、最新の『Cisco Prime Infrastructure Data Sheets』を参照してください。
- 頻繁に使用される Prime Infrastructure の機能については、最新の『Cisco Prime Infrastructure User Guide』を参照してください。
- 管理者向け機能の詳細については、最新の 『Cisco Prime Infrastructure Administrator Guide』を参照してください。
Cisco Prime Infrastructure のライセンスについて
Prime Infrastructure ライセンスは、ユーザが使用可能な機能と、それらの機能を使用して管理可能なデバイスの数を制御します。その他の参考資料は次のとおりです。
- Cisco Prime Infrastructure のライセンスの種類と注文方法については、最新の『Cisco Prime Infrastructure Ordering and Licensing Guide』を参照してください。
- 購入したライセンスを適用する方法については、最新の『Cisco Prime Infrastructure Administrator Guide』を参照してください。
Microsoft Hyper-V 向け Prime Infrastructure について
Microsoft Hyper-V 向け Cisco Prime Infrastructure を使用すると、シスコ ネットワーキングの利点を Microsoft Windows Server Hyper-V 展開に拡張できます。
Hyper-V は、使用率を改善し、サーバの作業負荷を統合してコストを削減する、ハイパーバイザ ベースのサーバ仮想化製品です。この目的を実現するために、Cisco Prime Infrastructure on Hyper-V では、ハードウェア仮想化を使用して複数のオペレーティング システムが 1 つのホスト上で実行できるようにし、これらのオペレーティング システムで基盤となる物理ハードウェアの共有を可能にします。
Cisco Prime Infrastructure on Hyper-V は、スタンドアロン ロールでまたはインストール可能な製品として展開できます。
Prime Infrastructure Operations Center は、Microsoft Hyper-V ではサポートされていません。
前提条件
インストールを開始する前に、以下が必要です。
- Microsoft Hyper-V 2016 の要件
- サーバ:Hyper-V サーバ 2016
- クライアント:Windows 2010 with Hyper-V Manager
詳細については、『Remotely manage Hyper-V hosts with Hyper-V Manager 』を参照してください。
- Microsoft Windows 2016 サーバ エディション:
- サーバ:Windows 2016 スタンダードまたは データセンター エディション
- クライアント:同じ Windows 2016 サーバにインストールされている Hyper-V Manager
詳細については、『Install the Hyper-V role on Windows Server 2016』を参照してください。
Cisco Prime Infrastructure ISO イメージ
次の Prime Infrastructure ISO イメージが使用できる必要があります。
- PI-APL-3.4.0.0.348-1-K9.iso
次の手順で ISO イメージの Cisco 署名を確認することができます。
- PI-APL-3.4.0.0.348-1-K9.iso、PrimeInfra.pem および PI-APL-3.4.0.0.348-1-K9.iso.signature をダウンロードします。
- 任意の Linux サーバにこれらのファイルをコピーし、次のコマンドを入力します。
openssl dgst -sha512 -verify
PrimeInfra.pem -signature PI-APL-3.4.0.0.348-1-K9.iso.signature PI-APL-3.4.0.0.348-1-K9.iso「確認が成功しました」と結果が表示されます。
Cisco Prime Infrastructure 3.4 の直接インストールは、Microsoft Hyper-V でサポートされています。
 (注) |
同じ Hyper-V ホスト上で同時に複数の Prime Infrastructure を展開すると、VHD を作成するときに利用できる空き領域がないことが原因でエラーが発生する可能性があります。それぞれの Cisco Prime Infrastructure モデルに必要な十分な空きディスク容量があることを確認しない限り、Hyper-V で複数の Prime Infrastructure のインストールを同時に展開しないことをお勧めします。 |
システム設定(System Configuration)
イメージ展開のシステム設定マトリックスです。
|
要件 |
Express |
Express-Plus |
Standard |
Professional |
|---|---|---|---|---|
|
Windows 2016 サーバ と Hyper-V 2016 サーバ |
2016 年 |
2016 年 |
2016 年 |
2016 年 |
|
仮想 CPU |
4 |
8 |
16 |
16 |
|
メモリ(RAM) |
12288 MB |
16384 MB |
16384 MB |
24576 MB |
|
HDD サイズ |
300 GB |
600 GB |
900 GB |
1.2 TB |
|
スループット(ディスク IOPS) |
200 MB/s |
200 MB/s |
200 MB/s |
320 MB/s |
各インストール オプションの最大管理容量については、最新の『Cisco Prime Infrastructure Quick start Guide』の「Scaling Prime Infrastructure」のセクションを参照してください。 システム構成時に仮想 CPU、メモリ(RAM)および HDD の数に関する詳細な情報を手動で入力する必要があります。
Hyper-V Manager を使用した Prime Infrastructure 仮想マシンの作成
Hyper-V Manager には、Windows 2016 サーバまたは Windows 10 クライアントがインストールされていなければなりません。詳細については、『Install the Hyper-V role』を参照してください。
 (注) |
新しい VM の作成を続行する前に、Hyper-V サーバが Hyper-V Manager にリストされている必要があります。 |
Microsoft Hyper-V Manager で新規仮想マシン ウィザードを使用して VM を作成するには、以下の手順を実行します。
 (注) |
Hyper-V のシステム管理者権限が必要です。 |
手順
| ステップ 1 |
Windows 2016 または Windows 10 クライアントにログインし、Hyper-V Manager を起動します。 |
||
| ステップ 2 |
サーバを右クリックして、[新規(New)] > [仮想マシン(virtual Machine)] の順に選択します。 [新規仮想マシンウィザード(New Virtual Machine Wizard)] 画面が開きます。 |
||
| ステップ 3 |
[始める前に(Before You Begin)] の情報を読み、[次へ(Next)] をクリックします。 |
||
| ステップ 4 |
VM 名を入力し、[次へ(Next)] をクリックします。 既定の場所以外の場所を指定する場合は、[別の場所に仮想マシンを保存(Store the virtual machine in a different location)] チェック ボックスをオンにすることができます。 |
||
| ステップ 5 |
[世代を指定(Specify Generation)] 画面で [世代1(Generation 1)] を選択し、[次へ(Next)] をクリックします。
|
||
| ステップ 6 |
[メモリの割り当て(Assign Memory)] 画面で起動メモリ値を入力して、[次へ(Next)] をクリックします。 起動メモリ値については、システム設定(System Configuration)のセクションの表を参照してください。 |
||
| ステップ 7 |
[接続(Connection)] ドロップダウンから [仮想ネットワークアダプタ(Virtual Network Adapter)] を選択し、[次へ(Next)] をクリックします。 仮想スイッチの詳細については、『Create a virtual switch for Hyper-V virtual machines』を参照してください。 |
||
| ステップ 8 |
[仮想ハードディスクを作成(Create a virtual hard disk)] を選択し、ハード ディスク サイズを GB 単位で入力して [次へ(Next)] をクリックします。 ハード ディスクの値については、システム設定(System Configuration)のセクションの表を参照してください。 |
||
| ステップ 9 |
[インストールオプション(Installation Options)] 画面から [ブートCD/DVD-ROMからオペレーティングシステムをインストール(Install an operating system from a boot CD/DVD-ROM)] > [イメージファイル(.iso)(Image file (.iso))] の順に選択し、PI-APL-3.4.0.0.348-1-K9.iso が保存されている場所を参照して、[次へ(Next)] をクリックします。
|
||
| ステップ 10 |
設定を確認した後、[新規仮想マシンウィザードの完了(Completing the New Virtual Machine Wizard)] 画面で [完了(Finish)] をクリックします。 ステップ 4 で使用した名前で仮想マシンが作成されます。 |
||
| ステップ 11 |
仮想マシンを右クリックし、[設定(Settings)] をクリックします。 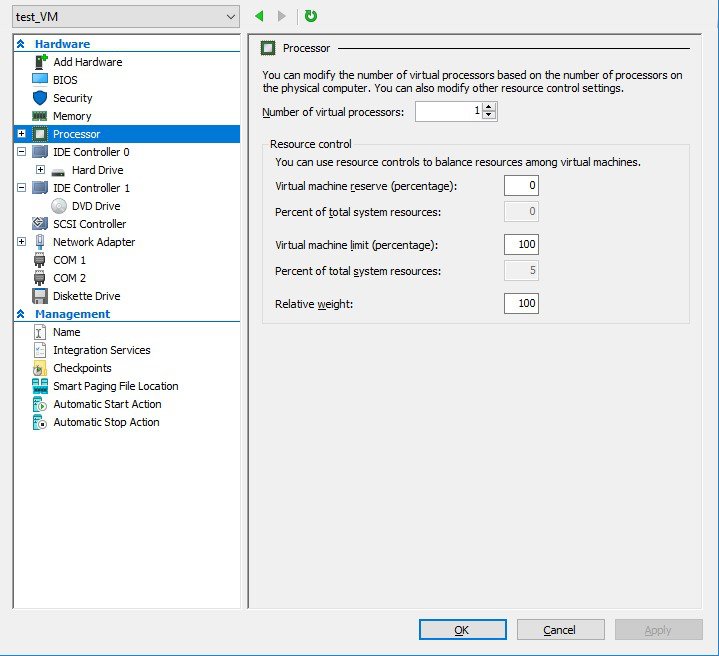 |
||
| ステップ 12 |
[プロセッサ(Processors)] をクリックし、次を入力します。
詳しくは、システム設定(System Configuration) セクションの表を参照してください。 |
||
| ステップ 13 |
[メモリ(Memory)] をクリックし、次を入力します。
|
||
| ステップ 14 |
[OK] および [適用(Apply)] をクリックします。 |
||
| ステップ 15 |
作成した仮想マシンを選択して、[接続(Connect)] を右クリックして選択し、[VM] ウィンドウを開きます。 |
||
| ステップ 16 |
仮想マシンを選択して、[開始(Start)] を右クリックして選択し、仮想マシンを起動します。 |
||
| ステップ 17 |
1(Prime Infrastructure システムのインストール(起動オプションとしてキーボード/モニタ))を入力します。 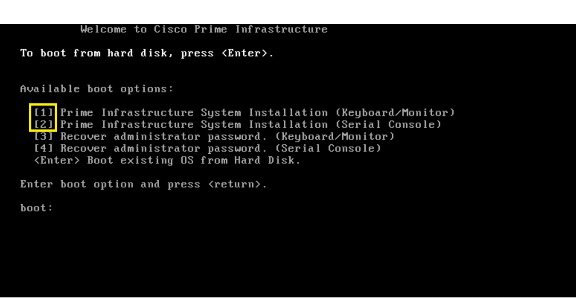 インストール プロセスは完了までに 10 ~ 15 分かかります。 |
Hyper-V 仮想マシンでの Prime Infrastructure のセットアップ
Hyper-V 仮想マシン上で Prime Infrastructure を設定し開始するには、次の手順に従います。
手順
| ステップ 1 |
[コンソール(Console)] タブをクリックします。 サーバが起動後、ローカルホストのログイン プロンプトが表示されます。 |
| ステップ 2 |
ローカルホストのログイン プロンプトで「setup」と入力します。 |
| ステップ 3 |
次のパラメータを入力します。
インストーラ アプリケーションは、入力したネットワーク構成パラメータをテストし、入力したパラメータが正しい場合にはソフトウェアがインストールされます。 |
| ステップ 4 |
次のインストール後のパラメータを入力します。
|
| ステップ 5 |
インストールに進むには、[はい(Yes)] を選択します。ハイ アベイラビリティ オプションを入力し直すには、[いいえ(No)] を選択します。 インストールが完了すると、アプライアンスが再起動し、ログイン プロンプトが表示されます。 |
| ステップ 6 |
ステップ 4 で指定した「admin」ユーザ名とパスワードを使用して仮想マシンにログインします。 |
| ステップ 7 |
ncs status を実行してすべてのプロセスが再起動していることを確認します。 詳細については、最新の『Cisco Prime Infrastructure Administrator Guide』の「Check Prime Infrastructure Server Status 」を参照してください。 インストールの完了後、Prime Infrastructure Web インターフェイスにログインし起動します。 |
Hyper-V Manager を使用した VM リソース割り当ての変更
次の手順を使用して、仮想アプライアンスの RAM、CPU、またはディスク領域リソースの割り当てを変更します。
この種の変更を試みる前に、Prime Infrastructure サーバのバックアップを実行してください。詳細については、最新の『Cisco Prime Infrastructure Administrator Guide』の「Backup and Restore」の章を参照してください。
インストール後に RAM、CPU、またはディスク領域リソースの割り当てを拡張した場合、コンプライアンス サービスは動作しなくなります。
 ヒント |
パフォーマンスを向上させるために:Prime Infrastructure を実行する仮想マシンの RAM および CPU リソースの割り当てを使用する際、同じハードウェアで実行する仮想マシンが複数ある場合は、Hyper-V Manager を使用して、RAM および CPU リソース予約も変更することを推奨します。 |
手順
| ステップ 1 |
Windows 2016 または Windows 10 クライアントにログインし、Hyper-V Manager を起動します。 |
| ステップ 2 |
仮想アプライアンスを右クリックしてから、[シャットダウン(Shutdown)] をクリックします。 |
| ステップ 3 |
仮想アプライアンスを右クリックしてから、[設定(Settings)] をクリックします。 |
| ステップ 4 |
RAM の割り当てを変更するには、[メモリ(Memory)] を選択し、必要に応じて、[メモリ サイズ(Memory Size)] を変更します。次に、[OK] をクリックします。 |
| ステップ 5 |
CPU の割り当てを変更するには、[プロセッサ(Processors)] を選択して、[仮想プロセッサの数(Number of Virtual Processors)] を選択します。 |
| ステップ 6 |
新しいディスクを追加するには、[IDEコントローラ0(IDE Controller 0)] を選択します(既存ディスクの領域を拡張することはできません)。 |
| ステップ 7 |
[適用(Apply)] をクリックしてから、[OK] をクリックします。 |
| ステップ 8 |
仮想アプライアンスを右クリックしてから、[開始(Start)] をクリックしアプライアンスを再起動します。 サーバの再起動には約 10 ~ 20 分かかります。仮想アプライアンスが再起動すると新しい構成に従って HDD が展開されます。 |
Cisco Prime Infrastructure の以前のリリースからのアップグレード
以下のバージョンから Prime Infrastructure 3.4 にアップグレードすることができます。
- Cisco Prime Infrastructure 3.3
- Cisco Prime Infrastructure 3.2.2
- Cisco Prime Infrastructure 3.2.1
- Cisco Prime Infrastructure 3.2
- Cisco Prime Infrastructure 3.1.7
- Cisco Prime Infrastructure 3.1.6
- Cisco Prime Infrastructure 3.1.5
詳細については、最新の『Cisco Prime Infrastructure Quick Start Guide』を参照してください。
Cisco Prime Infrastructure の以前のリリースからの移行
以下のバージョンから Prime Infrastructure 3.4 でのみバックアップを復元することができます。
- Cisco Prime Infrastructure 3.3
- Cisco Prime Infrastructure 3.2.2
- Cisco Prime Infrastructure 3.2.1
- Cisco Prime Infrastructure 3.2
- Cisco Prime Infrastructure 3.1.7
- Cisco Prime Infrastructure 3.1.6
- Cisco Prime Infrastructure 3.1.5
- Cisco Prime Infrastructure 3.1.4
- Cisco Prime Infrastructure 3.1.3
- Cisco Prime Infrastructure 3.1.2
- Cisco Prime Infrastructure 3.1
以前のリリースの Prime Infrastructure を複数実行している場合(たとえば、バージョン 3.1. 5)、データを復元するために使用するバージョンを 1 つ選択する必要があります。
Prime Infrastructure 3.1.x または 3.2.x または 3.3.x から新しくインストールした Prime Infrastructure 3.4 サーバへデータを復元する前に、最新の『Cisco Prime Infrastructure Quick Start Guide』の「Before You Migrate Your Data」を参照してください。
Gen 1 物理アプライアンス(3.1.x)、仮想アプライアンス(VMware)、または同等以上の構成を持つ Hyper-V 仮想マシン上の仮想アプライアンス(Hyper-V)からバックアップを復元することができます。
Hyper VM で Prime Infrastructure の管理者パスワードを回復する方法
管理者パスワードを回復する方法の詳細については、最新の『Cisco Prime Infrastructure Administrator Guide』を参照してください。
Cisco and the Cisco logo are trademarks or registered trademarks of Cisco and/or its affiliates in the U.S. and other countries.To view a list of Cisco trademarks, go to this URL: https://www.cisco.com/go/trademarks.Third-party trademarks mentioned are the property of their respective owners.The use of the word partner does not imply a partnership relationship between Cisco and any other company.(1721R)
このマニュアルで使用している IP アドレスおよび電話番号は、実際のアドレスおよび電話番号を示すものではありません。マニュアル内の例、コマンド出力、ネットワーク トポロジ図、およびその他の図は、説明のみを目的として使用されています。説明の中に実際のアドレスおよび電話番号が使用されていたとしても、それは意図的なものではなく、偶然の一致によるものです。
 フィードバック
フィードバック