Android 用 Cisco AnyConnect セキュア モビリティ クライアント ユーザ ガイド(リリース 2.5.x)
目次
Android 用 Cisco AnyConnect セキュア モビリティ クライアント ユーザ ガイド(リリース 2.5.x)
インストールする Samsung AnyConnect パッケージの決定
Android VPN Framework デバイス向け AnyConnect
Android のホーム ウィンドウにウィジェットを配置する
AnyConnect のバージョンおよびライセンスの詳細の表示
「Another Application has requested that AnyConnect...Do you want to allow this?」に対処する

このマニュアルでは Cisco AnyConnect Secure Mobility Client 2.5.x for Android について説明します。このマニュアルの構成は、次のとおりです。
•![]() 概要
概要
•![]() AnyConnect のインストールまたはアップグレード
AnyConnect のインストールまたはアップグレード
•![]() VPN への接続
VPN への接続
概要
Cisco AnyConnect Secure Mobility Client for Android は、企業ネットワークへのシームレスかつ安全なリモート アクセスを実現します。AnyConnect を使用すると、インストールされているすべてのアプリケーションで、企業ネットワークに直接接続されているかのように通信できます。
組織によっては Android 向け AnyConnect の使用方法に関するその他のマニュアルが用意されていることがあります。
AnyConnect のインストールまたはアップグレード
Android Market に移動し、ご使用のデバイスに該当する AnyConnect パッケージを検索し、取得してください。
サポートされる Android デバイスの場合は、VPN 接続の全機能を Android OS に提供する、ブランド固有の AnyConnect パッケージがシスコから提供されます。 これらのブランド固有の AnyConnect クライアントは、デバイス ベンダーとのパートナーシップに従って提供されるものであり、サポートされるデバイスに適した AnyConnect クライアントです。 |
ブランド固有の AnyConnect クライアントには、次のものがあります。 • • • • |
Android 4.0(Ice Cream Sandwich)以降を実行している場合は、Android 4.0 以降の Android VPN Framework(AVF)でサポートされる VPN 接続を提供する AnyConnect クライアントが、シスコから提供されます。 AVF は、基本的な VPN 接続のみ提供します。このような基本的 VPN 機能に依存する AnyConnect AVF クライアントでは、ブランド固有のパッケージが持つフルセットの VPN 機能が提供されません。 |
AVF AnyConnect 2.5.5116。 注:Android 4.0 以降を実行する未サポートのデバイスには、AnyConnect AVF クライアントを推奨します。サポートされているデバイスでは、Android OS バージョンに関係なく、ブランドに固有の AnyConnect クライアントを使用する必要があります。 |
root 化された Android 2.1 以降を実行している場合は、プレビューおよびテストのみを目的として、root 化された Android モバイル デバイス用の AnyConnect パッケージが、シスコから提供されます。シスコは、このようなクライアントをサポートしていません。ただし、2.1 以降を実行する大部分の root 化されたデバイス上で動作します。 tun.ko モジュールおよび iptables の両方が必要です。不足しているものがある場合は、VPN 接続を確立しようとしたときに、それを通知するエラー メッセージが AnyConnect から表示されます。tun.ko モジュールがない場合、対応するデバイスのカーネルを入手またはビルドして、 |
root 化された AnyConnect 2.5.5116。 注意:お使いのデバイスを root 化すると、デバイスの保証が無効になります。シスコでは、root 化されたデバイスを公式にはサポートしていません。お使いのデバイスを root 化する手順も提供していません。お使いのデバイスの root 化を選択する場合は、ユーザ自身の自己責任において行ってください。 |

(注) Android 向け AnyConnect は、Android Market からのみダウンロードで提供されます。Cisco Web サイトから、またはセキュア ゲートウェイに接続後にダウンロードすることはできません。
インストールする Samsung AnyConnect パッケージの決定
シスコは、Samsung 社のデバイスとの互換性を確保するため、2 つの AnyConnect パッケージを提供しています。
•![]() Samsung AnyConnect 2.5.5116 パッケージは、2011 年 9 月以降に製造またはアップグレードされたデバイスに適用されます。
Samsung AnyConnect 2.5.5116 パッケージは、2011 年 9 月以降に製造またはアップグレードされたデバイスに適用されます。
•![]() Samsung AnyConnect Legacy 2.5.5116 パッケージは、それよりも古い(2011 年 9 月よりも前に製造された)アップグレードされていないデバイスに適用されます。
Samsung AnyConnect Legacy 2.5.5116 パッケージは、それよりも古い(2011 年 9 月よりも前に製造された)アップグレードされていないデバイスに適用されます。
インストールしようとして、以下のいずれかのエラー メッセージが表示された場合は、別の Samsung パッケージを試してください。
•![]() 「Installation Error: Unknown reason -8.」
「Installation Error: Unknown reason -8.」
•![]() 「Incompatible with other application(s) using the same shared user ID.」
「Incompatible with other application(s) using the same shared user ID.」
Android デバイスのローカリゼーション
AnyConnect パッケージには、次の言語変換が含まれます。
AnyConnect のインストール時には、これらの言語のローカリゼーション データが Android デバイスにインストールされます。表示される言語は、[Settings] > [Language and Keyboard] > [Select locale] で指定されたロケールによって決まります。AnyConnect は最適なものを判断するため、言語仕様を使用してから、リージョン仕様を使用します。たとえば、インストール後にロケール設定をスイス フランス語(fr-ch)にすると、カナダ フランス語(fr-ca)表示になります。AnyConnect の UI とメッセージは、AnyConnect を起動するとすぐに変換されます。選択されたローカリゼーションは、[AnyConnect Menu] > [Settings] > [Localization Management] 画面で Active と表示されます。
インストール後のローカリゼーション アクティビティとオプションについては、 ローカリゼーションの管理を参照してください。
Android AnyConnect のライセンス
オープン ソース ライセンス通知については、『 Open Source Used in Cisco AnyConnect Secure Mobility Client, Release 2.5 for Android 』を参照してください。
エンド ユーザ ライセンス契約書については、『 End User License Agreement 』を参照してください。
サポートされる Android デバイス
AnyConnect は、次の製造元からのデバイスをサポートします。
•![]() Motorola 社のデバイス向け AnyConnect
Motorola 社のデバイス向け AnyConnect
•![]() Android VPN Framework デバイス向け AnyConnect
Android VPN Framework デバイス向け AnyConnect
Samsung 社のデバイス向け AnyConnect
Samsung AnyConnect および Samsung AnyConnect Legacy リリース 2.5.5116 は、次に示す Samsung 製品ラインをサポートします。デバイスでは、Samsung 社からの最新のソフトウェア アップデートおよび識別された Android リリースを実行している必要があります。お使いのデバイスに適用するパッケージを判断するには、Android 向け AnyConnect ユーザ ガイドにあるインストール手順を参照してください。
GT-I9100 |
||
Galaxy Tab 7(WiFi 専用)1 |
||
GT-P7300 |
||

(注) Samsung 社は、各モバイル サービス プロバイダーでこれらの製品ラインのデバイスをブランド変更します。
HTC 社のデバイス向け AnyConnect
HTC AnyConnect Release 2.5.5116 は、次の HTC 製品ラインをサポートします。ただし、デバイスが必要な最低限のソフトウェアを実行している場合に限ります。この情報は、[Settings] > [About phone] > [Software information] > [Software number] にあります。
このリストに追加される製品については、 http://www.htcpro.com/enterprise/VPN を参照してください。
Lenovo 社のデバイス向け AnyConnect
Lenovo AnyConnect リリース 2.5.5116 は、Lenovo ThinkPad タブレット製品をサポートします。ただし、デバイスが Lenovo 社からの最新のソフトウェア アップデートを実行している場合に限ります。
Motorola 社のデバイス向け AnyConnect
Motorola AnyConnect リリース 2.5.5118 は、次の Motorola 製品ラインをサポートします。ただし、デバイスが Motorola 社からの最新のソフトウェア アップデートを実行している場合に限ります。
Android VPN Framework デバイス向け AnyConnect
AVF AnyConnect リリース 2.5.5116 は、Android 4.0(Ice Cream Sandwich)以降の Android VPN Framework(AVF)でサポートされる VPN 接続を提供します。
AVF は、基本的な VPN 接続のみ提供します。このような基本的 VPN 機能に依存する AnyConnect AVF クライアントでは、ブランド固有のパッケージが持つフルセットの VPN 機能が提供されません。

(注) Android 4.0 以降を実行する未サポートのデバイスには、AnyConnect AVF クライアントを推奨します。サポートされているデバイスは、Android オペレーティング システムのバージョンに関係なく、ブランドに固有の AnyConnect クライアントを使用する必要があります。
root 化されたデバイス向け AnyConnect
シスコは、プレビューおよびテストの目的でのみ、Android 2.1 以降を実行する root 化された Android モバイル デバイス向けに Rooted AnyConnect リリース 2.5.5116 を提供しています。シスコは、このクライアントをサポートしていませんが、2.1+ を実行する大部分の root 化されたデバイス上で動作します。問題が発生した場合、その問題を android-mobile-feedback@cisco.com に報告してください。解決のために、最大限の努力を払います。
tun.ko モジュールおよび iptables の両方が必要です。不足しているものがある場合は、VPN 接続を確立しようとしたときに、それを通知するエラー メッセージが AnyConnect から表示されます。tun.ko モジュールがない場合、対応するデバイスのカーネルを入手またはビルドして、 /data/local/kernel_modules/ ディレクトリに配置します。

AnyConnect の開始
AnyConnect ホーム画面
AnyConnect アプリケーション アイコン(図 1)をタップすると、

AnyConnect の初期ホーム画面(図 2)が開きます。

•![]() [AnyConnect VPN]:現在の VPN 接続エントリを識別します。このチェックボックスは、接続がアクティブかアイドルかを示します。この VPN に接続または切断するには、[AnyConnect VPN] 領域をタップします。
[AnyConnect VPN]:現在の VPN 接続エントリを識別します。このチェックボックスは、接続がアクティブかアイドルかを示します。この VPN に接続または切断するには、[AnyConnect VPN] 領域をタップします。
•![]() [Choose a connection...]:接続エントリを追加した後、この領域に、選択可能な設定済みのすべての VPN 接続エントリが表示されます。このリストには、XML プロファイルで定義されたエントリと、ユーザが設定したエントリの両方が含まれます。接続をタップすると、その接続が現在の VPN となり、接続が始まります。
[Choose a connection...]:接続エントリを追加した後、この領域に、選択可能な設定済みのすべての VPN 接続エントリが表示されます。このリストには、XML プロファイルで定義されたエントリと、ユーザが設定したエントリの両方が含まれます。接続をタップすると、その接続が現在の VPN となり、接続が始まります。
•![]() [Add New VPN Connection]:接続エントリを手動で定義します。これをタップして、接続の [Description]、[Server Address]、および [Certificate] ポリシーを入力します。
[Add New VPN Connection]:接続エントリを手動で定義します。これをタップして、接続の [Description]、[Server Address]、および [Certificate] ポリシーを入力します。
接続エントリを追加すると、AnyConnect のホーム画面に入力内容が表示されます(図 3)。

AnyConnect メニュー
メニューをタップまたは押すと、AnyConnect のメニュー オプションが表示されます(図 4)。

•![]() [Statistics]:現在のアクティブ VPN 接続に関する概要と詳細な統計情報が表示されます。詳細については、 統計情報の表示を参照してください。
[Statistics]:現在のアクティブ VPN 接続に関する概要と詳細な統計情報が表示されます。詳細については、 統計情報の表示を参照してください。
•![]() [Diagnostics]:AnyConnect のログ メッセージを表示、送信、およびクリアします。詳細については、 ログ メッセージの表示および管理を参照してください。
[Diagnostics]:AnyConnect のログ メッセージを表示、送信、およびクリアします。詳細については、 ログ メッセージの表示および管理を参照してください。
•![]() [Settings]:アプリケーションのプリファレンスを指定し、AnyConnect の各種設定を管理します。詳細については、 Android デバイスでの AnyConnect の管理を参照してください。
[Settings]:アプリケーションのプリファレンスを指定し、AnyConnect の各種設定を管理します。詳細については、 Android デバイスでの AnyConnect の管理を参照してください。
•![]() [About]:AnyConnect のバージョンとライセンス情報を表示します。詳細については、 AnyConnect のバージョンおよびライセンスの詳細の表示を参照してください。
[About]:AnyConnect のバージョンとライセンス情報を表示します。詳細については、 AnyConnect のバージョンおよびライセンスの詳細の表示を参照してください。
ステータス バーの AnyConnect アイコンについて
デフォルトでは、AnyConnect は、Android ウィンドウの一番上にある Android ステータス バーのアイコンを変更することによって、ステータスを表示します(図 5)。
図 5 Android ステータス バーの AnyConnect 通知アイコン

接続前の準備
VPN 接続を開始するには、デバイスで接続エントリが定義されている必要があります。
接続エントリを手動で定義するには、ネットワーク要件に従って、管理者から以下の 1 つ以上を取得する必要があります。この情報は、 VPN 接続エントリの追加で使用します。
•![]() サーバ アドレス:VPN セキュア ゲートウェイとして使用する Cisco ASA のドメイン名、IP アドレス、またはオプションのグループ URL。
サーバ アドレス:VPN セキュア ゲートウェイとして使用する Cisco ASA のドメイン名、IP アドレス、またはオプションのグループ URL。
•![]() ユーザ名およびパスワード:VPN へのアクセスに必要なクレデンシャル。
ユーザ名およびパスワード:VPN へのアクセスに必要なクレデンシャル。
または、管理者が社内ネットワークのリンクを提供することがあります。リンクをタップしてデバイスに必要な接続エントリを追加できます。
VPN への接続
AnyConnect のホーム画面に表示された接続エントリから 1 つを選択し、VPN に接続します。接続リストは、次のいずれかの方法で作成されたエントリで構成されます。
•![]() 手動で設定された接続エントリ。接続エントリの追加方法については、 VPN 接続エントリの追加を参照してください。
手動で設定された接続エントリ。接続エントリの追加方法については、 VPN 接続エントリの追加を参照してください。
•![]() 社内ネットワークの管理者によって提供されたリンクをクリックした後に追加された接続エントリ。
社内ネットワークの管理者によって提供されたリンクをクリックした後に追加された接続エントリ。
•![]() VPN 接続時にセキュア ゲートウェイからダウンロードされた、現在の AnyConnect XML 内に定義された接続エントリ。
VPN 接続時にセキュア ゲートウェイからダウンロードされた、現在の AnyConnect XML 内に定義された接続エントリ。
VPN 接続エントリの追加
初めて VPN 接続の確立を試みる前に、次の手順で VPN 接続エントリを追加し、VPN セキュア ゲートウェイを識別できるようにします。
ステップ 1![]() [AnyConnect] アイコンをタップします。
[AnyConnect] アイコンをタップします。
ステップ 2![]() AnyConnect ホーム画面で、[Add New VPN Connection] をタップします。
AnyConnect ホーム画面で、[Add New VPN Connection] をタップします。
[Add VPN Connection] ウィンドウに、VPN 接続のパラメータが表示されます(図 6)。

ステップ 3![]() 値を指定するには、パラメータ フィールドをタップします。
値を指定するには、パラメータ フィールドをタップします。
[Description]:(任意指定、デフォルトは [Server Address])AnyConnect ホーム画面の接続リストに表示される、接続エントリの一意の名前を入力します。キーボード表示のすべてのアルファベット、空白文字、数字、記号を使用できます。AnyConnect では、ユーザが指定した大文字と小文字が維持されます。次に例を示します。
[Server Address]:接続する Cisco ASA のドメイン名、IP アドレス、またはグループ URL を入力します。次に例を示します。
[Certificate]:(VPN 要件に応じて任意指定)VPN セッションの確立に証明書が必要な場合、 モバイル デバイスへの証明書のインストール手順が管理者から提供されます。[Certificate] をタップして、そのデバイスに登録されているすべての証明書の詳細を表示し、VPN 接続を確立するときに使用する証明書を 1 つ選択できます、[Certificates] ウィンドウには、インストールされた証明書の概要情報が表示されます(図 7)。

•![]() [Disabled]:証明書の使用がオプションではないことを示します。
[Disabled]:証明書の使用がオプションではないことを示します。
•![]() [Automatic]:セキュリティ アプライアンスに必要な場合のみ、証明書を使用します。
[Automatic]:セキュリティ アプライアンスに必要な場合のみ、証明書を使用します。
•![]() 個々の証明書のリスト(たとえば、
個々の証明書のリスト(たとえば、 user_user_id ):管理者が使用するように指示している証明書をタップします。[Certificate] ウィンドウが再オープンされます。
ステップ 5![]() [Done] をタップして、接続の値を保存します。
[Done] をタップして、接続の値を保存します。
AnyConnect で [Add VPN Connection] ウィンドウが閉じられ、ホーム ウィンドウにエントリが追加されます。
モバイル デバイスへの証明書のインストール
証明書を使用して、お使いのデバイスをセキュア ゲートウェイに対して認証するには、デバイスに証明書をインポートし、その証明書と接続エントリを関連付ける必要があります。証明書は、次の方法でインポートできます。
その他の証明書の操作については、 証明書の表示と管理を参照してください。
ハイパーリンクによる証明書のインポート
管理者は、お使いのデバイスにインストールできる証明書の場所へのハイパーリンクを提供できます。

(注) この操作を実行するには、外部制御を設定してプロンプトを表示するか、AnyConnect 設定内で有効にする必要があります。詳細については、 AnyConnect の外部使用の制御を参照してください。
ステップ 1![]() 管理者から受け取ったハイパーリンクをタップします。リンクは、電子メールに含まれているか、イントラネットの Web ページに公開されています。
管理者から受け取ったハイパーリンクをタップします。リンクは、電子メールに含まれているか、イントラネットの Web ページに公開されています。
ステップ 2![]() プロンプトが表示されたら、提供された証明書の認証コードを入力します。
プロンプトが表示されたら、提供された証明書の認証コードを入力します。
SCEP による証明書のインポート
管理者は、SCEP プロトコルを使用して証明書を配布する接続エントリを設定できます。AnyConnect 管理者は、この方法を使用する VPN 設定エントリの名前をユーザに通知する必要があります。
ステップ 2![]() [Choose a connection...] 領域で、お使いのモバイル デバイスに証明書をダウンロードできる接続の名前をタップします。
[Choose a connection...] 領域で、お使いのモバイル デバイスに証明書をダウンロードできる接続の名前をタップします。
ステップ 3![]() 存在する場合には [Get Certificate] をタップするか、またはお使いのモバイル デバイスに証明書をダウンロードするように設定されたグループを選択し、ユーザ名とパスワードを入力します。
存在する場合には [Get Certificate] をタップするか、またはお使いのモバイル デバイスに証明書をダウンロードするように設定されたグループを選択し、ユーザ名とパスワードを入力します。
セキュア ゲートウェイによって、証明書がお使いのデバイスにダウンロードされます。VPN セッションが切断されます。次に、認証が正常に登録されたことを伝えるメッセージを受信します。ユーザは、証明書をグループに手動で割り当てる必要があります。
手動での証明書のインポート
管理者は、お使いのデバイスにインストールする証明書ファイルを提供できます。
ステップ 1![]() AnyConnect のホーム ウィンドウに移動します。
AnyConnect のホーム ウィンドウに移動します。
ステップ 2![]() AnyConnect の [menu] ボタンをタップするか、押します。
AnyConnect の [menu] ボタンをタップするか、押します。
ステップ 4![]() [Certificate Management] をタップします。
[Certificate Management] をタップします。
ステップ 5![]() [AnyConnect] タブをタップします。
[AnyConnect] タブをタップします。
ステップ 6![]() [Import] ボタンをタップし、ローカル ファイル システムから証明書ファイルを選択すると、証明書がファイル システムからインポートされます。
[Import] ボタンをタップし、ローカル ファイル システムから証明書ファイルを選択すると、証明書がファイル システムからインポートされます。

(注) この方法で証明書を手動でインポートするには、証明書ファイルが Android デバイス上に存在する必要があります。
VPN 接続の確立
ステップ 1![]() Wi-Fi 接続またはサービス プロバイダーに接続されていることを確認します。
Wi-Fi 接続またはサービス プロバイダーに接続されていることを確認します。
ステップ 2![]() AnyConnect のホーム ウィンドウに移動します。
AnyConnect のホーム ウィンドウに移動します。
AnyConnect は、現在使用中の VPN 接続をすべて切断します。
ステップ 4![]() 必要に応じて、適切なプロンプトへの応答として次のいずれかを行います。
必要に応じて、適切なプロンプトへの応答として次のいずれかを行います。
•![]() クレデンシャルを入力します。管理者が二重認証を設定している場合には、セカンダリ クレデンシャルの入力を求められる場合もあります。
クレデンシャルを入力します。管理者が二重認証を設定している場合には、セカンダリ クレデンシャルの入力を求められる場合もあります。
•![]() [Get Certificate] をタップし、次に管理者により提供される証明書登録のクレデンシャルを入力します。AnyConnect は、証明書を保存し、VPN セキュア ゲートウェイに再接続して、認証にその証明書を使用します。
[Get Certificate] をタップし、次に管理者により提供される証明書登録のクレデンシャルを入力します。AnyConnect は、証明書を保存し、VPN セキュア ゲートウェイに再接続して、認証にその証明書を使用します。
AnyConnect のホーム ウィンドウの一番上の行でチェックマークが強調表示され、VPN 接続が確立されたことを示します(図 8)。

VPN セキュア ゲートウェイの設定に応じて、AnyConnect は、AnyConnect のホーム ウィンドウにあるリストに接続エントリを追加します。

(注) AnyConnect のホーム ウィンドウにある別の VPN 接続をタップすることで、現在の VPN 接続を切断し、タップした VPN 接続に関連付けられている VPN セキュア ゲートウェイに接続します。
[Connection Summary] の表示
接続された VPN セッションのサマリー ビューを表示するには、AnyConnect のホーム ウィンドウの [ Choose a connection ] にある現在の接続に関連する名前をタップします。図 9 に、[Connection Summary] ウィンドウの例を示します。

VPN 接続エントリの変更
設定エラーを修正したり、IT ポリシーの変更に準拠するために、VPN 接続エントリの変更が必要になることがあります。

(注) VPN セキュア ゲートウェイによってプッシュされた接続エントリの説明またはサーバ アドレスは変更できません。
ステップ 1![]() AnyConnect のホーム ウィンドウを開きます。
AnyConnect のホーム ウィンドウを開きます。
ステップ 2![]() 変更する VPN 接続エントリを長押しします。
変更する VPN 接続エントリを長押しします。
AnyConnect に、[Select Action] ウィンドウが表示されます(図 10)。

ステップ 3![]() [Edit connection] をタップします。
[Edit connection] をタップします。
[Connection Editor] ウィンドウに、接続エントリに割り当てられたパラメータ値が表示されます。
ステップ 4![]() 変更する値をタップします。画面のキーボードを使用して新しい値を入力し、[OK] をタップします。
変更する値をタップします。画面のキーボードを使用して新しい値を入力し、[OK] をタップします。
パラメータの指定については、 VPN 接続エントリの追加を参照してください。
AnyConnect はエントリを保存して、AnyConnect ウィンドウを再オープンします。
ユーザが追加した接続エントリの削除
ユーザが手動で追加した VPN 接続エントリを完全に削除するには、次の手順に従います。
ステップ 1![]() AnyConnect のホーム ウィンドウを開きます。
AnyConnect のホーム ウィンドウを開きます。
ステップ 2![]() 変更する VPN 接続エントリを長押しします。
変更する VPN 接続エントリを長押しします。
AnyConnect に、[Select Action] ウィンドウが表示されます。
ステップ 3![]() [Delete connection] をタップします。
[Delete connection] をタップします。
AnyConnect はエントリを削除して、AnyConnect ウィンドウを再オープンします。
Android デバイスでの AnyConnect の管理
AnyConnect ウィジェットの使用方法
AnyConnect では、ホーム画面に追加できる 3 つのオプションのウィジェットとして large、medium、および small が提供されています。ここでは、ウィジェットを示し、Android のホーム ウィンドウにウィジェットを配置する方法について説明します。
ウィジェットの説明
large ウィジェットにより、AnyConnect ステータス情報および制御に簡単にアクセスできます。図 11 に、large ウィジェットが Android のホーム ウィンドウでどのように表示されるかを示します。

large ウィジェットは、AnyConnect アイコン、App 名、デフォルト VPN セキュア ゲートウェイ、および VPN ステータスを表示します。AnyConnect が接続されている VPN セキュア ゲートウェイの名前か、存在しない場合はデフォルトの接続を表示します。アイコンの下のバーの色は、VPN ステータスを示します。アイコンをタップして、VPN セキュア ゲートウェイへの接続、または VPN セキュア ゲートウェイからの切断ができ、接続エントリをタップして、選択した VPN セキュア ゲートウェイに対し切断および接続ができます。あるいは、[Add New VPN Connection] をタップして、新しい VPN セキュア ゲートウェイの接続の詳細を指定できます。
図 12 に、medium ウィジェットが Android のホーム ウィンドウでどのように表示されるかを示します。

medium ウィジェットは、接続エントリのリストを除き、large ウィジェットと同じデータを提供します。ウィジェットをタップして、指定された VPN セキュア ゲートウェイへの接続、または指定された VPN セキュア ゲートウェイからの切断ができます。
図 13 に、small ウィジェットが Android のホーム ウィンドウでどのように表示されるかを示します。
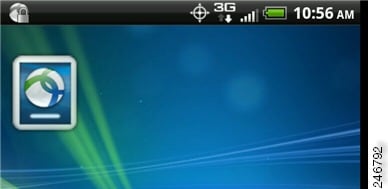
small ウィジェットは、AnyConnect App のアイコンと同じサイズです。アイコンの下のバーの色には、VPN ステータスが反映されます。ウィジェットをタップして、デフォルトの VPN セキュア ゲートウェイへの接続、またはデフォルトの VPN セキュア ゲートウェイからの切断ができます。
Android のホーム ウィンドウにウィジェットを配置する
ウィジェットを配置する手順は、お使いのデバイスおよび Android のバージョンによって異なることがあります。手順の例を次に示します。
ステップ 1![]() ウィジェット用に十分なスペースのある Android のホーム画面に移動します。
ウィジェット用に十分なスペースのある Android のホーム画面に移動します。
ステップ 2![]() [menu] ボタンをタップするか、押します。
[menu] ボタンをタップするか、押します。
ステップ 5![]() 使用する AnyConnect のウィジェットをタップします。
使用する AnyConnect のウィジェットをタップします。
Android により、ウィジェットがホーム画面に追加されます。
ステップ 6![]() ウィジェットを再配置する場合は、ウィジェットを長押しして、応答があってから移動します。
ウィジェットを再配置する場合は、ウィジェットを長押しして、応答があってから移動します。
アプリケーション プリファレンスの指定
ステップ 1![]() AnyConnect のホーム ウィンドウに移動します。
AnyConnect のホーム ウィンドウに移動します。
ステップ 2![]() AnyConnect の [menu] ボタンをタップするか、押します。
AnyConnect の [menu] ボタンをタップするか、押します。
ステップ 3![]() [Settings] をタップします(図 14)。
[Settings] をタップします(図 14)。
図 14 AnyConnect アプリケーション プリファレンス

AnyConnect テーマの変更
•![]() [Cisco Default Theme](デフォルト):コントラストのある色で、青系統が中心になっています。
[Cisco Default Theme](デフォルト):コントラストのある色で、青系統が中心になっています。
•![]() [Android]:シスコのデフォルト テーマの代わりになる Android のようなテーマです。
[Android]:シスコのデフォルト テーマの代わりになる Android のようなテーマです。

(注) AnyConnect への [Android] テーマの割り当ては、一部のデバイスでフィールド値が見えないなどの問題があります。[Android] テーマの使用が難しい場合は、デフォルト テーマを再度適用します。
AnyConnect のユーザ インターフェイスのテーマを変更するには、次の手順に従います。
ステップ 1![]() AnyConnect のホーム ウィンドウに移動します。
AnyConnect のホーム ウィンドウに移動します。
ステップ 2![]() AnyConnect の [menu] ボタンをタップするか、押します。
AnyConnect の [menu] ボタンをタップするか、押します。
ステップ 4![]() [Application Style] をタップします。
[Application Style] をタップします。
AnyConnect に、現在使用中のテーマの横にグリーンのボタンが表示されます。
スタートアップ時に AnyConnect を起動
デバイスで AnyConnect を起動するタイミングを制御できます。デフォルトでは、デバイスのスタートアップ時に AnyConnect は自動的に起動しません。この設定を変更し、デバイスのスタートアップ時に AnyConnect を起動するには、次の手順に従います。
ステップ 1![]() AnyConnect のホーム ウィンドウに移動します。
AnyConnect のホーム ウィンドウに移動します。
ステップ 2![]() AnyConnect の [menu] ボタンをタップするか、押します。
AnyConnect の [menu] ボタンをタップするか、押します。
ステップ 4![]() [Application Preferences] をタップします。
[Application Preferences] をタップします。
ステップ 5![]() [Launch at Startup] チェックボックスをタップします。
[Launch at Startup] チェックボックスをタップします。
オフのままにすると、AnyConnect はユーザが開始するまで起動しません。

(注) Trusted Network Detection を指定したプロファイルをダウンロードするか、またはインポートすると、[Launch at Startup] が自動的にイネーブルになります。
AnyConnect ステータス バー アイコンの非表示
AnyConnect がアクティブでない場合には、通知バー内の AnyConnect アイコンを非表示にできます。
ステップ 1![]() AnyConnect のホーム ウィンドウに移動します。
AnyConnect のホーム ウィンドウに移動します。
ステップ 2![]() AnyConnect の [menu] ボタンをタップするか、押します。
AnyConnect の [menu] ボタンをタップするか、押します。
ステップ 4![]() [Application Preferences] をタップします。
[Application Preferences] をタップします。
ステップ 5![]() [Hide Icon] チェックボックスをタップします。
[Hide Icon] チェックボックスをタップします。
AnyConnect の外部使用の制御
AnyConnect が外部アプリケーションからの要求に応答する方法を指定できます。これらの外部要求により、接続エントリの作成、VPN の接続または切断、およびクライアント プロファイル、証明書、およびローカリゼーション ファイルのインポートを行うことができます。これらの外部要求は、一般には管理者が電子メールまたは Web ページで提供する URI です。
外部制御アプリケーションのプリファレンスにより、AnyConnect アプリケーションがこれらの外部 URI 要求に応答する方法が指定されます。
•![]() [Enabled]:AnyConnect アプリケーションは、すべての URI コマンドを自動的に許可します。
[Enabled]:AnyConnect アプリケーションは、すべての URI コマンドを自動的に許可します。
•![]() [Disabled]:AnyConnect アプリケーションは、すべての URI コマンドを自動的に拒否します。
[Disabled]:AnyConnect アプリケーションは、すべての URI コマンドを自動的に拒否します。
•![]() [Prompt]:AnyConnect アプリケーションは、デバイス上で AnyConnect URI がクリックされるたびにユーザに問い合わせます。URI 要求を許可することも、拒否することもできます。通知とプロンプトの詳細については、 「Another Application has requested that AnyConnect...Do you want to allow this?」に対処するの項を参照してください。
[Prompt]:AnyConnect アプリケーションは、デバイス上で AnyConnect URI がクリックされるたびにユーザに問い合わせます。URI 要求を許可することも、拒否することもできます。通知とプロンプトの詳細については、 「Another Application has requested that AnyConnect...Do you want to allow this?」に対処するの項を参照してください。
外部 URI 要求の制御方法を指定するには、次の手順に従います。
ステップ 2![]() AnyConnect の [menu] ボタンをタップするか、押します。
AnyConnect の [menu] ボタンをタップするか、押します。
ステップ 4![]() [Application Preferences] をタップします。
[Application Preferences] をタップします。
ステップ 5![]() [External Control] をタップします。
[External Control] をタップします。
ステップ 6![]() [Enabled]、[Disabled]、または [Prompt] をタップします。
[Enabled]、[Disabled]、または [Prompt] をタップします。
証明書の表示と管理
[Menu] > [Settings] > [Certificate Management] アクティビティ画面では、システム証明書を表示したり、AnyConnect 証明書ストア内の証明書を表示または管理することができます。この画面には、Android システム証明書ストア用と、AnyConnect 証明書ストア用の 2 つのタブがあります。
•![]() [System] タブでは、システム ストア内の証明書を参照して、各証明書の詳細を表示できます。
[System] タブでは、システム ストア内の証明書を参照して、各証明書の詳細を表示できます。

(注) システム証明書をインポートまたは削除することはできず、システム ストア内の証明書は表示のみ可能です。
•![]() [AnyConnect] タブでは、インポートされた証明書を参照して各証明書の詳細を表示できます。また、個々の証明書の削除、または AnyConnect 証明書ストア内のすべての証明書の削除、および証明書を手動でインポートできます。
[AnyConnect] タブでは、インポートされた証明書を参照して各証明書の詳細を表示できます。また、個々の証明書の削除、または AnyConnect 証明書ストア内のすべての証明書の削除、および証明書を手動でインポートできます。
ステップ 1![]() AnyConnect のホーム ウィンドウに移動します。
AnyConnect のホーム ウィンドウに移動します。
ステップ 2![]() AnyConnect の [menu] ボタンをタップするか、押します。
AnyConnect の [menu] ボタンをタップするか、押します。
ステップ 4![]() [Certificate Management] をタップします(図 15)。
[Certificate Management] をタップします(図 15)。

ステップ 5![]() Android システム ストアのすべての証明書を表示するには、[System] タブをタップします。証明書を長押しして [View certificate details] を選択すると、証明書の内容を表示できます。
Android システム ストアのすべての証明書を表示するには、[System] タブをタップします。証明書を長押しして [View certificate details] を選択すると、証明書の内容を表示できます。
ステップ 6![]() AnyConnect 証明書ストアのすべての証明書を表示するには、[AnyConnect] タブをタップします。次の手順を実行できます。
AnyConnect 証明書ストアのすべての証明書を表示するには、[AnyConnect] タブをタップします。次の手順を実行できます。
•![]() 証明書を長押しして [View certificate details] を選択すると、証明書の詳細が表示されます。
証明書を長押しして [View certificate details] を選択すると、証明書の詳細が表示されます。
•![]() 証明書を長押しして [Delete Certificate] を選択すると、証明書が削除されます。
証明書を長押しして [Delete Certificate] を選択すると、証明書が削除されます。
•![]() [Clear All] ボタンをタップすると、AnyConnect 証明書ストアからすべての証明書がクリアされます。
[Clear All] ボタンをタップすると、AnyConnect 証明書ストアからすべての証明書がクリアされます。
•![]() [Import] ボタンをタップし、ローカル ファイル システムから証明書ファイルを選択すると、証明書がファイル システムからインポートされます。この方法で証明書を手動でインポートするには、証明書ファイルが Android デバイス上に存在する必要があります。
[Import] ボタンをタップし、ローカル ファイル システムから証明書ファイルを選択すると、証明書がファイル システムからインポートされます。この方法で証明書を手動でインポートするには、証明書ファイルが Android デバイス上に存在する必要があります。
その他の証明書のインポート方法については、 モバイル デバイスへの証明書のインストールを参照してください。
AnyConnect プロファイルの表示と管理
AnyConnect VPN クライアント プロファイルは XML ファイルで、クライアントの動作を指定し、VPN 接続を識別します。VPN クライアント プロファイル内の各接続エントリは、このデバイスにアクセス可能なセキュア ゲートウェイ、およびその他の接続属性、ポリシー、および制約を指定します。デバイスに対してローカルに設定した VPN 接続に加えて、これらの接続エントリが、VPN 接続を開始するときに選択する対象として AnyConnect のホーム画面に表示されます。

(注) AnyConnect は、Android デバイス上で一度に 1 つの VPN クライアント プロファイルのみ維持します。次に、現在のプロファイルが存在する場合、それを置換または削除する主要なシナリオをいくつか示します。
•![]() プロファイルを手動でインポートすると、現在のプロファイルがインポートしたプロファイルで置き換えられます。
プロファイルを手動でインポートすると、現在のプロファイルがインポートしたプロファイルで置き換えられます。
•![]() 自動または手動の VPN 接続を開始すると、現在のプロファイルが新しい接続のプロファイルによって置き換えられます。
自動または手動の VPN 接続を開始すると、現在のプロファイルが新しい接続のプロファイルによって置き換えられます。
•![]() VPN 接続に、それに関連付けられたプロファイルが存在しない場合、その VPN の開始時に既存のプロファイルが削除されます。
VPN 接続に、それに関連付けられたプロファイルが存在しない場合、その VPN の開始時に既存のプロファイルが削除されます。
現在デバイス上にある AnyConnect プロファイルを表示または削除するか、または新しいプロファイルをインポートできます。
ステップ 1![]() AnyConnect のホーム ウィンドウに移動します。
AnyConnect のホーム ウィンドウに移動します。
ステップ 2![]() AnyConnect の [menu] ボタンをタップするか、押します。
AnyConnect の [menu] ボタンをタップするか、押します。
ステップ 4![]() [Profile Management] をタップします(図 16)。
[Profile Management] をタップします(図 16)。
図 16 AnyConnect の[Profile Management]

•![]() [Current Profile Details] の展開アイコンをタップします。XML ファイルが表示されます。下にスクロールして、ファイル全体を表示します(図 17)。
[Current Profile Details] の展開アイコンをタップします。XML ファイルが表示されます。下にスクロールして、ファイル全体を表示します(図 17)。

•![]() [Delete Profile] をタップして、この現在のプロファイルの削除を確認します。
[Delete Profile] をタップして、この現在のプロファイルの削除を確認します。
プロファイル内で定義された接続エントリが AnyConnect のホーム画面からクリアされ、AnyConnect クライアントの動作は、デフォルトのクライアント仕様に従います。
•![]() [Import Profile] をタップし、デバイスのファイル システムから XML プロファイルを選択します。
[Import Profile] をタップし、デバイスのファイル システムから XML プロファイルを選択します。
このプロファイル内で定義された接続エントリが AnyConnect のホーム画面にただちに表示され、AnyConnect クライアントの動作はこのプロファイルのクライアント仕様に従います。
ローカリゼーションの管理
AnyConnect のインストール時に、Android デバイスは、[Settings] > [Language and Keyboard] > [Select locale] で指定されたデバイスのロケールに従ってローカライズされます。インストール時にサポートされる言語のリストについては、 Android デバイスのローカリゼーションを参照してください。

追加のローカリゼーション データのインポート
インストール後に、AnyConnect パッケージでサポートされていない言語のローカリゼーション データを、次のようにしてインポートできます。
•![]() 管理者によって提供され、ローカリゼーション データをインポートするように定義されたハイパーリンクをクリックします。
管理者によって提供され、ローカリゼーション データをインポートするように定義されたハイパーリンクをクリックします。
管理者は、クリックするとローカリゼーション データがインポートされるハイパーリンクを、電子メールまたは Web ページで提供できます。この方法では、ユーザ用の AnyConnect の設定および管理を簡素化するため、管理者に提供されている機能である AnyConnect URI ハンドラを使用します。

(注) 外部制御を設定してプロンプトを表示するか、AnyConnect 設定内で有効にすることにより、この AnyConnect を許可する必要があります。この設定方法については、 AnyConnect の外部使用の制御を参照してください。
•![]() VPN 接続時にダウンロード可能なローカリゼーション データを提供するように管理者が設定したセキュア ゲートウェイに接続します。
VPN 接続時にダウンロード可能なローカリゼーション データを提供するように管理者が設定したセキュア ゲートウェイに接続します。
この方法を使用する場合には、管理者が適切な VPN 接続情報を提供するか、または XML プロファイル内に事前定義された接続エントリを提供します。VPN 接続時に、ローカリゼーション データがデバイスにダウンロードされ、ただちに有効になります。
•![]() [AnyConnect Localization Management Activity] 画面の [Server Localization Import] オプションを使用して、指定されたサーバから手動でローカリゼーション データをインポートします。
[AnyConnect Localization Management Activity] 画面の [Server Localization Import] オプションを使用して、指定されたサーバから手動でローカリゼーション データをインポートします。
ユーザ ローカリゼーション管理の操作
[Localization Management] 画面で、AnyConnect ローカリゼーションを管理できます。
ステップ 1![]() AnyConnect のホーム ウィンドウに移動します。
AnyConnect のホーム ウィンドウに移動します。
ステップ 2![]() AnyConnect の [menu] ボタンをタップするか、押します。
AnyConnect の [menu] ボタンをタップするか、押します。
ステップ 4![]() [Localization Management] をタップします。
[Localization Management] をタップします。

•![]() [Import Localization] をタップし、セキュア ゲートウェイのアドレス、およびロケールを指定します。ロケールは ISO 639-1 で指定されており、適用可能な場合には国コードが追加されます(たとえば、en-US、fr-CA、ar-IQ など)。このローカリゼーション データは、事前にパッケージ化されてインストールされたローカリゼーション データの代わりに使用されます。
[Import Localization] をタップし、セキュア ゲートウェイのアドレス、およびロケールを指定します。ロケールは ISO 639-1 で指定されており、適用可能な場合には国コードが追加されます(たとえば、en-US、fr-CA、ar-IQ など)。このローカリゼーション データは、事前にパッケージ化されてインストールされたローカリゼーション データの代わりに使用されます。
•![]() [Restore Localization] をタップします。AnyConnect パッケージから事前ロードされたローカリゼーション データの使用を復元し、インポートされたローカリゼーション データをすべて削除します。復元される言語は、[Settings] > [Language and Keyboard] > [Select locale] に指定されたデバイスのロケールに基づいて選択されます。
[Restore Localization] をタップします。AnyConnect パッケージから事前ロードされたローカリゼーション データの使用を復元し、インポートされたローカリゼーション データをすべて削除します。復元される言語は、[Settings] > [Language and Keyboard] > [Select locale] に指定されたデバイスのロケールに基づいて選択されます。
AnyConnect 情報の取得
統計情報の表示
VPN 接続が存在する場合、AnyConnect では統計情報を記録します。現在の VPN 接続の統計情報を表示するには、次の手順に従います。
ステップ 1![]() AnyConnect のホーム ウィンドウに移動します。
AnyConnect のホーム ウィンドウに移動します。
ステップ 2![]() [Menu] ボタンをタップするか、押します。
[Menu] ボタンをタップするか、押します。
[Statistics Overview] ウィンドウが開きます(図 18)。

[Statistics] ウィンドウに表示される項目は、次のとおりです。
•![]() [Details] をタップして、詳細な統計情報を表示します(図 19)。
[Details] をタップして、詳細な統計情報を表示します(図 19)。

ステップ 4![]() 下にスクロールして、残りの統計情報を表示します。
下にスクロールして、残りの統計情報を表示します。
[Detailed Statistics] ウィンドウには、次の情報が表示されます。
•![]() Feature Configuration:FIPS モード
Feature Configuration:FIPS モード
•![]() Secure Routes:VPN セキュア ゲートウェイの設定により決定したとおりに、暗号化された接続を経由するトラフィック宛先。AnyConnect に、各宛先が IP アドレス/サブネット マスクの形式で表示されます。0.0.0.0/0.0.0.0 のエントリは、特に除外しているものを除き VPN トラフィックすべてが暗号化されて、VPN 接続上を送受信されることを意味します。
Secure Routes:VPN セキュア ゲートウェイの設定により決定したとおりに、暗号化された接続を経由するトラフィック宛先。AnyConnect に、各宛先が IP アドレス/サブネット マスクの形式で表示されます。0.0.0.0/0.0.0.0 のエントリは、特に除外しているものを除き VPN トラフィックすべてが暗号化されて、VPN 接続上を送受信されることを意味します。
•![]() Non-Secure Routes([Secure Routes] の下に 0.0.0.0/0.0.0.0 が存在する場合のみ表示):VPN セキュア ゲートウェイが決定したとおりに、暗号化された接続から除外されるトラフィック宛先。
Non-Secure Routes([Secure Routes] の下に 0.0.0.0/0.0.0.0 が存在する場合のみ表示):VPN セキュア ゲートウェイが決定したとおりに、暗号化された接続から除外されるトラフィック宛先。
ログ メッセージの表示および管理
AnyConnect のログ メッセージを表示、送信、またはクリアするには、次の手順に従います。
ステップ 1![]() AnyConnect のホーム ウィンドウに移動します。
AnyConnect のホーム ウィンドウに移動します。
ステップ 2![]() [Menu] ボタンをタップするか、押します。
[Menu] ボタンをタップするか、押します。
AnyConnect は、メッセージを Android から取得し、[Messages] ウィンドウに表示します(図 20)。

•![]() [Messages]:タップすると、ログ メッセージが表示されます。
[Messages]:タップすると、ログ メッセージが表示されます。
•![]() [System]:タップすると、次の種類の AnyConnect 情報が表示されます。メモリ、インターフェイス、ルート、フィルタ、権限、プロセス、システム プロパティ、メモリ マップ、および一意のデバイス ID。
[System]:タップすると、次の種類の AnyConnect 情報が表示されます。メモリ、インターフェイス、ルート、フィルタ、権限、プロセス、システム プロパティ、メモリ マップ、および一意のデバイス ID。
•![]() [Debug]:タップすると、管理者および Cisco Technical Assistance Center(TAC)によって AnyConnect の問題の分析に使用されるログ メッセージが表示されます。
[Debug]:タップすると、管理者および Cisco Technical Assistance Center(TAC)によって AnyConnect の問題の分析に使用されるログ メッセージが表示されます。
•![]() [Send Logs]:タップすると、ログ メッセージおよびすべてのプロファイル データを .zip ファイルにパッケージ化して、電子メール メッセージに挿入するか、Bluetooth を使用してローカルに転送します。まず、送信デバイスと受信デバイスで Bluetooth を有効にする必要があります。AnyConnect に関する問題をレポートする場合は、電子メールのオプションを使用して、ログ ファイルを管理者に送信します。
[Send Logs]:タップすると、ログ メッセージおよびすべてのプロファイル データを .zip ファイルにパッケージ化して、電子メール メッセージに挿入するか、Bluetooth を使用してローカルに転送します。まず、送信デバイスと受信デバイスで Bluetooth を有効にする必要があります。AnyConnect に関する問題をレポートする場合は、電子メールのオプションを使用して、ログ ファイルを管理者に送信します。
•![]() [Clear Debug Logs]:タップするとすべてのメッセージを削除します。
[Clear Debug Logs]:タップするとすべてのメッセージを削除します。
ステップ 4![]() 他のメッセージを表示するには、ウィンドウをスクロールします。
他のメッセージを表示するには、ウィンドウをスクロールします。
AnyConnect 通知への応答
「Another Application has requested that AnyConnect...Do you want to allow this?」に対処する
デバイスを保護するため、外部アプリケーションが接続エントリを追加する場合、VPN 接続を確立または切断する場合、またはプロファイル、証明書、またはローカリゼーション ファイルをインポートする場合には、AnyConnect がアラートを発行します。次のプロンプトへの応答で [Yes] をタップするかどうか、管理者にお問い合わせください。
•![]() 接続エントリの作成:
接続エントリの作成: Another application has requested that AnyConnect create a new connection to host.Do you want to allow this?[Yes] | [No]
•![]() VPN への接続:
VPN への接続: Another application has requested that AnyConnect connect to host.Do you want to allow this?[Yes] | [No]
•![]() VPN の切断:
VPN の切断: Another application has requested that AnyConnect disconnect the current connection.Do you want to allow this?[Yes] | [No]
–![]() 証明書のバンドル:
証明書のバンドル: Another application has requested that AnyConnect import a certificate bundle to the AnyConnect certificate store.Do you want to allow this?[Yes] | [No]
–![]() ローカリゼーション ファイル:
ローカリゼーション ファイル: Another application has requested that AnyConnect import localization files.Do you want to allow this?[Yes] | [No]
–![]() クライアント プロファイル:
クライアント プロファイル: Another application has requested that AnyConnect import profiles.Do you want to allow this?[Yes] | [No]
MMS/HIPRI 通知への応答
AnyConnect VPN が接続されている間、マルチメディア(MMS)メッセージの取得または送信、または高プライオリティ(HPRI)サービスを使用することはできません。いずれかのアクティビティを試行してブロックされると、ステータス バーに AnyConnect 通知アイコンが表示されます。
ステップ 1![]() 通知アイコンをクリックして、AnyConnect 通知を表示します。
通知アイコンをクリックして、AnyConnect 通知を表示します。
ステップ 2![]() 通知をクリックして、[Service Impact] を表示します。
通知をクリックして、[Service Impact] を表示します。
ステップ 3![]() MMS/HIPRI サービスがブロックされたときに、これ以上通知を受信しない場合には、[Do not show this again] チェックボックスをオンにします。
MMS/HIPRI サービスがブロックされたときに、これ以上通知を受信しない場合には、[Do not show this again] チェックボックスをオンにします。

(注) [Do not show this again] をオンにすると、選択が固定されます。このアクションを後から反転させることはできません。
トラブルシューティング
既知の問題およびバグ
•![]() AnyConnect は、EDGE の固有の性質およびその他の早期無線テクノロジーによって EDGE 接続上の VPN トラフィックを送受信する場合、ボイスコールをブロックします。
AnyConnect は、EDGE の固有の性質およびその他の早期無線テクノロジーによって EDGE 接続上の VPN トラフィックを送受信する場合、ボイスコールをブロックします。
•![]() Android セキュリティ ルールによって、VPN 接続がアップ状態の間、デバイスの マルチメディア メッセージング サービス(MMS)メッセージ と呼ばれる、添付ファイルを含むメッセージの送受信が阻止されます。VPN 接続がアップ状態の間に、MMS メッセージを送信しようとすると、Android にエラー メッセージが表示されますが、受信の失敗についてはユーザに通知しません。Android は、待機中の MMS メッセージが、VPN 接続終了時に送受信されることを許可します。
Android セキュリティ ルールによって、VPN 接続がアップ状態の間、デバイスの マルチメディア メッセージング サービス(MMS)メッセージ と呼ばれる、添付ファイルを含むメッセージの送受信が阻止されます。VPN 接続がアップ状態の間に、MMS メッセージを送信しようとすると、Android にエラー メッセージが表示されますが、受信の失敗についてはユーザに通知しません。Android は、待機中の MMS メッセージが、VPN 接続終了時に送受信されることを許可します。
一般的な問題への対処
この項では、一般的な問題に対する解決策を説明します。解決策を試しても問題が続く場合は、管理者に問い合わせてください。
tun.ko モジュールが、まだカーネルにコンパイルされていない場合は、tun.ko モジュールが必要です。デバイスに含まれていない、またはカーネルとコンパイルされていない場合は、対応するデバイスのカーネルを入手または作成して、 /data/local/kernel_modules/ ディレクトリに配置します。
管理者が、AnyConnect プロファイル内にこれらの接続エントリを定義しました。これらのプロファイルを削除する手順については、 AnyConnect プロファイルの表示と管理を参照してください。
インターネット接続の問題、携帯電話の信号レベルが低い、およびネットワーク リソースの輻輳は、タイムアウトや未解決ホスト エラーの一般的な原因です。より強い信号のあるエリアへ移動、または WiFi を使用してみます。Wi-Fi ネットワークを利用できる場合は、デバイスの [Settings] App を使用し、最初にそのネットワークとの接続の確立を試してください。タイムアウトになったときに、何度か再試行することで、成功することがよくあります。
該当する証明書を以前は使用できた場合、証明書の有効性と期限を確認します。確認するには、AnyConnect ホーム ウィンドウに移動し、接続エントリを長押しします。次に、[Certificate] をタップします。[Certificates] ウィンドウにすべての証明書のリストが示されます。証明書名を長押しして、次に、[View Certificate Details] をタップします。接続に対して適切な証明書を使用しているかどうかを管理者に確認します。
AnyConnect によってインポートされたすべての証明書を表示するには、AnyConnect のホーム ウィンドウに移動し、[Menu] ボタンをタップまたは押して、次に [Settings] > [Certificate Management] をタップします。[Certificates] ウィンドウにすべての証明書のリストが示されます。証明書の詳細を表示するには、証明書名を長押しし、次に、[View Certificate Details] をタップします。
管理者に VPN セキュア ゲートウェイがモバイル接続を許可するように設定され、ライセンスされているかどうかを問い合わせます。
•![]() ASA に接続できません、解決できないホスト エラーです。
ASA に接続できません、解決できないホスト エラーです。
インターネット ブラウザを使用して、ネットワーク接続を確認します。ブラウザを使用してみて、https:// vpn.example.com に移動します。ここで、 vpn.example.com は、接続を確認する VPN セキュア ゲートウェイの URL です。
•![]() Market からの AnyConnect パッケージのインストールに失敗しました。
Market からの AnyConnect パッケージのインストールに失敗しました。
デバイスが サポートされる Android デバイスの 1 つとしてリストされていることを確認します。
•![]() 「Installation Error: Unknown reason -8」。
「Installation Error: Unknown reason -8」。
サポートされていないデバイスにブランド固有の AnyConnect をインストールしようとすると、このメッセージが返されます。 サポートされる Android デバイスのリストおよび AnyConnect のインストールまたはアップグレードの手順を確認して、お使いのデバイスに対して適切な AnyConnect パッケージをダウンロードしてください。
•![]() AnyConnect エラー、「Could not obtain the necessary permissions to run this application.This device does not support AnyConnect」。
AnyConnect エラー、「Could not obtain the necessary permissions to run this application.This device does not support AnyConnect」。
AnyConnect は、このデバイスで動作していません。 サポートされる Android デバイスのリストおよび AnyConnect のインストールまたはアップグレードの手順を確認して、お使いのデバイスに対して適切な AnyConnect パッケージをダウンロードしてください。
•![]() 問題:現在の AnyConnect VPN プロファイルの表示が必要です。
問題:現在の AnyConnect VPN プロファイルの表示が必要です。
AnyConnect プロファイルの表示と管理を参照してください。
•![]() ネットワークの接続性の問題のため、ログを電子メールで送信できません。
ネットワークの接続性の問題のため、ログを電子メールで送信できません。
インターネットにアクセス可能な別のネットワークを試します。ネットワークの接続性がない、またはデバイスのリセットが必要な場合は、ドラフトの電子メールメッセージにログ メッセージを保存します。


 フィードバック
フィードバック