アセットの可視性
外部 ID ストアを使用した Cisco ISE への管理アクセス
Cisco ISE では、Active Directory、LDAP、RSA SecureID などの外部 ID ストアを介して管理者を認証できます。 外部 ID ストアを介した認証の提供に使用できる次の 2 つのモデルがあります。
-
外部認証および許可:管理者に関してローカル Cisco ISE データベースで指定されたクレデンシャルはなく、 許可は、外部 ID ストア グループ メンバーシップのみに基づきます。このモデルは、Active Directory および LDAP 認証で使用されます。
-
外部認証および内部許可:管理者の認証クレデンシャルは外部 ID ソースから取得され、許可および管理者ロール割り当てはローカル Cisco ISE データベース を使用して行われます。このモデルは、 RSA SecurID 認証で使用されます。この方法では、外部 ID ストアとローカル Cisco ISE データベースの両方で 同じユーザ名を設定する必要があります。
認証プロセス時、Cisco ISE は、外部 ID ストアとの通信が確立されなかった場合や失敗した場合はフォールバックし、 内部 ID データベースから認証の実行を試行するように設計されています。また、 外部認証が設定されている管理者には、ブラウザを起動してログインセッションを開始すると必ず、 ログインダイアログ の [ID ストア(Identity Store)] ドロップダウンセレクタから [内部(Internal)] を選択して Cisco ISE ローカルデータベースを介した認証を要求するオプションが依然として表示されます。
上級管理者グループに所属する管理者、および外部 ID ストアを使用して認証および認可するように設定されている管理者は、 CLI アクセス用に外部 ID ストアを使用して認証することもできます。
 注 |
外部管理者認証を提供するこの方法は、管理者ポータルを介してのみ設定できます。Cisco ISE コマンドライン インターフェイス(CLI)では、これらの機能は設定されません。 |
ネットワークに既存の外部 ID ストアがまだない場合は、必要な外部 ID ストアをインストールし、 これらの ID ストアにアクセスするように Cisco ISE が設定されていることを確認します。
外部認証および許可
デフォルトでは、Cisco ISE によって内部管理者認証が提供されます。外部認証を設定するには、外部 ID ストアで定義している 外部管理者アカウントのパスワードポリシーを作成する必要があります。次に、 結果的に外部管理者 RBAC ポリシーの一部となるこのポリシーを外部管理者グループに適用できます。
ネットワークでは、外部 ID ストア経由の認証を提供するほかに、Common Access Card(CAC)認証デバイスを使用する必要もある場合があります。
外部認証を設定するには、次の手順を実行する必要があります。
-
外部 ID ストアを使用してパスワード ベースの認証を設定します。
-
外部管理者グループを作成します。
-
外部管理者グループ用のメニュー アクセスとデータ アクセスの権限を設定します。
-
外部管理者認証の RBAC ポリシーを作成します。
外部 ID ストアを使用したパスワードベースの 認証の設定
最初に、 Active Directory や LDAP などの外部 ID ストアを使用して認証を行う管理者のためのパスワードベースの認証を 設定する必要があります。
手順
| ステップ 1 |
[管理(Administration)] を選択します。 |
| ステップ 2 |
[認証方式(Authentication Method)] タブ で、[パスワードベース(Password Based)] を選択し、すでに設定されている外部 ID ソースの 1 つ を選択します。たとえば、作成した Active Directory インスタンスを 選択します。 |
| ステップ 3 |
外部 ID ストアを使用して 認証を行う管理者のためのその他の特定のパスワードポリシー を設定します。 |
| ステップ 4 |
[保存(Save)] をクリックします。 |
外部管理者グループの作成
外部 Active Directory または LDAP 管理者グループを作成する必要があります。これにより、Cisco ISE は外部 Active Directory または LDAP ID ストアで定義されているユーザ名を使用して、 ログイン時に入力した管理者ユーザ名とパスワードを 検証します。
Cisco ISE は、外部リソースから Active Directory または LDAP グループ情報をインポートし、それを ディクショナリ属性として保存します。次に、この属性を、外部管理者認証方式用の RBAC ポリシーを設定するときのポリシー要素の 1 つとして 指定できます。
手順
| ステップ 1 |
[管理(Administration)] > [システム(System)] > [管理者アクセス(Admin Access)] > [管理者(Administrators)] > [管理者グループ(Admin Groups)] を選択します。 [マッピングされた外部グループ(External Groups Mapped)] 列には、内部 RBAC ロールにマップされている外部グループの数が表示されます。管理者ロールに対応する番号をクリックすると、 外部グループを表示できます(たとえば、[ネットワーク管理者(Super Admin)] に対して表示されている 2 をクリックすると、 2 つの外部グループの名前が表示されます)。 |
| ステップ 2 |
[追加(Add)] をクリックします。 |
| ステップ 3 |
名前とオプションの説明 を入力します。 |
| ステップ 4 |
[外部(External)] オプションボタン を選択します。 Active Directory ドメインに接続し、 参加している場合は、Active Directory インスタンス名が [名前(Name)] フィールドに 表示されます。 |
| ステップ 5 |
[外部グループ(External Groups)] ドロップダウン リスト ボックスから、この外部管理者グループに マッピングする Active Directory グループを選択します。 追加の Active Directory グループ をこの外部管理者グループにマッピングするために「+」記号をクリックします。 |
| ステップ 6 |
[保存(Save)] をクリックします。 |
内部読み取り専用管理者の作成
手順
| ステップ 1 |
[管理(Administration)]を選択します。 |
| ステップ 2 |
[追加(Add)] をクリックして、[管理ユーザの作成(Create An Admin User)] を選択します。 |
| ステップ 3 |
[読み取り専用(Read Only)] チェックボックスをオンにして読み取り専用管理者を作成します。 |
外部グループを読み取り専用管理者グループにマッピング
手順
| ステップ 1 |
[管理(Administration)] > [ID の管理(Identity Management)] > [外部 ID ソース(External Identity Sources)] を選択して、外部認証ソースを設定します。詳細については、「ユーザおよび外部 ID ソースの管理」の章を参照してください。 |
| ステップ 2 |
必要な外部 ID ソース(Active Directory や LDAP など)をクリックし、選択した ID ソースから グループを取得します。 |
| ステップ 3 |
[管理(Administration)] > [システム(System)] > [管理者アクセス(Admin Access)] > [認証(Authentication)] を選択して、管理者アクセスの認証方式を ID ソースとマッピングします。 |
| ステップ 4 |
[管理(Administration)] > [システム(System)] > [管理者アクセス(Admin Access)] > [管理者(Administrators)] > [管理者グループ(Admin Groups)] を選択し、[読み取り専用管理者(Read Only Admin)] グループを選択します。 |
| ステップ 5 |
タイプの [外部(External)] チェックボックスをオンにして、読み取り専用権限を提供する必要のある外部グループを選択します。 |
| ステップ 6 |
[保存(Save)] をクリックします。 読み取り専用管理者グループにマップされている外部グループは、他の管理者グループに割り当てることはできません。
|
外部管理者グループのメニューアクセス権限と データアクセス権限の設定
外部管理者グループに 割り当てることができるメニューアクセス権限とデータアクセス権限を設定する 必要があります。
手順
| ステップ 1 |
[管理(Administration)] を選択します。 |
| ステップ 2 |
次のいずれかをクリックします。
|
| ステップ 3 |
外部管理者グループの メニューアクセス権限とデータアクセス権限を指定します。 |
| ステップ 4 |
[保存(Save)] をクリックします。 |
外部管理者認証の RBAC ポリシーの 作成
外部 ID ストアを使用して管理者を 認証するように Cisco ISE を設定し、同時にカスタムメニューアクセス権限と データアクセス権限を指定するには、新しい RBAC ポリシーを設定する 必要があります。このポリシーには、認証用の外部管理者グループ、 および外部認証と許可を管理するための Cisco ISE メニューアクセス権限とデータアクセス権限が 存在している必要があります。
 注 |
これらの新しい外部属性を指定するように既存 (システムプリセット)の RBAC ポリシーを変更することはできません。「テンプレート」 として使用する必要がある既存のポリシーがある場合は、 そのポリシーを複製し、名前を変更してから、新しい属性を割り当てます。 |
手順
| ステップ 1 |
[管理(Administration)]を選択します。 |
| ステップ 2 |
ルール名、 外部管理者グループ、および権限を指定します。 適切な外部管理者グループが 正しい管理者ユーザ ID に割り当てられている必要があることに注意して ください。問題の管理者が正しい外部管理者グループに関連付けられていることを 確認します。 |
| ステップ 3 |
[保存(Save)] をクリックします。 管理者としてログインした場合、 Cisco ISE RBAC ポリシーが管理者 ID を認証できないと、Cisco ISE では、 「認証されていない」ことを示すメッセージが表示され、管理者ポータル にアクセスできません。 |
内部許可を伴う認証に対する外部 ID ストアを使用した 管理アクセスの設定
この方法では、外部 ID ストアと ローカル Cisco ISE データベースの両方で同じユーザ名を 設定する必要があります。外部 RSA SecurID ID ストアを使用して管理者 認証を提供するように Cisco ISE を設定している場合、管理者のクレデンシャル 認証が RSA ID ストアによって実行されます。ただし、 許可(ポリシーアプリケーション)は、依然として Cisco ISE 内部データベースに従って行われます。また、外部認証と許可とは異なる、 留意する必要がある次の 2 つの重要な要素があります。
-
管理者の特定の 外部管理者グループを指定する必要はありません。
-
外部 ID ストアと ローカル Cisco ISE データベースの両方で同じユーザ名を設定する必要があります。
手順
| ステップ 1 |
[管理(Administration)] を選択します。 |
||
| ステップ 2 |
外部 RSA ID ストアの 管理者ユーザ名が Cisco ISE にも存在することを確認します。 [パスワード(Password)] の下の [外部(External)] オプションをクリックします。
|
||
| ステップ 3 |
[保存(Save)] をクリックします。 |
外部認証のプロセス フロー
管理者がログインすると、ログイン セッションはそのプロセスにおいて次の手順で処理されます。
-
管理者が RSA SecurID チャレンジを送信します。
-
RSA SecurID は、チャレンジ応答を返します。
-
管理者は、ユーザ ID とパスワードを入力する場合と同様に、ユーザ名および RSA SecurID チャレンジ応答 を Cisco ISE ログインダイアログに入力します。
-
管理者は、指定した ID ストアが外部 RSA SecurID リソースであることを確認します。
-
管理者は、[ログイン(Login)] をクリックします。
ログイン時、管理者には、RBAC ポリシーで指定されたメニュー アクセス項目とデータ アクセス項目のみが表示されます。
外部 ID ソース
これらのページでは、Cisco ISE が認証 および認可に使用するユーザデータが含まれる外部 ID ソースを設定および管理することができます。
LDAP ID ソースの設定
次の表では、[LDAP ID ソース(LDAP Identity Sources)] ページのフィールドについて説明します。これらのフィールドを使用して LDAP インスタンスを作成し、接続します。 このページへのナビゲーションパスは、[管理(Administration)] > [ID 管理(Identity Management)] > [外部 ID ソース(External Identity Sources)] >[LDAP] です。
LDAP 一般設定
以下の表では、[一般(General)] タブのフィールドについて説明します。
|
フィールド |
使用上のガイドライン |
||
|---|---|---|---|
|
名前(Name) |
LDAP インスタンスの名前を入力します。 この値は、サブジェクト DN および属性を取得するために検索で使用されます。 この値は string 型で、最大長は 64 文字です。 |
||
|
説明(Description) |
LDAP インスタンスの説明を入力します。 この値は string 型で、最大長は 1024 文字です。 |
||
|
スキーマ(Schema) |
次の組み込みのスキーマタイプの いずれかを選択するか、カスタムスキーマを作成できます。
|
||
|
|||
|
サブジェクト オブジェクト クラス(Subject Objectclass) |
サブジェクト DN および属性を取得するために検索で使用する値を入力します。 この値は string 型で、最大長は 256 文字です。 |
||
|
サブジェクト名属性(Subject Name Attribute) |
要求内の ユーザ名を含む属性の名前を入力します。この値は string 型で、最大長は 256 文字です。 |
||
|
グループ名属性(Group Name Attribute) |
[グループ名属性(Group Name Attribute)] フィールドに CN、DN またはサポートされる属性を入力します。
|
||
|
証明書属性(Certificate Attribute) |
証明書定義を含む 属性を入力します。証明書ベースの認証の場合、 クライアントによって提示された証明書を検証するために、 これらの定義が使用されます。 |
||
|
グループ オブジェクト クラス(Group Objectclass) |
グループとして認識されるオブジェクトを指定するために、検索に使用する値を入力します。 この値は string 型で、最大長は 256 文字です。 |
||
|
グループ マップ属性(Group Map Attribute) |
マッピング情報を含む 属性を指定します。この属性は、選択した参照方向に基づいて、 ユーザまたはグループ属性を指定できます。 |
||
|
サブジェクトオブジェクトにグループへの参照が含まれる(Subject Objects Contain Reference To Groups) |
所属するグループを指定する属性がサブジェクトオブジェクトに含まれている場合は、このオプションボタンをクリックします。 |
||
|
グループオブジェクトにサブジェクトへの参照が含まれる(Group Objects Contain Reference To Subjects) |
サブジェクトを指定する属性がグループオブジェクトに含まれている場合は、このオプションボタンをクリックします。 この値はデフォルト値です。 |
||
|
グループ内のサブジェクトをメンバー属性に保存 (Subjects In Groups Are Stored In Member Attribute As) |
([グループオブジェクトにサブジェクト への参照が含まれる(Group Objects Contain Reference To Subjects)] オプションボタンの選択時に限り使用可能)グループメンバー属性に メンバーが供給される方法を指定します(デフォルトは DN)。 |
||
|
ユーザ情報属性(User Info Attributes) |
デフォルトでは、事前定義された属性が次の組み込みのスキーマタイプのユーザ情報(名、姓、電子メール、電話番号、地域など)を収集するために使用されます。
事前定義されたスキーマの属性を編集すると、Cisco ISE が自動的にカスタムスキーマを作成します。 [スキーマ(Schema)] ドロップダウンリストから [カスタム(Custom)] オプションを選択し、要件に基づいてユーザ情報の属性を編集することもできます。 |
||
LDAP の接続 設定
以下の表では、[接続設定(Connection Settings)] タブのフィールドについて説明します。
|
フィールド |
使用上のガイドライン |
|---|---|
|
セカンダリ サーバの有効化(Enable Secondary Server) |
プライマリ LDAP サーバに障害が発生した場合にバックアップとして使用するセカンダリ LDAP サーバを有効にする場合は、このオプションをオンにします。 このチェックボックスをオンにする場合は、セカンダリ LDAP サーバの設定パラメータを 入力する必要があります。 |
|
プライマリ サーバとセカンダリ サーバ(Primary and Secondary Servers) |
|
|
ホスト名/IP(Hostname/IP) |
LDAP ソフトウェアを実行している マシンの IP アドレスまたは DNS 名を入力します。ホスト名は 1 ~ 256 文字か、または文字列として表される有効な IP アドレスです。 ホスト名の有効な文字は、英数字(a ~ z、A ~ Z、0 ~ 9)、ドット(.)、およびハイフン(-)だけです。 |
|
ポート(Port) |
LDAP サーバがリッスンしている TCP/IP ポート番号を入力します。 有効な値は 1 ~ 65,535 です。デフォルトは、LDAP 仕様の記述に従って 389 です。 ポート番号が不明な場合は、 LDAP サーバの管理者からポート番号を取得できます。 |
|
各 ISE ノードのサーバの指定(Specify server for each ISE node) |
プライマリおよびセカンダリ LDAP サーバのホスト名または IP および各 PSN のポートを設定するには、このチェックボックスをオンにします。 このオプションを有効にすると、導入環境のすべてのノードを表示するテーブルが表示されます。 ノードを選択し、プライマリおよびセカンダリ LDAP サーバのホスト名または IP および選択したノードのポートを設定する必要があります。 |
|
アクセス(Access) |
[匿名アクセス(Anonymous Access)]:LDAP ディレクトリの検索が匿名で行われるようにする場合にクリックします。 サーバではクライアントが区別されず、 認証されていないクライアントに対してアクセス可能に設定されているデータへの、 クライアント読み取りアクセスが許可されます。認証情報をサーバに送信することを許可する特定のポリシーがない場合、クライアントは匿名接続を使用する必要があります。 [認証されたアクセス(Authenticated Access)]:LDAP ディレクトリの検索が管理者のログイン情報によって行われるようにする場合にクリックします。 その場合、[管理者 DN(Admin DN)] および [パスワード(Password)] フィールドの情報を入力します。 |
|
管理者 DN(Admin DN) |
管理者の DN を 入力します。管理者 DN は、[ユーザ ディレクトリ サブツリー(User Directory Subtree)] 下のすべての 必要なユーザの検索およびグループの検索を行う権限を持つ LDAP アカウントです。指定した管理者に対して、検索でのグループ名属性の表示が許可されていない場合、該当 LDAP サーバで認証されたユーザのグループマッピングは失敗します。 |
|
パスワード(Password) |
LDAP 管理者アカウントのパスワードを入力します。 |
|
セキュアな認証(Secure Authentication) |
SSL を使用して Cisco ISE とプライマリ LDAP サーバ間の通信を暗号化する場合にクリックします。 [ポート(Port)] フィールド に LDAP サーバでの SSL に使用されるポート番号が入力されていることを確認します。このオプションを有効にした場合は、ルート CA を選択する必要があります。 |
|
LDAP サーバのルート CA(LDAP Server Root CA) |
ドロップダウンリストから信頼できるルート認証局を選択して、証明書によるセキュア認証を有効にします。 |
|
サーバ タイムアウト(Server timeout) |
プライマリ LDAP サーバでの接続または認証が失敗したと判断する前に Cisco ISE がプライマリ LDAP サーバからの応答を待つ秒数を入力します。 有効な値は 1 ~ 99 です。デフォルトは 10 です。 |
|
最大管理接続(Max. Admin Connections) |
特定の LDAP 設定に対して 実行できる LDAP 管理者アカウント権限での同時接続 の最大数(0 より大きい数)を入力します。これらの接続は、ユーザ ディレクトリ サブツリーおよびグループ ディレクトリ サブツリーの下にあるユーザおよびグループのディレクトリの検索に使用されます。 有効な値は 1 ~ 99 です。デフォルトは 20 です。 |
|
N 秒 ごとに再接続(Force reconnect every N seconds) |
このチェックボックス をオンにし、2 つ目のテキストボックスに、 サーバを指定された間隔で LDAP 接続を更新するための適切な値を入力します。有効な範囲は 1 ~ 60 分です。 |
|
サーバへのバインドをテスト(Test Bind To Server) |
LDAP サーバの詳細およびクレデンシャルが 正常にバインドできることをテストおよび確認する場合にクリックします。テストが 失敗した場合は、LDAP サーバの詳細を編集して再テストします。 |
|
フェールオーバー |
|
|
常にプライマリサーバに最初にアクセスする(Always Access Primary Server First) |
Cisco ISE の 認証と認可のために常にプライマリ LDAP サーバに最初にアクセスするように設定するには、 このオプションをクリックします。 |
|
経過後に プライマリサーバにフェールバック(Failback to Primary Server After) |
Cisco ISE は、接続を試行したプライマリ LDAP サーバが到達不能な場合、セカンダリ LDAP サーバへの接続を試行します。 再びプライマリ LDAP サーバを使用するように Cisco ISE を設定するには、このオプションをクリックし、テキストボックスに値を入力します。 |
次の表では、[ディレクトリ構成(Directory Organization)] タブのフィールドについて説明します。
|
フィールド |
使用上のガイドライン |
||
|---|---|---|---|
|
サブジェクト検索ベース(Subject Search Base) |
すべてのサブジェクトを含むサブツリーの DN を入力します。 次に例を示します。 o=corporation.com サブジェクトを含むツリーがベース DN である場合は、LDAP 設定に応じて o=corporation.com または dc=corporation,dc=com と入力します。 詳細については、LDAP データベースに関するドキュメントを参照してください。 |
||
|
グループ検索ベース(Group Search Base) |
すべてのグループを含むサブツリーの DN を入力します。 次に例を示します。 ou = 組織ユニット、 ou = 次の組織ユニット、o = corporation.com グループを含むツリーがベース DN である場合は、LDAP 設定に応じて o=corporation.com または dc=corporation,dc=com と入力します。 詳細については、LDAP データベースに関するドキュメントを参照してください。 |
||
|
形式での MAC アドレスの 検索(Search for MAC Address in Format) |
LDAP データベースでの検索に使用する、 Cisco ISE の MAC アドレス形式を入力します。内部 ID ソースの MAC アドレスは、xx-xx-xx-xx-xx-xx の形式で供給されます。 LDAP データベースの MAC アドレスは、異なる形式で供給できます。 ただし、Cisco ISE でホストルックアップ要求が受信されると、MAC アドレスは内部形式からこのフィールドで指定した形式に変換されます。 ドロップダウンリストを使用して、特定の形式での MAC アドレスの検索を有効にします。<format> は次のいずれかです。
選択する形式は、LDAP サーバに供給されている MAC アドレスの形式と一致している必要があります。 |
||
|
サブジェクト名の先頭から最後に出現する 区切り文字まで削除(Strip start of subject name up to the last occurrence of the separator) |
ユーザ名からドメインプレフィックスを削除するための適切なテキストを入力します。 ユーザ名の中で、このフィールドに指定した区切り文字が Cisco ISE で検出されると、そのユーザ名の初めから区切り文字までのすべての文字が削除されます。 ユーザ名に、<start_string> ボックスに指定した文字が複数含まれている場合は、Cisco ISE によって最後の区切り文字までの文字が削除されます。 たとえば、区切り文字がバックスラッシュ(\)で、ユーザ名が DOMAIN\user1 である場合、Cisco ISE によって user1 が LDAP サーバに送信されます。
|
||
|
最初に出現する区切り文字からサブジェクト名の末尾まで削除(Strip End of Subject Name from the First Occurrence of the Separator) |
ユーザ名からドメインサフィックスを削除するための適切なテキストを入力します。 ユーザ名の中で、このフィールドに指定した区切り文字が Cisco ISE で検出されると、その区切り文字からユーザ名の末尾までのすべての文字が削除されます。 ユーザ名に、このフィールドに指定した文字が複数含まれている場合は、Cisco ISE によって最初の区切り文字から文字が削除されます。 たとえば、区切り文字が @ で、ユーザ名が user1@domain の場合、Cisco ISE は user1 を LDAP サーバに送信します。
|
|
フィールド |
使用上のガイドライン |
|---|---|
|
追加(Add) |
[追加(Add)] > [グループの追加(Add Group)] を選択して新しいグループを追加するか、[追加(Add)] > [ディレクトリからグループを選択(Select Groups From Directory)] を選択して LDAP ディレクトリからグループを選択します。 グループの追加を 選択した場合は、新しいグループの名前を入力します。ディレクトリから選択する場合は、フィルタ基準を入力し、[グループの取得(Retrieve Groups)] をクリックします。 選択するグループの隣にあるチェックボックスをオンにし、[OK] をクリックします。 選択したグループが [グループ(Groups)] ページに表示されます。 |
|
フィールド |
使用上のガイドライン |
|---|---|
|
追加(Add) |
[追加(Add)] > [属性の追加(Add Attribute)] を選択して新しい属性を 追加するか、[追加(Add)] > [ディレクトリから属性を選択(Select Attributes From Directory)] を選択して LDAP サーバから 属性を選択します。 属性を追加する場合は、新しい属性の名前を入力します。 ディレクトリから選択する場合は、ユーザ名を入力し、[属性の取得(Retrieve Attributes)] をクリックしてユーザの属性を取得します。 選択する属性の隣にあるチェックボックスをオンにし、[OK] をクリックします。 |
LDAP 詳細設定
以下の表では、[詳細設定(Advanced Settings)] タブのフィールドについて説明します。
|
フィールド |
使用上のガイドライン |
|---|---|
|
[パスワードの変更を有効にする(Enable password change)] |
デバイス管理に PAP プロトコルを使用し、ネットワークアクセスに RADIUS EAP-GTC プロトコルを使用している場合に、パスワードが期限切れになるか、またはパスワードがリセットされるときに、ユーザがパスワードを変更できるようにするには、このチェックボックスをオンにします。 サポートされていないプロトコルでは、ユーザ認証が失敗します。 このオプションでは、ユーザが次回のログイン時にパスワードを変更できるようにもできます。 |
RADIUS トークン ID ソースの設定
| フィールド | 使用上のガイドライン |
|---|---|
|
名前(Name) |
RADIUS トークン サーバの名前を入力します。許容最大文字数は 64 文字です。 |
|
説明 |
RADIUS トークン サーバの説明を入力します。最大文字数は 1024 です。 |
|
SafeWord サーバ(SafeWord Server) |
RADIUS ID ソースが SafeWord サーバである場合はこのチェックボックスをオンにします。 |
|
セカンダリ サーバの有効化(Enable Secondary Server) |
プライマリに障害が発生した場合にバックアップとして使用する Cisco ISE のセカンダリ RADIUS トークン サーバを有効にするには、このチェックボックスをオンにします。 このチェックボックスをオンにする場合は、セカンダリ RADIUS トークン サーバを設定する必要があります。 |
|
常にプライマリ サーバに最初にアクセスする(Always Access Primary Server First) |
Cisco ISE が常にプライマリ サーバに最初にアクセスするには、このオプション ボタンをクリックします。 |
|
経過後にプライマリ サーバにフォールバック(Fallback to Primary Server after) |
プライマリサーバに到達できない場合に Cisco ISE がセカンダリ RADIUS トークンサーバを使用して認証できる時間(分単位)を指定するには、このオプションボタンをクリックします。 この時間を過ぎると、Cisco ISE はプライマリサーバに対する認証を再試行します。 |
| プライマリ サーバ(Primary Server) | |
|
ホスト名/アドレス(Host IP) |
プライマリ RADIUS トークン サーバの IP アドレスを入力します。このフィールドには、文字列として表される有効な IP アドレスを 入力できます。このフィールドで使用できる文字は、数字とドット(.)です。 |
|
共有秘密鍵(Shared Secret) |
この接続のプライマリ RADIUS トークン サーバで設定されている共有秘密を入力します。 |
|
認証ポート(Authentication Port) |
プライマリ RADIUS トークン サーバが受信しているポート番号を入力します。 |
|
サーバ タイムアウト(Server timeout) |
プライマリサーバがダウンしていると判断する前に Cisco ISE がプライマリ RADIUS トークンサーバからの 応答を待つ時間(秒単位)を指定します。 |
|
接続試行回数(Connection Attempts) |
セカンダリサーバ(定義されている場合)に移動する前、またはセカンダリサーバが定義されていない場合は要求をドロップする前に、Cisco ISE がプライマリサーバへの再接続を試行する回数を指定します。 |
| セカンダリ サーバ(Secondary Server) | |
|
ホスト名/アドレス(Host IP) |
セカンダリ RADIUS トークン サーバの IP アドレスを入力します。このフィールドには、文字列として表される有効な IP アドレスを入力できます。 このフィールドで使用できる文字は、数字とドット(.)です。 |
|
共有秘密鍵(Shared Secret) |
この接続のセカンダリ RADIUS トークン サーバで設定されている共有秘密を入力します。 |
|
認証ポート(Authentication Port) |
セカンダリ RADIUS トークン サーバが受信しているポート番号を入力します。有効な値は 1 ~ 65,535 です。デフォルトは 1812 です。 |
|
サーバ タイムアウト(Server timeout) |
セカンダリサーバがダウンしていると判断する前に Cisco ISE がセカンダリRADIUS トークンサーバからの応答を待つ時間(秒単位)を指定します。 |
|
接続試行回数(Connection Attempts) |
要求をドロップする前に Cisco ISE がセカンダリ サーバへの再接続を試行する回数を指定します。 |
RSA SecurID ID ソースの設定
RSA プロンプトの設定
次の表では、[RSA プロンプト(RSA Prompts)] タブ内のフィールドについて説明します。
|
フィールド |
使用上のガイドライン |
|---|---|
|
パスコード プロンプトの入力(Enter Passcode Prompt) |
パス コードを取得するテキスト文字列を入力します。 |
|
次のトークン コードの入力(Enter Next Token Code) |
次のトークンを要求するテキスト文字列を入力します。 |
|
PIN タイプの選択(Choose PIN Type) |
PIN タイプを要求するテキスト文字列を入力します。 |
|
システム PIN の受け入れ(Accept System PIN) |
システム生成の PIN を受け付けるテキスト文字列を入力します。 |
|
英数字 PIN の入力(Enter Alphanumeric PIN) |
英数字 PIN を要求するテキスト文字列を入力します。 |
|
数値 PIN の入力(Enter Numeric PIN) |
数値 PIN を要求するテキスト文字列を入力します。 |
|
PIN の再入力(Re-enter PIN) |
ユーザに PIN の再入力を要求するテキスト文字列を入力します。 |
RSA メッセージ設定(RSA Message Settings)
次の表では、[RSA メッセージ(RSA Messages)] タブ内のフィールドについて説明します。
|
フィールド |
使用上のガイドライン |
|---|---|
|
システム PIN メッセージの表示(Display System PIN Message) |
システム PIN メッセージのラベルにするテキスト文字列を入力します。 |
|
システム PIN 通知の表示(Display System PIN Reminder) |
ユーザに新しい PIN を覚えるように通知するテキスト文字列を入力します。 |
|
数字を入力する必要があるエラー(Must Enter Numeric Error) |
PIN には数字のみを入力するようにユーザに指示するメッセージを入力します。 |
|
英数字を入力する必要があるエラー(Must Enter Alpha Error) |
PIN には英数字のみを入力するようにユーザに指示するメッセージを入力します。 |
|
PIN 受け入れメッセージ(PIN Accepted Message) |
ユーザの PIN がシステムによって受け入れられたときに表示されるメッセージを入力します。 |
|
PIN 拒否メッセージ(PIN Rejected Message) |
ユーザの PIN がシステムによって拒否されたときに表示されるメッセージを入力します。 |
|
ユーザの PIN が異なるエラー(User Pins Differ Error) |
ユーザが不正な PIN を入力したときに表示されるメッセージを入力します。 |
|
システム PIN 受け入れメッセージ(System PIN Accepted Message) |
ユーザの PIN がシステムによって受け入れられたときに表示されるメッセージを入力します。 |
|
不正パスワード長エラー(Bad Password Length Error) |
ユーザが指定した PIN が、PIN 長ポリシーで指定されている範囲に収まらない場合に表示されるメッセージを入力します。 |
Cisco ISE ユーザ
この章では、ユーザという用語は ネットワークに定期的にアクセスする従業員と請負業者に加え、 スポンサーおよびゲストユーザを意味します。スポンサーは、スポンサーポータルからゲストユーザアカウントを 作成および管理する組織の従業員または請負業者 となります。ゲストユーザは、一定期間組織のネットワークリソースへの アクセスを必要とする外部ビジターです。
Cisco ISE ネットワーク上のリソースとサービスにアクセスするすべてのユーザのアカウントを作成する必要があります。従業員、請負業者、 およびスポンサー ユーザは、管理者ポータルから作成されます。
ユーザ ID
ユーザ ID は、ユーザに関する情報を保持するコンテナに似ており、ユーザのネットワーク アクセス クレデンシャルを形成します。各ユーザの ID は データにより定義され、ユーザ名、電子メールアドレス、パスワード、アカウントの説明、関連付けられている管理者グループ、 ユーザグループ、ロールなどが含まれます。
ユーザ グループ
ユーザグループは、特定の一連の Cisco ISE サービスおよび機能へのアクセスを許可する共通の権限セットを 共有する個々のユーザの集合です。
ユーザ ID グループ
ユーザのグループ ID は、 同じグループに属している特定のユーザグループを識別および説明する要素で 構成されています。グループ名は、このグループのメンバーが 持っている機能ロールの説明です。グループは、そのグループに属している ユーザのリストです。
デフォルト ユーザ ID グループ
Cisco ISE には、 次の事前定義されたユーザ ID グループが用意されています。
-
従業員:組織の従業員は このグループに所属します。
-
SponsorAllAccount:Cisco ISE ネットワークのすべてのゲスト アカウントを一時停止または復元できるスポンサー ユーザ。
-
SponsorGroupAccounts:同じスポンサーユーザグループのスポンサーユーザが 作成したゲストアカウントを一時停止できるスポンサーユーザ。
-
SponsorOwnAccounts:自身が作成したゲストアカウントのみを 一時停止できるスポンサーユーザ。
-
ゲスト:ネットワークの リソースへの一時的なアクセスを必要とする訪問者。
-
ActivatedGuest:アカウントが有効で、 アクティブになっているゲストユーザ。
ユーザ ロール
ユーザロールは、ユーザが Cisco ISE ネットワークで実行できるタスクやアクセスできるサービスを決定する 権限セットです。ユーザ ロールは、ユーザ グループに関連付けられています(ネットワーク アクセス ユーザなど)。
ユーザ アカウントのカスタム属性
Cisco ISE では、ネットワーク アクセス ユーザと管理者の両方に対して、ユーザ属性に基づいてネットワーク アクセスを制限することができます。 Cisco ISE では、一連の事前定義されたユーザ属性が用意されており、カスタム属性を作成することもできます。両方のタイプの属性が 認証ポリシーを定義する条件で使用できます。パスワードが指定された基準を満たすように、 ユーザアカウントのパスワードポリシーも定義できます。
カスタム ユーザ属性
[ユーザのカスタム属性(User Custom Attributes)] ページ([管理(Administration)] > [IDの管理(Identity Management)] > [設定(Settings)] > [ユーザのカスタム属性(User Custom Attributes)])で、追加のユーザアカウント属性を設定できます。このページに事前定義済みユーザ属性のリストを表示することもできます。事前定義済みユーザ属性を 編集することはできません。
新しいカスタム属性を追加するには、[ユーザのカスタム属性(User Custom Attributes)] ペインに必要な詳細を入力します。[ユーザのカスタム属性(User Custom Attributes)] ページに追加するカスタム属性と デフォルト値が、ネットワークアクセスユーザ ([管理(Administration)] > [ID の管理(Identity Management)] > [ID(Identities)] > [ユーザ(Users)] > [追加(Add)] / [編集(Edit)])または管理者ユーザ([管理(Administration)] > [システム(System)] > [管理者アクセス(Admin Access )] > [管理者(Administrators)] > [管理者ユーザ(Admin Users)] > [追加(Add)]/[編集(Edit)])の追加または編集時に表示されます。これらのデフォルト値は、ネットワークアクセスまたは管理者ユーザの追加または 編集時に変更できます。
ユーザ が [ユーザのカスタム属性(User Custom Attributes)] ページで、カスタム属性に対し次のデータ型を選択 できます。
-
[文字列(String)]:文字列の 最大長(文字列属性値の最大許容長)を指定 できます。
-
[整数(Integer)]:最小値と 最大値を設定できます(最小、最大の許容可能な整数値を指定 します)。
-
[列挙(Enum)]:各パラメータに次の値を指定できます。
-
内部値
-
表示値
デフォルト パラメータを指定することもできます。ネットワークアクセスまたは 管理者ユーザの追加または編集時に、[表示(Display)] フィールドに追加する値が 表示されます。
-
-
[浮動小数点数(Float)]
-
[パスワード(Password)]:最大文字列の 長さを指定できます。
-
[Long 型(Long)]:最小値と 最大値を設定できます。
-
[IP]:デフォルト の IPv4 または IPv6 アドレスを指定できます。
-
[ブール型(Boolean)]:True または False を デフォルト値として設定できます。
-
[日付(Date)]:カレンダーから 日付を選択し、デフォルト値として設定できます。日付 は yyyy-mm-dd 形式で表示されます。
ネットワークアクセスまたは 管理者ユーザの追加または編集時、これを必須属性とする場合は、[必須(Mandatory)] チェックボックス をオンにします。カスタム属性のデフォルト値を設定する こともできます。
カスタム属性は、認証ポリシーで使用できます。カスタム属性に設定するデータ型と許容範囲は、 ポリシー条件のカスタム属性の値に適用されます。
ユーザ認証の設定
すべての外部 ID ストアで、ネットワーク アクセス ユーザが自分のパスワードを変更できるわけではありません。詳細については、各 ID ソースのセクション を参照してください。
ネットワーク使用パスワードルールは、 [管理(Administration)]。
[パスワードポリシー(Password Policy)] タブの一部のフィールドに関する追加情報を次に示します。
- 必須の文字:
大文字または小文字が必要なユーザパスワードポリシーを設定するときに、ユーザの言語でこれらの文字がサポートされていない場合、 ユーザはパスワードを設定できません。UTF-8 文字をサポートするには、次のチェックボックス オプションをオフにする必要があります。
-
[小文字の英文字(Lowercase alphabetic characters)]
-
大文字の英文字(Uppercase alphabetic characters)
-
-
パスワード変更差分:
現在のパスワードを新しいパスワードに変更するときに変更する必要がある最小文字数を指定します。Cisco ISE では、文字の位置を変更することは変更とみなされません。
たとえば、パスワードの差分が 3 で、現在のパスワードが「?Aa1234?」の場合、「?Aa1567?」(「5」、「6」、「7」は 3 つの 新しい文字です)は有効な新しいパスワードです。「?Aa1562?」は、「?」、「2」、および「?」文字が現在のパスワードに含まれているため 無効です。文字位置が変更された場合でも、同じ文字が現在のパスワードに含まれているため、「Aa1234??」は無効になります。
また、パスワード変更差分では、以前の X パスワードが考慮されます。この X は、[パスワードは前のバージョンと異なっている必要があります(Password must be different from the previous versions)] の値です。パスワードの差分が 3 で、パスワードの履歴が 2 である場合は、過去 2 つのパスワードの一部ではない 4 文字を 変更する必要があります。
-
[辞書の単語(Dictionary words)]:辞書の単語、辞書の単語の逆順での使用、単語内の文字を別の文字で置き換えた単語の使用を制限する場合は、 このチェックボックスをオンにします。
「s」を「$」、「a」を「@」、「o」を「0」、「l」を「1」、「i」を「!」、「e」を「3」に置き換えることはできません。たとえば、Pa$$w0rd のような文字列は使用できません。
-
[デフォルトの辞書(Default Dictionary)]:Cisco ISE でデフォルトの Linux 辞書を使用するには、このオプションを選択します。デフォルトの辞書には約 480,000 件の英単語が含まれています。
-
[カスタム辞書(Custom Dictionary]:カスタマイズした辞書を使用するには、このオプションを選択します。[ファイルの選択(Choose File)] をクリックし、カスタム辞書ファイルを選択します。このテキストファイルでは、単語が改行文字で区切られ、拡張子は .dic、サイズは 20 MB 以下である必要があります。
-
エンドユーザは、定期的にパスワードを変更し、ユーザアカウントが一時的に無効にならないようにする必要があります。 [パスワードの有効期間(Password Lifetime)] セクションを使用して、パスワードのリセット間隔と通知を更新できます。パスワードの有効期間を設定するには、[パスワードが変更されていなかった場合は __ 後にユーザアカウントを無効にする(Disable user account after __ days if password was not changed)] チェックボックスをオンにし、入力ボックスに日数を入力します。パスワードのリセットに関する通知を有効にするには、[パスワードの有効期限が切れる __ 日前に通知を表示する(Display reminder __ days prior to password expiration)] チェックボックスをオンにして、パスワードの有効期限が切れる前にユーザに通知を送信する日数を入力値に入力します。
[アカウント無効化ポリシー(Account Disable Policy)] タブでは、既存のユーザアカウントを無効にするタイミングに関するルールを設定できます。詳細については、「グローバルにユーザアカウントを無効にする」を参照してください。
ユーザおよび 管理者用の自動パスワードの生成
Cisco ISE では、ユーザおよび管理者の作成ページで Cisco ISE パスワードポリシーに従うインスタントパスワードを生成するための [パスワードの生成(Generate Password)] オプションが導入 されています。これにより、 ユーザまたは管理者は設定する安全なパスワードを考えるために時間を費やすことなく、Cisco ISE によって生成されたパスワードを使用することができます。
-
ユーザ:[管理(Administration)] > [ID の管理(Identity Management)] > [ID(Identities)] > [ユーザ(Users)]。
-
管理者:[管理(Administration)] > [システム(System)] > [管理者アクセス(Admin Access)] > [管理者(Administrators)] > [管理者ユーザ(Admin Users)]。
-
ログイン管理者(現在の 管理者):[設定(Settings)] >[アカウント設定(Account Settings)] > [パスワードの変更(Change Password)]。
内部ユーザ操作
ユーザの追加
Cisco ISE では、 Cisco ISE ユーザの属性を表示、作成、編集、複製、削除、ステータス変更、インポート、 エクスポート、または検索できます。
Cisco ISE 内部データベースを使用する場合、Cisco ISE ネットワークのリソースまたはサービスへのアクセス を必要とするすべての新規ユーザのアカウントを作成する必要があります。
手順
| ステップ 1 |
[管理(Administration)] を選択します。 [ワークセンター(Work Centers)] ページにアクセスすることによって、ユーザを作成することもできます。 |
| ステップ 2 |
新しいユーザを作成するには、[追加(Add)](+)をクリックします。 |
| ステップ 3 |
フィールドの値を入力します。 !、%、:、;、[、{、|、}、]、`、?、=、<、>、\、および制御文字をユーザ名に使用しないでください。スペースのみのユーザ名も
許可されません。BYOD 用に Cisco ISE 内部認証局(CA)を使用する場合、ここに入力したユーザ名がエンドポイント証明書の
共通名として使用されます。Cisco ISE 内部 CA は、「+」または「*」の文字を [共通名(Common Name)] フィールドでサポートしていません。
|
| ステップ 4 |
[送信(Submit)] をクリックして、Cisco ISE 内部データベースに新しいユーザを作成します。 |
Cisco ISE ユーザ データのエクスポート
Cisco ISE 内部データベースからユーザデータ をエクスポートしなければならない場合があります。Cisco ISE では、パスワード保護された csv ファイル形式でユーザデータ をエクスポートすることができます。
手順
| ステップ 1 |
[管理(Administration)] を選択します。 |
| ステップ 2 |
データをエクスポートする ユーザに対応するチェックボックスをオンにします。 |
| ステップ 3 |
[選択済みをエクスポート(Export Selected)] をクリックします。 |
| ステップ 4 |
[キー(Key)] フィールドに、 パスワードを暗号化するためのキーを入力します。 |
| ステップ 5 |
[エクスポート開始(Start Export)] をクリックして、users.csv ファイルを作成します。 |
| ステップ 6 |
[OK] をクリックして、users.csv ファイルをエクスポートします。 |
Cisco ISE 内部ユーザのインポート
新しい内部アカウントを作成するために、CSV ファイルを使用して新しいユーザ データを ISE にインポートできます。ユーザアカウントをインポートできるページから、 テンプレート CSV ファイルをダウンロードできます。[管理(Administration)]でユーザをインポートできます。スポンサーはスポンサー ポータルでユーザをインポートできます。ゲスト アカウントのインポート方法については、『Sponsor Portal Guide』で説明しています。スポンサーゲストアカウントで使用される情報タイプの設定に関する詳細については、『Cisco ISE 管理者ガイド:ゲストと BYOD 』の「スポンサーアカウント作成のためのアカウントコンテンツの設定」のセクションを参照してください。
 注 |
CSV ファイルにカスタム属性が含まれている場合、 カスタム属性に設定するデータタイプと許容範囲は、 インポート時にカスタム属性の値に適用されます。 |
手順
| ステップ 1 |
[管理(Administration)] を選択します。 |
| ステップ 2 |
[インポート(Import)] をクリックして、カンマ区切りテキストファイルからユーザを インポートします。 カンマ区切りテキストファイルがない 場合は、[テンプレートの生成(Generate a Template)] をクリックし、ヘッダー行に値が取り込まれている CSV ファイルを作成します。 |
| ステップ 3 |
[ファイル(File)] テキストボックスに、 インポートするユーザが含まれたファイル名を入力するか、[参照(Browse)] をクリックして、ファイルが配置されている場所 に移動します。 |
| ステップ 4 |
新しいユーザの作成、および既存のユーザの更新の両方を実行する必要がある場合は、[新しいユーザの作成、および新しいデータで既存のユーザを更新(Create new user(s) and update existing user(s) with new data)] チェックボックスをオン にします。 |
| ステップ 5 |
Cisco ISE 内部データベースに変更を保存するには、[保存(Save)] をクリック します。 |
 注 |
すべてのネットワークアクセスユーザを 一度に削除しないことを推奨します。一度に削除すると、 特に非常に大規模なデータベースを使用している場合は、CPU スパイクとサービスのクラッシュにつながる 場合があるためです。 |
エンドポイント設定
次の表に、エンドポイントを作成し、エンドポイントにポリシーを割り当てるために使用できる [エンドポイント(Endpoints)] ページのフィールドを示します。 このページへのナビゲーションパスは、[ワークセンター(Work Centers)] です。
|
フィールド |
使用上のガイドライン |
|---|---|
|
MAC アドレス(MAC Address) |
エンドポイントを静的に作成するには、MAC アドレスを 16 進数形式で入力します。 MAC アドレスは、Cisco ISE 対応のネットワークに接続するインターフェイスのデバイス ID です。 |
|
スタティック割り当て(Static Assignment) |
[エンドポイント(Endpoints)] ページでエンドポイントを静的に作成する場合このチェックボックスをオンにすると、静的割り当てのステータスが static に設定されます。 エンドポイントの スタティック割り当てのステータスを静的から動的に、または動的から静的に 切り替えできます。 |
|
ポリシー割り当て |
(スタティック割り当てが選択されていない限り、デフォルトで無効)[ポリシー割り当て(Policy Assignment)] ドロップダウンリストから一致するエンドポイントポリシーを選択します。 次のいずれかを 実行できます。
|
|
スタティック グループ割り当て(Static Group Assignment) |
([スタティックグループ割り当て(Static Group Assignment)] が選択されていない限り、デフォルトで無効)エンドポイントを ID グループに静的に割り当てる場合、このチェックボックスをオンにします。 このチェックボックスをオンにした場合、 プロファイリングサービスは、前に他のエンドポイント ID グループに動的に割り当てられたエンドポイントの 次のエンドポイントポリシーの評価時に、 そのエンドポイント ID グループを変更しません。 このチェックボックスをオフにした場合、エンドポイント ID グループは、ポリシー設定に基づいて ISE プロファイラにより割り当てられたダイナミックグループです。 [スタティックグループ割り当て(Static Group Assignment)] オプションを選択しない場合、エンドポイントは、エンドポイントポリシーの次回評価時に一致する ID グループに自動的に割り当てられます。 |
|
ID グループ割り当て |
エンドポイントを割り当てるエンドポイント ID グループを選択します。 エンドポイントを静的に作成する場合、 またはエンドポイントのエンドポイントポリシーの 評価時に [一致する ID グループの作成(Create Matching Identity Group)] オプションを使用しない場合は、 エンドポイントを ID グループに割り当てることができます。 Cisco ISE には、次のシステムによって作成された次のエンドポイント ID グループがあります。
|
エンドポイントの LDAP からのインポートの設定
次の表では、LDAP サーバからのエンドポイントのインポートに使用できる [LDAP からのインポート(Import from LDAP)] ページのフィールドについて説明します。 このページへのナビゲーションパスは、[ワークセンター(Work Centers)] > [ネットワークアクセス(Network Access)] > [ID(Identities)] > [エンドポイント(Endpoints)] です。
|
フィールド |
使用上のガイドライン |
||
|---|---|---|---|
|
接続の設定 |
|||
|
ホスト |
LDAP サーバのホスト名または IP アドレスを入力します。 |
||
|
[ポート(Port)] |
LDAP サーバのポート番号を入力します。 デフォルトポート 389 を使用して LDAP サーバからインポートするか、 デフォルトポート 636 を使用して SSL を介して LDAP サーバからインポートできます。
|
||
|
セキュア接続を有効にする(Enable Secure Connection) |
SSL を介して LDAP サーバからインポートするには、[セキュア接続を有効にする(Enable Secure Connection)] チェックボックスをオンにします。 |
||
|
ルート CA 証明書名 |
ドロップダウン矢印をクリックして、信頼できる CA 証明書を表示します。 ルート CA 証明書名は、 LDAP サーバに接続する場合に必要となる信頼できる CA 証明書 を指します。Cisco ISE 内の CA 証明書は、追加(インポート)、編集、削除、およびエクスポートが可能です。 |
||
|
匿名バインド(Anonymous Bind) |
匿名バインドを有効にするには、[匿名バインド(Anonymous Bind)] チェックボックスをオンにします。 [匿名バインド(Anonymous Bind)] チェックボックスを オンにするか、または slapd.conf コンフィギュレーション ファイルの LDAP 管理者クレデンシャルを 入力する必要があります。 |
||
|
管理者 DN(Admin DN) |
slapd.conf コンフィギュレーション ファイルで LDAP 管理者に設定されている識別名(DN)を入力します。 管理者 DN フォーマット例: cn=Admin, dc=cisco.com, dc=com |
||
|
[パスワード(Password)] |
LDAP 管理者に設定されたパスワードを slapd.conf コンフィギュレーション ファイルに入力します。 |
||
|
ベース DN(Base DN) |
親エントリの認定者名 を入力します。 ベース DN フォーマット例: dc=cisco.com, dc=com |
||
|
クエリ設定(Query Settings) |
|||
|
MAC アドレス objectClass(MAC Address objectClass) |
MAC アドレスのインポートに 使用するクエリフィルタを入力します。たとえば、ieee802Device です。 |
||
|
MAC アドレス属性名(MAC Address Attribute Name) |
インポートに対して返される属性名 を入力します。たとえば、macAddress です。 |
||
|
プロファイル属性名(Profile Attribute Name) |
LDAP 属性の名前を 入力します。この属性は、LDAP サーバで定義されている各エンドポイントエントリの ポリシー名を保持します。 [プロファイル属性名(Profile Attribute Name)] フィールドを設定する場合は、次の点を考慮してください。
|
||
|
タイムアウト(秒)(Time Out [seconds]) |
時間を秒単位(1 ~ 60 秒)で入力します。 |
||
ID グループ操作
ユーザ ID グループの作成
ユーザ ID グループを追加する前に、 ユーザ ID グループを作成する必要があります。
手順
| ステップ 1 |
[管理(Administration)] を選択します。 [ワークセンター(Work Centers)] ページにアクセスして、ユーザ ID グループを作成することもできます。 |
| ステップ 2 |
[名前(Name)] フィールドおよび [説明(Description)] フィールドに 値を入力します。[名前(name)] フィールドでサポートされる文字は次のとおりです:スペース、# $ & ‘ ( ) * + - . / @ _。 |
| ステップ 3 |
[送信(Submit)] をクリックします。 |
ユーザ ID グループのエクスポート
Cisco ISE では、 ローカルに設定されたユーザ ID グループを csv ファイル形式でエクスポートすることができます。
手順
| ステップ 1 |
[管理(Administration)] > [ID の管理(Identity Management)] > [グループ(Groups)] > [ID グループ(Identity Groups)] > [ユーザ ID グループ(User Identity Groups)] を選択します。 |
| ステップ 2 |
エクスポートするユーザ ID グループに対応するチェックボックスをオンにし、[エクスポート(Export)] をクリックします。 |
| ステップ 3 |
[OK] をクリックします。 |
ユーザ ID グループのインポート
Cisco ISE では、ユーザ ID グループ を csv ファイル形式でインポートすることができます。
手順
| ステップ 1 |
[管理(Administration)] を選択します。 |
| ステップ 2 |
インポートファイルに使用するテンプレートを取得するには、[テンプレートの生成(Generate a Template)] をクリックします。 |
| ステップ 3 |
[インポート(Import)] をクリックして、 カンマ区切りテキストファイルからネットワークアクセスユーザをインポートします。 |
| ステップ 4 |
新しいユーザ ID グループの追加、および既存のユーザ ID グループの更新の両方を実行する必要がある場合は、[新しいデータで既存のデータを上書き(Overwrite existing data with new data)] チェックボックスをオン にします。 |
| ステップ 5 |
[インポート(Import)] をクリックします。 |
| ステップ 6 |
Cisco ISE データベースに変更を保存するには、[保存(Save)] をクリックします。 |
エンドポイント ID グループの設定
次の表に、 エンドポイントグループを作成するために使用できる [エンドポイント ID グループ(Endpoint Identity Groups)] ページの フィールドを示します。このページへのナビゲーション パスは、[管理(Administration)] > [ID の管理(Identity Management)] > [グループ(Groups)] > [エンドポイント ID グループ(Endpoint Identity Groups)] です。
|
フィールド |
使用上のガイドライン |
|---|---|
|
名前(Name) |
作成する エンドポイント ID グループの名前を入力します。 |
|
説明(Description) |
作成する エンドポイント ID グループの説明を入力します。 |
|
親グループ(Parent Group) |
新しく作成したエンドポイント ID グループを関連付けるエンドポイント ID グループを、[親グループ(Parent Group)] ドロップダウンリストから選択します。 |
最大同時 セッション数の設定
最適な パフォーマンスを得るために、同時ユーザセッション数を制限できます。ユーザレベル またはグループレベルで制限を設定できます。最大ユーザセッションの設定に応じて、 セッションカウントはユーザに適用されます。
ISE ノードごとに 各ユーザの同時セッションの最大数を設定できます。この制限を 超えるセッションは拒否されます。
手順
| ステップ 1 |
[管理(Administration)] > [システム(System)] > [設定(Settings)] > [最大セッション数(Max Sessions)] > [ユーザ(User)] の順に選択します。 |
| ステップ 2 |
次のいずれか を実行します。
|
| ステップ 3 |
[保存(Save)] をクリックします。 |
最大セッション数を 1 に設定しており、ユーザが接続する WLC でサポートされているバージョンの WLC が稼働していない場合、 ユーザに対し、切断してから再接続するよう指示するエラーが表示されます。
グループの最大 同時セッション数
ID グループの 最大同時セッション数を設定できます。
グループ内の少人数の ユーザによってすべてのセッションが使用される場合があります。他のユーザからの新しいセッションの作成要求は、 セッション数がすでに最大設定値に達しているため、 拒否されます。Cisco ISE では、グループ内の各ユーザに 最大セッション制限を設定できます。特定の ID グループに所属する各ユーザは、 同じグループの他のユーザが開いているセッション数に関係なく、 制限以上はセッションを開くことが できません。特定のユーザのセッション制限を計算する場合は、 ユーザ 1 人あたりのグローバルセッション制限、ユーザが所属する ID グループあたりのセッション制限、 グループ内のユーザ 1 人あたりのセッション制限のいずれかの 最小設定値が優先されます。
ID グループの 同時セッションの最大数を設定するには、次の手順に従います。
手順
| ステップ 1 |
[管理(Administration)] > [システム(System)] > [設定(Settings)] > [最大セッション数(Max Sessions)] > [グループ(Group)] の順に選択します。 設定 した ID グループがすべて一覧表示されます。 |
||
| ステップ 2 |
編集する グループの横にある [編集(Edit)] アイコンをクリックして、 次の値を入力します。
グループの 同時セッションの最大数、またはグループ内のユーザの同時セッションの最大数を [無制限(Unlimited)] に設定する には、[グループの最大セッション数/グループ内のユーザの最大セッション数(Max Sessions for User in Group/Max Sessions for User in Group)] フィールドを空白にし、ティックアイコンをクリックし、[保存(Save)] をクリックします。デフォルトでは、 両方の値が [無制限(Unlimited)] に設定されています。 |
||
| ステップ 3 |
[保存(Save)] をクリックします。 |
カウンタの時間 制限の設定
同時ユーザ セッションのタイムアウトを設定できます。
手順
| ステップ 1 |
[管理(Administration)] > [システム(System)] > [設定(Settings)] > [最大セッション数(Max Sessions)] > [カウンタの時間制限(Counter Time Limit)] の順に選択します。 |
| ステップ 2 |
次のオプションの いずれかを選択します。
|
| ステップ 3 |
[保存(Save)] をクリックします。 |
[RADIUS ライブログ(RADIUS Live Logs)] ページで セッションカウントをリセットできます。[ID(Identity)]、[ID グループ(Identity Group)]、[サーバ(Server)] 列に 表示される [アクション(Actions)] アイコンをクリックして、セッションカウントを リセットします。セッションをリセットすると、セッションはカウンタから削除されます (これにより、新しいセッションが許可されます)。ユーザのセッションがカウンタから削除されても、 ユーザの接続は切断されません。
アカウントの無効化 ポリシー
Cisco ISE は、 Cisco Secure ACS と同等の機能を実現するために、ユーザおよび管理者のアカウント無効化ポリシーを 導入しています。ユーザまたは管理者の認証または問い合わせ時に、 Cisco ISE は [管理(Administration)] > [ID の管理(Identity Management)] > [設定(Settings)] >[ユーザ認証設定(User Authentication Settings)] ページでグローバルアカウント無効化ポリシー設定を確認し、 その設定に基づいて認証または結果を返します。
Cisco ISE は、 次の 3 つのポリシーを確認します。
-
指定した日付(yyyy-mm-dd)を超えたら ユーザアカウントを無効にする(Disable user accounts that exceed a specified date (yyyy-mm-dd)):設定された日付にユーザアカウントを 無効にします。ただ し、[管理(Administration)] > [ID の管理(Identity Management)] > [ID(Identities)] > [ユーザ(Users)] > [アカウント無効化ポリシー(Account Disable Policy)] で設定された個々のネットワークアクセスユーザのアカウント無効化ポリシー設定はグローバル設定よりも優先されます。
-
アカウント 作成時または最後の有効化から n 日後にユーザアカウントを無効にする(Disable user account after n days of account creation or last enable):アカウントの作成またはアカウントが 有効になった最後の日から指定した日数後にユーザアカウントを無効にします。 [管理(Administration)] > [ID の管理(Identity Management)] > [ID(Identities)] > [ユーザ(Users)] > [ステータス(Status)] でユーザのステータスを確認できます。
-
非アクティブに なってから n 日後にアカウントを無効にする(Disable accounts after n days of inactivity):設定した連続日数、認証されなかった管理者 およびユーザアカウントを無効化します。
Cisco Secure ACS から Cisco ISE に移行する際、Cisco Secure ACS ではネットワークアクセスユーザ用に指定したアカウント無効化ポリシーの 設定は Cisco ISE に移行されます。
個別のユーザ アカウントの無効化
Cisco ISE では、 アカウントの無効日が管理者ユーザによって指定された日付を超えた場合は、 各個人ユーザのユーザアカウントを無効にすることができます。
手順
| ステップ 1 |
[管理(Administration)] > [ID の管理(Identity Management)] > [ID(Identities)] > [ユーザ(Users)] を選択します。 |
||
| ステップ 2 |
[追加(Add)] をクリックして新しいユーザを作成するか、 既存のユーザの横のチェックボックスをオンにして [編集(Edit)] をクリックして既存のユーザの詳細を編集します。 |
||
| ステップ 3 |
[日付を超えたらアカウントを無効化する(Disable account if the date exceeds)] チェックボックスをオンにして、日付を選択します。 このオプションによって、 ユーザレベルで設定した日付を超えたときに、ユーザアカウントをディセーブルにすることが できます。必要に応じて、異なるユーザに異なる失効日を設定 できます。このオプションは、個々のユーザのグローバル コンフィギュレーションを無効に します。日付には、現在のシステム日付または将来の日付を設定 できます。
|
||
| ステップ 4 |
[送信(Submit)] をクリックして、個々のユーザのアカウント無効化ポリシー を設定します。 |
グローバルにユーザ アカウントを無効にする
特定の日付、アカウントの作成日または最終アクセス日から数日後、およびアカウントが非アクティブになってから数日後に、 ユーザアカウントを無効にすることができます。
手順
| ステップ 1 |
[管理(Administration)] > [ID の管理(Identity Management)] > [設定(Settings)] > [ユーザ認証設定(User Authentication Settings)] > [アカウント無効化ポリシー(Account Disable Policy)] を選択します。 |
| ステップ 2 |
次のいずれかの 操作を実行します。
|
| ステップ 3 |
[送信(Submit)] をクリックし、グローバルアカウント無効化ポリシー を設定します。 |
内部 ID ソースと外部 ID ソース
アイデンティティ ソースは、ユーザ情報を保存するデータベースです。Cisco ISE は、アイデンティティソースのユーザ情報を使用して、 認証時にユーザクレデンシャルを検証します。ユーザ情報には、グループ情報と、そのユーザに関連付けられているその他の属性が 含まれます。ID ソースに対してユーザ情報の追加、編集、および削除を行うことができます。
Cisco ISE では内部 ID ソースと外部 ID ソースがサポートされます。スポンサーとゲスト ユーザを認証するために両方のソースを使用できます。
内部 ID ソース
Cisco ISE には、ユーザ情報を保存できる内部ユーザ データベースがあります。内部ユーザデータベースのユーザは、 内部ユーザと呼ばれます。Cisco ISE には、Cisco ISE に接続するすべてのデバイスおよびエンドポイントに関する情報を格納する 内部エンドポイントデータベースもあります。
外部 ID ソース
Cisco ISE では、 ユーザ情報を含む外部 ID ソースを設定することができます。Cisco ISE は外部 ID ソースに接続して、認証用のユーザ情報を 取得します。外部 ID ソースには、Cisco ISE サーバおよび 証明書認証プロファイルの証明書情報も含まれます。Cisco ISE は外部 ID ソースとの通信に認証プロトコルを使用します。 次の表に、認証プロトコルおよびサポートされる外部 ID ソースを示します。
内部ユーザのポリシーを設定する際は、次の点に注意してください。
-
内部 ID ストアに対して内部ユーザを認証するための認証ポリシーを設定します。
-
次のオプションを選択して、内部ユーザ グループの許可ポリシーを設定します。
Identitygroup.Name EQUALS User Identity Groups: Group_Name
|
プロトコル(認証 タイプ) |
内部データベース |
Active Directory |
LDAP |
RADIUS トークン サーバまたは RSA |
||
|---|---|---|---|---|---|---|
|
EAP-GTC、PAP(プレーンテキスト パスワード) |
○ |
○ |
○ |
○ |
||
|
MS-CHAP パスワード ハッシュ: MSCHAPv1/v2 EAP-MSCHAPv2(PEAP、EAP-FAST、EAP-TTLS、または TEAP の内部メソッドとして) LEAP |
○ |
○ |
否 |
× |
||
|
EAP-MD5 CHAP |
○ |
否 |
× |
× |
||
|
EAP-TLS PEAP-TLS (証明書取得)
|
× |
○ |
○ |
否 |
クレデンシャルを保存する方法は、外部データソースの接続タイプと使用される機能に応じて異なります。
-
Active Directory ドメイン(パッシブ ID 用ではない)に参加する場合、参加に使用されるクレデンシャルは保存されません。Cisco ISE は、AD コンピュータアカウントが存在しない場合はそのアカウントを作成し、そのアカウントを使用してユーザを認証します。
-
LDAP およびパッシブ ID の場合、外部データソースへの接続に使用されるクレデンシャルは、ユーザの認証にも 使用されます。
外部 ID ソースの作成
Cisco ISE では、Active Directory、LDAP、RADIUS トークン、RSA SecurID サーバなどの外部 ID ソースに接続して、 認証/許可のユーザ情報を取得できます。外部 ID ソースには、証明書ベースの認証に必要な証明書認証 プロファイルも含まれています。
 注 |
認証済みユーザ ID を受信して共有できるようにするパッシブ ID サービスを 使用するには、 『Cisco ISE Admin Guide: Asset Visibility』の「Additional Passive Identity Service Providers」の項を参照してください。 |
手順
| ステップ 1 |
[管理(Administration)] を選択します。 |
| ステップ 2 |
次のオプションの いずれかを選択します。
|
外部 ID ストア パスワードに対する内部ユーザの認証
Cisco ISE では、外部 ID ストア パスワードに対して内部ユーザを認証できます。Cisco ISE では、[管理(Administration)] > [ID の管理(Identity Management)] > [ID(Identities)] > [ユーザ(Users)] ページから、内部ユーザのパスワード ID ストアを選択するオプションが提供されます。管理者は、Cisco ISE の外部 ID ソースのリストから ID ストアを選択することができ、[ユーザ(Users)] ページでユーザを追加するか、 または編集します。内部ユーザのデフォルトのパスワード ID ストアは内部 ID ストアです。Cisco Secure ACS ユーザは、Cisco Secure ACS から Cisco ISE への移行中および移行後、同じパスワード ID ストアを維持します。
Cisco ISE は パスワードタイプに対し次の外部 ID ストアをサポートします。
-
Active Directory
-
LDAP
-
ODBC
-
RADIUS トークン サーバ
-
RSA SecurID サーバ
証明書認証プロファイル
プロファイルごとに、プリンシパルユーザ名として使用する証明書フィールドと、証明書のバイナリ比較を行うかどうかを指定する 必要があります。
証明書認証プロファイルの追加
Extensible Authentication Protocol-Transport Layer Security(EAP-TLS)証明書 ベースの認証方式を使用する場合は、 証明書認証プロファイルを作成する必要が あります。従来のユーザ名とパスワードの方法で認証する代わりに、 Cisco ISE はクライアントから受信した証明書をサーバ内の証明書と比較して ユーザの信頼性を確認します。
はじめる前に
スーパー管理者またはシステム管理者 である必要があります。
手順
| ステップ 1 |
[管理(Administration)] > [証明書認証プロファイル(Certificate Authentication Profile)] を選択します。 |
| ステップ 2 |
証明書認証プロファイルの 名前と説明(任意)を入力します。 |
| ステップ 3 |
ドロップダウンリストから ID ストア を選択します。 基本 証明書のチェックは ID ソースを必要としません。証明書にバイナリ 比較チェックが必要な場合は、ID ソースを選択する必要があります。 ID ソースとして Active Directory を選択した場合は、サブジェクト名、一般名、 およびサブジェクト代替名(すべての値)を使用してユーザを検索できます。 |
| ステップ 4 |
[証明書属性(Certificate Attribute)] または [証明書の任意のサブジェクトまたは代替名属性(Any Subject or Alternative Name Attributes in the Certificate)] から ID の使用を選択します。これは、ログで検索のために使用されます。 [証明書の任意のサブジェクトまたは代替名属性(Any Subject or Alternative Name Attributes in the Certificate)] を選択すると、Active Directory UPN がログ用のユーザ名として使用され、証明書のすべてのサブジェクト名および 代替名がユーザの検索に試行されます。このオプションは、ID ソースとして Active Directory を選択した場合にのみ使用できます。 |
| ステップ 5 |
クライアント証明書を ID ストアの証明書と 照合する場合に選択します。この場合、 ID ソース(LDAP または Active Directory)を選択する必要があります。[Active Directory] を選択した場合は、ID のあいまいさを解決するためにのみ証明書を照合することを選択 できます。
|
| ステップ 6 |
[送信(Submit)] をクリックして、 証明書認証プロファイルを追加するか、変更を保存します。 |
外部 ID ソースとしての Active Directory
Cisco ISE は、 ユーザ、マシン、グループ、属性などのリソースにアクセスするために、Microsoft Active Directory を 外部 ID ソースとして使用します。Active Directory での ユーザとマシンの認証では、Active Directory にリストされているユーザとデバイスに対してのみネットワーク アクセスを許可します。
|
ISE
コミュニティリソース
ISE Administrative Portal Access with AD Credentials Configuration Example |
Active Directory でサポートされる認証プロトコル および機能
Active Directory は、 一部のプロトコルを使用したユーザとマシンの認証、Active Directory ユーザパスワードの変更などの機能をサポートしています。次の表に、Active Directory でサポートされる 認証プロトコルおよびそれぞれの機能 を示します。
|
認証プロトコル |
機能 |
|---|---|
|
EAP-FAST およびパスワードベース の Protected Extensible Authentication Protocol(PEAP) |
MS-CHAPv2 および EAP-GTC の内部方式で EAP-FAST と PEAP を使用するパスワード変更機能を備えたユーザとマシンの認証 |
|
Password Authentication Protocol(PAP) |
ユーザおよびマシン 認証 |
|
Microsoft Challenge Handshake Authentication Protocol version 1(MS-CHAPv1) |
ユーザおよびマシン 認証 |
|
Microsoft Challenge Handshake Authentication Protocol version 2(MS-CHAPv2) |
ユーザおよびマシン 認証 |
|
Extensible Authentication Protocol-Generic Token Card(EAP-GTC) |
ユーザおよびマシン 認証 |
|
Extensible Authentication Protocol-Transport Layer Security(EAP-TLS) |
|
|
Extensible Authentication Protocol- Flexible Authentication via Secure Tunneling-Transport Layer Security(EAP-FAST-TLS) |
|
|
Protected Extensible Authentication Protocol-Transport Layer Security(PEAP-TLS) |
|
|
Lightweight Extensible Authentication Protocol(LEAP) |
ユーザ認証 |
許可ポリシーで使用する Active Directory 属性および グループの取得
Cisco ISE は、 許可ポリシールールで使用するために Active Directory からユーザまたはマシンの属性およびグループを 取得します。これらの属性は Cisco ISE ポリシーで使用され、 ユーザまたはマシンの承認レベルを決定します。Cisco ISE は、 認証が成功した後にユーザおよびマシンの Active Directory 属性を取得します。 認証とは別に、許可のために属性を取得することも できます。
Cisco ISE は、外部 ID ストア内の グループを使用してユーザまたはコンピュータに権限を割り当てることがあります(たとえば、 ユーザをスポンサーグループにマップします)。Active Directory の グループメンバーシップの次の制限事項に注意してください。
-
ポリシールールの 条件は、次のいずれかを参照します。ユーザまたはコンピュータのプライマリグループ、 ユーザまたはコンピュータが直接メンバーであるグループ、または間接的 (ネストされた)グループ。
-
ユーザまたはコンピュータの アカウントドメイン外のドメインローカルグループはサポートされません。
 注 |
Active Directory 属性の値 msRadiusFramedIPAddress を IP アドレスとして使用できます。この IP アドレスは、許可プロファイルの ネットワークアクセスサーバ(NAS)に送信できます。msRADIUSFramedIPAddress 属性 は IPv4 アドレスだけをサポートします。ユーザ認証 では、ユーザに対し取得された msRadiusFramedIPAddress 属性値が IP アドレス 形式に変換されます。 |
属性およびグループは、 参加ポイントごとに取得され、管理されます。これらは許可ポリシーで使用されます (まず参加ポイントを選択し、次に属性を選択します)。許可のスコープごとに 属性またはグループを定義することはできませんが、 認証ポリシーでスコープを使用できます。認証ポリシーでスコープを使用する場合、 ユーザは 1 つの参加ポイントで認証されますが、ユーザの アカウントドメインへの信頼できるパスがある別の参加ポイント経由で属性またはグループを 取得することができます。認証ドメインを使用して、1 つの範囲内にある 2 つの参加ポイントで 認証ドメインが重複しないようにすることができます。
 注 |
マルチ参加ポイント設定の許可プロセス時に、Cisco ISE は、特定のユーザが見つかるまで、 認証ポリシーに記載されている順序で参加ポイントを検索します。ユーザが見つかると、 参加ポイント内のユーザに割り当てられた属性とグループが、認証ポリシーを評価するために使用されます。 |
 注 |
使用可能な Active Directory グループの最大数については、 Microsoft の制限を参照してください。 http://technet.microsoft.com/en-us/library/active-directory-maximum-limits-scalability(v=WS.10).aspx |
ルール に 、/、!、@、\、#、$、%、^、&、*、(、)、_、+、または ~ のような特殊文字を使用した Active Directory グループ名が含まれる場合、許可ポリシーは失敗します。
明示的な UPN の使用
ユーザ情報と Active Directory のユーザプリンシパル名(UPN)属性を照合する場合の不確実性を減らすため、 明示的な UPN を使用するように Active Directory を設定する必要があります。2 人のユーザが同じ 値 sAMAccountName を使用した場合、暗示的な UPN を使用すると、あいまいな結果が生成されます。
Active Directory で明示的な UPN を設定するには、[高度な調整(Advanced Tuning)] ページを開いて、属性 REGISTRY.Services\lsass\Parameters\Providers\ActiveDirectory\UseExplicitUPN を 1 に設定します。
ブール属性の サポート
Cisco ISE は、 Active Directory および LDAP ID ストアからのブール属性の取得をサポートしています。
Active Directory または LDAP のディレクトリ属性を設定する際に、 ブール属性を設定できます。これらの属性は、Active Directory または LDAP による 認証時に取得されます。
ブール属性は、 ポリシールール条件の設定に使用できます。
ブール属性値は、 文字列型として Active Directory または LDAP サーバから取得されます。Cisco ISE は、次のブール属性値をサポートしています。
|
ブール 属性 |
サポートされる 値 |
|---|---|
|
はい(True) |
t、T、true、 TRUE、True、1 |
|
いいえ(False) |
f、F、 false、FALSE、False、0 |
 注 |
属性 置換はブール属性ではサポートされません。 |
文字列型として ブール属性(たとえば、msTSAllowLogon)を設定すると、Active Directory または LDAP サーバの 属性のブール値は Cisco ISE の文字列属性に 設定されます。属性タイプをブール型に変更したり、 ブール型として属性を手動で追加できます。
証明書ベースの認証の Active Directory 証明書 取得
Cisco ISE では、 EAP-TLS プロトコルを使用するユーザまたはマシン認証のための証明書取得がサポート されています。Active Directory 上のユーザまたはマシンレコードには、バイナリデータ型の証明書 属性が含まれています。この証明書属性に 1 つ以上の証明書を 含めることができます。Cisco ISE ではこの属性は userCertificate として識別され、この属性に対して他の名前を設定することはできません。Cisco ISE はこの証明書を取得し、バイナリ比較の実行に使用します。
証明書 認証プロファイルは、証明書の取得に使用する Active Directory のユーザを検索するために ユーザ名を取得するフィールド(たとえば、サブジェクト代替名(SAN)または一般名) を決定します。Cisco ISE は、 証明書を取得した後、この証明書とクライアント証明書との バイナリ比較を実行します。複数の証明書が受信された場合、 Cisco ISE は、いずれかが一致するかどうかをチェックするために証明書を比較します。 一致が見つかった場合、ユーザまたはマシン認証に合格します。
Active Directory ユーザ認証プロセス フロー
ユーザの認証または 問い合わせ時に、Cisco ISE は次のことをチェックします。
-
MS-CHAP および PAP 認証では、ユーザが無効かどうか、ロックアウトされているかどうか、期限切れかどうか、 またはログイン時間外かどうかを確認します。これらの条件のいくつかが true の場合、認証が失敗します。
-
EAP-TLS 認証 では、ユーザが無効かどうか、ロックアウトされているかどうかを確認します。 これらの条件のいくつかが一致する場合、認証が失敗します。
Active Directory マルチドメイン フォレストのサポート
Cisco ISE では、マルチドメインフォレスト の Active Directory がサポートされます。各フォレスト内で、Cisco ISE は単一のドメイン に接続しますが、Cisco ISE が接続されているドメインと他のドメイン間に 信頼関係が確立されている場合は、Active Directory フォレストの 他のドメインからリソースにアクセスできます。
Active Directory サービス をサポートする Windows サーバ オペレーティング システムの リストについては、『Release Notes for Cisco Identity Services Engine』を参照してください。
 注 |
Cisco ISE は、 ネットワーク アドレス トランスレータの背後にあり、ネットワークアドレス変換(NAT)アドレスを 持つ Microsoft Active Directory サーバをサポートしません。 |
Active Directory と Cisco ISE の統合の前提条件
ここでは、Cisco ISE と統合する Active Directory を設定するために必要な手動での作業手順を説明します。ただしほとんどの場合、Cisco ISE が Active Directory を自動的に設定するようにできます。次に、Cisco ISE と Active Directory を統合するための前提条件を示します。
-
AD ドメイン設定の変更に必要な Active Directory ドメイン管理者クレデンシャルがあることを確認します。
-
ISE でのスーパー管理者またはシステム管理者の権限があることを確認します。
-
Cisco ISE サーバと Active Directory 間の時間を同期するために Network Time Protocol(NTP)サーバ設定を使用します。Cisco ISE CLI で NTP を設定できます。
-
Cisco ISE は、 双方向信頼がなく、相互の信頼がゼロである複数の Active Directory ドメイン と接続できます。特定の参加ポイントから他のドメインを照会する場合は、 参加ポイントと、アクセスする必要があるユーザ情報および マシン情報があるその他のドメインの間に信頼関係が確立されていることを 確認します。信頼関係が確立されていない場合は、信頼できないドメインへの別の 参加ポイントを作成する必要があります。信頼関係の確立の詳細について は、Microsoft Active Directory のドキュメントを参照してください。
-
Cisco ISE の参加先ドメインでは、少なくとも 1 つのグローバルカタログサーバが動作し、Cisco ISE からアクセス可能である必要があります。
さまざまな操作の実行に必要な Active Directory アカウント権限
| 参加操作 | 脱退処理 | Cisco ISE マシンアカウント |
|---|---|---|
|
参加操作には、次のアカウント権限が必要です。
参加操作を実行するために、ドメイン管理者である必要はありません。 |
脱退操作には、次のアカウント権限が必要です。
強制脱退(パスワードなしの脱退)を実行する場合、ドメインからマシン アカウントは削除されません。 |
Active Directory 接続と通信する Cisco ISE マシンアカウントには、次の権限が必要です。
Active Directory でマシン アカウントを事前に作成できます。SAM の名前が Cisco ISE アプライアンスのホスト名と一致する場合は、参加操作中に検索して再利用します。 複数の参加操作が実行される場合、参加ごとに複数のマシンアカウントが Cisco ISE 内で保持されます。 |
 注 |
参加操作または脱退操作に使用するクレデンシャルは Cisco ISE に保存されません。新規に作成された Cisco ISE マシンアカウントのクレデンシャルのみが保存されます。これによって、エンドポイントプローブが実行できるようになります。 |
通信用に開放する ネットワークポート
|
プロトコル |
ポート(リモート ローカル) |
ターゲット |
認証 |
注記 |
|---|---|---|---|---|
|
DNS(TCP/UDP) |
49152 以上の乱数 |
DNS サーバ/AD ドメイン コントローラ |
いいえ |
— |
|
MSRPC |
445 |
ドメイン コントローラ |
あり |
— |
|
Kerberos(TCP/UDP) |
88 |
ドメイン コントローラ |
あり(Kerberos) |
MS AD/KDC |
|
LDAP(TCP/UDP) |
389 |
ドメイン コントローラ |
あり |
— |
|
LDAP(GC) |
3268 |
グローバル カタログ サーバ |
あり |
— |
|
NTP |
123 |
NTP サーバ/ドメイン コントローラ |
いいえ |
— |
|
IPC |
80 |
展開内のその他の ISE ノード |
あり(RBAC クレデンシャルを使用) |
— |
DNS サーバ
DNS サーバを設定する場合は、次のことに注意してください。
-
Cisco ISE に設定する DNS サーバで、使用するドメインのすべての正引きおよび逆引き DNS クエリを解決できる必要があります。
-
DNS 再帰によって遅延が発生してパフォーマンスが重大な悪影響を受ける可能性があるので、権威 DNS サーバで Active Directory レコードを解決することをお勧めします。
-
すべての DNS サーバで、追加サイト情報の有無に関係なく、DC、GC、および KDC の SRV クエリに回答できるようにする必要があります。
-
パフォーマンスを向上させるために、SRV 応答にサーバ IP アドレスを追加することを推奨します。
-
パブリック インターネットでクエリを実行する DNS サーバを使用しないでください。不明な名前を解決する必要がある場合に、ネットワークの情報が漏洩する可能性があります。
外部 ID ソースとしての Active Directory の設定
Easy Connect や PassiveID ワークセンターなどの機能を設定する際に、Active Directory を外部 ID ソースとして設定します。 これらの機能の詳細については、「Easy Connect」および「PassiveID ワークセンター」を参照してください。
外部 ID ソースとして Active Directory を設定する前に、次のことを確認します。
-
Microsoft Active Directory サーバがネットワーク アドレス トランスレータの背後にないこと、およびネットワークアドレス変換(NAT)アドレスを持たないこと。
-
参加操作用の Microsoft Active Directory アカウントが有効であり、[次回ログイン時にパスワードを変更(Change Password on Next Login)] を使用して設定されていないこと。
-
ISE のスーパー管理者またはシステム管理者の権限があること。
 注 |
Cisco ISE が Active Directory に接続されているときに操作に関する問題がある場合は、[操作(Operations)] > [レポート(Reports)] で AD コネクタ操作レポートを参照してください。 |
外部 ID ソースとして Active Directory を設定するには、次のタスクを実行する必要があります。
はじめる前に
Cisco ISE ノードが、NTP サーバ、DNS サーバ、ドメインコントローラ、グローバルカタログサーバが配置されているネットワークと通信できることを確認します。 ドメイン診断ツールを実行して、これらのパラメータをチェックできます。
Active Directory と、パッシプ ID ワークセンターのエージェント、syslog、SPAN、およびエンドポイントの各プローブを使用するには、参加ポイントを作成する必要があります。
Active Directory と統合する際に IPv6 を使用する場合は、関連する ISE ノードで IPv6 アドレスが設定されていることを確認する必要があります。
手順
| ステップ 1 |
[管理(Administration)] > [ID 管理(Identity Management)] > [外部 ID ソース(External Identity Sources)] > [Active Directory] を選択します。 |
||||||
| ステップ 2 |
[追加(Add)] をクリックして、Active Directory 参加ポイント名設定のドメイン名と ID ストア名を入力します。 |
||||||
| ステップ 3 |
[送信(Submit)] をクリックします。 新しく作成された参加ポイントをドメインに参加させるかどうかを確認するポップアップが表示されます。 すぐに参加させる場合は [はい(Yes)] をクリックします。 [いいえ(No)] をクリックした場合、設定を保存すると、Active Directory ドメインの設定が(プライマリおよびセカンダリのポリシーサービスノードに)グローバルに保存されますが、いずれの Cisco ISE ノードもまだドメインに参加していません。 |
||||||
| ステップ 4 |
作成した新しい Active Directory 参加ポイントの横にあるチェックボックスをオンにして [編集(Edit)] をクリックするか、または左側のナビゲーションウィンドウから新しい Active Directory 参加ポイントをクリックします。展開の参加/脱退テーブルに、すべてのCisco ISE ノード、ノードのロール、およびそれぞれのステータスが表示されます。 |
||||||
| ステップ 5 |
参加ポイントがステップ 3 の間にドメインに参加しなかった場合は、関連する Cisco ISE ノードの横にあるチェックボックスをオンにし、[参加(Join)] をクリックして Active Directory ドメインに Cisco ISE ノードを参加させます。 設定を保存した場合も、これを明示的に実行する必要があります。1 回の操作で複数の Cisco ISE ノードをドメインに参加させるには、使用するアカウントのユーザ名とパスワードがすべての参加操作で同じである必要があります。 異なるユーザ名とパスワードが各 Cisco ISE ノードの参加に必要な場合は、Cisco ISE ノードごとに参加操作を個別に実行する必要があります。 |
||||||
| ステップ 6 |
表示される [ドメインへの参加(Join Domain)] ダイアログボックスで Active Directory のユーザ名とパスワードを入力します。 [ログイン情報の保存(Store Credentials)] を選択することを強く推奨します。これにより、管理者のユーザ名とパスワードが保存され、モニタ対象として設定されているすべてのドメインコントローラ(DC)に使用されます。
参加操作に使用するユーザは、ドメイン自体に存在する必要があります。 ユーザが異なるドメインまたはサブドメインに存在する場合、ユーザ名は jdoe@acme.com のように、UPN 表記で表記する必要があります。 |
||||||
| ステップ 7 |
(任意)[組織単位の指定(Specify Organizational Unit)] チェックボックスをオンにします。 このチェックボックスは、Cisco ISE ノードのマシンアカウントを CN=Computers,DC=someDomain,DC=someTLD 以外の特定の組織単位に配置する場合に、オンにする必要があります。 Cisco ISE は、指定された組織単位の下にマシンアカウントを作成するか、またはマシンアカウントがすでにある場合は、この場所に移動します。 組織単位が指定されていない場合、Cisco ISE はデフォルトの場所を使用します。 値は、完全識別名(DN)形式で指定する必要があります。 構文は、Microsoft のガイドラインに準拠する必要があります。 /'+,;=<> などの特別に予約された文字、ラインフィード、スペース、および改行は、バックスラッシュ(\)でエスケープする必要があります。 たとえば、OU=Cisco ISE\,US,OU=IT Servers,OU=Servers\ や Workstations,DC=someDomain,DC=someTLD のようにします。 マシンアカウントがすでに作成されている場合、このチェックボックスをオンにする必要はありません。 Active Directory ドメインに参加した後にマシンアカウントの場所を変更することもできます。 |
||||||
| ステップ 8 |
[OK] をクリックします。 Active Directory ドメインに参加させる複数のノードを選択できます。 参加操作に失敗した場合、失敗メッセージが表示されます。 各ノードの失敗メッセージをクリックして、そのノードの詳細なログを表示します。
|
次の作業
認証ドメインを設定します。
ドメイン コントローラの追加
手順
| ステップ 1 |
[ワークセンター(Work Centers)] > [PassiveID] > [プロバイダー(Providers)] を選択し、左側のパネルから [マッピングフィルタ(Mapping Filters)] を選択します。 |
||
| ステップ 2 |
作成した Active Directory 参加ポイントの隣にあるチェックボックスをオンにし、[編集(Edit)] をクリックします。展開の参加/脱退テーブルが、すべての Cisco ISE ノード、ノードのロール、およびそれぞれのステータスとともに表示されます。 |
||
| ステップ 3 |
[PassiveID] タブに移動し、[DC の追加(Add DCs)] をクリックします。
|
||
| ステップ 4 |
モニタ対象として参加ポイントに追加するドメインコントローラの隣にあるチェックボックスをオンにし、[OK] をクリックします。 ドメイン コントローラが [PassiveID] タブの [ドメイン コントローラ(Domain Controllers)] リストに表示されます。
|
||
| ステップ 5 |
ドメイン コントローラを設定します。 |
DC フェールオーバーメカニズムは DC 優先順位リストに基づいて管理されます。このリストは、フェールオーバーの発生時に DC が選択される順序を決定します。 ある DC がオフラインであるか、何らかのエラーのため到達不能な場合には、優先順位リストにおける優先順位が下がります。 DC がオンラインに戻ると、優先順位リストにおけるその優先順位が適宜調整されます(上がります)。
 注 |
Cisco ISE は、認証フローの読み取り専用ドメイン コントローラをサポートしていません。 |
パッシブ ID の WMI の設定
はじめる前に
手順
Active Directory ドメインの脱退
この Active Directory ドメインまたはこの参加ポイントからユーザまたはマシンを認証する必要がなくなった場合、Active Directory ドメインを脱退できます。
コマンド ライン インターフェイスから Cisco ISE アプリケーション設定をリセットしたり、バックアップまたはアップグレード後に設定を復元したりすると、すでに参加している場合は脱退操作が実行され、Active Directory ドメインから Cisco ISE ノードが切断されます。 ただし、Cisco ISE ノードのアカウントは、Active Directory ドメインから削除されません。脱退操作は Active Directory ドメインからノードアカウントも削除するため、Active Directory ログイン情報を使用して管理者ポータルから脱退操作を実行することを推奨します。 これは、Cisco ISE ホスト名を変更する場合にも推奨されます。
はじめる前に
Active Directory ドメインを脱退しても、認証の ID ソースとして(直接的に、または ID ソース順序の一部として)Active Directory を引き続き使用する場合、認証が失敗する可能性があります。
手順
| ステップ 1 |
[管理(Administration)] > [ID 管理(Identity Management)] > [外部 ID ソース(External Identity Sources)] > [Active Directory] を選択します。 |
||
| ステップ 2 |
作成した Active Directory 参加ポイントの隣にあるチェックボックスをオンにし、[編集(Edit)] をクリックします。展開の参加/脱退テーブルが、すべての Cisco ISE ノード、ノードのロール、およびそれぞれのステータスとともに表示されます。 |
||
| ステップ 3 |
Cisco ISE ノードの隣にあるチェックボックスをオンにして [脱退(Leave)] をクリックします。 |
||
| ステップ 4 |
Active Directory のユーザ名とパスワードを入力し、[OK] をクリックしてドメインを脱退し、Cisco ISE データベースからマシンアカウントを削除します。 Active Directory ログイン情報を入力すると、Cisco ISE ノードは Active Directory ドメインを脱退し、Active Directory データベースから Cisco ISE マシンアカウントを削除します。
|
||
| ステップ 5 |
Active Directory ログイン情報がない場合は、[使用可能なログイン情報なし(No Credentials Available)] チェックボックスをオンにして、[OK] をクリックします。 [ログイン情報なしでドメインを脱退(Leave domain without credentials)] チェックボックスをオンにすると、プライマリ Cisco ISE ノードが Active Directory ドメインから脱退します。Active Directory 管理者は、参加させるときに Active Directory で作成されたマシンアカウントを手動で削除する必要があります。 |
Cisco ISE が参加しているドメインには、信頼関係がある他のドメインに対して可視性があります。 デフォルトでは、Cisco ISE はこれらすべての信頼ドメインに対する認証を許可するように設定されます。 Active Directory 導入環境との相互作用を認証ドメインのサブセットに限定できます。 認証ドメインを設定すると、選択したドメインに対してのみ認証が実行されるように、各参加ポイントに特定のドメインを選択できます。 認証ドメインを使用すると、参加ポイントから信頼されているすべてのドメインではなく、選択したドメインからのユーザのみが Cisco ISE で認証されるため、セキュリティが向上します。 また、認証ドメインは検索領域(つまり、着信ユーザ名または ID に一致するアカウントを検索する領域)を制限するため、認証要求処理のパフォーマンスが向上し、遅延が減少します。 これは、着信ユーザ名または ID にドメインマークアップ(プレフィクスまたはサフィックス)が含まれていない場合に特に重要です。 これらの理由から、認証ドメインを設定することをベストプラクティスとして強く推奨します。
手順
| ステップ 1 |
[管理(Administration)] > [ID 管理(Identity Management)] > [外部 ID ソース(External Identity Sources)] > [Active Directory] を選択します。 |
| ステップ 2 |
Active Directory の参加ポイントをクリックします。 |
| ステップ 3 |
[認証ドメイン(Authentication Domains)] タブをクリックします。 テーブルに、信頼ドメインのリストが表示されます。 デフォルトでは、Cisco ISE はすべての信頼ドメインに対する認証を許可します。 |
| ステップ 4 |
指定したドメインのみを許可するには、[すべての Active Directory ドメインを認証に使用(Use all Active Directory domains for authentication)] チェックボックスをオフにします。 |
| ステップ 5 |
認証を許可するドメインの隣にあるチェックボックスをオンにし、[選択の有効化(Enable Selected)] をクリックします。 [認証(Authenticate)] 列で、このドメインのステータスが [はい(Yes)] に変わります。 選択したドメインを無効にすることもできます。 |
| ステップ 6 |
[使用できないドメインを表示(Show Unusable Domains)] をクリックして、使用できないドメインのリストを表示します。 使用できないドメインは、一方向の信頼や選択的な認証などの理由により、Cisco ISE が認証に使用できないドメインです。 |
次の作業
Active Directory ユーザグループの設定
Active Directory ユーザ グループの設定
Active Directory ユーザ グループを許可ポリシーで使用できるように設定する必要があります。内部的には、Cisco ISE はグループ名のあいまいさの問題を解決し、グループ マッピングを向上させるためにセキュリティ ID(SID)を使用します。 SID により、グループ割り当てが正確に一致します。
手順
| ステップ 1 |
[管理(Administration)] > [ID 管理(Identity Management)] > [外部 ID ソース(External Identity Sources)] > [Active Directory] を選択します。 |
||
| ステップ 2 |
[グループ(Groups)] タブをクリックします。 |
||
| ステップ 3 |
次のいずれかを実行します。
ユーザ インターフェイス ログインのグループ名に二重引用符(")を使用しないでください。
|
||
| ステップ 4 |
グループを手動で選択する場合は、フィルタを使用してグループを検索できます。たとえば、admin* をフィルタ基準として入力し、[グループの取得(Retrieve Groups)] をクリックすると、admin で始まるユーザ グループが表示されます。アスタリスク(*)ワイルドカード文字を入力して、結果をフィルタリングすることもできます。 一度に取得できるのは 500 グループのみです。 |
||
| ステップ 5 |
許可ポリシーで使用可能にするグループの隣にあるチェックボックスをオンにし、[OK] をクリックします。 |
||
| ステップ 6 |
グループを手動で追加する場合は、新しいグループの名前と SID を入力します。 |
||
| ステップ 7 |
[OK] をクリックします。 |
||
| ステップ 8 |
[保存(Save)] をクリックします。
|
次の作業
Active Directory のユーザ属性を設定します。
Active Directory ユーザとマシンの属性の設定
認証ポリシーの条件で使用できるように Active Directory ユーザとマシンの属性を設定する必要があります。
手順
| ステップ 1 |
[管理(Administration)] > [ID 管理(Identity Management)] > [外部 ID ソース(External Identity Sources)] > [Active Directory] を選択します。 |
||
| ステップ 2 |
[属性(Attributes)] タブをクリックします。 |
||
| ステップ 3 |
[追加(Add)] > [属性の追加(Add Attribute)] を選択して属性を手動で追加するか、[追加(Add)] > [ディレクトリから属性を選択(Select Attributes From Directory)] を選択してディレクトリから属性のリストを選択します。 Cisco ISE では、属性タイプ IP を手動で追加するときに、ユーザ認証に IPv4 または IPv6 アドレスを使用して AD を設定できます。 |
||
| ステップ 4 |
ディレクトリからの属性の追加を選択した場合、ユーザの名前を [サンプルユーザ(Sample User)] フィールドまたは [マシンアカウント(Machine Account)] フィールドに入力し、[属性の取得(Retrieve Attributes)] をクリックしてユーザの属性リストを取得します。 たとえば、管理者属性のリストを取得するには administrator を入力します。アスタリスク(*)ワイルドカード文字を入力して、結果をフィルタ処理することもできます。
|
||
| ステップ 5 |
選択する Active Directory の属性の隣にあるチェックボックスをオンにし、[OK] をクリックします。 |
||
| ステップ 6 |
属性を手動で追加する場合は、新しい属性の名前を入力します。 |
||
| ステップ 7 |
[保存(Save)] をクリックします。 |
はじめる前に
Active Directory ドメインに Cisco ISE を参加させる必要があります。詳細については、「Active Directory 参加ポイントの追加および参加ポイントへの Cisco ISE ノードの参加」を参照してください。
手順
| ステップ 1 |
[管理(Administration)] > [ID 管理(Identity Management)] > [外部 ID ソース(External Identity Sources)] > [Active Directory] を選択します。 |
| ステップ 2 |
該当する Cisco ISE ノードの隣にあるチェックボックスをオンにして [編集(Edit)] をクリックします。 |
| ステップ 3 |
[高度な設定(Advanced Settings)] タブをクリックします。 |
| ステップ 4 |
必要に応じて、パスワード変更、マシン認証、およびマシン アクセス制限(MAR)の設定を変更します。 これらのオプションはデフォルトで有効になっています。 マシンアクセス制限の有効化 - エージングタイム:MAR キャッシュ内の MAC アドレスがタイムアウトし、削除されるまでの時間(時間単位)。 |
| ステップ 5 |
[ダイヤルインチェックを有効にする(Enable dial-in check)] チェックボックスをオンにして、認証中またはクエリ中にユーザのダイヤルインアクセス権をチェックします。ダイヤルインアクセス権が拒否されている場合は、チェックの結果により認証拒否の原因になります。 |
| ステップ 6 |
認証中またはクエリ中にサーバからユーザにコールバックするようにするには、[ダイヤルインクライアントのコールバックチェックを有効にする(Enable callback check for dial-in clients)] チェックボックスをオンにします。サーバによって使用される IP アドレスまたは電話番号は、発信者またはネットワーク管理者によって設定されます。 チェックの結果は、RADIUS 応答でデバイスに返されます。 |
| ステップ 7 |
プレーン テキスト認証に Kerberos を使用する場合は、[プレーン テキスト認証に Kerberos を使用(Use Kerberos for Plain Text Authentications)] チェックボックスをオンにします。デフォルトの推奨オプションは MS-RPC です。ケルベロスは ISE 1.2 で使用されます。 |
マシンアクセス制限(MAR)キャッシュ
アプリケーションサービスを手動で停止すると、Cisco ISE は、MAR キャッシュコンテンツ、calling-station-ID リスト、および対応するタイムスタンプを、ローカルディスクのファイルに保存します。 アプリケーションサービスを誤って再起動した場合、Cisco ISE はインスタンスの MAR キャッシュエントリを保存しません。アプリケーションサービスが再起動すると、Cisco ISE はキャッシュエントリの存続時間に基づいて、ローカルディスクのファイルから MAR キャッシュエントリを読み取ります。 再起動後にアプリケーションサービスが起動すると、Cisco ISE はそのインスタンスの現在の時刻と MAR キャッシュエントリの時刻を比較します。現在の時刻と MAR エントリの時刻の差が MAR キャッシュエントリの存続時間よりも大きい場合、Cisco ISE はディスクからそのエントリを取得しません。 それ以外の場合、Cisco ISE は MAR キャッシュエントリを取得し、その MAR キャッシュエントリの存続時間を更新します。
MAR キャッシュを設定するには、次の手順を実行します。
外部 ID ソースで定義されている Active Directory の [詳細設定(Advanced Settings)] タブで、次のオプションが選択されていることを確認します。
-
[マシン認証の有効化(Enable Machine Authentication)]:マシン認証を有効にします。
-
[マシンアクセス制限の有効化(Enable Machine Access Restriction)]:承認前にユーザとマシン認証を組み合わせます。
認証で MAR キャッシュを使用するには、次の手順を実行します。
認証ポリシーで WasMachineAuthenticated is True を使用します。このルールとクレデンシャルルールを使用すると、デュアル認証を行うことができます。マシン認証は、AD ログイン情報の前に実行する必要があります。
[システム(System)] > [展開(Deployment) ] ページでノードグループを作成した場合は、MAR のキャッシュ配布を有効にします。MAR のキャッシュ配布は、同じノードグループ内のすべての PSN に MAR キャッシュを複製します。
詳細情報
次の Cisco ISE コミュニティのページを参照してください。
-
EAP-TLS が使用可能な場合でも MAR が便利な理由:https://community.cisco.com/t5/policy-and-access/mar-why-is-it-useful/td-p/3213527
-
MAR エージングタイムと AnyConnect EAP-TLS の比較:https://community.cisco.com/t5/policy-and-access/ise-2-1-mar-aging-time-eap-tls/td-p/3209628
はじめる前に
Active Directory ドメインに Cisco ISE を参加させる必要があります。
手順
| ステップ 1 |
[管理(Administration)] > [ID 管理(Identity Management)] > [外部 ID ソース(External Identity Sources)] > [Active Directory] を選択します。 |
| ステップ 2 |
参加ポイントを選択します。 |
| ステップ 3 |
[高度な設定(Advanced Settings)] タブをクリックします。 |
| ステップ 4 |
[スキーマ(Schema)] セクションの [スキーマ(Schema)] ドロップダウンリストから [カスタム(Custom)] オプションを選択します。 必要に応じて、ユーザ情報の属性を更新できます。 これらの属性は、ユーザ情報(名、姓、電子メール、電話番号、地域など)の収集に使用されます。 事前設定された属性は、Active Directory スキーマ(組み込みのスキーマ)に使用されます。事前定義されたスキーマの属性を編集すると、Cisco ISE が自動的にカスタムスキーマを作成します。 |
Cisco ISE では、Active Directory ドメインへの複数参加がサポートされます。 Cisco ISE では、最大 50 の Active Directory 参加がサポートされます。 Cisco ISE は、双方向信頼がなく、相互の信頼がゼロである複数の Active Directory ドメインと接続できます。 Active Directory の複数ドメイン参加は、各参加の独自のグループ、属性、および許可ポリシーを持つ個別の Active Directory ドメインのセットで構成されます。
同じフォレストに複数回参加できます。つまり、必要に応じて、同じフォレスト内の複数のドメインに参加できます。
Cisco ISE は、一方向の信頼があるドメインに参加できます。 このオプションにより、一方向の信頼によって生じる権限の問題を回避できます。 いずれかの信頼ドメインに参加できるため、両方のドメインを確認できます。
-
参加ポイント:Cisco ISE では、Active Directory ドメインへの個別参加は、参加ポイントと呼ばれます。 Active Directory の参加ポイントは、Cisco ISE の ID ストアであり、認証ポリシーで使用できます。 参加ポイントには属性およびグループの関連ディクショナリがあり、許可条件で使用できます。
-
スコープ:グループ化された Active Directory の参加ポイントのサブセットは、スコープと呼ばれます。 単一参加ポイントの代わりに、認証結果として認証ポリシーでスコープを使用できます。 スコープは、複数の参加ポイントに対するユーザの認証に使用されます。 各参加ポイントに複数のルールを使用する代わりにスコープを使用すると、1 つのルールで同じポリシーを作成して、Cisco ISE が要求を処理する時間を削減でき、パフォーマンスの向上に役立ちます。 参加ポイントは、複数のスコープに存在できます。 スコープは、ID ソース順序に含めることができます。 スコープには関連するディクショナリがないため、認証ポリシー条件にスコープを使用することはできません。
Cisco ISE の新規インストールを実行する場合、デフォルトではスコープは存在しません。 これは、ノースコープモードと呼ばれます。 スコープを追加すると、Cisco ISE はマルチスコープ モードになります。必要に応じて、ノースコープモードに戻すことができます。 すべての参加ポイントは、Active Directory フォルダに移動されます。-
Initial_Scope は、ノースコープモードで追加された Active Directory 参加ポイントの保存に使用される暗黙のスコープです。 マルチスコープモードが有効な場合、すべての Active Directory 参加ポイントが自動作成された Initial_Scope に移動します。 Initial_Scope の名前を変更できます。
-
All_AD_Instances は組み込み型の疑似スコープで、Active Directory 設定には表示されません。 これは、認証結果としてポリシーおよび ID 順序にのみ示されます。 Cisco ISE で設定されたすべての Active Directory 参加ポイントを選択する場合は、このスコープを選択できます。
-
手順
| ステップ 1 |
[管理(Administration)] > [ID 管理(Identity Management)] > [外部 ID ソース(External Identity Sources)] > [Active Directory] を選択します。 |
| ステップ 2 |
[スコープモード(Scope Mode)] をクリックします。 Initial_Scope と呼ばれるデフォルトのスコープが作成され、現在のすべての参加ポイントがこのスコープに配置されます。
|
| ステップ 3 |
追加のスコープを作成するには、[追加(Add)] をクリックします。 |
| ステップ 4 |
新しいスコープの名前と説明を入力します。 |
| ステップ 5 |
[送信(Submit)] をクリックします。 |
ID 書き換えは、外部 Active Directory システムに渡される前に ID を操作するよう Cisco ISE に指示する拡張機能です。 ID を必要な形式(任意のドメインプレフィクスやサフィックスまたはその他の追加マークアップを含むまたは除く)に変更するためのルールを作成できます。
ID 書き換えルールは、サブジェクト検索、認証クエリ、許可クエリなどの操作のために、クライアントから受信したユーザ名またはホスト名に対して Active Directory に渡される前に適用されます。 Cisco ISE は条件のトークンを照合し、最初の 1 つが一致するとポリシーの処理を停止して、結果に応じて ID 文字列を書き換えます。
書き換え時、角カッコ [ ] で囲まれている([IDENTITY] など)内容はすべて、評価側では評価されず、代わりに文字列内のその場所に一致する文字列が付加される変数です。 角カッコで囲まれていない内容はすべて、ルールの評価側および書き換え側の両方で固定文字列として評価されます。
次に、ユーザが入力した ID が ACME\jdoe である場合の ID 書き換えの例を示します。
-
ID が ACME\[IDENTITY] と一致する場合、[IDENTITY] に書き換えます。
結果は jdoe になります。 このルールによって、Cisco ISE は、ACME プレフィクスを含むすべてのユーザ名を削除します。
-
ID が ACME\[IDENTITY] と一致する場合、[IDENTITY]@ACME.com に書き換えます。
結果は jdoe@ACME.com になります。 このルールによって、Cisco ISE は、サフィックス表記法のプレフィクスまたは NetBIOS 形式から UPN 形式に形式を変更します。
-
ID が ACME\[IDENTITY] と一致する場合、ACME2\[IDENTITY] に書き換えます。
結果は ACME2\jdoe になります。 このルールによって、Cisco ISE は、特定のプレフィクスを含むすべてのユーザ名を代替プレフィクスに変更します。
-
ID が [ACME]\jdoe.USA と一致する場合、[IDENTITY]@[ACME].com に書き換えます。
結果は jdoe\ACME.com になります。 このルールによって、Cisco ISE は、ドットの後のレルム(この場合は国)を削除し、適切なドメインと置き換えます。
-
ID が E=[IDENTITY] と一致する場合、[IDENTITY] に書き換えます。
結果は jdoe になります。 これは、ID が証明書から取得され、フィールドは電子メール アドレスで、Active Directory は件名で検索するように設定されている場合に作成できるルールの例です。 このルールは、「E=」を削除するように Cisco ISE に指示します。
-
ID が E=[EMAIL],[DN] と一致する場合、[DN] に書き換えます。
このルールは、証明書の件名を E=jdoe@acme.com、CN=jdoe、DC=acme、DC=com から純粋な DN、CN=jdoe、DC=acme、DC=com に変換します。 これは、ID が証明書の件名から取得され、Active Directory は DN でユーザを検索するように設定されている場合に作成できるルールの例です。 このルールによって、Cisco ISE は、電子メールのプレフィクスを削除し、DN を生成します。
次に、ID 書き換えルールを記述する際によくある間違いを示します。
-
ID が DOMAIN\[IDENTITY] と一致する場合、[IDENTITY]@[DOMAIN].com に書き換えます。
結果は jdoe@DOMAIN.com になります。 このルールでは、ルールの書き換え側に角カッコ [] の [DOMAIN] がありません。
-
ID が DOMAIN\[IDENTITY] と一致する場合、[IDENTITY]@[DOMAIN].com に書き換えます。
この場合も、結果は jdoe@DOMAIN.com になります。 このルールでは、ルールの評価側に角カッコ [] の [DOMAIN] がありません。
ID 書き換えルールは、常に、Active Directory 参加ポイントのコンテキスト内で適用されます。 認証ポリシーの結果としてスコープが選択されている場合でも、書き換えルールは、各 Active Directory 参加ポイントに適用されます。 EAP-TLS が使用されている場合、これらの書き換えルールは、証明書から取得される ID にも適用されます。
 注 |
この設定タスクは任意です。 この設定タスクを実行すると、あいまいな ID エラーなどのさまざまな理由のために発生する認証エラーを削減できます。 |
はじめる前に
Active Directory ドメインに Cisco ISE を参加させる必要があります。
手順
| ステップ 1 |
[管理(Administration)] > [ID 管理(Identity Management)] > [外部 ID ソース(External Identity Sources)] > [Active Directory] を選択します。 |
| ステップ 2 |
[高度な設定(Advanced Settings)] タブをクリックします。 |
| ステップ 3 |
[ID 書き換え(Identity Rewrite)] セクションで、ユーザ名を変更する書き換えルールを適用するかどうかを選択します。 |
| ステップ 4 |
一致条件および書き換え結果を入力します。 表示されるデフォルトルールを削除し、要件に応じてルールを入力できます。 Cisco ISE は順番にポリシーを処理し、要求ユーザ名に一致する最初の条件が適用されます。 一致トークン(角カッコ内に含まれるテキスト)を使用して、元のユーザ名の要素を結果に転送できます。 いずれのルールにも一致しない場合、ID 名は変更されません。 [テスト開始(Launch Test)] ボタンをクリックして、書き換え処理をプレビューできます。 |
一部のタイプの ID には、プレフィクスまたはサフィックスのようなドメインマークアップが含まれます。 たとえば、ACME\jdoe などの NetBIOS ID では、「ACME」がドメインマークアップのプレフィクスで、同様に jdoe@acme.com などの UPN ID では、「acme.com」がドメインマークアップのサフィックスです。 ドメインプレフィクスは、組織内の Active Directory ドメインの NetBIOS(NTLM)名に一致し、ドメインサフィックスは、組織内の Active Directory ドメインの DNS 名または代替 UPN サフィックスに一致する必要があります。 たとえば、gmail.com は Active Directory ドメインの DNS 名ではないため、jdoe@gmail.com はドメインマークアップなしとして処理されます。
ID 解決設定では、Active Directory 展開に一致するように、セキュリティおよびパフォーマンスのバランスを調整する重要な設定を指定できます。 これらの設定を使用して、ドメインマークアップのないユーザ名およびホスト名の認証を調整できます。 Cisco ISE でユーザのドメインを認識できない場合、すべての認証ドメインでユーザを検索するように設定できます。 ユーザが 1 つのドメインで検出されても、Cisco ISE は ID のあいまいさがないことを保証するためにすべての応答を待ちます。 このプロセスは、ドメインの数、ネットワークの遅延、負荷などに応じて時間がかかる場合があります。
認証時に、ユーザおよびホストに完全修飾名(つまり、ドメインマークアップが含まれている名前)を使用することを強く推奨します。 たとえば、ユーザの UPN と NetBIOS 名、およびホストの FQDN SPN です。 これは、複数の Active Directory アカウントが受信ユーザ名と一致する(たとえば、jdoe が jdoe@emea.acme.com および jdoe@amer.acme.com と一致する)など、あいまいエラーが頻繁に生じる場合に特に重要です。 場合によっては、完全修飾名を使用することが、問題を解決する唯一の方法になります。 また、ユーザのパスワードが一意であることを保証するだけで十分な場合もあります。 したがって、一意の ID を最初から使用すると、効率が向上し、パスワードロックアウトの問題が減少します。
 注 |
この設定タスクは任意です。 この設定タスクを実行すると、あいまいな ID エラーなどのさまざまな理由のために発生する認証エラーを削減できます。 |
はじめる前に
Active Directory ドメインに Cisco ISE を参加させる必要があります。
手順
| ステップ 1 |
[管理(Administration)] > [ID 管理(Identity Management)] > [外部 ID ソース(External Identity Sources)] > [Active Directory] を選択します。 |
| ステップ 2 |
[高度な設定(Advanced Settings)] タブをクリックします。 |
| ステップ 3 |
[ID 解決(Identity Resolution)] セクションで、ユーザ名またはマシン名の ID 解決に関する次の設定を定義します。 この設定によって、ユーザの検索と認証を詳細に制御できます。 最初に、マークアップなしの ID に対する設定を行います。 このような場合、次のオプションのいずれかを選択できます。
選択は、Cisco ISE での認証ドメインの設定に基づいています。 特定の認証ドメインのみ選択されている場合、(「参加しているフォレスト」または「すべてのフォレスト」選択の両方で)それらのドメインのみ検索されます。 2 番目の設定は、Cisco ISE がすべてのグローバルカタログ(GC)と通信できない場合に使用されます。この設定は、[認証ドメイン(Authentication Domains)] セクションで指定された設定に従うために必要です。 このような場合、次のオプションのいずれかを選択できます。
|
Active Directory からユーザ認証を検証するには、[ユーザのテスト(Test User)] ツールを使用できます。グループおよび属性を取得して調査することもできます。単一の参加ポイントまたはスコープのテストを実行できます。
手順
| ステップ 1 |
[管理(Administration)] > [ID 管理(Identity Management)] > [外部 ID ソース(External Identity Sources)] > [Active Directory] を選択します。 |
| ステップ 2 |
次のいずれかのオプションを選択します。
|
| ステップ 3 |
Active Directory のユーザ(またはホスト)のユーザ名とパスワードを入力します。 |
| ステップ 4 |
認証タイプを選択します。 ステップ 3 のパスワード入力は、ルックアップオプションを選択する場合は必要ありません。 |
| ステップ 5 |
すべての参加ポイントに対してこのテストを実行する場合は、このテストを実行する Cisco ISE ノードを選択します。 |
| ステップ 6 |
Active Directory からグループおよび属性を取得するには、[グループの取得(Retrieve Groups)] および [属性の取得(Retrieve Attributes)] チェックボックスをオンにします。 |
| ステップ 7 |
[テスト(Test)] をクリックします。 テスト操作の結果と手順が表示されます。手順で失敗の原因を特定し、トラブルシューティングできます。
また、Active Directory がそれぞれの処理手順(認証、ルックアップ、グループおよび属性の取得)を実行するのに要する時間(ミリ秒単位)を表示できます。操作にかかる時間がしきい値を超えると、Cisco ISE に警告メッセージが表示されます。 |
Active Directory の設定の削除
外部 ID ソースとして Active Directory を使用しない場合は、Active Directory の設定を削除する必要があります。別の Active Directory ドメインに参加する場合は、設定を削除しないでください。現在参加しているドメインから脱退し、新しいドメインに参加できます。
はじめる前に
Active Directory ドメインが残っていることを確認します。
手順
| ステップ 1 |
[管理(Administration)] > [ID 管理(Identity Management)] > [外部 ID ソース(External Identity Sources)] > [Active Directory] を選択します。 |
| ステップ 2 |
設定された Active Directory の横のチェックボックスをオンにします。 |
| ステップ 3 |
[ローカルノードステータス(Local Node Status)] が [参加していない(Not Joined)] としてリストされていることを確認します。 |
| ステップ 4 |
[削除(Delete)] をクリックします。 Active Directory データベースから設定を削除しました。 後で Active Directory を使用する場合は、有効な Active Directory の設定を再送信できます。 |
[Active Directory] ページの [ノードビュー(Node View)] ボタンを使用して、特定の Cisco ISE ノードのすべての Active Directory 参加ポイントのステータス、またはすべての Cisco ISE ノードの全参加ポイントのリストを表示できます。
手順
| ステップ 1 |
[管理(Administration)] > [ID 管理(Identity Management)] > [外部 ID ソース(External Identity Sources)] > [Active Directory] を選択します。 |
| ステップ 2 |
[ノードビュー(Node View)] をクリックします。 |
| ステップ 3 |
[ISE Node(ISE ノード)] ドロップダウンリストからノードを選択します。 テーブルに、Active Directory のステータスがノード別に一覧されます。展開に複数の参加ポイントと複数の Cisco ISE ノードがある場合、このテーブルが更新されるまでに数分かかる場合があります。
|
| ステップ 4 |
参加ポイントの [名前(Name)] リンクをクリックしてその Active Directory の参加ポイントページに移動し、その他の特定アクションを実行します。 |
| ステップ 5 |
[診断概要(Diagnostic Summary)] 列のリンクをクリックし、[診断ツール(Diagnostic Tools)] ページに移動して特定の問題のトラブルシューティングを行います。診断ツールには、ノードごとに各参加ポイントの最新の診断結果が表示されます。 |
診断ツールは、各 Cisco ISE ノードで実行されるサービスです。診断ツールを使用して、Active Directory 展開を自動的にテストおよび診断したり、Cisco ISE によって Active Directory が使用される場合に機能やパフォーマンスの障害の原因となる可能性がある問題を検出するための一連のテストを実行したりできます。
Cisco ISE が Active Directory に参加できない、または Active Directory に対して認証できない理由は複数あります。このツールは、Cisco ISE を Active Directory に接続するための前提条件が正しく設定されていることを確認するのに役立ちます。 また、ネットワーク、ファイアウォール設定、クロック同期、ユーザ認証などの問題の検出に役立ちます。 このツールは、手順をステップごとに説明したガイドとして機能し、必要に応じて、中間の各レイヤの問題を修正できます。
手順
| ステップ 1 |
[管理(Administration)] > [ID 管理(Identity Management)] > [外部 ID ソース(External Identity Sources)] > [Active Directory] を選択します。 |
| ステップ 2 |
[拡張ツール(Advanced Tools)] ドロップダウンリストをクリックし、[診断ツール(Diagnostic Tools)] を選択します。 |
| ステップ 3 |
診断を実行する Cisco ISE ノードを選択します。 Cisco ISE ノードを選択しない場合は、すべてのノードでテストが実行されます。 |
| ステップ 4 |
特定の Active Directory 参加ポイントを選択します。 Active Directory 参加ポイントを選択しない場合は、すべての参加ポイントでテストが実行されます。 |
| ステップ 5 |
オンデマンドで、またはスケジュールに基づいて診断テストを実行できます。
|
| ステップ 6 |
[テストの詳細の表示(View Test Details)] をクリックして、ステータスが [警告(Warning)] または [失敗(Failed)] のテストの詳細を確認します。 このテーブルで、特定のテストを再実行したり、実行中のテストを停止したり、特定のテストのレポートを表示したりできます。
|
Active Directory デバッグ ログの有効化
Active Directory デバッグ ログはデフォルトでは記録されません。展開でポリシー サービス ペルソナを担当する Cisco ISE ノードでこのオプションを有効にする必要があります。Active Directory のデバッグログを有効にすると、ISE のパフォーマンスに影響する場合があります。
手順
| ステップ 1 |
[管理(Administration)] > [システム(System)] > [ロギング(Logging)] > [デバッグログの設定(Debug Log Configuration)] を選択します。 |
| ステップ 2 |
Active Directory のデバッグ情報を取得する Cisco ISE ポリシーサービスノードの隣のオプションボタンをクリックし、[編集(Edit)] をクリックします。 |
| ステップ 3 |
[Active Directory] オプション ボタンをクリックし、[編集(Edit)] をクリックします。 |
| ステップ 4 |
[Active Directory] の隣にあるドロップダウンリストから [デバッグ(DEBUG)] を選択します。 これにはエラー、警告、および verbose ログが含まれます。完全なログを取得するには、[トレース(TRACE)] を選択します。 |
| ステップ 5 |
[保存(Save)] をクリックします。 |
トラブルシューティング用の Active Directory ログ ファイルの入手
可能性がある問題をトラブルシューティングするには、Active Directory のデバッグログをダウンロードして表示します。
はじめる前に
Active Directory のデバッグ ロギングを有効にする必要があります。
手順
| ステップ 1 |
[操作(Operations)] > [トラブルシューティング(Troubleshoot)] > [ログのダウンロード(Download Logs)] を選択します。 |
| ステップ 2 |
Active Directory のデバッグログファイルを取得するノードをクリックします。 |
| ステップ 3 |
[デバッグ ログ(Debug Logs)] タブをクリックします。 |
| ステップ 4 |
このページを下にスクロールして ad_agent.log ファイルを見つけます。 このファイルをクリックしてダウンロードします。 |
アラーム
Cisco ISE は、Active Directory 関連のアクティビティをモニタしてトラブルシューティングを実行するためのさまざまなアラームおよびレポートを提供します。
-
構成済みネームサーバが使用不可(Configured nameserver not available)
-
参加しているドメインが使用不可(Joined domain is unavailable)
-
認証ドメインが使用不可(Authentication domain is unavailable)
-
Active Directory フォレストが使用不可(Active Directory forest is unavailable)
-
AD コネクタを再起動する必要があった(AD Connector had to be restarted)
-
AD:ISE アカウントパスワードの更新に失敗(AD: ISE account password update failed)
-
AD:マシン TGT のリフレッシュに失敗(AD: Machine TGT refresh failed)
レポート
-
RADIUS 認証レポート:このレポートには、Active Directory の認証および許可に関する詳細な手順が示されています。 このレポートは、[操作(Operations)] > [レポート(Reports)] > [認証サービスステータス(Auth Services Status)] > [RADIUS 認証(RADIUS Authentications)] にあります。
-
AD コネクタ操作レポート:AD コネクタ操作レポートには、Cisco ISE サーバのパスワード更新、ケルベロスチケットの管理、DNS クエリ、DC 検出、LDAP、および RPC 接続管理など、AD コネクタによって実行されるバックグラウンド操作のログが示されています。 Active Directory の障害が発生した場合、このレポートで詳細を確認して、考えられる原因を特定できます。 このレポートは、[操作(Operations)] > [レポート(Reports)] > [認証サービスステータス(Auth Services Status)] > [AD コネクタ操作(AD Connector Operations)] にあります。
高度な調整機能ではノード固有の設定が可能です。この設定は、システムパラメータの詳細な調整を伴う、シスコのサポート担当者の指示に基づくサポートアクションに使用されます。 これらの設定は、通常の管理フローを対象としていないため、指示の下でのみ使用する必要があります。
Active Directory アイデンティティ検索属性
Cisco ISE は、SAM と CN のいずれか、または両方の属性を使用してユーザを識別します。Cisco ISE リリース 2.2 パッチ 5 以降、および 2.3 パッチ 2 以降では、sAMAccountName 属性がデフォルトの属性として使用されます。 以前のリリースでは、SAM と CN の両方の属性がデフォルトで検索されていました。 この動作はリリース 2.2 パッチ 5 以降と 2.3 パッチ 2 以降で、CSCvf21978 バグ修正の一部として変更されました。 これらのリリースでは、sAMAccountName 属性のみがデフォルトの属性として使用されます。
実際の環境で必要に応じて、SAM と CN のいずれか、または両方を使用するように Cisco ISE を設定できます。SAM および CN が使用される場合、SAMAccountName 属性の値が一意でないと、Cisco ISE は CN 属性値も比較します。
 注 |
デフォルトでは、Cisco ISE 2.4 の ID 検索の動作は SAM アカウント名のみを検索するように変更されました。このデフォルトの動作を変更するには、「Active Directory アイデンティティ検索の属性の設定」のセクションで説明しているように「IdentityLookupField」フラグの値を変更します。 |
Active Directory アイデンティティ検索の属性の設定
-
[管理(Administration)] > [ID 管理(Identity Management)] > [外部 ID ソース(External Identity Sources)] > [Active Directory] を選択します。[Active Directory] ウィンドウで、[拡張ツール(Advanced Tools)] をクリックし、[高度な調整(Advanced Tuning)] を選択します。次の詳細を入力します。
-
[ISE ノード(ISE Node)]:Active Directory に接続される ISE ノードを選択します。
-
[名前(Name)]:変更するレジストリキーを入力します。Active Directory 検索属性を変更するには、
REGISTRY.Services\lsass\Parameters\Providers\ActiveDirectory\IdentityLookupFieldと入力します。 -
[値(Value)]:ユーザを識別するために ISE で使用する属性を入力します。
-
SAM[SAM]:クエリで SAM のみを使用します(このオプションがデフォルトです)。
-
CN[CN]:クエリで CN のみを使用します。
-
SAMCN[CNSAM]:クエリで CN と SAM を使用します。
-
-
[コメント(Comment)]:変更内容を記述します(たとえば「デフォルト動作を SAM および CN に変更」)。
-
-
[値の更新(Update Value)] をクリックしてレジストリを更新します。
ポップアップウィンドウが表示されます。メッセージを読み取り、変更を受け入れます。ISE の AD コネクタサービスが再起動します。
検索文字列の例
次の例では、ユーザ名が次のようであると想定します。userd2only
-
SAM 検索文字列:
filter=[(&(|(objectCategory=person)(objectCategory=computer))(|(cn=userd2only)(sAMAccountName=userd2only)))] -
SAM および CN 検索文字列:
filter=[(&(|(objectCategory=person)(objectCategory=computer))(sAMAccountName=userd2only))]
Active Directory が構成された Cisco ISE を設定するには、グループポリシーを設定し、マシン認証のサプリカントを設定する必要があります。
Active Directory のグループ ポリシーの設定
グループポリシー管理エディタにアクセスする方法の詳細については、Microsoft Active Directory のマニュアルを参照してください。
手順
| ステップ 1 |
次の図に示すように、グループポリシー管理エディタを開きます。 ![[グループ ポリシー オブジェクト(Group Policy Objects)] の選択](/c/dam/en/us/td/i/200001-300000/230001-240000/239001-240000/239641.tif/_jcr_content/renditions/239641.jpg) |
| ステップ 2 |
新しいポリシーを作成し、わかりやすい名前を入力するか、既存のドメインポリシーに追加します。 例: |
| ステップ 3 |
次の図に示すように、[このポリシー設定を定義する(Define this policy setting)] チェックボックスをオンにして、サービス起動モードの [自動(Automatic)] オプションボタンをクリックします。 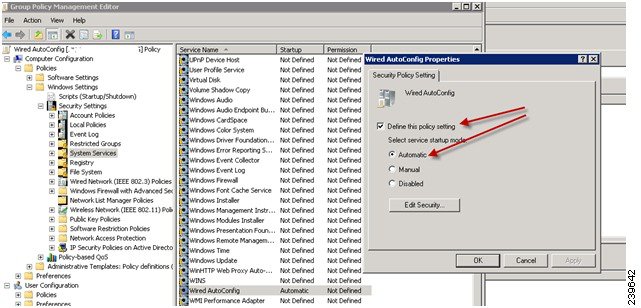 |
| ステップ 4 |
目的の組織単位またはドメイン Active Directory レベルでポリシーを適用します。 コンピュータは再起動したときにポリシーを受信し、このサービスが有効になります。 |
Active Directory に対する EAP-TLS マシン認証に Odyssey 5.x サプリカントを使用している場合は、サプリカントで次の設定を行う必要があります。
手順
| ステップ 1 |
Odyssey アクセス クライアントを起動します。 |
| ステップ 2 |
[ツール(Tools)] メニューから [Odyssey アクセスクライアント管理者(Odyssey Access Client Administrator)] を選択します。 |
| ステップ 3 |
[マシン アカウント(Machine Account)] アイコンをダブルクリックします。 |
| ステップ 4 |
[マシンアカウント(Machine Account)] ページから、EAP-TLS 認証のプロファイルを設定する必要があります。 |
マシン認証のための AnyConnect エージェント
マシン認証のために AnyConnect エージェントを設定する場合、次のいずれかを実行できます。
-
デフォルトのマシン ホスト名(プレフィクス「host/」を含む)を使用する。
-
新しいプロファイルを設定する。その場合、マシン名の前にプレフィクス「host/」を付加する必要があります。
Easy Connect およびパッシブ ID サービスは、Active Directory ドメインコントローラによって生成される Active Directory ログイン監査イベントを使用して、ユーザログイン情報を収集します。 ISE ユーザが接続を行い、ユーザ ログイン情報を取得することができるように、Active Directory サーバを適切に設定する必要があります。ここでは、Easy Connect およびパッシブ ID サービスをサポートするように Active Directory ドメインコントローラを設定する方法(Active Directory 側からの設定)について説明します。
Easy Connect およびパッシブ ID サービスの使用をサポートするように Active Directory ドメインコントローラを設定するには(Active Directory 側からの設定)、次の手順に従います。
Easy Connect およびパッシブ ID サービスは、Active Directory ドメインコントローラによって生成される Active Directory ログイン監査イベントを使用して、ユーザログイン情報を収集します。 ISE は Active Directory に接続し、ユーザ ログイン情報を取得します。
次の手順は、Active Directory ドメイン コントローラから実行する必要があります。
手順
| ステップ 1 |
該当する Microsoft のパッチが Active Directory ドメイン コントローラにインストールされていることを確認します。 |
|||||||||||||||||||||
| ステップ 2 |
Active Directory がユーザ ログイン イベントを Windows セキュリティ ログに記録するのを確認します。 「監査ポリシー」([グループ ポリシーの管理(Group Policy Management)] 設定の一部)が、正常なログインによって、Windows セキュリティログに必要なイベントが生成されるように設定されていることを確認します(これはデフォルトの Windows 設定ですが、この設定が適切であることを明示的に確認する必要があります)。 「Windows 監査ポリシーの設定」を参照してください。 |
|||||||||||||||||||||
| ステップ 3 |
ISE が Active Directory に接続するための十分な権限を持つ Active Directory ユーザを設定する必要があります。次の手順では、管理ドメイングループのユーザ、または管理ドメイングループではないユーザに対して権限を定義する方法を示します。
|
|||||||||||||||||||||
| ステップ 4 |
ISE によって使用される Active Directory ユーザは、NT LAN Manager(NTLM)v1 または v2 のいずれかによって認証を受けることができます。ISE と Active Directory ドメインコントローラ間の正常な認証済み接続を確立するために、Active Directory NTLM の設定が ISE NTLM の設定と一致していることを確認する必要があります。 次の表に、すべての Microsoft NTLM オプションと、サポート対象の ISE NTLM アクションを示します。ISE が NTLMv2 に設定されている場合、記載されている 6 つのオプションがすべてサポートされます。ISEが NTLMv1 をサポートするように設定されている場合、最初の 5 つのオプションだけがサポートされます。
 |
|||||||||||||||||||||
| ステップ 5 |
Active Directory ドメインコントローラで dllhost.exe へのトラフィックを許可するファイアウォールルールを作成していることを確認します。 ファイアウォールをオフにするか、または次のポートへの特定の IP(ISE IP アドレス)のアクセスを許可することができます。
数値の大きいポートは動的に割り当てられ、手動で設定できます。ターゲットとして %SystemRoot%\System32\dllhost.exe を追加することを推奨します。 このプログラムは、ポートを動的に管理します。 すべてのファイアウォールルールを、特定の IP アドレス(ISE IP)に割り当てることができます。 |
監査ポリシー(グループポリシー管理設定の一部)で正常なログインが許可されていることを確認します。 このことは、AD ドメインコントローラマシンの Windows セキュリティログに必要なイベントを生成するために必要です。 これは Windows のデフォルト設定ですが、この設定が正しいことを確認する必要があります。
手順
| ステップ 1 |
[スタート(Start)] > [プログラム(Programs)] > [管理ツール(Administrative Tools)] > [グループ ポリシーの管理(Group Policy Management)] を選択します。 |
||
| ステップ 2 |
[ドメイン(Domains)] で関連するドメインに移動し、ナビゲーションツリーを展開します。 |
||
| ステップ 3 |
[デフォルトのドメイン コントローラ ポリシー(Default Domain Controller Policy)] を選択し、右クリックして、[編集(Edit)] を選択します。 グループポリシー管理エディタが表示されます。 |
||
| ステップ 4 |
[デフォルトのドメイン コントローラ ポリシー(Default Domain Controllers Policy )] > [コンピュータ設定(Computer Configuration)] > [ポリシー(Policies)] > [Windows 設定(Windows Settings)] > [セキュリティ設定(Security Settings)] の順に選択します。
|
||
| ステップ 5 |
[監査ポリシー(Audit Policy)] の項目設定が変更されている場合は、gpupdate /force を実行して新しい設定を強制的に有効にする必要があります。
|
Windows 2008 R2、Windows 2012 および Windows 2012 R2 の場合、ドメイン管理グループは、デフォルトでは Windows オペレーティングシステムの特定のレジストリキーを完全に制御できません。 Active Directory の管理者は、Active Directory ユーザに次のレジストリキーに対する完全制御権限を付与する必要があります。
-
HKEY_CLASSES_ROOT\CLSID\{76A64158-CB41-11D1-8B02-00600806D9B6}
-
HKLM\Software\Classes\Wow6432Node\CLSID\{76A64158-CB41-11D1-8B02-00600806D9B6}
次の Active Directory のバージョンでは、レジストリ変更は不要です。
-
Windows 2003
-
Windows 2003R2
-
Windows 2008
完全な制御を許可するには、次に示すように、まず Active Directory 管理者がキーの所有権を取得する必要があります。
手順
| ステップ 1 |
キーを右クリックして [オーナー(Owner)] タブに移動します。 |
| ステップ 2 |
[アクセス許可(Permissions)] をクリックします。 |
| ステップ 3 |
[詳細設定(Advanced)] をクリックします。 |
Windows 2012 R2 の場合は、Active Directory ユーザに次のレジストリキーに対する完全制御権限を付与します。
-
HKEY_CLASSES_ROOT\CLSID\{76A64158-CB41-11D1-8B02-00600806D9B6} -
HKLM\Software\Classes\Wow6432Node\CLSID\{76A64158-CB41-11D1-8B02-00600806D9B6}
Active Directory ユーザがドメイン管理グループではなく、ドメインユーザグループに属している場合は、次の権限も必要です。
-
ISE がドメインコントローラに接続できるようにするレジストリキーを追加します(下記を参照)。
これらの権限は、次の Active Directory のバージョンでのみ必要となります。
-
Windows 2003
-
Windows 2003R2
-
Windows 2008
-
Windows 2008 R2
-
Windows 2012
-
Windows 2012 R2
-
Windows 2016
ISE がドメインユーザとして接続し、ログイン認証イベントを取得できるようにするには、ドメインコントローラに一部のレジストリキーを手動で追加する必要があります。 ドメインコントローラまたはドメイン内のマシンにはエージェントは必要ありません。
次のレジストリスクリプトは追加するキーを示しています。このスクリプトをコピーしてテキストファイルに貼り付け、.reg の拡張子を付けてファイルを保存し、ファイルをダブルクリックしてレジストリを変更できます。 レジストリキーを追加するには、ルートキーのオーナーである必要があります。
Windows Registry Editor Version 5.00
[HKEY_CLASSES_ROOT\CLSID\{76A64158-CB41-11D1-8B02-00600806D9B6}]
"AppID"="{76A64158-CB41-11D1-8B02-00600806D9B6}"
[HKEY_CLASSES_ROOT\AppID\{76A64158-CB41-11D1-8B02-00600806D9B6}]
"DllSurrogate"=" "
[HKEY_CLASSES_ROOT\Wow6432Node\AppID\{76A64158-CB41-11D1-8B02-00600806D9B6}]
"DllSurrogate"=" "
キー DllSurrogate の値に、2 つのスペースが含まれていることを確認します。
上記のスクリプトに示すように、空の行(ファイル末尾の空の行を含む)を保持してください。
ISE パッシブ ID サービスに使用される Active Directory ユーザには、ドメインコントローラで DCOM(リモート COM)を使用する権限が必要です。 dcomcnfg コマンドラインツールを使用して権限を設定できます。
手順
| ステップ 1 |
コマンドラインから dcomcnfg ツールを起動します。 |
| ステップ 2 |
[コンポーネントサービス(Component Services)] を展開します。 |
| ステップ 3 |
[コンピュータ(Computers)] > [マイコンピュータ(My Computer)] を展開します。 |
| ステップ 4 |
メニューバーで [アクション(Action)] を選択し、[プロパティ(properties)] をクリックして、[COM セキュリティ(COM Security)] をクリックします。 |
| ステップ 5 |
アクセスおよび起動の両方に対して ISE が使用するアカウントに [許可(Allow)] 権限があることを確認します。 Active Directory ユーザは、4 つすべてのオプション([アクセス権限(Access Permissions)] および [起動およびアクティベーションの権限(Launch and Activation Permissions)] の両方に対する [制限の編集(Edit Limits)] と [デフォルトの編集(Edit Default)])に追加する必要があります。 |
| ステップ 6 |
[アクセス権限(Access Permissions)] および [起動およびアクティベーションの権限(Launch and Activation Permissions)] の両方に対してすべてのローカルおよびリモートアクセスを許可します。   |
デフォルトでは、Active Directory ユーザには実行メソッドおよびリモートの有効化のための権限がありません。 wmimgmt.msc MMC コンソールを使用してアクセス権を付与できます。
手順
| ステップ 1 |
[スタート(Start)] > [実行(Run)] をクリックし、
|
| ステップ 2 |
[WMI コントロール(WMI Control)] を右クリックし、[プロパティ(Properties)] をクリックします。 |
| ステップ 3 |
[セキュリティ(Security)] タブで、[ルート(Root)] を展開し、[CIMV2] を選択します。 |
| ステップ 4 |
[セキュリティ(Security)] をクリックします。 |
| ステップ 5 |
次に示されているように、Active Directory ユーザを追加し、必要な権限を設定します。  |
AD ドメイン コントローラのセキュリティ イベント ログへのアクセス権の付与
Windows 2008 以降では、ISE ID マッピングユーザをイベントログリーダーと呼ばれるグループに追加することで、AD ドメインコントローラのログへのアクセス権を付与できます。
Windows のすべての旧バージョンでは、次に示すようにレジストリキーを編集する必要があります。
手順
| ステップ 1 |
セキュリティイベントログへのアクセス権を委任するには、アカウントの SID を検索します。 |
| ステップ 2 |
すべての SID アカウントを表示するには、次の図に示すように、コマンドラインから次のコマンドを使用します。 特定のユーザ名とドメインに対して、次のコマンドを使用することもできます。  |
| ステップ 3 |
SID を見つけ、レジストリエディタを開き、次の場所を参照します。 |
| ステップ 4 |
[セキュ リティ(Security)] をクリックし、[CustomDS] をダブルクリックします。 図 2 ~ 7 を参照してください。 たとえば、ise_agent アカウント(SID - S-1-5-21-1742827456-3351963980-3809373604-1107)への読み取りアクセスを許可するには、(A;;0x1;;;S-1-5-21-1742827456-3351963980-3809373604-1107))と入力します。  |
| ステップ 5 |
ドメインコントローラ上で WMI サービスを再起動します。 次の 2 つの方法で WMI サービスを再起動できます。 |
Easy Connect
Easy Connect により、セキュアな方法で有線接続されたエンドポイントからネットワークにユーザを簡単に接続し、Cisco ISE ではなく Active Directory ドメインコントローラからユーザを認証することで、それらのユーザをモニタできます。 Easy Connect により、ISE は Active Directory ドメインコントローラからユーザ認証情報を収集します。 Easy Connect は MS WMI インターフェイスを使用して Windows システム(Active Directory)に接続し、Windows イベントメッセージからのログにクエリを行うため、現在は Windows がインストールされているエンドポイントのみをサポートしています。 Easy Connect は MAB を使用した有線接続をサポートし、これは 802.1X よりもずっと設定が容易です。 802.1X とは異なり、Easy Connect と MAB では、
-
サプリカントを設定する必要がありません
-
PKI を設定する必要がありません
-
ISE は外部サーバ(AD)がユーザを認証した後に CoA を発行します
Easy Connect は次の動作モードをサポートしています。
-
適用モード:ISE がユーザログイン情報に基づいて、適用のために認証ポリシーをネットワークデバイスにアクティブにダウンロードします。
-
可視性モード:ISE がセッションマージを公開し、情報を pxGrid に送信するために NAD デバイスセンサーから受信した情報をアカウンティングします。
どちらの場合も、Active Directory(AD)で認証されたユーザは、Cisco ISE のライブセッションビューに表示され、サードパーティ製アプリケーションの Cisco pxGrid インターフェイスを使用してセッションディレクトリからクエリできます。 既知の情報としては、ユーザ名、IP アドレス、AD DC ホスト名と AD DC NetBIOS 名があります。 pxGrid の詳細については、Cisco ISE 管理者ガイド:展開 [英語] の「pxGrid Node」のセクションを参照してください。
Easy Connect のセットアップが完了したら、ユーザの名前または IP アドレスに基づいて特定ユーザをフィルタリングできます。たとえば IT サービスの管理者が、そのエンドポイントの標準ユーザを支援するためにエンドポイントにログインする場合、管理者アクティビティをフィルタ処理で除外して [ライブセッション(Live Sessions)] に表示されないようにし、そのエンドポイントの標準ユーザだけが表示されるようにできます。 パッシブ ID サービスのフィルタ処理については、「パッシブ ID サービスのフィルタ処理」を参照してください。
Easy Connect の制限
-
MAC 認証バイパス(MAB)は Easy Connect をサポートします。 MAB と 802.1X の両方を同じポート上に設定できますが、サービスごとに異なる ISE ポリシーが必要です。
-
現在は MAB 接続のみがサポートされています。認証ポリシーで定義された Easy Connect の条件によって接続が承認され、権限が付与されるため、接続のための固有の認証ポリシーは必要ありません。
-
Easy Connect は高可用性モードではサポートされていません。 パッシブ ID を使用して、複数のノードを定義して有効化できます。 ISE はその後自動的に 1 つの PSN を有効にしますが、その他のノードはスタンバイ状態のままです。
-
シスコのネットワーク アクセス デバイス(NAD)のみがサポートされています。
-
IPv6 はサポートされていません。
-
ワイヤレス接続は現在サポートされていません。
-
ケルベロス認証イベントのみが追跡されるため、Easy Connect はユーザ認証のみを有効にし、マシン認証をサポートしません。
Easy Connect は ISE で設定する必要があり、Active Directory ドメインサーバには Microsoft によって発行された指示とガイドラインに基づいた適切なパッチと設定が必要です。 ISE 用 Active Directory ドメインコントローラの設定の詳細については、「Easy Connect とパッシブ ID サービスをサポートするための Active Directory の要件」を参照してください。
Easy Connect 適用モード
Easy Connect により、ユーザは MAC アドレスバイパス(MAB)プロトコルを使用し、認証のための Active Directory(AD)にアクセスすることで、Windows オペレーティングシステムを備えた有線接続されたエンドポイント(通常は PC)からセキュアなネットワークにログオンできます。 ISE の Easy Connect は、認証されるユーザに関する情報のために Active Directory サーバからの Windows Management Instrumentation(WMI)イベントをリッスンします。 AD がユーザを認証すると、ドメインコントローラがユーザに割り当てられたユーザ名と IP アドレスを含むイベントログを生成します。 ISE が AD からログインの通知を受信し、RADIUS の認可変更(CoA)を発行します。
 注 |
RADIUS サービス タイプが call-check に設定されている場合、MAC アドレス ルックアップは MAB 要求のために行われません。そのため、この要求への応答は access-accept です。 これは ISE のデフォルト設定です。 |
Easy Connect 適用モードのプロセスは次のとおりです。
-
ユーザが有線接続されたエンドポイント(PC など)から NAD に接続します。
-
(MAB 用に設定された)NAD が ISE にアクセス要求を送信します。 ISE がアクセスに応答し、ユーザ設定に基づいて、ユーザに AD へのアクセスを許可します。 設定では、少なくとも DNS、DHCP、AD へのアクセスを許可する必要があります。
-
ユーザがドメインにログインし、セキュリティ監査イベントが ISE に送信されます。
-
ISE は RADIUS から MAC アドレスを収集し、セキュリティ監査イベントから IP アドレス、ドメイン名、ユーザに関するアカウンティング情報(ログイン情報)を収集します。
-
ISE セッションディレクトリですべてのデータが収集されてマージされると、(ポリシーサービスノード(PSN)で管理されている適切なポリシーに基づいて)ISE が NAD に CoA を発行し、そのポリシーに基づいて NAD によりユーザにネットワークへのアクセスが提供されます。


Easy Connect 可視性モード
可視性モードでは、ISE は RADIUS からのアカウンティング情報のみをモニタし(NAD のデバイスセンサー機能の一部)、認証は行いません。 Easy Connect は RADIUS アカウンティングと WMI イベントをリッスンし、ログとレポート(およびオプションで pxGrid)にその情報を公開します。 pxGrid が設定されている場合、Active Directory を使用したユーザログイン中に RADIUS のアカウンティング開始とセッション終了の両方が pxGrid に公開されます。

Easy Connect 可視性モードの設定の詳細については、「EasyConnect 可視性モードの設定」を参照してください。
はじめる前に
-
最適なパフォーマンスを得るには、WMI イベントを受け取る専用の PSN を導入します。
-
AD ログインイベントを受け取る、WMI ノードの Active Directory ドメインコントローラのリストを作成します。
-
Active Directory からユーザグループを取得するために ISE が参加する必要がある Microsoft ドメインを決定します。
-
認証ポリシーでリファレンスとして使用される Active Directory グループを決定します。
-
pxGrid を使用してネットワークデバイスのセッションデータを他の pxGrid 対応システムと共有する場合は、導入環境内で pxGrid ペルソナを定義します。 pxGrid の詳細については、Cisco ISE 管理者ガイド:展開 [英語] の「pxGrid Node」のセクションを参照してください。
-
MAB が成功した後、(概要で説明されているように)NAD はそのポートのユーザが Active Directory サーバにアクセスできるようにする、制限付きアクセスプロファイルを提供する必要があります。
手順
Easy Connect 表示モードの設定
はじめる前に
-
最適なパフォーマンスを得るには、WMI イベントを受け取るための専用の PSN を導入します。
-
AD ログインイベントを受け取る、WMI ノードの Active Directory ドメインコントローラのリストを作成します。
-
Active Directory からユーザグループを取得するために ISE が参加する必要がある Microsoft ドメインを決定します。
-
pxGrid を使用してネットワークデバイスのセッションデータを他の pxGrid 対応システムと共有する場合は、導入環境内で pxGrid ペルソナを定義します。 pxGrid の詳細については、Cisco ISE 管理者ガイド:展開 [英語] の「pxGrid Node」のセクションを参照してください。
手順
| ステップ 1 |
Easy Connect に使用する専用ポリシーサーバ(PSN)でパッシブ ID サービスを有効にして、ISE がグループ情報とイベント情報を Active Directory から取得できるようにします。[管理(Administration)] > [システム(System)] > [展開(Deployment)] の順に選択してノードを開き、[全般設定(General Settings)] の下で [パッシブ ID サービスの有効化(Enable Passive Identity Service)] を有効にします。 |
| ステップ 2 |
Easy Connect が使用する Active Directory 参加ポイントとドメイン コントローラを設定します。この設定方法および詳細については、「Easy Connect とパッシブ ID サービスをサポートするための Active Directory の要件」を参照してください。 |
PassiveID ワーク センター
パッシブ ID コネクタ(PassiveID ワークセンター)は一元的なワンストップインストールおよび実装を提供します。これにより、ユーザ ID 情報を受信してさまざまなセキュリティ製品(Cisco Firepower Management Center(FMC)や Stealthwatch など)のサブスクライバと共有するように、ネットワークを容易に設定できます。 パッシブ ID の完全なブローカとして、PassiveID ワークセンターはさまざまなプロバイダーソース(Active Directory ドメインコントローラ(AD DC)など)からユーザ ID を収集し、ユーザログイン情報を使用中の該当する IP アドレスにマッピングし、そのマッピング情報を、設定されているサブスクライバセキュリティ製品と共有します。
認証、許可、およびアカウンティング(AAA)サーバを提供し、802.1X や Web 認証などのテクノロジーを使用する Cisco Identity Services Engine(ISE)で提供される標準フローは、ユーザまたはエンドポイントと直接通信し、ネットワークへのアクセスを要求し、ログイン情報を使用して ID を検証してアクティブに認証します。
パッシブ ID サービスはユーザを直接認証するのではなく、プロバイダーと呼ばれる Active Directory などの外部認証サーバからユーザ ID および IP アドレスを収集し、サブスクライバとこの情報を共有します。PassiveID ワークセンターは、初めに、通常ユーザのログインとパスワードに基づいてプロバイダーからユーザ ID 情報を受信し、ユーザ ID および関連する IP アドレスを照合するために必要な確認とサービスを実行し、認証済み IP アドレスをサブスクライバに提供します。
PassiveID ワークセンターのワークフローは次のとおりです。
-
プロバイダーがユーザまたはエンドポイントの認証を実行します。
-
プロバイダーが認証済みのユーザ情報を Cisco ISE に送信します。
-
Cisco ISE によりユーザ情報の正規化、ルックアップ、マージ、解析、および IP アドレスへのマッピングが行われ、マッピングされた詳細情報が pxGrid に対して公開されます。
-
pxGrid サブスクライバはマッピングされたユーザの詳細情報を受信します。
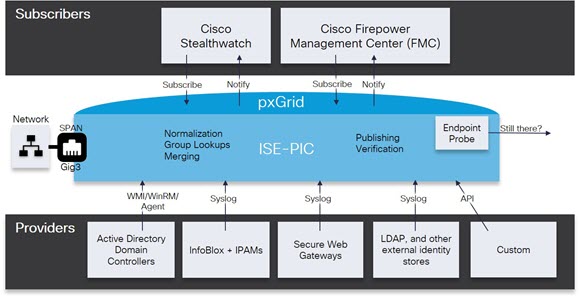
初期セットアップと設定
Cisco PassiveID ワークセンターをすぐに使用できるようにするには、次のフローに従います。
-
ISE からクライアントマシンへの逆引き参照の設定を含め、DNS サーバを正しく設定していることを確認します。詳細については、「DNS サーバ」を参照してください。
-
パッシブ ID サービスに使用する専用ポリシーサーバ(PSN)で、パッシブ ID サービスと pxGrid サービスを有効にします。[管理(Administration)] > [システム(System)] > [展開(Deployment)] を選択し、該当するノードを開き、[全般設定(General Settings)] の下の [パッシブ ID サービスの有効化(Enable Passive Identity Service)] と [pxGrid] をオンにします。
-
NTP サーバのクロック設定を同期します。
-
ISE パッシブ ID セットアップで、最初のプロバイダーを設定します。詳細については、「PassiveID セットアップの使用を開始する」を参照してください。
最初のプロバイダーとサブスクライバのセットアップ後は、追加のプロバイダーを容易に作成でき(Cisco ISE 管理者ガイド:アセットの可視性 [英語] の「Additional Passive Identity Service Providers」のセクションを参照)、PassiveID ワークセンターでさまざまなプロバイダーのパッシブ ID を管理できます。
-
Cisco ISE 管理者ガイド:トラブルシューティング [英語] の「RADIUS Live Sessions」のセクションを参照してください。
-
Cisco ISE 管理者ガイド:トラブルシューティング [英語] の「Cisco ISE Alarms」のセクションを参照してください。
-
Cisco ISE 管理者ガイド:メンテナンスおよびモニタリング [英語] の「Reports」のセクションを参照してください。
-
Cisco ISE 管理者ガイド:トラブルシューティング [英語] の「TCP Dump Utility to Validate the Incoming Traffic」のセクションを参照してください。
Cisco PassiveID ワーク センター ダッシュボードには、効果的なモニタリングおよびトラブルシューティングに必要不可欠な、統合された相関性のある概要と統計データが表示されます。ダッシュボードはリアルタイムに更新されます。 特に指定がない限り、ダッシュレットには過去 24 時間のアクティビティが表示されます。ダッシュボードにアクセスするには、[ワークセンター(Work Centers)] > [PassiveID] を選択し、左側のパネルで [ダッシュボード(Dashboard)] を選択します。Cisco PassiveID ワーク センター ダッシュボードはプライマリ管理ノード(PAN)でのみ表示できます。
[ホーム(Home)] ページには、PassiveID ワークセンターデータのビューを表示する 2 つのデフォルトダッシュボードがあります。
-
[メイン(Main)]:このビューには、線形の [メトリクス(Metrics)] ダッシュボード、チャートダッシュレット、およびリストダッシュレットが表示されます。PassiveID ワークセンターでは、ダッシュレットは設定できません。使用可能なダッシュレットには次のものがあります。
-
[パッシブ ID メトリック(Passive Identity Metrics)]:[パッシブ ID メトリック(Passive Identity Metrics)] では、現在追跡中の固有のライブセッションの総数、システムに設定されている ID プロバイダーの総数、ID データをアクティブに配信しているエージェントの総数、および現在設定されているサブスクライバの総数の概要が示されます。
-
[プロバイダー(Providers)]:プロバイダーはユーザ ID 情報を PassiveID ワークセンターに渡します。ISE プローブ(特定のソースからデータを収集するメカニズム)を設定します。プローブを介してプロバイダーソースからの情報を受信します。たとえば、Active Directory(AD)プローブとエージェントプローブはいずれも ISE-PIC による AD からのデータ収集を支援しますが、syslog プローブは、syslog メッセージを読み取るパーサーからデータを収集します。
-
[サブスクライバ(Subscribers)]:サブスクライバは ISE に接続し、ユーザ ID 情報を取得します。
-
[OS タイプ(OS Types)]:表示できる唯一の OS タイプは Windows です。Windows のタイプが Windows バージョン別に表示されます。プロバイダーは OS タイプを報告しませんが、ISE はこの情報を取得するために Active Directory をクエリできます。 ダッシュレットに表示できるエントリの最大数は 1000 です。1000 を超えるエンドポイントがある場合、または Windows 以外の OS タイプを表示する場合は、ISE にアップグレードできます。
-
[アラーム(Alarms)]:ユーザ ID 関連アラーム。
-
Active Directory(AD)は、ユーザ ID 情報(ユーザ名、IP アドレス、ドメイン名など)の取得元である安全性が高く正確なソースです。
AD プローブ(パッシブ ID サービス)は、WMI テクノロジーを使用して AD からユーザ ID 情報を収集しますが、その他のプローブはその他のテクノロジーや手法で AD をユーザ ID プロバイダーとして使用します。 ISE が提供するその他のプローブとプロバイダータイプの詳細については、Cisco ISE 管理者ガイド:アセットの可視性 [英語] の「Additional Passive Identity Service Providers」のセクションを参照してください。
Active Directory プローブを設定すると、次の(ソースとして Active Directory を使用する)その他のプローブもすぐに設定して有効にできます。
-
[エージェント(Agent)]:Active Directory エージェント

注
Active Directory エージェントは、Windows Server 2008 以降でのみサポートされます。
また、ユーザ情報の収集時に AD ユーザグループを使用するために Active Directory プローブを設定します。 AD、エージェント、SPAN、および syslog プローブで AD ユーザグループを使用できます。 AD グループの詳細については、「Active Directory ユーザグループの設定」を参照してください。
パッシブ ID サービスの Active Directory および WMI を設定するには、パッシブ ID ワークセンターウィザード(「PassiveID セットアップの使用を開始する」を参照)を使用するか、または次の手順(詳細については、「Easy Connect とパッシブ ID サービスをサポートするための Active Directory の要件」を参照)に従います。
PassiveID セットアップの使用を開始する
はじめる前に
-
Microsoft Active Directory サーバがネットワーク アドレス トランスレータの背後にないこと、およびネットワークアドレス変換(NAT)アドレスを持たないことを確認します。
-
参加操作用の Microsoft Active Directory アカウントが有効であり、[次回ログイン時にパスワードを変更(Change Password on Next Login)] を使用して設定されていないことを確認します。
-
ISE でのスーパー管理者またはシステム管理者の権限があることを確認します。
-
パッシブ ID サービスに使用する専用ポリシーサーバ(PSN)で、パッシブ ID サービスと pxGrid サービスを有効にします。[管理(Administration)] > [システム(System)] > [展開(Deployment)] を選択し、該当するノードを開き、[全般設定(General Settings)] の下の [パッシブ ID サービスの有効化(Enable Passive Identity Service)] と [pxGrid] をオンにします。
-
ISE のエントリがドメインネームサーバ(DNS)にあることを確認します。ISE からクライアントマシンへの逆引き参照を適切に設定していることを確認します。 詳細については、「DNS サーバ」を参照してください。
手順
| ステップ 1 |
[ワークセンター(Work Centers)] > [PassiveID] を選択します。[パッシブ ID コネクタの概要(Passive Identity Connector Overview)] 画面で [パッシブ ID ウィザード(Passive Identity Wizard)] をクリックします。 [PassiveID セットアップ(PassiveID Setup)] が表示されます。  |
| ステップ 2 |
[次へ(Next)] をクリックしてウィザードを開始します。 |
| ステップ 3 |
[Active Directory] ステップで、この設定済みの Active Directory 参加ポイントを容易に区別できる一意の名前を [参加ポイント名(Join Point Name)] に入力し、Active Directory ドメインから、このノードが接続している Active Directory ドメインのドメイン名を入力し、Active Directory 管理者ユーザの名前とパスワードを入力します。 Active Directory のこの設定とその他の設定の詳細については、「Active Directory の設定」を参照してください。 [ログイン情報の保存(Store Credentials)] を選択することを強く推奨します。これにより、管理者のユーザ名とパスワードが保存され、モニタ対象として設定されているすべてのドメインコントローラ(DC)に使用されます。
|
| ステップ 4 |
[次へ(Next)] をクリックし、Active Directory グループを定義し、追加してモニタするユーザグループをすべてオンにします。 前のステップで設定した Active Directory 参加ポイントに基づいて Active Directory ユーザグループが自動的に表示されます。
|
| ステップ 5 |
[次へ(Next)] を再度クリックして、[ドメインコントローラ(Domain Controllers)] ステップに進みます。[ドメイン コントローラ(Domain Controllers)] ステップから、モニタ対象 DC を選択します。[カスタム(Custom)] を選択した場合は、次の画面でモニタする特定の DC を選択します。 完了したら、[Next] をクリックします。 特定の DC を選択したら、最初の Active Directory プロバイダーの作成は完了です。サマリー画面に、選択した DC とその詳細が表示されます。
|
| ステップ 6 |
[終了(Exit)] をクリックして、ウィザードを終了します。 |
次の作業
最初のプロバイダーとして Active Directory の設定を完了したら、追加のプロバイダータイプも容易に設定できます。 詳細については、Cisco ISE 管理者ガイド:アセットの可視性 [英語] の「Additional Passive Identity Service Providers」のセクションを参照してください。 さらに、定義したいずれかのプロバイダーが収集したユーザ ID 情報を受信するためのサブスクライバも設定できるようになりました。 詳細については、「サブスクライバ」を参照してください。
Active Directory プロバイダーの管理
Active Directory 参加ポイントの作成と設定が完了したら、次の作業を行い Active Directory プローブの管理に進みます。
Active Directory の設定
Active Directory(AD)は、安全性が高く正確なソースであり、ここからユーザ情報(ユーザ名、IP アドレスなど)が取得されます。
参加ポイントを作成、編集することで Active Directory プローブを作成、管理するには、[ワークセンター(Work Centers)] > [PassiveID] > [プロバイダー(Providers)] を選択し、左側のパネルから [Active Directory] を選択します。
詳細については、「Active Directory 参加ポイントの追加および参加ポイントへの Cisco ISE ノードの参加」を参照してください。
| フィールド | 説明 |
|---|---|
|
参加ポイント名(Join Point Name) |
設定したこの参加ポイントを容易に区別できる一意の名前。 |
|
Active Directory ドメイン(Active Directory Domain) |
このノードが接続している Active Directory ドメインのドメイン名。 |
|
ドメイン管理者(Domain Administrator) |
管理者権限を持つ Active Directory ユーザのユーザ プリンシパル名またはユーザ アカウント名。 |
|
パスワード(Password) |
Active Directory で設定されているドメイン管理者のパスワード。 |
|
組織単位の指定(Specifiy Organizational Unit) |
管理者の組織単位の情報を入力します。 |
|
クレデンシャルの保存(Store Credentials) |
[ログイン情報の保存(Store Credentials)] を選択することを強く推奨します。これにより、管理者のユーザ名とパスワードが保存され、モニタ対象として設定されているすべてのドメインコントローラ(DC)に使用されます。
エンドポイントプローブの場合は、[ログイン情報の保存(Store credentials)] を選択する必要があります。 |
| フィールド | 説明 |
|---|---|
|
ISEノード(ISE Node) |
インストール環境での特定のノードの URL。 |
|
ISE ノードのロール(ISE Node Role) |
インストール環境でそのノードがプライマリ ノードまたはセカンダリ ノードのいずれであるかを指定します。 |
|
ステータス |
ノードが Active Directory ドメインにアクティブに参加しているかどうかを示します。 |
|
ドメイン コントローラ |
Active Directory に参加しているノードの場合、この列には Active Directory ドメインでノードが接続している特定のドメインコントローラが示されます。 |
|
サイト |
Active Directory フォレストが ISE に参加する場合、このフィールドには、[Active Directory サイトおよびサービス(Active Directory Sites & Services)] 領域に示されるフォレスト内の特定の Active Directory サイトが示されます。 |
[プロバイダー(Providers)] > [Active Directory] > [PassiveID] を選択します。
| フィールド | 説明 |
|---|---|
|
ドメイン |
ドメイン コントローラが存在しているサーバの完全修飾ドメイン名。 |
|
DC ホスト |
ドメイン コントローラが存在しているホスト。 |
|
サイト |
Active Directory フォレストが ISE に参加する場合、このフィールドには、[Active Directory サイトおよびサービス(Active Directory Sites & Services)] 領域に示されるフォレスト内の特定の Active Directory サイトが示されます。 |
|
IP アドレス |
ドメイン コントローラの IP アドレス。 |
|
モニタ方法 |
次のいずれかの方法で、ユーザ ID 情報を取得するため Active Directory ドメイン コントローラをモニタします。 |
[プロバイダー(Providers)] > [Active Directory] > [PassiveID] を選択します。編集する AD 参加ポイントのリンクをクリックし、[PassiveID] タブに移動して [編集(Edit)] をクリックし、リストから既存のドメインコントローラを編集します。
| フィールド | 説明 |
|---|---|
|
ホスト FQDN |
ドメイン コントローラが存在しているサーバの完全修飾ドメイン名を入力します。 |
|
説明 |
このドメイン コントローラを容易に特定できるように、一意の説明を入力します。 |
|
ユーザ名 |
Active Directory にアクセスするための管理者のユーザ名。 |
|
パスワード |
Active Directory にアクセスするための管理者のパスワード。 |
|
プロトコル |
次のいずれかの方法で、ユーザ ID 情報を取得するため Active Directory ドメイン コントローラをモニタします。 |
| 説明 |
|---|
|
Active Directory グループは Active Directory から定義および管理されます。このノードに参加している Active Directory のグループは、このタブで確認できます。 Active Directory の詳細については、https://msdn.microsoft.com/en-us/library/bb742437.aspx を参照してください。 |
| フィールド | 説明 |
|---|---|
|
履歴期間(History interval) |
すでに発生したユーザログインの情報をパッシブ ID サービスが読み取る期間。これは、パッシブ ID サービスの起動時または再起動時に、このサービスが使用不可だった間に生成されたイベントを確認するために必要となります。エンドポイントプローブがアクティブな場合、この期間の頻度が維持されます。 |
|
ユーザ セッションのエージング タイム(User session aging time) |
ユーザがログインできる時間です。パッシブ ID サービスでは、DC からの新しいユーザログインイベントが識別されますが、DC はユーザがログオフするときにレポートしません。エージングタイムを使用すると、Cisco ISE で、ユーザがログインする時間間隔を決定できます。 |
|
NTLM プロトコル設定(NTLM Protocol settings) |
Cisco ISE と DC の間の通信プロトコルとして [NTLMv1] または [NTLMv2] を選択できます。推奨されるデフォルトは [NTLMv2] です。 |
ISE が ID 情報(パッシブ ID サービス)を、サービスをサブスクライブするコンシューマ(サブスクライバ)に提供できるようにするため、最初に ISE プローブを設定する必要があります。このプローブは ID プロバイダーに接続します。
ISE にマッピングされ、情報をアクティブに送信するプロバイダーは、[ライブセッション(Live Sessions)] メニューから、セッションディレクトリで確認できます。ライブセッションの詳細については、Cisco ISE 管理者ガイド:トラブルシューティング [英語] の「RADIUS Live Sessions」のセクションを参照してください。
次の表に、ISE から使用可能なプロバイダーとプローブのすべてのタイプについて詳しく説明します。この章の残りの部分では、Active Directory 以外で使用できるすべてのタイプについて説明していますが、Active Directory で使用できるタイプについては、専用の章で詳しく説明します。 詳細については、「プローブおよびプロバイダーとしての Active Directory」を参照してください。
定義できるプロバイダータイプを次に示します。
|
プロバイダータイプ(プローブ) |
説明(Description) |
ソースシステム(プロバイダー) |
テクノロジー |
収集されるユーザ ID 情報 |
ドキュメント リンク |
|
|---|---|---|---|---|---|---|
|
Active Directory(AD) |
ユーザ情報の取得元である安全性が高く正確で最も一般的なソース。 プローブとして機能する場合、AD は WMI テクノロジーを使用して認証済みユーザ ID を送信します。 また AD 自体が、プローブではなく、その他のプローブがユーザデータを取得するソースシステム(プロバイダー)として機能します。 |
Active Directory ドメインコントローラ |
WMI |
|
||
|
エージェント(Agents) |
Active Directory ドメインコントローラまたはメンバーサーバにインストールされているネイティブ 32 ビットアプリケーション。 エージェントプローブは、ユーザ ID 情報に Active Directory を使用する場合の簡単で効率的なソリューションです。 |
ドメインコントローラまたはメンバーサーバにインストールされているエージェント。 |
|
|
||
|
エンドポイント(Endpoint) |
設定されているその他のプローブに加えて、ユーザが接続しているかどうかを確認するため、常にバックグラウンドで実行されます。 |
WMI |
ユーザが接続しているかどうか |
|||
|
SPAN |
ネットワークトラフィックをリッスンし、Active Directory データに基づいてユーザ ID 情報を抽出するため、ネットワークスイッチに導入されています。 |
SPAN(スイッチにインストール)とケルベロスメッセージ |
|
SPAN | ||
| API プロバイダー |
ISE が提供する RESTful API サービスを使用して、RESTful API クライアントと通信するようにプログラミングされている任意のシステムから、ユーザ ID 情報を収集します。 |
REST API クライアントと通信するようにプログラミングされている任意のシステム。 |
RESTful API。 JSON 形式でサブスクライバに送信されるユーザ ID。 |
|
||
| Syslog |
syslog メッセージを解析し、ユーザ ID(MAC アドレスを含む)を取得します。 |
|
syslog メッセージ |
|
パッシブ ID サービスワークセンターから、ネイティブ 32 ビットアプリケーション、ドメインコントローラ(DC)エージェントを、(設定に応じて)Active Directory(AD)ドメインコントローラ(DC)またはメンバーサーバ上の任意の場所にインストールし、AD からユーザ ID 情報を取得して、設定したサブスクライバにこれらの ID を送信します。 エージェントプローブは、ユーザ ID 情報に Active Directory を使用する場合の簡単で効率的なソリューションです。 エージェントは個別のドメインまたは AD ドメインにインストールできます。インストールされたエージェントは、1 分ごとにステータス更新情報を ISE に提供します。
エージェントは ISE が自動的にインストールおよび設定できます。または、ユーザが手動でインストールできます。 インストールが完了すると、次のようになります。
-
エージェントとその関連ファイルは、Program Files/Cisco/Cisco ISE PassiveID Agent パスにインストールされます。
-
エージェントのロギングレベルを指定する PICAgent.exe.config という設定ファイルがインストールされます。 この設定ファイル内でロギングレベルを手動で変更できます。
-
CiscoISEPICAgent.log ファイルにはすべてのロギングメッセージが保存されます。
-
nodes.txt ファイルには、展開内でエージェントが通信できるすべてのノードのリストが含まれています。 エージェントはリストの最初のノードと通信します。このノードと通信できない場合、エージェントはリストのノード順序に従ってノードとの通信を試行します。 手動インストールの場合、このファイルを開き、ノード IP アドレスを入力する必要があります。 (手動または自動)インストールの完了後は、手動での更新によってのみこのファイルを変更できます。 ファイルを開き、必要に応じてノード IP アドレスを追加、変更、または削除します。
-
Cisco ISE PassiveID Agent サービスはマシン上で稼働します。このサービスは [Windows サービス(Windows Services)] ダイアログボックスから管理できます。
-
ISE は最大 100 個のドメインコントローラをサポートでき、各エージェントは最大 10 個のドメインコントローラをモニタできます。

注
100 個のドメイン コントローラをモニタするには、10 個のエージェントを設定する必要があります。
 注 |
Active Directory エージェントの自動インストールおよび展開
はじめる前に
始める前に:
-
サーバ側からの関連 DNS サーバの逆引き参照を設定します。ISE の DNS サーバ設定要件の詳細については、「DNS サーバ」を参照してください。
-
エージェント用に指定されたマシンで Microsoft .NET Framework がバージョン 4.0 以上に更新されていることを確認します。 .NET Framework の詳細については、 https://www.microsoft.com/net/framework を参照してください。
-
アクティブなパッシブ ID および pxGrid サービス。詳細については、「初期セットアップと設定」を参照してください。
-
AD 参加ポイントを作成し、1 つ以上のドメインコントローラを追加します。 参加ポイントの作成の詳細については、「プローブおよびプロバイダーとしての Active Directory」を参照してください。
AD、エージェント、SPAN、および syslog プローブで AD ユーザグループを使用します。 AD グループの詳細については、「Active Directory ユーザグループの設定」を参照してください。
手順
| ステップ 1 |
現在設定されているすべてのドメインコントローラ(DC)エージェントを表示し、既存のエージェントを編集および削除し、新しいエージェントを設定するには、[ワークセンター(Work Centers)] > [PassiveID] > [プロバイダー(Providers)] を選択し、左側のパネルから [エージェント(Agents)] を選択します。 |
| ステップ 2 |
新しいエージェントを追加するには、テーブルの上部で [追加(Add)] をクリックします。 既存のクライアントを編集または変更するには、テーブルでエージェントをオンにし、テーブル上部で [編集(Edit)] をクリックします。 |
| ステップ 3 |
新しいエージェントを作成し、この設定で指定するホストに自動的にインストールするには、[新規エージェントの展開(Deploy New Agent)] を選択します。 |
| ステップ 4 |
クライアントを正しく設定するために、すべての必須フィールドに入力します。 詳細については、「Active Directory エージェントの設定」を参照してください。 |
| ステップ 5 |
[展開(Deploy)] をクリックします。 設定で指定したドメインに基づいてエージェントが自動的にホストにインストールされ、設定が保存されます。
後続のステップで説明されているように、エージェントは [エージェント(Agents)] テーブルにも表示され、指定したドメインコントローラをモニタするために適用できます。
|
| ステップ 6 |
[ワークセンター(Work Centers)] > [PassiveID] > [プロバイダー(Providers)] を選択し、左側のパネルから [Active Directory] を選択して、現在設定されているすべての参加ポイントを表示します。 |
| ステップ 7 |
作成したエージェントを有効にする参加ポイントのリンクをクリックします。 |
| ステップ 8 |
前提条件の一部として追加したドメインコントローラを使用するため、[パッシブ ID(Passive ID)] タブを選択します。 |
| ステップ 9 |
作成したエージェントを使用してモニタするドメインコントローラをオンにし、[編集(Edit)] をクリックします。 |
| ステップ 10 |
表示されるダイアログボックスで、必須フィールドに値が入力されていることを確認し、[プロトコル(Protocol)] ドロップダウンから [エージェント(Agent)] を選択します。表示される [エージェント(Agent)] フィールドのドロップダウンリストから、作成したエージェントを選択します。エージェントのユーザ名およびパスワードのログイン情報を作成している場合は、そのログイン情報を入力して [保存(Save)] をクリックします。 ドメインコントローラに対してエージェントが有効になり、ダイアログボックスが閉じます。
|
Active Directory エージェントの手動インストールおよび展開
はじめる前に
始める前に:
-
サーバ側からの関連 DNS サーバの逆引き参照を設定します。ISE の DNS サーバ設定要件の詳細については、「DNS サーバ」を参照してください。
-
エージェント用に指定されたマシンで Microsoft .NET Framework がバージョン 4.0 以上に更新されていることを確認します。.NET Framework の詳細については、https://www.microsoft.com/net/framework を参照してください。
-
アクティブなパッシブ ID および pxGrid サービス。詳細については、「初期セットアップと設定」を参照してください。
-
AD 参加ポイントを作成し、1 つ以上のドメイン コントローラを追加します。参加ポイントの作成の詳細については、「プローブおよびプロバイダーとしての Active Directory」を参照してください。
AD、エージェント、SPAN、および syslog プローブで AD ユーザ グループを使用します。AD グループの詳細については、「Active Directory ユーザグループの設定」を参照してください。
手順
| ステップ 1 |
現在設定されているすべてのドメインコントローラ(DC)エージェントを表示し、既存のエージェントを編集および削除し、新しいエージェントを設定するには、[ワークセンター(Work Centers)] > [PassiveID] > [プロバイダー(Providers)] を選択し、左側のパネルから [エージェント(Agents)] を選択します。 |
| ステップ 2 |
[エージェントのダウンロード(Download Agent)] をクリックし、手動でインストールするための picagent-installer.zip ファイルをダウンロードします。 このファイルは Windows の標準ダウンロード フォルダにダウンロードされます。
|
| ステップ 3 |
ZIP ファイルを指定のホスト マシンに保存してインストールを実行します。 |
| ステップ 4 |
ISE GUI から [ワークセンター(Work Centers)] > [PassiveID] > [プロバイダー(Providers)] をもう一度選択し、左側のパネルから [エージェント(Agents)] を選択します。 |
| ステップ 5 |
新しいエージェントを設定するには、テーブルの上部で [追加(Add)] をクリックします。既存のクライアントを編集または変更するには、テーブルでエージェントをオンにし、テーブル上部で [編集(Edit)] をクリックします。 |
| ステップ 6 |
すでにホストマシンにインストールしているエージェントを設定するには、[既存のエージェントの登録(Register Existing Agent)] を選択します。 |
| ステップ 7 |
クライアントを正しく設定するため、すべての必須フィールドに入力します。詳細については、「Active Directory エージェントの設定」を参照してください。 |
| ステップ 8 |
[保存(Save)] をクリックします。 エージェント設定が保存されます。後続のステップで説明されているように、エージェントは [エージェント(Agents)] テーブルにも表示され、指定したドメインコントローラをモニタするために適用できます。
|
| ステップ 9 |
[ワークセンター(Work Centers)] > [PassiveID] > [プロバイダー(Providers)] を選択し、左側のパネルから [Active Directory] を選択して、現在設定されているすべての参加ポイントを表示します。 |
| ステップ 10 |
作成したエージェントを有効にする参加ポイントのリンクをクリックします。 |
| ステップ 11 |
前提条件の一部として追加したドメインコントローラを使用するため、[パッシブ ID(Passive ID)] タブを選択します。 |
| ステップ 12 |
作成したエージェントを使用してモニタするドメインコントローラをオンにし、[編集(Edit)] をクリックします。 |
| ステップ 13 |
表示されるダイアログボックスで、必須フィールドに値が入力されていることを確認し、[プロトコル(Protocol)] ドロップダウンから [エージェント(Agent)] を選択します。表示される [エージェント(Agent)] フィールドのドロップダウンリストから、作成したエージェントを選択します。エージェントのユーザ名およびパスワードのログイン情報を作成している場合は、そのログイン情報を入力して [保存(Save)] をクリックします。 ドメイン コントローラに対してエージェントが有効になり、ダイアログボックスが閉じます。
|
エージェントのアンインストール
手順
| ステップ 1 |
[Windows] ダイアログで [プログラムと機能(Programs and Features)] に移動します。 |
| ステップ 2 |
インストールされているプログラムのリストで [Cisco ISE PassiveID エージェント(Cisco ISE PassiveID Agent)] を見つけて選択します。 |
| ステップ 3 |
[アンインストール(Uninstall)] をクリックします。 |
Active Directory エージェントの設定
ISE が、さまざまなドメインコントローラ(DC)からユーザ ID 情報を取得し、その情報をパッシブ ID サービスサブスクライバに配信するために、ネットワーク内の指定されたホストにエージェントを自動的にインストールすることを許可します。
エージェントを作成および管理するには、[プロバイダー(Providers)] > [エージェント(Agents)] を選択します。 Active Directory エージェントの自動インストールおよび展開
[エージェント(Agents)] テーブルで現在のエージェントのステータスを確認します。 [プロバイダー(Providers)] > [エージェント(Agents)] を選択します。
| フィールド | 説明(Description) |
|---|---|
|
名前(Name) |
設定したエージェント名。 |
|
ホスト(Host) |
エージェントがインストールされているホストの完全修飾ドメイン名。 |
|
モニタリング(Monitoring) |
指定されたエージェントがモニタするドメインコントローラのカンマ区切りリストです。 |
| フィールド | 説明(Description) |
|---|---|
|
[新規エージェントの展開(Deploy New Agent)] または [既存のエージェントの登録(Register Existing Agent)] |
|
|
名前(Name) |
エージェントを容易に把握できる名前を入力します。 |
|
説明(Description) |
エージェントを容易に把握できる説明を入力します。 |
|
ホスト FQDN(Host FQDN) |
エージェントがインストールされているホスト(既存のエージェントの登録の場合)またはインストールされるホスト(自動展開の場合)の完全修飾ドメイン名です。 |
|
ユーザ名(User Name) |
エージェントをインストールするホストにアクセスするためのユーザ名を入力します。 パッシブ ID サービスはこれらのログイン情報を使用してエージェントを自動的にインストールします。 |
|
[パスワード(Password)] |
エージェントをインストールするホストにアクセスするためのユーザパスワードを入力します。 パッシブ ID サービスはこれらのログイン情報を使用してエージェントを自動的にインストールします。 |
API プロバイダー
Cisco ISE の API プロバイダー機能では、カスタマイズしたプログラムまたはターミナルサーバ(TS)エージェントから組み込み ISE パッシブ ID サービス REST API サービスにユーザ ID 情報をプッシュできます。 これにより、ネットワークからプログラミング可能なクライアントをカスタマイズして、任意のネットワーク アクセス コントロール(NAC)システムから収集されたユーザ ID をこのサービスに送信できます。 さらに Cisco ISE API プロバイダーにより、すべてのユーザの IP アドレスが同一であるが、各ユーザに固有のポートが割り当てられるネットワークアプリケーション(Citrix サーバの TS-Agent など)と対話できます。
たとえば、Active Directory(AD)サーバに対して認証されたユーザの ID マッピングを提供する Citrix サーバで稼働するエージェントは、新しいユーザがログインまたはログオフするたびに、ユーザセッションを追加または削除する REST 要求を ISE に送信できます。 ISE は、クライアントから送信されたユーザ ID 情報(IP アドレス、割り当てられたポートなど)を取得し、事前に設定されているサブスクライバ(Cisco Firepower Management Center(FMC)など)に送信します。
ISE REST API フレームワークは、HTTPS プロトコルを介した REST サービスを実装し(クライアント証明書の検証は不要)、ユーザ ID 情報が JSON(JavaScript Object Notation)形式で送信されます。 JSON の詳細については、http://www.json.org/ を参照してください。
ISE REST API サービスは、1 つのシステムに同時にログインしている複数のユーザを区別するため、ユーザ ID を解析し、その情報をポート範囲にマッピングします。 ポートがユーザに割り当てられるたびに、API がメッセージを ISE に送信します。
REST API プロバイダーのフロー
カスタマイズしたクライアントを ISE のプロバイダーとして宣言し、そのカスタマイズしたプログラム(クライアント)が RESTful 要求を送信できるようにして、ISE からカスタマイズしたクライアントへのブリッジを設定している場合、ISE REST サービスは次のように機能します。
-
ISE はクライアント認証のために認証トークンを必要とします。通信開始時、および以前のトークンの期限が切れたことが ISE から通知されるたびに、クライアントマシンのカスタマイズしたプログラムから認証トークンを求める要求が送信されます。 この要求への応答としてトークンが返されます。これによりクライアントと ISE サービス間の継続的な通信が可能になります。
-
ユーザがネットワークにログインすると、クライアントはユーザ ID 情報を取得し、API Add コマンドを使用してこの情報を ISE REST サービスに送信します。
-
ISE はユーザ ID 情報を受信してマッピングします。
-
ISE はマッピングされたユーザ ID 情報をサブスクライバに送信します。
-
必要な場合は常に、カスタマイズされたマシンは、Remove API コールを送信し、Add コールの送信時に応答として受信したユーザ ID を含めることで、ユーザ情報削除要求を送信できます。
ISE で REST サービスをアクティブにするには、次の手順に従います。
-
クライアント側を設定します。詳細については、クライアント ユーザ マニュアルを参照してください。
-
パッシブ ID サービスと pxGrid サービスをアクティブにします。詳細については、「初期セットアップと設定」を参照してください。
-
ISE からクライアントマシンへの逆引き参照の設定を含め、DNS サーバを正しく設定していることを確認します。ISE の DNS サーバ設定要件の詳細については、「DNS サーバ」を参照してください。
-
「パッシブ ID サービス用の ISE REST サービスへのブリッジの設定」を参照してください。

注
TS-Agent と連携するように API プロバイダーを設定するには、ISE からそのエージェントへのブリッジの作成時に TS-Agent 情報を追加します。その後、TS-Agent のマニュアルで API コールの送信について確認してください。
-
認証トークンを生成し、追加要求と削除要求を API サービスに送信します。。
ISE REST API サービスが特定のクライアントから情報を受信できるようにするには、まず ISE でそのクライアントを定義する必要があります。 異なる IP アドレスを使用して複数の REST API クライアントを定義できます。
はじめる前に
始める前に:
手順
| ステップ 1 |
現在設定されているすべてのクライアントを表示し、既存のクライアントを編集、削除し、新しいクライアントを設定するには、[ワークセンター(Work Centers)] > [PassiveID] > [プロバイダー(Providers)] を選択し、左側のパネルから [API プロバイダー(API Providers)] を選択します。 [API プロバイダー(API Providers)] テーブルが表示されます。このテーブルには既存の各クライアントのステータス情報が含まれています。
|
| ステップ 2 |
新しいクライアントを追加するには、テーブルの上部で [追加(Add)] をクリックします。 既存のクライアントを編集または変更するには、テーブルでクライアントをオンにし、テーブル上部で [編集(Edit)] をクリックします。 |
| ステップ 3 |
クライアントを正しく設定するために、すべての必須フィールドに入力します。 詳細については、「API プロバイダーの設定」を参照してください。 |
| ステップ 4 |
[送信(Submit)] をクリックします。 クライアント設定が保存され、更新された [API プロバイダー(API Providers)] テーブルが画面に表示されます。
これで、クライアントは ISE REST サービスにポストを送信できるようになりました。
|
次の作業
手順
| ステップ 1 |
Cisco ISE URL をブラウザのアドレスバーに入力します(例:https://<ise hostname or ip address>/admin/)。 |
| ステップ 2 |
ISE GUI の [API プロバイダー(API Providers)] 画面で指定および設定したユーザ名とパスワードを 入力します。詳細については、「パッシブ ID サービス用の ISE REST サービスへのブリッジの設定」を参照してください。 |
| ステップ 3 |
Enter キーを押します。 |
| ステップ 4 |
ターゲットノードの [URL アドレス(URL Address)] フィールドに API コールを入力します。 |
| ステップ 5 |
[送信(Send)] をクリックして API コールを発行します。 |
次の作業
API プロバイダーの設定
[プロバイダー(Providers)] > [API プロバイダー(Providers)] を選択して、新しい REST API クライアントを設定します。
 注 |
次のようにリクエスト コールを使用して完全な API 定義とオブジェクト スキーマを取得できます。
|
| フィールド | 説明 |
|---|---|
|
[名前(Name)] |
このクライアントを他のクライアントから容易に区別できる一意の名前を入力します。 |
|
説明(Description) |
このクライアントのわかりやすい説明を入力します。 |
|
ステータス |
設定完了後すぐにクライアントが REST サービスとやりとりできるようにするには、[有効(Enabled)] を選択します。 |
|
ホスト/IP(Host/ IP) |
クライアント ホスト マシンの IP アドレスを入力します。ISE からクライアントマシンへの逆引き参照の設定を含め、DNS サーバを正しく設定していることを確認します。 |
|
ユーザ名(User name) |
REST サービスへの送信時に使用する一意のユーザ名を作成します。 |
|
パスワード(Password) |
REST サービスへの送信時に使用する一意のパスワードを作成します。 |
API コール
Cisco ISE でパッシブ ID サービスのユーザ ID イベントを管理するには、次の API コールを使用します。
-
要求
POST
https://<PIC IP address>:9094/api/fmi_platform/v1/identityauth/generatetoken
この要求には BasicAuth 許可ヘッダーが含まれている必要があります。ISE-PIC GUI で以前に作成した API プロバイダーのログイン情報を提供します。 詳細については、「API プロバイダーの設定」を参照してください。
-
応答ヘッダー
このヘッダーには X-auth-access-token が含まれています。 これは、追加の REST 要求を送信するときに使用するトークンです。
-
応答本文
HTTP 204 No Content
-
要求
POST
https://<PIC IP address>:9094/api/identity/v1/identity/useridentity
POST 要求のヘッダーに X-auth-access-token を追加します。 (例:ヘッダー:X-auth-access-token、値:f3f25d81-3ac5-43ee-bbfb-20955643f6a7)
-
応答ヘッダー
201 Created
-
応答本文
{
"user": "<username>",
"srcPatRange": {
"userPatStart": <user PAT start value>,
"userPatEnd": <user PAT end value>,
"patRangeStart": <PAT 範囲開始値>
},
"srcIpAddress": "<src IP address>",
"agentInfo": "<Agent name>",
"timestamp": "<ISO_8601 format i.e. “YYYY-MM-DDTHH:MM:SSZ" >",
"domain": "<domain>"
}
-
注記
-
前述の JSON では、1 つの IP ユーザバインディングを作成するために srcPatRange を削除できます。
-
応答本文には「ID」(作成されたユーザ セッション バインディングの固有識別子)が含まれています。 削除するユーザを指定する DELETE 要求を送信するときに、この ID を使用してください。
-
この応答には、新たに作成されたユーザ セッション バインディングの URL であるセルフリンクも含まれています。
-
-
要求
DELETE
https://<PIC IP address>:9094/api/identity/v1/identity/useridentity/<id>
<id> に、Add 応答で受信した ID を入力します。
DELETE 要求のヘッダーに X-auth-access-token を追加します。 (例:ヘッダー:X-auth-access-token、値:f3f25d81-3ac5-43ee-bbfb-20955643f6a7)
-
応答ヘッダー
200 OK
-
応答本文
応答本文には、削除されたユーザ セッション バインディングの詳細が含まれています。
SPAN
SPAN はパッシブ ID サービスで、ISE がネットワークをリッスンし、ユーザ情報を取得できるように簡単に設定できます。このとき、Active Directory が ISE と直接連携するように設定する必要はありません。 SPAN はネットワークトラフィックをスニフィングし、特にケルベロスメッセージを調べ、Active Directory によって保存されているユーザ ID 情報を抽出し、ISE に送信します。 ISE は次にその情報を解析し、最終的にはユーザ名、IP アドレス、およびドメイン名を、ISE からすでに設定しているサブスクライバに送信します。
SPAN がネットワークをリッスンし、Active Directory ユーザ情報を抽出できるようにするには、ISE と Active Directory の両方がネットワーク上の同一スイッチに接続している必要があります。 これにより、SPAN は Active Directory からすべてのユーザ ID データをコピーおよびミラーリングできます。
SPAN により、ユーザ情報は次のように取得されます。
-
ネットワーク上のユーザエンドポイントがログインします。
-
ログインデータとユーザデータはケルベロスメッセージに保存されます。
-
ユーザがログインし、ユーザデータがスイッチを通過すると、SPAN がネットワークデータをミラーリングします。
-
ISE は、ユーザ情報を取得するためネットワークをリッスンし、ミラーリングされたデータをスイッチから取得します。
-
ISE はユーザ情報を解析し、パッシブ ID マッピングを更新します。
-
ISE は解析されたユーザ情報をサブスクライバに送信します。
はじめる前に
ISE がネットワークスイッチから SPAN トラフィックを受信できるようにするには、最初にそのスイッチをリッスンするノードとノードインターフェイスを定義する必要があります。 インストールされている複数の ISE ノードをリッスンするために、SPAN を設定できます。 ネットワークをリッスンするように設定できるインターフェイスは、ノードごとに 1 つのみです。また、リッスンに使用されるインターフェイスは SPAN 専用である必要があります。
開始する前に、パッシブ ID サービスと pxGrid サービスをアクティブにしていることを確認します。 SPAN の設定に使用可能なインターフェイスのリストには、パッシブ ID が有効なノードだけが表示されます。 詳細については、「初期セットアップと設定」を参照してください。
また、次の操作を行う必要があります。
-
ネットワークで Active Directory が設定されていることを確認します。
-
スイッチが ISE と通信できることを確認するために、Active Directory にも接続しているネットワーク内のスイッチで CLI を実行します。
-
AD からネットワークをミラーリングするようにスイッチを設定します。
-
SPAN 専用の ISE ネットワーク インターフェイス カード(NIC)を設定します。 この NIC は SPAN トラフィック専用で使用されます。
-
SPAN 専用の NIC が、コマンド ライン インターフェイスからアクティブにされていることを確認します。
-
ケルベロストラフィックのみを SPAN ポートに送信する VACL を作成します。
手順
| ステップ 1 |
[ワークセンター(Work Centers)] > [PassiveID] > [プロバイダー(Providers)] を選択し、左側のパネルから [SPAN] を選択して SPAN を設定します。 |
||
| ステップ 2 |
わかりやすい説明を入力し(オプション)、[有効(Enabled)] ステータスを選択し、ネットワークスイッチのリッスンに使用するノードと関連 NIC を選択します。 詳細については、「SPAN の設定」を参照してください。
|
||
| ステップ 3 |
[保存(Save)] をクリックします。 SPAN 設定が保存され、
ISE-PIC
ISE がネットワークトラフィックをアクティブにリッスンします。
|
SPAN 設定
SPAN をクライアントネットワークにインストールすることで、展開した各ノードから、 ISE がユーザ ID を受信するように簡単に設定できます。
| フィールド | 説明 | ||
|---|---|---|---|
|
説明(Description) |
現在有効なノードとインターフェイスがわかる固有の説明を入力します。 |
||
|
ステータス |
設定完了後すぐにクライアントを有効にするには、[有効化(Enabled)] を選択します。 |
||
|
インターフェイス NIC(Interface NIC) |
ISE にインストールされている 1 つ以上のノードを選択してから、選択したノードごとに、ネットワークをリッスンして情報を得るノードインターフェイスを選択します。
|
syslog 機能により、パッシブ ID サービスは syslog メッセージを配信する任意のクライアント(ID データプロバイダー)からの syslog メッセージを解析し、MAC アドレスなどのユーザ ID 情報を送信します。syslog メッセージには、通常の syslog メッセージ(Infoblox、Blue Coat、BlueCat、Lucent などのプロバイダーからのメッセージ)と DHCP syslog メッセージがあります。 このマッピングされたユーザ ID データがサブスクライバに配信されます。
管理者がパッシブ ID サービスおよび pxGrid サービスをアクティブにし、GUI から syslog クライアントを設定すると、パッシブ ID サービスはさまざまなプロバイダーから受信した syslog メッセージを使用します。 管理者はプロバイダーの設定時に、接続方法(TCP または UDP)と解析に使用する syslog テンプレートを指定します。
 注 |
設定されている接続タイプが TCP であり、メッセージヘッダーに問題があるためにホスト名を解析できない場合、ISE はパケットで受信した IP アドレスを、ISE で設定されている syslog メッセージのプロバイダーリストにあるすべてのプロバイダーの IP アドレスと照合しようとします。 このリストを表示するには、[ワークセンター(Work Centers)] > [PassiveID] > [プロバイダー(Providers)] > [syslog プロバイダー(Syslog Providers)] を選択します。 メッセージヘッダーを調べ、解析が正常に実行されるように、必要に応じてカスタマイズすることを推奨します。 ヘッダーのカスタマイズの詳細については、「syslog ヘッダーのカスタマイズ」を参照してください。 |
設定が完了したら、syslog プローブは受信した syslog メッセージを ISE パーサーに送信します。パーサーはユーザ ID 情報をマッピングし、その情報を ISE に公開します。 次に ISE が、解析およびマッピングされたユーザ ID 情報をパッシブ ID サービスサブスクライバに配信します。
 注 |
DHCP syslog メッセージにはユーザ名は含まれていません。 したがって、これらのメッセージはパーサーから遅れて配信されます。これにより ISE は、ユーザ ID 情報を正しく解析して配信するために、最初にローカル セッション ディレクトリに登録されているユーザ([ライブセッション(Live Sessions)] で表示)を調べ、その後各ユーザの IP アドレスと受信した DHCP syslog メッセージに指定されている IP アドレスでユーザの照合を試行します。 DHCP syslog メッセージから受信したデータが、現在ログインしているいずれのユーザにも一致しない場合、メッセージは解析されず、ユーザ ID は配信されません。 |
ISE からの syslog メッセージを解析してユーザ ID を取得するには、次の操作を行います。
ISE が特定のクライアントからの syslog メッセージをリッスンできるようにするには、最初に ISE でそのクライアントを定義する必要があります。 異なる IP アドレスを使用して複数のプロバイダーを定義できます。
手順
| ステップ 1 |
現在設定されているすべてのクライアントを表示し、既存のクライアントを編集、削除し、新しいクライアントを設定するには、[ワークセンター(Work Centers)] > [PassiveID] > [プロバイダー(Providers)] を選択し、左側のパネルから [syslog プロバイダー(Syslog Providers)] を選択します。 [syslog プロバイダー(Syslog Providers)] テーブルが表示されます。このテーブルには既存の各クライアントのステータス情報が含まれています。
|
| ステップ 2 |
新しい syslog クライアントを設定するには、テーブルの上部で [追加(Add)] をクリックします。 以前に設定したクライアントを編集または変更するには、テーブルでクライアントをオンにし、テーブル上部で [編集(Edit)] をクリックします。 |
| ステップ 3 |
クライアントを正しく設定するために、すべての必須フィールドを入力し(詳細については「syslog 設定」を参照)、必要に応じてメッセージテンプレートを作成します(詳細については「syslog メッセージ本文のカスタマイズ」を参照)。 |
| ステップ 4 |
[送信(Submit)] をクリックします。 クライアント設定が保存され、更新された [syslog プロバイダー(Syslog Providers)] テーブルが画面に表示されます。
|
Syslog の設定(Syslog Settings)
特定のクライアントからの syslog メッセージを介してユーザ ID(MAC アドレスを含む)を受信するように ISE を設定します。異なる IP アドレスを使用して複数のプロバイダーを定義できます。
[ワークセンター(Work Centers)] > [PassiveID] > [プロバイダー(Providers)] を選択し、左側のパネルから [syslog プロバイダー(Syslog Providers)] を選択し、テーブルで [追加(Add)] をクリックして、新しい syslog クライアントを作成します。
| フィールド | 説明 | ||||
|---|---|---|---|---|---|
|
[名前(Name)] |
設定したこのクライアントを容易に区別できる一意の名前を入力します。 |
||||
|
説明 |
この syslog プロバイダーのわかりやすい説明。 |
||||
|
ステータス |
設定完了後すぐにクライアントを有効にするには、[有効化(Enabled)] を選択します。 |
||||
|
ホスト |
ホスト マシンの FQDN を入力します。 |
||||
|
接続タイプ(Connection Type) |
ISE が syslog メッセージをリッスンするチャネルを指定するため、UDP または TCP を入力します。
|
||||
|
テンプレート(Template) |
テンプレートにより正確な本文メッセージ構造が指定されます。これにより、パーサーは syslog メッセージ内で解析、マッピング、配信する必要がある各情報部分を識別できます。 たとえば、テンプレートでは正確なユーザ名部分を指定できます。これにより、パーサーは受信するすべてのメッセージでユーザ名を検出できます。 このフィールドでは、syslog メッセージを認識して正しく解析するために使用される(syslog メッセージの本文の)テンプレートを指定します。 事前定義のドロップダウンリストから選択するか、または [新規(New)] をクリックして独自のカスタマイズテンプレートを作成します。新しいテンプレートの作成の詳細については。「syslog メッセージ本文のカスタマイズ」を参照してください。 ほとんどの事前定義テンプレートでは正規表現が使用されています。カスタム テンプレートでも正規表現を使用する必要があります。
現在 ISE に含まれている事前定義 DHCP プロバイダーテンプレートを次に示します。
ISE には次の事前定義の標準 syslog プロバイダーテンプレートがあります。
|
||||
|
デフォルト ドメイン(Default Domain) |
syslog メッセージで特定のユーザに対してドメインが指定されていない場合、このデフォルトドメインがそのユーザに自動的に割り当てられます。これにより、すべてのユーザにドメインが割り当てられます。 デフォルトドメインまたはメッセージから解析されたドメインにユーザ名が付加され、username@domain となります。したがって、ユーザとユーザグループに関する詳細情報を取得するためには、ドメインを含めます。 |
テンプレートにより正確な本文メッセージ構造が指定されます。これにより、パーサーは syslog メッセージ内で解析、マッピング、配信する必要がある各情報部分を識別できます。 たとえば、テンプレートでは正確なユーザ名部分を指定できます。これにより、パーサーは受信するすべてのメッセージでユーザ名を検出できます。 テンプレートにより、新規マッピングメッセージとマッピング削除メッセージの両方に対応する構造が決まります。
Cisco ISE では、パッシブ ID パーサーが使用する 1 つのメッセージヘッダーと複数の本文構造をカスタマイズできます。
パッシブ ID パーサーが、メッセージがユーザ ID マッピングを追加するためのメッセージであるか、削除するためのメッセージであるかを正しく識別し、ユーザの詳細情報を正しく解析できるようにするため、テンプレートには、ユーザ名、IP アドレス、MAC アドレス、およびドメインの構造を定義する正規表現が含まれている必要があります。
メッセージテンプレートをカスタマイズするときに、事前定義オプションで使用されている正規表現とメッセージ構造を調べ、 ISE-PIC ISE の事前定義メッセージテンプレートに基づいてカスタマイズを行うかどうかを決定できます。 事前定義テンプレートの正規表現、メッセージ構造、例などの詳細については、 「syslog 事前定義メッセージテンプレートの使用」を参照してください。
次の内容をカスタマイズできます。
 注 |
DHCP syslog メッセージにはユーザ名は含まれていません。 したがって、これらのメッセージはパーサーから遅れて配信されます。これにより ISE-PIC ISE は、ユーザ ID 情報を正しく解析して配信するために、最初にローカル セッション ディレクトリに登録されているユーザ([ライブセッション(Live Sessions)] で表示)を調べ、その後各ユーザの IP アドレスと受信した DHCP syslog メッセージに指定されている IP アドレスでユーザの照合を試行します。 DHCP syslog メッセージから受信したデータが、現在ログインしているいずれのユーザにも一致しない場合、メッセージは解析されず、ユーザ ID は配信されません。 DHCP メッセージの詳細情報を適切に照合、解析、マッピングするために必要な遅延は、カスタマイズされたテンプレートには適用できません。したがって、DHCP メッセージテンプレートをカスタマイズすることは推奨されません。 代わりに、事前定義の DHCP テンプレートを使用してください。 |
syslog メッセージ本文のカスタマイズ
Cisco ISE では、パッシブ ID パーサーにより解析される syslog メッセージテンプレートをカスタマイズできます(メッセージ本文のカスタマイズ)。 テンプレートには、ユーザ名、IP アドレス、MAC アドレス、およびドメインの構造を定義する正規表現が含まれている必要があります。
 注 |
DHCP syslog メッセージにはユーザ名は含まれていません。 したがって、これらのメッセージはパーサーから遅れて配信されます。これにより ISE-PIC ISE は、ユーザ ID 情報を正しく解析して配信するために、最初にローカル セッション ディレクトリに登録されているユーザ([ライブセッション(Live Sessions)] で表示)を調べ、その後各ユーザの IP アドレスと受信した DHCP syslog メッセージに指定されている IP アドレスでユーザの照合を試行します。 DHCP syslog メッセージから受信したデータが、現在ログインしているいずれのユーザにも一致しない場合、メッセージは解析されず、ユーザ ID は配信されません。 DHCP メッセージの詳細情報を適切に照合、解析、マッピングするために必要な遅延は、カスタマイズされたテンプレートには適用できません。したがって、DHCP メッセージテンプレートをカスタマイズすることは推奨されません。 代わりに、事前定義の DHCP テンプレートを使用してください。 |
syslog クライアント設定画面から、syslog メッセージ本文テンプレートを作成および編集します。
 注 |
各自でカスタマイズしたテンプレートだけを編集できます。 システムに用意されている事前定義テンプレートは変更できません。 |
手順
| ステップ 1 |
現在設定されているすべてのクライアントを表示し、既存のクライアントを編集、削除し、新しいクライアントを設定するには、[ワークセンター(Work Centers)] > [PassiveID] > [プロバイダー(Providers)] を選択し、左側のパネルから [syslog プロバイダー(Syslog Providers)] を選択します。 [syslog プロバイダー(Syslog Providers)] テーブルが表示されます。このテーブルには既存の各クライアントのステータス情報が含まれています。
|
| ステップ 2 |
新しい syslog クライアントを追加するには [追加(Add)] をクリックし、すでに設定されているクライアントを更新するには [編集(Edit)] をクリックします。 テンプレートを追加または編集するだけの場合、どのオプションを選択するかは関係ありません。 syslog クライアントの設定と更新については、「syslog クライアントの設定」を参照してください。 |
| ステップ 3 |
[syslog プロバイダー(Syslog Providers)] 画面の [テンプレート(Template)] フィールドの隣にある [新規(New)] をクリックし、新しいメッセージテンプレートを作成します。 既存のテンプレートを編集するには、ドロップダウンリストからテンプレートを選択して [編集(Edit)] をクリックします。 [syslog テンプレート(Syslog Template)] 画面が表示されます。
|
| ステップ 4 |
必須フィールドをすべて指定します。 |
| ステップ 5 |
[テスト(Test)] をクリックして、入力した文字列に基づいてメッセージが正しく解析されていることを確認します。 |
| ステップ 6 |
[保存(Save)] をクリックします。 カスタマイズしたテンプレートが保存され、新しい syslog クライアントの設定時と既存の syslog クライアントの更新時に [テンプレート(Template)] フィールドのドロップダウンリストにこのテンプレートが表示されます。
|
syslog ヘッダーには、メッセージの送信元のホスト名が他の詳細情報とともに含まれています。 syslog メッセージが ISE メッセージパーサーで認識されない場合は、ホスト名の後に続く区切り文字を設定し、ISE がホスト名を認識してメッセージを正しく解析できるようにして、メッセージヘッダーをカスタマイズする必要がある場合があります。 この画面のフィールドの詳細については、「syslog カスタマイズテンプレートの設定と例」を参照してください。 カスタマイズされたヘッダーの設定は保存され、メッセージを受信するたびにパーサーが使用するヘッダータイプにこの設定が追加されます。
 注 |
1 つのヘッダーだけをカスタマイズできます。 ヘッダーのカスタマイズ後に、[カスタムヘッダー(Custom Header)] をクリックして保存するテンプレートを作成し、[送信(Submit)] をクリックすると、最新の設定が保存され、以前のカスタマイズ内容が上書きされます。 |
手順
| ステップ 1 |
現在設定されているすべてのクライアントを表示し、既存のクライアントを編集、削除し、新しいクライアントを設定するには、[ワークセンター(Work Centers)] > [PassiveID] > [プロバイダー(Providers)] を選択し、左側のパネルから [syslog プロバイダー(Syslog Providers)] を選択します。 [syslog プロバイダー(Syslog Providers)] テーブルが表示されます。このテーブルには既存の各クライアントのステータス情報が含まれています。
|
||
| ステップ 2 |
[カスタムヘッダー(Custom Header)] をクリックして [syslog カスタムヘッダー(Syslog Custom Header)] 画面を開きます。 |
||
| ステップ 3 |
[syslog の例を貼り付ける(Paste sample syslog)] に、syslog メッセージのヘッダー形式の例を入力します。 たとえば、メッセージの 1 つのヘッダー <181>Oct 10 15:14:08 Cisco.com をコピーして貼り付けます。 |
||
| ステップ 4 |
[区切り文字(Separator)] フィールドで、単語をスペースまたはタブのいずれで区切るかを指定します。 |
||
| ステップ 5 |
[ヘッダーのホスト名の位置(Position of hostname in header)] フィールドで、ヘッダー内のホスト名の位置を指定します。 たとえば、前述のヘッダーではホスト名は 4 番目の単語です。 これを指定するには 4 と入力します。 [ホスト名(Hostname)] フィールドに、最初の 3 つのフィールドに示される詳細情報に基づいてホスト名が表示されます。 たとえば、[syslog の例を貼り付ける(Paste sample syslog)] でのヘッダーの例は次のようになります。 <181>Oct 10 15:14:08 Cisco.com 区切り文字として [スペース(Space)] を指定し、[ヘッダーのホスト名の位置(Position of hostname in header)] には 4 を入力します。 [ホスト名(Hostname)] には自動的に Cisco.com と表示されます。これは、[syslog の例を貼り付ける(Paste sample syslog)] フィールドに貼り付けたヘッダーフレーズの 4 番目の単語です。 ホスト名が正しく表示されない場合は、[区切り文字(Separator)] フィールドと [ヘッダーのホスト名の位置(Position of hostname in header)] フィールドに入力したデータを確認してください。 この例を次のスクリーンキャプチャに示します。  |
||
| ステップ 6 |
[送信(Submit)] をクリックします。
カスタマイズされたヘッダーの設定は保存され、メッセージを受信するたびにパーサーが使用するヘッダータイプにこの設定が追加されます。
|
syslog カスタマイズ テンプレートの設定と例
Cisco ISE では、パッシブ ID パーサーにより解析される syslog メッセージテンプレートをカスタマイズできます。カスタマイズされたテンプレートは、新規マッピング メッセージとマッピング削除メッセージの両方に対応する構造を決定します。パッシブ ID パーサーが、メッセージがユーザ ID マッピングを追加するためのメッセージであるか、削除するためのメッセージであるかを正しく識別し、ユーザの詳細情報を正しく解析できるようにするため、テンプレートには、ユーザ名、IP アドレス、MAC アドレス、およびドメインの構造を定義する正規表現が含まれている必要があります。
 注 |
ほとんどの事前定義テンプレートでは正規表現が使用されます。カスタマイズ テンプレートでも正規表現を使用してください。 |
syslog ヘッダーの各部分
ホスト名の後に続く区切り文字を設定することで、syslog プローブが認識する単一ヘッダーをカスタマイズできます。
[ワークセンター(Work Centers)] > [PassiveID] > [プロバイダー(Providers)] を選択し、左側のパネルから [syslog プロバイダー(Syslog Providers)] を選択し、テーブルで [カスタムヘッダー(Custom Header)] をクリックして、カスタム syslog メッセージヘッダーを作成します。
次の表に、カスタム syslog ヘッダーに組み込むことができるさまざまな部分とフィールドについて説明します。正規表現の詳細については、「表 3」を参照してください。
| フィールド | 説明 |
|---|---|
|
syslog の例を貼り付ける(Paste sample syslog) |
syslog メッセージにヘッダー形式の例を入力します。たとえば、次のヘッダーをコピーして貼り付けます。 <181>Oct 10 15:14:08 Hostname Message |
|
区切り文字(Separator) |
単語をスペースまたはタブのいずれで区切るかを指定します。 |
|
ヘッダーのホスト名の位置(Position of hostname in header) |
ヘッダーでのホスト名の位置を指定します。たとえば、前述のヘッダーではホスト名は 4 番目の単語です。 これを指定するには 4 と入力します。 |
|
ホストネーム |
最初の 3 つのフィールドに示される詳細情報に基づいて、ホスト名を表示します。たとえば、[syslog の例を貼り付ける(Paste sample syslog)] でのヘッダーの例は次のようになります。 <181>Oct 10 15:14:08 Hostname Message 区切り文字として [スペース(Space)] を指定し、[ヘッダーのホスト名の位置(Position of hostname in header)] には 4 を入力します。 [ホスト名(Hostname)] にはホスト名が自動的に表示されます。 ホスト名が正しく表示されない場合は、[区切り文字(Separator)] フィールドと [ヘッダーのホスト名の位置(Position of hostname in header)] フィールドに入力したデータを確認してください。 |
メッセージ本文の syslog テンプレートの各部分と説明
次の表に、カスタマイズ syslog メッセージ テンプレートに組み込むことができるさまざまな部分とフィールドについて説明します。正規表現の詳細については、「表 3」を参照してください。
|
パート |
フィールド |
説明 |
|---|---|---|
|
[名前(Name)] |
このテンプレートの目的がわかる一意の名前。 |
|
|
マッピング操作 |
新規マッピング |
新しいユーザを追加するためにこのテンプレートで使用されるマッピングのタイプを記述する正規表現。たとえば、F5 VPN にログインした新しいユーザを示すには、このフィールドに「logged on from」と入力します。 |
|
削除されたマッピング |
ユーザを削除するためにこのテンプレートで使用されるマッピングのタイプを記述する正規表現。たとえば、削除する必要がある ASA VPN のユーザを示すには、このフィールドに「session disconnect」と入力します。 |
|
|
ユーザ データ |
IPアドレス |
キャプチャする IP アドレスを示す正規表現。 たとえば Bluecat メッセージの場合、この IP アドレス範囲内のユーザの ID をキャプチャするには、次のように入力します。 (on\s|to\s)((?:(?:25[0-5]|2[0-4][0-9]|[01]?[0-9][0-9]?)\.){3}(?:25[0-5]|2[0-4][0-9]|[01]?[0-9][0-9]?)) |
|
ユーザ名 |
キャプチャするユーザ名形式を示す正規表現。 |
|
|
ドメイン |
キャプチャするドメインを示す正規表現。 |
|
|
MAC アドレス |
キャプチャする MAC アドレスの形式を示す正規表現。 |
正規表現の例
メッセージを解析するため、正規表現を使用します。ここでは、IP アドレス、ユーザ名、およびマッピング追加メッセージを解析する正規表現の例を示します。
たとえば、正規表現を使用して次のメッセージを解析します。
<174>192.168.0.1 %ASA-4-722051: Group <DfltGrpPolicy> User <user1> IP <192.168.0.10> IPv4 Address <192.168.0.6> IPv6 address <::> assigned to session
<174>192.168.0.1 %ASA-6-713228: Group = xyz, Username = user1, IP = 192.168.0.12, Assigned private IP address 192.168.0.8 to remote user
次の表に、正規表現の定義を示します。
|
パート |
[正規表現(Regular Expression)] |
|---|---|
|
IP アドレス |
Address <([^\s]+)>|address ([^\s]+) |
|
ユーザ名(User name) |
User <([^\s]+)>| Username = ([^\s]+) |
|
マッピング追加メッセージ(Add mapping message) |
(%ASA-4-722051|%ASA-6-713228) |
syslog メッセージには、ヘッダーとメッセージ本文を含む標準構造があります。
ここでは、メッセージの送信元に基づいてサポートされているヘッダーの内容の詳細や、サポートされている本文の構造など、Cisco ISE が提供する事前定義テンプレートについて説明します。
また、システムで事前に定義されていないソース用に、カスタマイズした本文の内容を使用した独自のテンプレートも作成できます。 ここでは、カスタマイズテンプレートでサポートされる構造について説明します。 メッセージの解析時には、システムで事前定義されているヘッダーに加え、1 つのカスタマイズヘッダーを設定できます。また、メッセージ本文には、複数のカスタマイズテンプレートを設定できます。 ヘッダーのカスタマイズの詳細については、「syslog ヘッダーのカスタマイズ」を参照してください。 本文のカスタマイズの詳細については。「syslog メッセージ本文のカスタマイズ」を参照してください。
 注 |
ほとんどの事前定義テンプレートでは正規表現が使用されています。カスタマイズテンプレートでも正規表現を使用する必要があります。 |
パーサーで認識されるヘッダータイプには、すべてのクライアントマシンのすべてのメッセージタイプ(新規および削除)について認識される 2 つのタイプがあります。 これらのヘッダーは次のとおりです。
-
<171>Host message
-
<171>Oct 10 15:14:08 Host message
受信されたヘッダーはホスト名を検出するため解析されます。ホスト名は、IP アドレス、ホスト名、または完全 FQDN のいずれかです。
ヘッダーもカスタマイズできます。 ヘッダーをカスタマイズするには、「syslog ヘッダーのカスタマイズ」を参照してください。
ASA VPN でサポートされる syslog メッセージの形式とタイプについて説明します。
ヘッダー
パーサーでサポートされるヘッダーはすべてのクライアントで同一です(「syslog 事前定義メッセージテンプレートの使用」を参照)。
次の表では、パーサーが認識するさまざまな ASA VPN 本文メッセージについて説明します。
| 本文メッセージ |
解析例 |
||
|---|---|---|---|
|
%ASA-6-109005 Authentication succeeded for user UserA from 10.0.0.11/100 to 10.10.11.11/20 on interface eth1/1 |
[UserA,10.0.0.11] |
||
|
%ASA-6-602303 IPSEC: An direction tunnel_type SA (SPI=spi) between local_IP and 10.0.0.11 (UserA) has been created. |
|||
|
%ASA-6-721016 (device) WebVPN session for client user UserA, IP 10.0.0.11 has been created. |
|||
|
%ASA-6-603104 PPTP Tunnel created, tunnel_id is number, remote_peer_ip is remote_address, ppp_virtual_interface_id is number,\ client_dynamic_ip is 10.0.0.11,ffg123 #% UserA is UserA, MPPE_key_strength is string |
|||
|
%ASA-6-603106 L2TP Tunnel created, tunnel_id is number, remote_peer_ip is remote_address, ppp_virtual_interface_id is number,\ client_dynamic_ip is 10.0.0.11, UserA is user |
|||
|
%ASA-6-113039 Group group User UserA IP 10.0.0.11 AnyConnect parent session started. |
|||
|
%ASA-6-802001 User UserA IP 10.100.1.1 OS os_name UDID number MDM action session started. |
|||
|
%ASA-6-713228: Group = xyz, UserA = xxxx227, IP = 192.168.0.11, Assigned private IP address 172.16.0.11 to remote user |
[UserA,172.16.0.11]
|
||
|
%ASA-4-722051: Group <DfltGrpPolicy> User <UserA> IP <172.16.0.12> IPv4 Address <172.16.0.21> IPv6 address <::> assigned to session |
[UserA,172.16.0.12]
|
ここではパーサーで ASA VPN のためにサポートされているマッピング削除メッセージについて説明します。
受信された本文が解析され、次のようにユーザの詳細が判明します。
[UserA,10.1.1.1]
| 本文メッセージ |
|---|
|
%ASA-4-113019 Group = group, UserA = UserA, IP = 10.1.1.1, Session disconnected. Session Type: type, Duration:\ duration, Bytes xmt: count,Bytes rcv: count, Reason: reason |
|
%ASA-4-717052 Group group name User UserA IP 10.1.1.1 Session disconnected due to periodic certificate authentication failure. Subject Name id subject name Issuer Name id issuer name\ Serial Number id serial number |
|
%ASA-6-602304 IPSEC: An direction tunnel_type SA (SPI=spi) between local_IP and 10.1.1.1 (UserA) has been deleted. |
|
%ASA-6-721018 WebVPN session for client user UserA, IP 10.1.1.1 has been deleted. |
|
%ASA-4-722049 Group group User UserA IP 10.1.1.1 Session terminated: SVC not enabled or invalid image on the ASA |
|
%ASA-4-722050 Group group User UserA IP 10.1.1.1 Session terminated: SVC not enabled for the user. |
|
%ASA-6-802002 User UserA IP 10.1.1.1 OS os_name UDID number MDM action session terminated. |
|
%ASA-3-716057 Group group User UserA IP 10.1.1.1 Session terminated, no type license available. |
|
%ASA-3-722046 Group group User UserA IP 10.1.1.1 Session terminated: unable to establish tunnel. |
|
%ASA-4-113035 Group group User UserA IP 10.1.1.1 Session terminated: AnyConnect not enabled or invalid AnyConnect image on the ASA. |
|
%ASA-4-716052 Group group-name User UserA IP 10.1.1.1 Pending session terminated. |
|
%ASA-6-721018 WebVPN session for client user UserA, IP 10.1.1.1 has been deleted. |
BlueCat でサポートされる syslog メッセージの形式とタイプについて説明します。
ヘッダー
パーサーでサポートされるヘッダーはすべてのクライアントで同一です(「syslog 事前定義メッセージテンプレートの使用」を参照)。
ここでは、BlueCat syslog で新規マッピングとしてサポートされるメッセージについて説明します。
受信された本文が解析され、次のようにユーザの詳細が判明します。
[macAddress=nn:xx:nn:ca:xx:nn,ip=172.16.0.12]
| 本文 |
|---|
| Nov 7 23:37:32 xx-campus1 dhcpd: DHCPACK on 172.16.0.13 to nn:xx:nn:ca:xx:nn via 172.16.0.17 |
BlueCat のマッピング削除メッセージはありません。
F5 VPN でサポートされる syslog メッセージの形式とタイプについて説明します。
ヘッダー
パーサーでサポートされるヘッダーはすべてのクライアントで同一です(「syslog 事前定義メッセージテンプレートの使用」を参照)。
次の表では、パーサーが認識するさまざまな F5 VPN 本文メッセージについて説明します。
受信された本文が解析され、次のようにユーザの詳細が判明します。
[user=UserA,ip=172.16.0.12]
| 本文 |
|---|
| Apr 10 09:33:58 Oct 2 08:28:32 abc.xyz.org security[nnnnn]: [UserA@vendor-abcr] User UserA logged on from 172.16.0.21 to \ 172.16.0.12 Sid = xyz\ |
現在、F5 VPN でサポートされている削除メッセージはありません。
Infoblox でサポートされる syslog メッセージの形式とタイプについて説明します。
ヘッダー
パーサーでサポートされるヘッダーはすべてのクライアントで同一です(「syslog 事前定義メッセージテンプレートの使用」を参照)。
次の表では、パーサーが認識するさまざまな ASA VPN 本文メッセージについて説明します。
受信された本文が解析され、次のようにユーザの詳細が判明します。
[macAddress= nn:xx:xx:xx:nn:nn,ip=10.0.10.100]
| 本文メッセージ |
|---|
|
Nov 15 11:37:26 user1-lnx dhcpd[3179]: DHCPACK on 10.0.0.14 to nn:xx:xx:nx:nn:nn (android-df67ddcbb1271593) via eth2 relay 10.0.0.24 lease-duration 3600 |
|
Nov 15 11:38:11 user1-lnx dhcpd[3179]: DHCPACK on 172.16.0.18 to nn:xx:xx:xn:nn:nn (DESKTOP-HUDGAAQ) via eth2 relay 172.16.0.13 lease-duration 691200 (RENEW) |
|
Nov 15 11:38:11 192.168.0.12 dhcpd[25595]: DHCPACK to 10.0.0.11 (nn:xx:xx:xn:nn:nx) via eth1 |
マッピング削除では次のメッセージがサポートされています。
パーサーはさまざまな本文メッセージをマッピング削除メッセージとして認識します。これについて次の表で説明します。
受信された本文が解析され、次のようにユーザの詳細が判明します。
-
MAC アドレスが含まれている場合:
[00:0c:29:a2:18:34,10.0.10.100]
-
MAC アドレスが含まれていない場合:
[10.0.10.100]
| 本文メッセージ |
|---|
|
07-11-2016 23:37:32 Daemon.Info 10.0.10.2 Jul 12 10:42:26 10.0.10.2 dhcpd[26083]: DHCPEXPIRE 10.0.10.100 has expired |
|
07-11-2016 23:37:32 Daemon.Info 10.0.10.2 Jul 12 10:42:26 10.0.10.2 dhcpd[26083]: DHCPRELEASE of 10.0.10.100 from 00:0c:29:a2:18:34 \ (win10) via eth1 uid 01:00:0c:29:a2:18:34 |
|
07-11-2016 23:37:32 Daemon.Info 10.0.10.2 Jul 12 10:42:26 10.0.10.2 dhcpd[25595]: RELEASE on 10.20.31.172 to c0:ce:cd:44:4f:bd |
Linux DHCPd3 でサポートされる syslog メッセージの形式とタイプについて説明します。
ヘッダー
パーサーでサポートされるヘッダーはすべてのクライアントで同一です(「syslog 事前定義メッセージテンプレートの使用」を参照)。
次の表では、パーサーが認識するさまざまな Linux DHCPd3 本文メッセージについて説明します。
受信された本文が解析され、次のようにユーザの詳細が判明します。
[macAddress=24:ab:81:ca:f2:72,ip=172.16.0.21]
| 本文メッセージ |
|---|
|
Nov 11 23:37:32 dhcpsrv dhcpd: DHCPACK on 10.0.10.100 to 00:0c:29:a2:18:34 (win10) via eth1 |
|
Nov 11 23:37:32 dhcpsrv dhcpd: DHCPACK on 10.0.10.100 (00:0c:29:a2:18:34) via eth1 |
ここではパーサーで Linux DHCPd3 のためにサポートされているマッピング削除メッセージについて説明します。
受信された本文が解析され、次のようにユーザの詳細が判明します。
[00:0c:29:a2:18:34 ,10.0.10.100]
| 本文メッセージ |
|---|
|
Nov 11 23:37:32 dhcpsrv dhcpd: DHCPEXPIRE 10.0.10.100 has expired |
|
Nov 11 23:37:32 dhcpsrv dhcpd: DHCPRELEASE of 10.0.10.100 from 00:0c:29:a2:18:34 (win10) via eth1 |
MS DHCP でサポートされる syslog メッセージの形式とタイプについて説明します。
ヘッダー
パーサーでサポートされるヘッダーはすべてのクライアントで同一です(「syslog 事前定義メッセージテンプレートの使用」を参照)。
次の表では、パーサーが認識するさまざまな MS DHCP 本文メッセージについて説明します。
受信すると、パーサーはカンマ(,)を検索してデータを分割し、これらの形式のメッセージが次の例に示すように解析されます。
[macAddress=000C29912E5D,ip=10.0.10.123]
| 本文メッセージ |
|---|
|
Nov 11 23:37:32 10,07/21/16,16:55:22,Assign,10.0.10.123,win10.IDCSPAN.Local,000C29912E5D,,724476048,0,,,,0x4D53465420352E30,MSFT,5.0 |
ここではパーサーで MS DHCP のためにサポートされているマッピング削除メッセージについて説明します。
受信すると、パーサーはカンマ(,)を検索してデータを分割し、これらの形式のメッセージが次の例に示すように解析されます。
[macAddress=000C29912E5D,ip=10.0.10.123]
| 本文メッセージ |
|---|
|
Nov 11 23:37:32 12,07/21/16,16:55:18,Release,10.0.10.123,win10.IDCSPAN.Local,000C29912E5D,,3128563632,\ 0,,,,,,,,,0 |
SafeConnect NAC でサポートされる syslog メッセージの形式とタイプについて説明します。
ヘッダー
パーサーでサポートされるヘッダーはすべてのクライアントで同一です(「syslog 事前定義メッセージテンプレートの使用」を参照)。
次の表では、パーサーが認識するさまざまな SafeConnect NAC 本文メッセージについて説明します。
受信された本文が解析され、次のようにユーザの詳細が判明します。
[user=galindk1i,p=xxxx.xx.xxx.xxd,domain=Resnet-Macs]
| 本文メッセージ |
|---|
|
Apr 10 09:33:58 nac Safe*Connect: authenticationResult|xxx.xx.xxx.xxx|xxx.xx.xxx.xxx|UserA|true|Resnet-Macs|TCNJ-Chain|001b63b79018|MAC |
現在、Safe Connect でサポートされている削除メッセージはありません。
Aerohive でサポートされる syslog メッセージの形式とタイプについて説明します。
ヘッダー
パーサーでサポートされるヘッダーはすべてのクライアントで同一です(「syslog 事前定義メッセージテンプレートの使用」を参照)。
次の表では、パーサーが認識するさまざまな Aerohive 本文メッセージについて説明します。
本文で解析される詳細には、ユーザ名と IP アドレスがあります。 解析に使用される正規表現の例を次に示します。
-
新しいマッピング:auth\: -
IP:ip ([A-F0-9a-f:.]+) -
ユーザ名:UserA ([a-zA-Z0-9\_]+)
受信された本文が解析され、次のようにユーザの詳細が判明します。
[UserA,10.5.50.52]
| 本文メッセージ |
|---|
|
2013-04-01 14:06:05 info ah auth: Station 1cab:a7e6:cf7f ip 10.5.50.52 UserA UserA |
現在、Aerohive からのマッピング削除メッセージはサポートされていません。
Blue Coat の次のメッセージタイプがサポートされています。
-
Blue Coat Main Proxy
-
Blue Coat Proxy SG
-
Blue Coat Squid Web Proxy
Blue Coat メッセージでサポートされる syslog メッセージの形式とタイプについて説明します。
ヘッダー
パーサーでサポートされるヘッダーはすべてのクライアントで同一です(「syslog 事前定義メッセージテンプレートの使用」を参照)。
次の表では、パーサーが認識するさまざまな Blue Coat 本文メッセージについて説明します。
受信された本文が解析され、次のようにユーザの詳細が判明します。
[UserA,192.168.10.24]
| 本文メッセージ(この例は、Blue Coat Proxy SG メッセージからの引用です) |
|---|
|
2016-09-21 23:05:33 58 10.0.0.1 UserA - - PROXIED "none" http://www.example.com/ 200 TCP_MISS GET application/json;charset=utf-8 http site.api.example.com 80 /apis/v2/scoreboard/header ?rand=1474499133503 - "Mozilla/5.0 (Windows NT 10.0; Win64; x64) AppleWebKit/537.36 (KHTML, like Gecko) Chrome/46.0.2486.0 Safari/537.36 Edge/13.10586" 192.168.10.24 7186 708 - "unavailable |
次の表では、新規マッピングメッセージに使用されるクライアント別の正規表現構造について説明します。
| クライアント |
正規表現 |
|---|---|
|
Blue Coat Main Proxy |
新規マッピング (TCP_HIT|TCP_MEM){1} IP \s((?:(?:[0-9]{1,3}\.){3}[0-9]{1,3})|(?:(?:[a-zA-Z0-9]{1,4}\:{1,2}){1,7}[a-zA-Z0-9]{1,4}))\s ユーザ名 \s\-\s([a-zA-Z0-9\_]+)\s\-\s |
|
Blue Coat Proxy SG |
新規マッピング (\-\sPROXIED){1} IP \s((?:(?:[0-9]{1,3}\.){3}[0-9]{1,3})|(?:(?:[a-zA-Z0-9]{1,4}\:{1,2}){1,7}[a-zA-Z0-9]{1,4}))\s[a-zA-Z0-9\_]+\s\- ユーザ名 \s[0-9]{1,3}\.[0-9]{1,3}\.[0-9]{1,3}\.[0-9]{1,3}\s([a-zA-Z0-9\_]+)\s\- |
|
Blue Coat Squid Web Proxy |
新規マッピング (TCP_HIT|TCP_MEM){1} IP \s((?:(?:[0-9]{1,3}\.){3}[0-9]{1,3})|(?:(?:[a-zA-Z0-9]{1,4}\:{1,2}){1,7}[a-zA-Z0-9]{1,4}))\sTCP ユーザ名 \s([a-zA-Z0-9\._]+)\s\-\/ |
Blue Coat クライアントではマッピング削除メッセージがサポートされていますが、現在利用できる例はありません。
次の表では、マッピング削除メッセージに使用されるクライアント別の既知の正規表現構造について説明します。
| クライアント |
正規表現 |
|---|---|
|
Blue Coat Main Proxy |
(TCP_MISS|TCP_NC_MISS){1} |
|
Blue Coat Proxy SG |
現在利用できる例はありません。 |
|
Blue Coat Squid Web Proxy |
(TCP_MISS|TCP_NC_MISS){1} |
syslog ISE および ACS 事前定義テンプレート
パーサーは ISE または ACS クライアントをリッスンするときに、次のメッセージ タイプを受信します。
-
認証成功:ユーザが ISE または ACS により認証されると、認証が成功したことを通知し、ユーザの詳細情報を記述した認証成功メッセージが発行されます。 このメッセージが解析され、メッセージのユーザの詳細とセッション ID が保存されます。
-
アカウンティング開始およびアカウンティング更新メッセージ(新規マッピング):ISE または ACS から受信したアカウンティング開始メッセージまたはアカウンティング更新メッセージは、認証成功メッセージから保存されたユーザの詳細とセッション ID を使用して解析され、ユーザがマッピングされます。
-
アカウンティング終了(マッピング削除):ISE または ACS から受信されると、システムからユーザ マッピングが削除されます。
ISE および ACS でサポートされる syslog メッセージの形式とタイプについて説明します。
認証成功メッセージ
認証成功メッセージとして次のメッセージがサポートされています。
-
ヘッダー(Header)
<181>Sep 13 10:51:41 Server logTag messageId totalFragments currentFragments message例:<181>Sep 13 10:51:41 Positron CISE_PassiveID 0000005255 1 0 message
-
本文
Passed-Authentication 000011 1 0 2016-05-09 12:48:11.011 +03:00 0000012435 5200 NOTICE Passed-Authentication: Authentication succeeded, ConfigVersionId=104, Device IP Address=10.0.0.12, DestinationIPAddress=10.0.0.18, DestinationPort=1812, UserA=UserA, Protocol=Radius, RequestLatency=45, NetworkDeviceName=DefaultNetworkDevice, User-Name=UserA, NAS-IP-Address=1.1.1.1, Session-Timeout=90, Calling-Station-ID=, cisco-av-pair=audit-session-id=5
-
解析例
ユーザ名とセッション ID だけが解析されます。
[UserA,5]
アカウンティング開始/更新(新規マッピング)メッセージ
新規マッピング メッセージとして次のメッセージがサポートされています。
-
ヘッダー(Header)
<181>Sep 13 10:51:41 Server logTag messageId totalFragments currentFragments message例:<181>Sep 13 10:51:41 Positron CISE_PassiveID 0000005255 1 0 message
-
本文
CISE_RADIUS_Accounting 000011 1 0 2016-05-09 12:53:52.823 +03:00 0000012451 3000 NOTICE Radius-Accounting: RADIUS Accounting start request, ConfigVersionId=104, Device IP Address=10.0.0.12, RequestLatency=12, NetworkDeviceName=DefaultNetworkDevice, User-Name=UserA, NAS-IP-Address=10.0.0.1, Framed-IP-Address=10.0.0.16, Session-Timeout=90, Calling-Station-ID=, Acct-Status-Type=Start, Acct-Session-Id=6, cisco-av-pair=audit-session-id=5
-
解析例
解析される詳細には、ユーザ名、フレーム IP アドレス、および MAC アドレス(メッセージに含まれている場合)などがあります。
[UserA,10.0.0.16]
マッピング削除メッセージ
マッピング削除では次のメッセージがサポートされています。
-
ヘッダー(Header)
<181>Sep 13 10:51:41 Server logTag messageId totalFragments currentFragments message例:<181>Sep 13 10:51:41 Positron CISE_PassiveID 0000005255 1 0 message
-
本文
2016-05-09 12:56:27.274 +03:00 0000012482 3001 NOTICE Radius-Accounting: RADIUS Accounting stop request, ConfigVersionId=104, Device IP Address=10.0.0.17, RequestLatency=13, NetworkDeviceName=DefaultNetworkDevice, User-Name=UserA, NAS-IP-Address=10.0.0.1, Framed-IP-Address=10.0.0.16, Session-Timeout=90, Calling-Station-ID=, Acct-Status-Type=Stop, Acct-Session-Id=104, cisco-av-pair=audit-session-id=5
-
解析例
解析される詳細には、ユーザ名、フレーム IP アドレス、および MAC アドレス(メッセージに含まれている場合)などがあります。
[UserA,10.0.0.16]
Lucent QIP でサポートされる syslog メッセージの形式とタイプについて説明します。
ヘッダー
パーサーでサポートされるヘッダーはすべてのクライアントで同一です(「syslog 事前定義メッセージテンプレートの使用」を参照)。
次の表では、パーサーが認識するさまざまな Lucent QIP 本文メッセージについて説明します。
これらのメッセージの正規表現構造を次に示します。
DHCP_GrantLease|:DHCP_RenewLease
受信された本文が解析され、次のようにユーザの詳細が判明します。
[00:0C:29:91:2E:5D,10.0.0.11]
| 本文メッセージ |
|---|
|
DHCP:subtype=0:Single:$IGNORE_N$ DHCP_GrantLease: Host=$HOSTNAME$ P=10.0.0.11 MAC= 00:0C:29:91:2E:5D |
|
DHCP:subtype=0:Single:$IGNORE_N$ DHCP_RenewLease: Host=$HOSTNAME$ P=10.0.0.11 MAC= 00:0C:29:91:2E:5D |
次の表では、パーサーが認識するさまざまな Lucent QIP 本文メッセージについて説明します。
これらのメッセージの正規表現構造を次に示します。
Delete Lease:|DHCP Auto Release:
受信された本文が解析され、次のようにユーザの詳細が判明します。
[10.0.0.11]
| 本文メッセージ |
|---|
|
DHCP:subtype=0:Single:$IGNORE_N$ Delete Lease: IP=10.0.0.11 $IGNORE_N$ |
|
DHCP:subtype=0:Single:$IGNORE_N$ DHCP Auto Release: IP=10.0.0.11 $IGNORE_N$ |
パッシブ ID サービスのフィルタリング
手順
| ステップ 1 |
[ワークセンター(Work Centers)] > [PassiveID] > [プロバイダー(Providers)] を選択し、左側のパネルから [マッピングフィルタ(Mapping Filters)] を選択します。 |
| ステップ 2 |
[プロバイダー(Providers)] > [マッピングフィルタ(Mapping Filters)] を選択します。 |
| ステップ 3 |
[追加(Add)] をクリックし、フィルタ処理するユーザのユーザ名や IP アドレスを入力して、[送信(Submit)] をクリックします。 |
| ステップ 4 |
現在モニタリング セッション ディレクトリにログインしてしているフィルタリングされていないユーザを表示するには、[操作(Operations)] > [RADIUS ライブログ(RADIUS Livelog)] を選択します。 |
設定可能なカスタムプロバイダーの他に、パッシブ ID サービスがアクティブになると ISE でエンドポイントプローブが有効になり、常にバックグラウンドで実行されます。エンドポイントプローブは、特定の各ユーザがまだシステムにログインしているかどうかを定期的にチェックします。
 注 |
エンドポイントのステータスを手動で確認するには、次の図に示すように、[アクション(Actions)] 列から [ライブセッション(Live Sessions)] に移動し、[アクションを表示(Show Actions)] をクリックして、[現在のユーザの確認(Check current user)] を選択します。
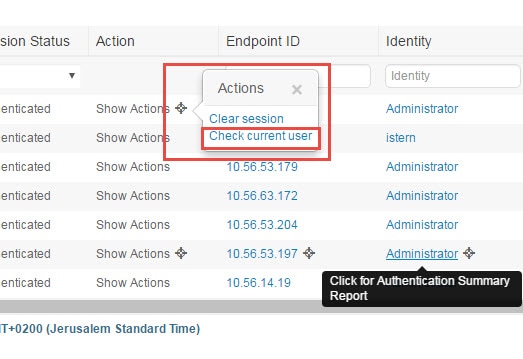
エンドポイントユーザのステータスと手動でのチェックの実行の詳細については、Cisco ISE 管理者ガイド:トラブルシューティング [英語] の「RADIUS Live Sessions」のセクションを参照してください。
エンドポイントプローブはユーザが接続していることを認識します。特定のエンドポイントのセッションが最後に更新された時点から 4 時間経過している場合は、ユーザがまだログインしているかどうかを確認し、次のデータを収集します。
-
MAC アドレス
-
オペレーティングシステムのバージョン
このチェックに基づいてプローブは次の操作を実行します。
-
ユーザがまだログインしている場合、プローブは ISE を [アクティブユーザ(Active User)] ステータスで更新します。
-
ユーザがログアウトしている場合、セッション状態は [終了(Terminated)] に更新され、15 分経過後にユーザはセッションディレクトリから削除されます。
-
ユーザと通信できない場合、たとえばファイアウォールによって通信が防止されているか、エンドポイントがシャットダウンしている場合には、ステータスが [到達不能(Unreachable)] として更新され、サブスクライバポリシーによってユーザセッションの処理方法が決まります。 エンドポイントはセッションディレクトリに残ります。
はじめる前に
サブネット範囲に基づいてエンドポイントプローブを作成および有効化できます。 PSN ごとに 1 つのエンドポイントプローブを作成できます。 エンドポイントプローブを使用するには、次のように設定していることを確認してください。
-
エンドポイントにはポート 445 とのネットワーク接続が必要です。
-
ISE から 1 番目の Active Directory 参加ポイントを設定し、プロンプトが表示されたら [ログイン情報の選択(Select Credentials)] を選択します。 参加ポイントの詳細については、「プローブおよびプロバイダーとしての Active Directory」を参照してください。

注
エンドポイントがバックグラウンドで実行するようにするため、最初に 1 番目の Active Directory 参加ポイントを設定する必要があります。これにより、Active Directory プローブが完全に設定されていない場合でもエンドポイントプローブを実行できるようになります。
手順
| ステップ 1 |
[ワークセンター(Work Centers)] > [パッシブ ID(Passive ID)] > [プロバイダー(Providers)] を選択し、[エンドポイントプローブ(Endpoint Probes)] を選択します。 |
| ステップ 2 |
新しいエンドポイントプローブを作成するには、[追加(Add)] をクリックします。 |
| ステップ 3 |
必須フィールドに入力し、[ステータス(Status)] フィールドで [有効化(Enable)] を選択していることを確認してから、[送信(Submit)] をクリックします。 詳細については、「エンドポイントプローブの設定」を参照してください。 |
エンドポイント プローブ設定
サブネット範囲に基づいて PSN ごとに 1 つのエンドポイント プローブを作成します。展開で複数の PSN を使用している場合、個別のサブネットセットに各 PSN を割り当てて、各プローブを異なるユーザグループに使用できます。
[ワークセンター(Work Centers)] > [パッシブ ID(Passive ID)] > [プロバイダー(Providers)] を選択し、次に [エンドポイントプローブ(Endpoint Probes)] を選択して、PSN に新しいエンドポイントプローブを設定します。
| フィールド | 説明 |
|---|---|
|
[名前(Name)] |
このプローブの用途を示す一意の名前を入力します。 |
|
説明(Description) |
このプローブの用途を示す一意の説明を入力します。 |
|
ステータス(Status) |
このプローブをアクティブにするには [有効化(Enable)] を選択します。 |
|
ホスト名 |
展開で使用可能な PSN のリストから、このプローブの PSN を選択します。 |
|
サブネット |
このプローブがチェックする必要があるエンドポイントのグループのサブネット範囲を入力します。標準のサブネットマスク範囲と、カンマで区切ったサブネットアドレスを使用します。 例:10.56.14.111/32,1.1.1.1/24,2.55.2.0/16,2.2.3.0/16,1.2.3.4/32 各範囲は一意である必要があり、相互に重複していてはなりません。たとえば、範囲 2.2.2.0/16,2.2.3.0/16 は相互に重複しているため、同一プローブに対して入力できません。 |
サブスクライバ
パッシブ ID サービスは、Cisco pxGrid サービスを使用して、さまざまなプロバイダーから収集し、Cisco ISE セッションディレクトリにより保存された認証済みユーザ ID を、Cisco Stealthwatch や Cisco Firepower Management Center(FMC)などのその他のネットワークシステムに送信します。
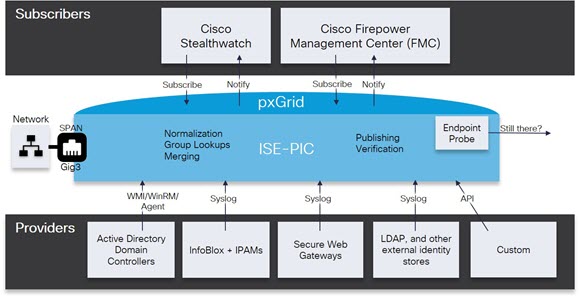
Cisco ISE に接続するサブスクライバは、pxGrid サービスの使用を登録する必要があります。サブスクライバは、クライアントになるために pxGrid SDK を介してシスコから使用可能な pxGrid クライアント ライブラリを採用する必要があります。サブスクライバは、一意の名前と証明書ベースの相互認証を使用して pxGrid にログインできます。Cisco pxGrid サブスクライバは、有効な証明書を送信すると、ISE により自動的に承認されます。
サブスクライバは設定されている pxGrid サーバのホスト名または IP アドレスのいずれかに接続できます。不要なエラーの発生を防ぎ、DNS クエリが適切に機能するようにするため、ホスト名を使用することを推奨します。 公開および登録するためにサブスクライバの pxGrid で作成される、情報トピックまたはチャネル機能があります。 Cisco ISE では SessionDirectory と IdentityGroup だけがサポートされています。機能情報は、公開、ダイレクトクエリ、または一括ダウンロードクエリによりパブリッシャから取得でき、[機能(Capabilities)] タブの [サブスクライバ(Subscribers)] で確認できます。
サブスクライバが ISE から情報を受信できるようにするには、次の操作を行います。
サブスクライバの pxGrid 証明書の生成
はじめる前に
pxGrid とサブスクライバ間の相互信頼を保証するため、pxGrid サブスクライバの証明書を生成できます。これにより、ISE からサブスクライバにユーザ ID を渡すことができます。 次のタスクを実行するには、ネットワーク管理者またはシステム管理者である必要があります。
手順
| ステップ 1 |
[ワークセンター(Work Centers)] > [PassiveID] > [サブスクライバ(Subscribers)] を選択し、[証明書(Certificates)] タブに移動します。 |
||
| ステップ 2 |
[処理の選択(I want to)] ドロップダウンリストから、以下のいずれかのオプションを選択します。
|
||
| ステップ 3 |
(オプション)この証明書の説明を入力できます。 |
||
| ステップ 4 |
この証明書のベースとなる pxGrid 証明書テンプレートを表示または編集します。証明書テンプレートには、そのテンプレートに基づいて認証局(CA)によって発行されたすべての証明書に共通のプロパティが含まれています。 証明書テンプレートでは、件名、サブジェクト代替名(SAN)、キータイプ、キーサイズ、使用する必要がある SCEP RA プロファイル、証明書の有効期間、証明書がクライアントやサーバの認証またはその両方に使用される必要があるかどうかを指定した拡張キーの使用状況(EKU)を定義します。 内部 Cisco ISE CA(ISE CA)は、証明書テンプレートを使用し、そのテンプレートに基づいて証明書を発行します。 このテンプレートを編集するには、[管理(Administration)] > [証明書(Certificates)] > [認証局(Certificate Authority)] > [証明書テンプレート(Certificate Templates)] を選択します。 |
||
| ステップ 5 |
サブジェクト代替名(SAN)を指定します。 複数の SAN を追加できます。次のオプションを使用できます。
|
||
| ステップ 6 |
[証明書のダウンロード形式(Certificate Download Format)] ドロップダウンリストから、以下のいずれかのオプションを選択します。
|
||
| ステップ 7 |
証明書のパスワードを入力します。 |
||
| ステップ 8 |
[作成(Create)] をクリックします。 |
サブスクライバの有効化
はじめる前に
手順
| ステップ 1 |
[ワークセンター(Work Centers)] > [PassiveID] > [サブスクライバ(Subscribers)] を選択し、[クライアント(Clients)] タブが表示されることを確認します。 |
| ステップ 2 |
サブスクライバの隣にあるチェックボックスをオンにして [承認(Approve)] をクリックします。 |
| ステップ 3 |
[リフレッシュ(Refresh)] をクリックすると、最新のステータスが表示されます。 |
ライブ ログからのサブスクライバ イベントの表示
[ライブ ログ(Live Logs)] ページにはすべてのサブスクライバ イベントが表示されます。イベント情報には、イベントタイプ、タイムスタンプとともにサブスクライバ名、機能名が含まれています。
[サブスクライバ(Subscribers)] に移動し、[ライブログ(Live Log)] タブを選択し、イベントのリストを表示します。ログを消去して、リストを再同期またはリフレッシュすることもできます。
サブスクライバの設定
はじめる前に
次のタスクを実行するには、スーパー管理者またはシステム管理者である必要があります。
手順
| ステップ 1 |
[管理(Administration)] > [pxGrid サービス(pxGrid Services)] > [設定(Settings)] を選択します。 |
| ステップ 2 |
必要に応じて、次のオプションを選択します。
|
| ステップ 3 |
[保存(Save)] をクリックします。 |
モニタリング、トラブルシューティング、およびレポーティングの各ツールを使用して PassiveID ワークセンターを管理する方法について説明します。
-
Cisco ISE 管理者ガイド:トラブルシューティング [英語] の「RADIUS Live Sessions」のセクションを参照してください。
-
Cisco ISE 管理者ガイド:トラブルシューティング [英語] の「Cisco ISE Alarms」のセクションを参照してください。
-
Cisco ISE 管理者ガイド:メンテナンスおよびモニタリング [英語] の「Reports」のセクションを参照してください。
-
Cisco ISE 管理者ガイド:トラブルシューティング [英語] の「TCP Dump Utility to Validate the Incoming Traffic」のセクションを参照してください。
LDAP
Lightweight Directory Access Protocol(LDAP)は、RFC 2251 で定義されている、TCP/IP 上で動作するディレクトリサービスのクエリおよび変更のためのネットワーキングプロトコルです。 LDAP は、X.500 ベースのディレクトリ サーバにアクセスするためのライトウェイト メカニズムです。
Cisco ISE は、LDAP プロトコルを使用して LDAP 外部データベース(ID ソースとも呼ばれる)と統合します。
LDAP ディレクトリ サービス
LDAP ディレクトリ サービスは、クライアント/サーバ モデルに基づきます。クライアントは、LDAP サーバに接続し、操作要求をサーバに送信することで、LDAP セッションを開始します。 サーバは、応答を送信します。1 台以上の LDAP サーバに、LDAP ディレクトリツリーまたは LDAP バックエンドデータベースからのデータが含まれています。
ディレクトリ サービスは、情報を保持するデータベースであるディレクトリを管理します。ディレクトリサービスは、情報を保存するために分散モデルを使用します。その情報は、通常はディレクトリサーバ間で複製されます。
LDAP ディレクトリは、単純なツリー階層で編成されており、数多くのサーバ間で分散できます。各サーバには、定期的に同期されるディレクトリ全体の複製バージョンを配置できます。
ツリーのエントリには一連の属性が含まれており、各属性には名前(属性タイプまたは属性の説明)と 1 つ以上の値があります。 属性はスキーマに定義されます。
各エントリには、固有識別情報、つまり識別名(DN)があります。この名前には、エントリ内の属性で構成されている相対識別名(RDN)と、それに続く親エントリの DN が含まれています。 DN は完全なファイル名、RDN はフォルダ内の相対ファイル名と考えることができます。
複数の LDAP インスタンス
IP アドレスまたはポートの設定が異なる複数の LDAP インスタンスを作成することにより、異なる LDAP サーバを使用するか、または同じ LDAP サーバ上の異なるデータベースを使用して認証を行うように、Cisco ISE を設定できます。 プライマリサーバの各 IP アドレスおよびポートの設定は、セカンダリサーバの IP アドレスおよびポートの設定とともに、Cisco ISE LDAP ID ソースインスタンスに対応する LDAP インスタンスを形成します。
Cisco ISE では、個々の LDAP インスタンスが一意の LDAP データベースに対応している必要はありません。複数の LDAP インスタンスを、同一のデータベースにアクセスするように設定できます。 この方法は、LDAP データベースにユーザまたはグループのサブツリーが複数含まれている場合に役立ちます。 これは、各 LDAP インスタンスでは、ユーザとグループに対してそれぞれ単一のサブツリーディレクトリだけをサポートするため、Cisco ISE が認証要求を送信するユーザディレクトリとグループディレクトリのサブツリーの組み合わせごとに、別々の LDAP インスタンスを設定する必要があるからです。
LDAP フェールオーバー
Cisco ISE は、プライマリ LDAP サーバとセカンダリ LDAP サーバ間でのフェールオーバーをサポートします。フェールオーバーは、LDAP サーバがダウンしているかまたは到達不能なために Cisco ISE が LDAP サーバに接続できないことが原因で認証要求が失敗した場合に発生します。
フェールオーバー設定が確立されている場合、Cisco ISE は、接続を試行した最初の LDAP サーバが到達不能な場合、常に 2 番目の LDAP サーバへの接続を試行します。 再度、Cisco ISE で最初の LDAP サーバを使用する場合は、[フェールバック再試行の遅延(Failback Retry Delay)] テキストボックスに値を入力する必要があります。
 注 |
Cisco ISE では、常にプライマリ LDAP サーバを使用して、認証ポリシーで使用するグループと属性を管理者ポータルから取得します。このため、プライマリ LDAP サーバはこれらの項目を設定するときにアクセス可能である必要があります。 Cisco ISE では、フェールオーバーの設定に従って、実行時に認証と許可にのみセカンダリ LDAP サーバが使用されます。 |
LDAP 接続管理
Cisco ISE では、複数の同時 LDAP 接続がサポートされます。接続は、最初の LDAP 認証時にオン デマンドで開かれます。 最大接続数は、LDAP サーバごとに設定されます。事前に接続を開いておくと、認証時間が短縮されます。 同時バインディング接続に使用する最大接続数を設定できます。開かれる接続の数は、LDAP サーバ(プライマリまたはセカンダリ)ごとに異なる場合があり、サーバごとに設定される最大管理接続数に基づいて決まります。
Cisco ISE は、Cisco ISE で設定されている LDAP サーバごとに、開いている LDAP 接続(バインディング情報を含む)のリストを保持します。 認証プロセス中に、Connection Manager は開いている接続をプールから検索しようとします。 開いている接続が存在しない場合、新しい接続が開かれます。
LDAP サーバが接続を閉じた場合、接続マネージャーはディレクトリを検索する最初のコールでエラーをレポートし、接続を更新しようとします。 認証プロセスが完了した後、Connection Manager は接続を解放します。
LDAP ユーザ認証
LDAP を外部 ID ストアとして設定できます。Cisco ISE はプレーン パスワード認証を使用します。ユーザ認証には次の処理が含まれます。
-
LDAP サーバでの、要求のユーザ名に一致するエントリの検索
-
ユーザ パスワードと、LDAP サーバで見つかったパスワードとの照合
-
ポリシーで使用するグループ メンバーシップ情報の取得
-
ポリシーおよび許可プロファイルで使用するように指定された属性の値の取得
ユーザを認証するために、Cisco ISE は LDAP サーバにバインド要求を送信します。バインド要求には、ユーザの DN およびユーザパスワードがクリアテキストで含まれています。 ユーザの DN およびパスワードが LDAP ディレクトリ内のユーザ名およびパスワードと一致した場合に、ユーザは認証されます。
Active Directory が LDAP として使用されている場合は、UPN 名がユーザ認証に使用されます。Sun ONE Directory Server が LDAP として使用されている場合は、SAM 名がユーザ認証に使用されます。
 注 |
Cisco ISE は、ユーザ認証ごとに 2 つの searchRequest メッセージを送信します。これは、Cisco ISE の許可またはネットワークのパフォーマンスに影響しません。 2 番目の LDAP 要求では、Cisco ISE が正しい ID と通信していることを確認します。 |
 注 |
DNS クライアントとしての Cisco ISE は、DNS 応答で返された最初の IP のみを使用して、LDAP バインドを実行します。 |
セキュアソケットレイヤ(SSL)を使用して LDAP サーバへの接続を保護することを推奨します。
 注 |
パスワードの変更は、パスワードの有効期限が切れた後にアカウントの残りの猶予ログインがあるときにのみ、LDAP でサポートされます。パスワードが正常に変更された場合、LDAP サーバの bindResponse は LDAP_SUCCESS であり、bindResponse メッセージに残りの猶予ログインの制御フィールドが含まれます。 bindResponse メッセージに追加の制御フィールド(残りの猶予ログイン以外)が含まれている場合、Cisco ISE がメッセージを復号化できない可能性があります。 |
Cisco ISE は、ディレクトリサーバでバインド操作を実行し、サブジェクトを検索および認証することによって、LDAP ID ソースに対してサブジェクト(ユーザまたはホスト)を認証できます。 認証が成功した後、Cisco ISE は、要求された場合、常にサブジェクトに所属するグループおよび属性を取得できます。 Cisco ISE 管理者ポータルで取得されるように属性を設定するには、[管理(Administration)] > [ID 管理(Identity Management)] > [外部 ID ソース(External Identity Sources)] > [LDAP] を選択します。 Cisco ISE は、これらのグループおよび属性を使用してサブジェクトを許可できます。
ユーザの認証または LDAP ID ソースのクエリ行うために、Cisco ISE は LDAP サーバに接続し、接続プールを保持します。
Active Directory が LDAP ストアとして設定されている場合は、グループ メンバーシップに関する次の制限事項に注意する必要があります。
-
ユーザまたはコンピュータは、ポリシー条件でポリシー ルールに一致するように定義されたグループの直接的なメンバーである必要があります。
-
定義されたグループは、ユーザまたはコンピュータのプライマリ グループではない可能性があります。この制限は、Active Directory が LDAP ストアとして設定されている場合にのみ適用されます。
LDAP グループ メンバーシップ情報の取得
ユーザ認証、ユーザルックアップ、および MAC アドレスルックアップのために、Cisco ISE は LDAP データベースからグループメンバーシップ情報を取得する必要があります。 LDAP サーバは、サブジェクト(ユーザまたはホスト)とグループ間の関連付けを次のいずれかの方法で表します。
-
グループがサブジェクトを参照:グループ オブジェクトには、サブジェクトを指定する属性が含まれています。サブジェクトの識別子は、次のようにグループに供給できます。
-
識別名
-
プレーン ユーザ名
-
-
サブジェクトがグループを参照:サブジェクト オブジェクトには、所属するグループを指定する属性が含まれています。
LDAP ID ソースには、グループ メンバーシップ情報の取得のために次のパラメータが含まれています。
-
[参照方向(Reference direction)]:このパラメータは、グループメンバーシップを決定するときに使用する方法を指定します(グループからサブジェクトへまたはサブジェクトからグループへ)。
-
[グループ マップ属性(Group Map Attribute)]:このパラメータは、グループ メンバーシップ情報を含む属性を示します。
-
[グループ オブジェクト クラス(Group Object Class)]:このパラメータは、特定のオブジェクトがグループとして認識されることを決定します。
-
[グループ検索サブツリー(Group Search Subtree)]:このパラメータは、グループ検索の検索ベースを示します。
-
[メンバー タイプ オプション(Member Type Option)]:このパラメータは、グループ メンバー属性にメンバーが保存される方法を指定します(DN として、またはプレーン ユーザ名として)。
LDAP 属性の取得
ユーザ認証、ユーザ ルックアップ、および MAC アドレス ルックアップのために、Cisco ISE は LDAP データベースからサブジェクト属性を取得する必要があります。 LDAP ID ソースのインスタンスごとに、ID ソース ディクショナリが作成されます。これらのディレクトリでは、次のデータ型の属性がサポートされています。
-
文字列
-
符号なし 32 ビット整数
-
IPv4 アドレス
符号なし整数および IPv4 属性の場合、Cisco ISE は取得した文字列を対応するデータ型に変換します。 変換が失敗した場合、または属性の値が取得されなかった場合、Cisco ISE ではデバッグメッセージがロギングされますが、認証またはルックアッププロセスは失敗しません。
変換が失敗した場合、または Cisco ISE で属性の値が取得されない場合に、Cisco ISE で使用できるデフォルトの属性値を任意で設定できます。
LDAP 証明書の取得
ユーザルックアップの一部として証明書取得を設定した場合、Cisco ISE は証明書属性の値を LDAP から取得する必要があります。 証明書属性の値を LDAP から取得するには、LDAP ID ソースの設定時に、アクセスする属性のリストで証明書属性を設定しておく必要があります。
LDAP グループ メンバーシップ情報の取得
ユーザ認証、ユーザルックアップ、および MAC アドレスルックアップのために、Cisco ISE は LDAP データベースからグループメンバーシップ情報を取得する必要があります。 LDAP サーバは、サブジェクト(ユーザまたはホスト)とグループ間の関連付けを次のいずれかの方法で表します。
-
グループがサブジェクトを参照:グループ オブジェクトには、サブジェクトを指定する属性が含まれています。サブジェクトの識別子は、次のようにグループに供給できます。
-
識別名
-
プレーン ユーザ名
-
-
サブジェクトがグループを参照:サブジェクト オブジェクトには、所属するグループを指定する属性が含まれています。
LDAP ID ソースには、グループ メンバーシップ情報の取得のために次のパラメータが含まれています。
-
[参照方向(Reference direction)]:このパラメータは、グループメンバーシップを決定するときに使用する方法を指定します(グループからサブジェクトへまたはサブジェクトからグループへ)。
-
[グループ マップ属性(Group Map Attribute)]:このパラメータは、グループ メンバーシップ情報を含む属性を示します。
-
[グループ オブジェクト クラス(Group Object Class)]:このパラメータは、特定のオブジェクトがグループとして認識されることを決定します。
-
[グループ検索サブツリー(Group Search Subtree)]:このパラメータは、グループ検索の検索ベースを示します。
-
[メンバー タイプ オプション(Member Type Option)]:このパラメータは、グループ メンバー属性にメンバーが保存される方法を指定します(DN として、またはプレーン ユーザ名として)。
LDAP 属性の取得
ユーザ認証、ユーザ ルックアップ、および MAC アドレス ルックアップのために、Cisco ISE は LDAP データベースからサブジェクト属性を取得する必要があります。 LDAP ID ソースのインスタンスごとに、ID ソース ディクショナリが作成されます。これらのディレクトリでは、次のデータ型の属性がサポートされています。
-
文字列
-
符号なし 32 ビット整数
-
IPv4 アドレス
符号なし整数および IPv4 属性の場合、Cisco ISE は取得した文字列を対応するデータ型に変換します。 変換が失敗した場合、または属性の値が取得されなかった場合、Cisco ISE ではデバッグメッセージがロギングされますが、認証またはルックアッププロセスは失敗しません。
変換が失敗した場合、または Cisco ISE で属性の値が取得されない場合に、Cisco ISE で使用できるデフォルトの属性値を任意で設定できます。
LDAP 証明書の取得
ユーザルックアップの一部として証明書取得を設定した場合、Cisco ISE は証明書属性の値を LDAP から取得する必要があります。 証明書属性の値を LDAP から取得するには、LDAP ID ソースの設定時に、アクセスする属性のリストで証明書属性を設定しておく必要があります。
LDAP サーバによって返されるエラー
次のエラーが認証プロセス中に発生する可能性があります。
-
認証エラー:Cisco ISE は、認証エラーを Cisco ISE ログ ファイルに記録します。
LDAP サーバがバインディング(認証)エラーを返す理由で考えられるのは、次のとおりです。
-
パラメータ エラー:無効なパラメータが入力された
-
ユーザ アカウントが制限されている(無効、ロックアウト、期限切れ、パスワード期限切れなど)
-
初期化エラー:LDAP サーバのタイムアウト設定を使用して、LDAP サーバでの接続または認証が失敗したと判断する前に Cisco ISE が LDAP サーバからの応答を待つ秒数を設定します。
LDAP サーバが初期化エラーを返す理由で考えられるのは、次のとおりです。
-
LDAP がサポートされていない。
-
サーバがダウンしている。
-
サーバがメモリ不足である。
-
ユーザに特権がない。
-
間違った管理者クレデンシャルが設定されている。
-
-
外部リソース エラーとして次のエラーがロギングされ、LDAP サーバで考えられる問題が示されます。
-
接続エラーが発生した
-
タイムアウトが期限切れになった
-
サーバがダウンしている
-
サーバがメモリ不足である
未知ユーザ エラーとして次のエラーがロギングされます。
-
データベースにユーザが存在しない
ユーザは存在するが送信されたパスワードが無効である場合、無効パスワード エラーとして次のエラーがロギングされます。
-
無効なパスワードが入力された
LDAP ユーザ ルックアップ
Cisco ISE は LDAP サーバを使用したユーザ ルックアップ機能をサポートしています。この機能を使用すると、認証なしで LDAP データベース内のユーザを検索し、情報を取得できます。 ユーザ ルックアップ プロセスには次のアクションが含まれます。
-
LDAP サーバでの、要求のユーザ名に一致するエントリの検索
-
ポリシーで使用するユーザ グループ メンバーシップ情報の取得
-
ポリシーおよび許可プロファイルで使用するように指定された属性の値の取得
LDAP MAC アドレス ルックアップ
Cisco ISE は MAC アドレス ルックアップ機能をサポートしています。この機能を使用すると、認証なしで LDAP データベース内の MAC アドレスを検索し、情報を取得できます。 MAC アドレス ルックアップ プロセスには次のアクションが含まれます。
-
デバイスの MAC アドレスと一致するエントリの LDAP サーバを検索する
-
ポリシーで使用するデバイスの MAC アドレス グループ情報の取得
-
ポリシーで使用する指定された属性の値の取得
LDAP ID ソースの追加
はじめる前に
-
次のタスクを実行するには、ネットワーク管理者またはシステム管理者である必要があります。
-
Cisco ISE は、許可ポリシーで使用するグループおよび属性を取得するためにプライマリ LDAP サーバを常に使用します。 このため、プライマリ LDAP サーバはこれらの項目を設定するときに到達可能である必要があります。
手順
| ステップ 1 |
[管理(Administration)] > [ID 管理(Identity Management)] > [外部 ID ソース(External Identity Sources)] > [LDAP] > [追加(Add)] を選択します。 |
| ステップ 2 |
値を入力します。 |
| ステップ 3 |
[送信(Submit)] をクリックして、LDAP インスタンスを作成します。 |
LDAP ID ソースの設定
次の表では、[LDAP ID ソース(LDAP Identity Sources)] ページのフィールドについて説明します。これらのフィールドを使用して LDAP インスタンスを作成し、接続します。 このページへのナビゲーションパスは、[管理(Administration)] > [ID 管理(Identity Management)] > [外部 ID ソース(External Identity Sources)] > [LDAP] です。
LDAP 一般設定
以下の表では、[一般(General)] タブのフィールドについて説明します。
|
フィールド |
使用上のガイドライン |
||
|---|---|---|---|
|
名前(Name) |
LDAP インスタンスの名前を入力します。 この値は、サブジェクト DN および属性を取得するために検索で使用されます。 この値は string 型で、最大長は 64 文字です。 |
||
|
説明(Description) |
LDAP インスタンスの説明を入力します。 この値は string 型で、最大長は 1024 文字です。 |
||
|
スキーマ(Schema) |
次の組み込みのスキーマタイプのいずれかを選択するか、カスタムスキーマを作成できます。
|
||
|
|||
|
サブジェクト オブジェクト クラス(Subject Objectclass) |
サブジェクト DN および属性を取得するために検索で使用する値を入力します。 この値は string 型で、最大長は 256 文字です。 |
||
|
サブジェクト名属性(Subject Name Attribute) |
要求内のユーザ名を含む属性の名前を入力します。 この値は string 型で、最大長は 256 文字です。 |
||
|
グループ名属性(Group Name Attribute) |
[グループ名属性(Group Name Attribute)] フィールドに CN または DN、あるいはサポートされる属性を入力します。
|
||
|
証明書属性(Certificate Attribute) |
証明書定義を含む属性を入力します。 証明書ベースの認証の場合、クライアントによって提示された証明書を検証するために、これらの定義が使用されます。 |
||
|
グループ オブジェクト クラス(Group Objectclass) |
グループとして認識されるオブジェクトを指定するために、検索に使用する値を入力します。 この値は string 型で、最大長は 256 文字です。 |
||
|
グループ マップ属性(Group Map Attribute) |
マッピング情報を含む属性を指定します。 この属性には、選択した参照方向に基づいて、ユーザまたはグループ属性を指定できます。 |
||
|
サブジェクトオブジェクトにグループへの参照が含まれる(Subject Objects Contain Reference To Groups) |
所属するグループを指定する属性がサブジェクトオブジェクトに含まれている場合は、このオプションボタンをクリックします。 |
||
|
グループオブジェクトにサブジェクトへの参照が含まれる(Group Objects Contain Reference To Subjects) |
サブジェクトを指定する属性がグループオブジェクトに含まれている場合は、このオプションボタンをクリックします。 この値はデフォルト値です。 |
||
|
グループ内のサブジェクトをメンバー属性に保存(Subjects In Groups Are Stored In Member Attribute As) |
([グループオブジェクトにサブジェクトへの参照が含まれる(Group Objects Contain Reference To Subjects)] オプションボタンの選択時に限り使用可能)グループメンバー属性にメンバーが供給される方法を指定します(デフォルトは DN)。 |
||
|
ユーザ情報属性(User Info Attributes) |
デフォルトでは、事前定義された属性が次の組み込みのスキーマタイプのユーザ情報(名、姓、電子メール、電話番号、地域など)を収集するために使用されます。
事前定義されたスキーマの属性を編集すると、Cisco ISE が自動的にカスタムスキーマを作成します。 [スキーマ(Schema)] ドロップダウンリストから [カスタム(Custom)] オプションを選択し、要件に基づいてユーザ情報の属性を編集することもできます。 |
||
以下の表では、[接続設定(Connection Settings)] タブのフィールドについて説明します。
|
フィールド |
使用上のガイドライン |
|---|---|
|
セカンダリ サーバの有効化(Enable Secondary Server) |
プライマリ LDAP サーバに障害が発生した場合にバックアップとして使用するセカンダリ LDAP サーバを有効にする場合は、このオプションをオンにします。 このチェックボックスをオンにする場合は、セカンダリ LDAP サーバの設定パラメータを入力する必要があります。 |
|
プライマリ サーバとセカンダリ サーバ(Primary and Secondary Servers) |
|
|
ホスト名/IP(Hostname/IP) |
LDAP ソフトウェアを実行しているマシンの IP アドレスまたは DNS 名を入力します。 ホスト名は 1 ~ 256 文字か、または文字列として表される有効な IP アドレスです。 ホスト名の有効な文字は、英数字(a ~ z、A ~ Z、0 ~ 9)、ドット(.)、およびハイフン(-)だけです。 |
|
ポート(Port) |
LDAP サーバがリッスンしている TCP/IP ポート番号を入力します。 有効な値は 1 ~ 65,535 です。デフォルトは、LDAP 仕様の記述に従って 389 です。 ポート番号が不明な場合は、LDAP サーバの管理者からポート番号を取得できます。 |
|
各 ISE ノードのサーバの指定(Specify server for each ISE node) |
プライマリおよびセカンダリ LDAP サーバのホスト名または IP および各 PSN のポートを設定するには、このチェックボックスをオンにします。 このオプションを有効にすると、導入環境のすべてのノードを表示するテーブルが表示されます。 ノードを選択し、プライマリおよびセカンダリ LDAP サーバのホスト名または IP および選択したノードのポートを設定する必要があります。 |
|
アクセス(Access) |
[匿名アクセス(Anonymous Access)]:LDAP ディレクトリの検索が匿名で行われるようにする場合にクリックします。 サーバではクライアントが区別されず、認証されていないクライアントに対してアクセス可能に設定されているデータへの、クライアント読み取りアクセスが許可されます。 認証情報をサーバに送信することを許可する特定のポリシーがない場合、クライアントは匿名接続を使用する必要があります。 [認証されたアクセス(Authenticated Access)]:LDAP ディレクトリの検索が管理者のログイン情報によって行われるようにする場合にクリックします。 その場合、[管理者 DN(Admin DN)] および [パスワード(Password)] フィールドの情報を入力します。 |
|
管理者 DN(Admin DN) |
管理者の DN を入力します。 管理者 DN は、[ユーザ ディレクトリ サブツリー(User Directory Subtree)] 下のすべての必要なユーザの検索およびグループの検索を行う権限を持つ LDAP アカウントです。 指定した管理者に対して、検索でのグループ名属性の表示が許可されていない場合、該当 LDAP サーバで認証されたユーザのグループマッピングは失敗します。 |
|
パスワード(Password) |
LDAP 管理者アカウントのパスワードを入力します。 |
|
セキュアな認証(Secure Authentication) |
SSL を使用して Cisco ISE とプライマリ LDAP サーバ間の通信を暗号化する場合にクリックします。 [ポート(Port)] フィールドに LDAP サーバでの SSL に使用されるポート番号が入力されていることを確認します。 このオプションを有効にした場合は、ルート CA を選択する必要があります。 |
|
LDAP サーバのルート CA(LDAP Server Root CA) |
ドロップダウンリストから信頼できるルート認証局を選択して、証明書によるセキュア認証を有効にします。 |
|
サーバ タイムアウト(Server timeout) |
プライマリ LDAP サーバでの接続または認証が失敗したと判断する前に Cisco ISE がプライマリ LDAP サーバからの応答を待つ秒数を入力します。 有効な値は 1 ~ 99 です。デフォルトは 10 です。 |
|
最大管理接続(Max. Admin Connections) |
特定の LDAP 設定に対して実行できる LDAP 管理者アカウント権限での同時接続の最大数(0 より大きい数)を入力します。 これらの接続は、ユーザ ディレクトリ サブツリーおよびグループ ディレクトリ サブツリーの下にあるユーザおよびグループのディレクトリの検索に使用されます。 有効な値は 1 ~ 99 です。デフォルトは 20 です。 |
|
N 秒ごとに再接続(Force reconnect every N seconds) |
このチェックボックスをオンにし、2 つ目のテキストボックスに、サーバを指定された間隔で LDAP 接続を更新するための適切な値を入力します。 有効な範囲は 1 ~ 60 分です。 |
|
サーバへのバインドをテスト(Test Bind To Server) |
LDAP サーバの詳細およびログイン情報が正常にバインドできることをテストおよび確認する場合にクリックします。 テストが失敗した場合は、LDAP サーバの詳細を編集して再テストします。 |
|
フェールオーバー |
|
|
常にプライマリサーバに最初にアクセスする(Always Access Primary Server First) |
認証と認可のために、Cisco ISE が常にプライマリ LDAP サーバに最初にアクセスするように設定するには、このオプションをクリックします。 |
|
経過後にプライマリサーバにフェールバック(Failback to Primary Server After) |
Cisco ISE は、接続を試行したプライマリ LDAP サーバが到達不能な場合、セカンダリ LDAP サーバへの接続を試行します。 再びプライマリ LDAP サーバを使用するように Cisco ISE を設定するには、このオプションをクリックし、テキストボックスに値を入力します。 |
次の表では、[ディレクトリ構成(Directory Organization)] タブのフィールドについて説明します。
|
フィールド |
使用上のガイドライン |
||
|---|---|---|---|
|
サブジェクト検索ベース(Subject Search Base) |
すべてのサブジェクトを含むサブツリーの DN を入力します。 次に例を示します。 o=corporation.com サブジェクトを含むツリーがベース DN である場合は、LDAP 設定に応じて o=corporation.com または dc=corporation,dc=com と入力します。 詳細については、LDAP データベースに関するドキュメントを参照してください。 |
||
|
グループ検索ベース(Group Search Base) |
すべてのグループを含むサブツリーの DN を入力します。 次に例を示します。 ou=organizational unit、 ou=next organizational unit、o=corporation.com グループを含むツリーがベース DN である場合は、LDAP 設定に応じて o=corporation.com または dc=corporation,dc=com と入力します。 詳細については、LDAP データベースに関するドキュメントを参照してください。 |
||
|
形式での MAC アドレスの検索(Search for MAC Address in Format) |
LDAP データベースでの検索に使用する、Cisco ISE の MAC アドレス形式を入力します。 内部 ID ソースの MAC アドレスは、xx-xx-xx-xx-xx-xx の形式で供給されます。 LDAP データベースの MAC アドレスは、異なる形式で供給できます。 ただし、Cisco ISE でホストルックアップ要求が受信されると、MAC アドレスは内部形式からこのフィールドで指定した形式に変換されます。 ドロップダウンリストを使用して、特定の形式での MAC アドレスの検索を有効にします。<format> は次のいずれかです。
選択する形式は、LDAP サーバに供給されている MAC アドレスの形式と一致している必要があります。 |
||
|
サブジェクト名の先頭から最後に出現する区切り文字まで削除(Strip Start of Subject Name Up To the Last Occurrence of the Separator) |
ユーザ名からドメインプレフィックスを削除するための適切なテキストを入力します。 ユーザ名の中で、このフィールドに指定した区切り文字が Cisco ISE で検出されると、そのユーザ名の初めから区切り文字までのすべての文字が削除されます。 ユーザ名に、<start_string> ボックスに指定した文字が複数含まれている場合は、Cisco ISE によって最後の区切り文字までの文字が削除されます。 たとえば、区切り文字がバックスラッシュ(\)で、ユーザ名が DOMAIN\user1 である場合、Cisco ISE によって user1 が LDAP サーバに送信されます。
|
||
|
最初に出現する区切り文字からサブジェクト名の末尾まで削除(Strip End of Subject Name from the First Occurrence of the Separator) |
ユーザ名からドメインサフィックスを削除するための適切なテキストを入力します。 ユーザ名の中で、このフィールドに指定した区切り文字が Cisco ISE で検出されると、その区切り文字からユーザ名の末尾までのすべての文字が削除されます。 ユーザ名に、このフィールドに指定した文字が複数含まれている場合は、Cisco ISE によって最初の区切り文字から文字が削除されます。 たとえば、区切り文字が @ で、ユーザ名が user1@domain の場合、Cisco ISE は user1 を LDAP サーバに送信します。
|
|
フィールド |
使用上のガイドライン |
|---|---|
|
追加(Add) |
[追加(Add)] > [グループの追加(Add Group)] を選択して新しいグループを追加するか、[追加(Add)] > [ディレクトリからグループを選択(Select Groups From Directory)] を選択して LDAP ディレクトリからグループを選択します。 グループの追加を選択した場合は、新しいグループの名前を入力します。 ディレクトリから選択する場合は、フィルタ基準を入力し、[グループの取得(Retrieve Groups)] をクリックします。 選択するグループの隣にあるチェックボックスをオンにし、[OK] をクリックします。 選択したグループが [グループ(Groups)] ページに表示されます。 |
|
フィールド |
使用上のガイドライン |
|---|---|
|
追加(Add) |
[追加(Add)] > [属性の追加(Add Attribute)] を選択して新しい属性を追加するか、[追加(Add)] > [ディレクトリから属性を選択(Select Attributes From Directory)] を選択して LDAP サーバから属性を選択します。 属性を追加する場合は、新しい属性の名前を入力します。 ディレクトリから選択する場合は、ユーザ名を入力し、[属性の取得(Retrieve Attributes)] をクリックしてユーザの属性を取得します。 選択する属性の隣にあるチェックボックスをオンにし、[OK] をクリックします。 |
LDAP 詳細設定
以下の表では、[詳細設定(Advanced Settings)] タブのフィールドについて説明します。
|
フィールド |
使用上のガイドライン |
|---|---|
|
[パスワードの変更を有効にする(Enable password change)] |
デバイス管理に PAP プロトコルを使用し、ネットワークアクセスに RADIUS EAP-GTC プロトコルを使用している場合に、パスワードが期限切れになるか、またはパスワードがリセットされるときに、ユーザがパスワードを変更できるようにするには、このチェックボックスをオンにします。 サポートされていないプロトコルでは、ユーザ認証が失敗します。 このオプションでは、ユーザが次回のログイン時にパスワードを変更できるようにもできます。 |
手順
| ステップ 1 |
[管理(Administration)] > [ID 管理(Identity Management)] > [外部 ID ソース(External Identity Sources)] > [LDAP] を選択します。 |
| ステップ 2 |
LDAP インスタンスを選択します。 |
| ステップ 3 |
[全般(General)] タブをクリックします。 |
| ステップ 4 |
[スキーマ(Schema)] オプションの近くにあるドロップダウン矢印をクリックします。 |
| ステップ 5 |
[スキーマ(Schema)] ドロップダウンリストから必要なスキーマを選択します。 [カスタム(Custom)] オプションを選択して、要件に基づいて属性を更新できます。 事前定義属性は、組み込みスキーマ(Active Directory、Sun directory Server、Novell eDirectory など)に使用されます。 事前定義されたスキーマの属性を編集すると、Cisco ISE が自動的にカスタムスキーマを作成します。 |
プライマリおよびセカンダリ LDAP サーバの設定
LDAP インスタンスを作成したら、プライマリ LDAP サーバに対する接続を設定する必要があります。 セカンダリ LDAP サーバの設定は、オプションです。
手順
| ステップ 1 |
[管理(Administration)] > [ID 管理(Identity Management)] > [外部 ID ソース(External Identity Sources)] > [LDAP] を選択します。 |
| ステップ 2 |
編集する LDAP インスタンスの隣にあるチェックボックスをオンにし、[編集(Edit)] をクリックします。 |
| ステップ 3 |
[接続(Connection)] タブをクリックして、プライマリおよびセカンダリサーバを設定します。 |
| ステップ 4 |
「LDAP ID ソースの設定」の説明に従って、値を入力します。 |
| ステップ 5 |
[送信(Submit)] をクリックして接続パラメータを保存します。 |
Cisco ISE で LDAP サーバからユーザとグループのデータを取得するには、LDAP ディレクトリの詳細を設定する必要があります。 LDAP ID ソースでは、次の 3 つの検索が適用されます。
-
管理のためのグループサブツリーのすべてのグループの検索
-
ユーザを特定するためのサブジェクトサブツリーのユーザの検索
-
ユーザが所属するグループの検索
手順
| ステップ 1 |
[管理(Administration)] > [ID 管理(Identity Management)] > [外部 ID ソース(External Identity Sources)] > [LDAP] を選択します。 |
| ステップ 2 |
編集する LDAP インスタンスの隣にあるチェックボックスをオンにし、[編集(Edit)] をクリックします。 |
| ステップ 3 |
[ディレクトリ構成(Directory Organization)] タブをクリックします。 |
| ステップ 4 |
「LDAP ID ソースの設定」の説明に従って、値を入力します。 |
| ステップ 5 |
[送信(Submit)] をクリックして設定を保存します。 |
LDAP サーバからのグループ メンバーシップ詳細の取得
新しいグループを追加するか、LDAP ディレクトリからグループを選択できます。
手順
| ステップ 1 |
[管理(Administration)] > [ID 管理(Identity Management)] > [外部 ID ソース(External Identity Sources)] > [LDAP] を選択します。 |
| ステップ 2 |
編集する LDAP インスタンスの隣にあるチェックボックスをオンにし、[編集(Edit)] をクリックします。 |
| ステップ 3 |
[グループ(Groups)] タブをクリックします。 |
| ステップ 4 |
[追加(Add)] > [グループの追加(Add Group)] を選択して新しいグループを追加するか、[追加(Add)] > [ディレクトリからグループを選択(Select Groups From Directory)] を選択して LDAP ディレクトリからグループを選択します。
|
| ステップ 5 |
選択するグループの隣にあるチェックボックスをオンにし、[OK] をクリックします。 選択したグループが [グループ(Groups)] ページに表示されます。 |
| ステップ 6 |
グループ選択を保存するには、[送信(Submit)] をクリックします。 |
 注 |
Active Directory の組み込みグループは、Active Directory が Cisco ISE の LDAP ID ストアとして設定されているときにはサポートされません。 |
LDAP サーバからのユーザ属性の取得
認証ポリシーで使用する LDAP サーバからユーザ属性を取得できます。
手順
| ステップ 1 |
[管理(Administration)] > [ID 管理(Identity Management)] > [外部 ID ソース(External Identity Sources)] > [LDAP] を選択します。 |
| ステップ 2 |
編集する LDAP インスタンスの隣にあるチェックボックスをオンにし、[編集(Edit)] をクリックします。 |
| ステップ 3 |
[属性(Attributes)] タブをクリックします。 |
| ステップ 4 |
[追加(Add)] > [属性の追加(Add Attribute)] を選択して新しい属性を追加するか、[追加(Add)] > [ディレクトリから属性を選択(Select Attributes From Directory)] を選択して LDAP サーバから属性を選択します。
Cisco ISE では、属性タイプ IP を手動で追加するときに、ユーザ認証に IPv4 または IPv6 アドレスを使用して LDAP サーバを設定できます。 |
| ステップ 5 |
選択する属性の隣にあるチェックボックスをオンにし、[OK] をクリックします。 |
| ステップ 6 |
属性選択を保存するには、[送信(Submit)] をクリックします。 |
LDAP 設定ページで [セキュア認証(Secure Authentication)] オプションを選択すると、Cisco ISE は LDAP ID ソースとのセキュア通信に SSL を使用します。 LDAP ID ソースへのセキュアな接続は以下を使用して確立されます。
-
SSL トンネル:SSL v3 または TLS v1(LDAP サーバでサポートされる最も強力なバージョン)を使用
-
サーバ認証(LDAP サーバの認証):証明書ベース
-
クライアント認証(Cisco ISE の認証):なし(管理者のバインドは SSL トンネル内で使用されます)
-
暗号スイート:Cisco ISE でサポートされるすべての暗号スイート
最も強力な暗号化と Cisco ISE がサポートする暗号方式を備えている TLS v1 を使用することを推奨します。
Cisco ISE が LDAP ID ソースと安全に通信できるようにするには、次の手順を実行します。
はじめる前に
-
Cisco ISE は、LDAP サーバに接続する必要があります。
-
TCP ポート 636 を開く必要があります。
手順
| ステップ 1 |
LDAP サーバにサーバ証明書を発行した CA の認証局(CA)チェーン全体を Cisco ISE にインポートします([管理(Administration)] > [システム(System)] > [証明書(Certificates)] > [信頼できる証明書(Trusted Certificates)])。 完全な CA チェーンは、ルート CA 証明書および中間 CA 証明書を参照し、LDAP サーバ証明書は参照しません。 |
| ステップ 2 |
LDAP ID ソースとの通信時にセキュア認証を使用するように Cisco ISE を設定します([管理(Administration)] > [ID 管理(Identity Management)] > [外部 ID ソース(External Identity Sources)] > [LDAP])。[接続設定(Connection Settings)] タブで [セキュア認証(Secure Authentication)] チェックボックスを必ずオンにしてください。 |
| ステップ 3 |
LDAP ID ストアでルート CA 証明書を選択します。 |
オープン データベース コネクティビティ(ODBC)準拠データベースは、ユーザとエンドポイントを認証する外部 ID ソースとして使用できます。 ODBC ID ソースは、ID ストアの順序で、ゲストおよびスポンサーの認証に使用できます。 また、BYOD フローにも使用できます。
サポートされているデータベースエンジンは次のとおりです。
-
MySQL
-
Oracle
-
PostgreSQL
-
Microsoft SQL Server
-
Sybase
ODBC 準拠データベースに対して認証するように Cisco ISE を設定しても、データベースの設定には影響を与えません。 データベースを管理するには、データベースのマニュアルを参照してください。
Cisco ISE は、ODBC データベースに対する 3 つの異なるタイプのログイン情報チェックをサポートしています。 それぞれのログイン情報チェックタイプに適切な SQL ストアドプロシージャを設定する必要があります。ストアドプロシージャは、ODBC データベースで適切なテーブルをクエリし、ODBC データベースから出力パラメータやレコードセットを受信するために使用されます。 データベースは、ODBC クエリに応答してレコードセットまたは名前付きパラメータのセットを返すことができます。
パスワードは、クリアテキストまたは暗号化形式で ODBC データベースに保存できます。 Cisco ISE によって呼び出された場合は、ストアドプロシージャでパスワードをクリアテキストに復号化できます。
| クレデンシャル チェック タイプ |
ODBC 入力パラメータ |
ODBC 出力パラメータ |
ログイン情報チェック |
認証プロトコル |
||
|---|---|---|---|---|---|---|
|
ODBC データベースのプレーンテキストパスワード認証 |
[ユーザ名(Username)] [パスワード(Password)] |
結果 グループ アカウント情報 エラー文字列 |
ユーザ名とパスワードが一致すると、関連するユーザ情報が返されます。 |
PAP EAP-GTC(PEAP または EAP-FAST の内部メソッドとして) TACACS |
||
|
ODBC データベースから取得したプレーンテキストパスワード |
[ユーザ名(Username)] |
結果 グループ アカウント情報 エラー文字列 [パスワード(Password)] |
ユーザ名が見つかった場合、そのパスワードと関連するユーザ情報がストアドプロシージャによって返されます。 Cisco ISE は、認証方式に基づいてパスワードハッシュを計算し、クライアントから受信したものと比較します。 |
CHAP MSCHAPv1/v2 EAP-MD5 LEAP EAP-MSCHAPv2(PEAP または EAP-FAST の内部メソッドとして) TACACS |
||
|
ルックアップ |
[ユーザ名(Username)] |
結果 グループ アカウント情報 エラー文字列
|
ユーザ名が見つかった場合、該当するユーザ情報が返されます。 |
MAB PEAP、EAP-FAST、EAP-TTLS の高速再接続 |
次の表に、ODBC データベース ストアドプロシージャと Cisco ISE 認証結果コードによって返される、結果コード間のマッピングを示します。
|
(ストアドプロシージャによって返される)結果コード |
説明 |
Cisco ISE 認証結果コード |
|---|---|---|
|
[0] |
CODE_SUCCESS |
該当なし(認証成功) |
|
1 |
CODE_UNKNOWN_USER |
UnknownUser |
|
2 |
CODE_INVALID_PASSWORD |
失敗しました(Failed) |
|
3 |
CODE_UNKNOWN_USER_OR_INVALID_PASSWORD |
UnknownUser |
|
4 |
CODE_INTERNAL_ERROR |
エラー(Error) |
|
10001 |
CODE_ACCOUNT_DISABLED |
DisabledUser |
|
10002 |
CODE_PASSWORD_EXPIRED |
NotPerformedPasswordExpired |
 注 |
Cisco ISE は、このマッピングされた認証結果コードに基づいて実際の認証/ルックアップ操作を実行します。 |
ODBC データベースからグループと属性を取得するためにストアドプロシージャを使用できます。
CREATE PROCEDURE [dbo].[ISEAuthUserPlainReturnsRecordset]
@username varchar(64), @password varchar(255)
AS
BEGIN
IF EXISTS( SELECT username
FROM NetworkUsers
WHERE username = @username
AND password = @password )
SELECT 0,11,'give full access','No Error'
FROM NetworkUsers
WHERE username = @username
ELSE
SELECT 3,0,'odbc','ODBC Authen Error'
END
CREATE PROCEDURE [dbo].[ISEFetchPasswordReturnsRecordset]
@username varchar(64)
AS
BEGIN
IF EXISTS( SELECT username
FROM NetworkUsers
WHERE username = @username)
SELECT 0,11,'give full access','No Error',password
FROM NetworkUsers
WHERE username = @username
ELSE
SELECT 3,0,'odbc','ODBC Authen Error'
END
CREATE PROCEDURE [dbo].[ISEUserLookupReturnsRecordset]
@username varchar(64)
AS
BEGIN
IF EXISTS( SELECT username
FROM NetworkUsers
WHERE username = @username)
SELECT 0,11,'give full access','No Error'
FROM NetworkUsers
WHERE username = @username
ELSE
SELECT 3,0,'odbc','ODBC Authen Error'
END
CREATE PROCEDURE [dbo].[ISEAuthUserPlainReturnsParameters]
@username varchar(64), @password varchar(255), @result INT OUTPUT, @group varchar(255) OUTPUT, @acctInfo varchar(255) OUTPUT, @errorString varchar(255) OUTPUT
AS
BEGIN
IF EXISTS( SELECT username
FROM NetworkUsers
WHERE username = @username
AND password = @password )
SELECT @result=0, @group=11, @acctInfo='give full access', @errorString='No Error'
FROM NetworkUsers
WHERE username = @username
ELSE
SELECT @result=3, @group=0, @acctInfo='odbc', @errorString='ODBC Authen Error'
END
CREATE PROCEDURE [dbo].[ISEFetchPasswordReturnsParameters]
@username varchar(64), @result INT OUTPUT, @group varchar(255) OUTPUT, @acctInfo varchar(255) OUTPUT, @errorString varchar(255) OUTPUT, @password varchar(255) OUTPUT
AS
BEGIN
IF EXISTS( SELECT username
FROM NetworkUsers
WHERE username = @username)
SELECT @result=0, @group=11, @acctInfo='give full access', @errorString='No Error', @password=password
FROM NetworkUsers
WHERE username = @username
ELSE
SELECT @result=3, @group=0, @acctInfo='odbc', @errorString='ODBC Authen Error'
END
CREATE PROCEDURE [dbo].[ISEUserLookupReturnsParameters]
@username varchar(64), @result INT OUTPUT, @group varchar(255) OUTPUT, @acctInfo varchar(255) OUTPUT, @errorString varchar(255) OUTPUT
AS
BEGIN
IF EXISTS( SELECT username
FROM NetworkUsers
WHERE username = @username)
SELECT @result=0, @group=11, @acctInfo='give full access', @errorString='No Error'
FROM NetworkUsers
WHERE username = @username
ELSE
SELECT @result=3, @group=0, @acctInfo='odbc', @errorString='ODBC Authen Error'
END
CREATE PROCEDURE [dbo].[ISEGroupsH]
@username varchar(64), @result int output
AS
BEGIN
if exists (select * from NetworkUsers where username = @username)
begin
set @result = 0
select 'accountants', 'engineers', 'sales','test_group2'
end
else
set @result = 1
END
ALTER PROCEDURE [dbo].[ISEGroupsH]
@username varchar(64), @result int output
AS
BEGIN
if @username = '*'
begin
-- if username is equal to '*' then return all existing groups
set @result = 0
select 'accountants', 'engineers', 'sales','test_group1','test_group2','test_group3','test_group4'
end
else
if exists (select * from NetworkUsers where username = @username)
begin
set @result = 0
select 'accountants'
end
else
set @result = 1
END
CREATE PROCEDURE [dbo].[ISEAttrsH]
@username varchar(64), @result int output
AS
BEGIN
if exists (select * from NetworkUsers where username = @username)
begin
set @result = 0
select phone as phone, username as username, department as department, floor as floor, memberOf as memberOf, isManager as isManager from NetworkUsers where username = @username
end
else
set @result = 1
END
はじめる前に
次のタスクを実行するには、ネットワーク管理者またはシステム管理者である必要があります。
手順
| ステップ 1 |
[管理(Administration)] > [ID 管理(Identity Management)] > [外部 ID ソース(External Identity Sources)] を選択します。 |
| ステップ 2 |
[ODBC] をクリックします。 |
| ステップ 3 |
[追加(Add)] をクリックします。 |
| ステップ 4 |
[一般(General)] タブで、ODBC ID ソースの名前と説明を入力します。 |
| ステップ 5 |
[接続(Connection)] タブで、次の詳細情報を入力します。
|
| ステップ 6 |
[テスト接続(Test Connection)] をクリックして ODBC データベースとの接続を確認し、設定された使用例用のストアドプロシージャの存在を確認します。 |
| ステップ 7 |
[ストアドプロシージャ(Stored Procedures)] タブで、次の詳細情報を入力します。
|
| ステップ 8 |
[属性(Attributes)] タブに必要な属性を追加します。 属性の追加時に、属性名が認証ポリシールールでどのように表示されるかを指定できます。 ODBC データベースから属性を取得することもできます。 ユーザ名と MAC アドレスの両方を使用して ODBC データベースから属性を取得できます。 文字列、ブール値、整数の属性がサポートされています。 これらの属性は、認証ポリシーで使用できます。 |
| ステップ 9 |
[グループ(Groups)] タブにユーザグループを追加します。 ユーザ名または MAC アドレスを指定して ODBC データベースからグループを取得することもできます。 これらのグループは、認証ポリシーで使用できます。 グループおよび属性の名前を変更できます。 デフォルトでは、[ISE の名前(Name in ISE)] フィールドに表示される名前は ODBC データベースの名前と同じですが、この名前は変更できます。 この名前が認証ポリシーで使用されます。 |
| ステップ 10 |
[送信(Submit)] をクリックします。 |
RADIUS トークン ID ソース
RADIUS プロトコルをサポートし、ユーザおよびデバイスに認証、許可、およびアカウンティング(AAA)サービスを提供するサーバは、RADIUS サーバと呼ばれます。 RADIUS ID ソースは、サブジェクトとそのログイン情報の集合を含み、通信に RADIUS プロトコルを使用する外部 ID ソースです。 たとえば、Safeword トークンサーバは、複数のユーザおよびそのログイン情報をワンタイムパスワードとして含めることができる ID ソースであり、Safeword トークンサーバによって提供されるインターフェイスでは、RADIUS プロトコルを使用してクエリできます。
Cisco ISE では、RADIUS RFC 2865 準拠の任意のサーバが外部 ID ソースとしてサポートされています。 Cisco ISE では、RSA SecurID サーバや SafeWord サーバなど、複数の RADIUS トークンサーバ ID がサポートされています。 RADIUS ID ソースは、ユーザを認証するために使用される任意の RADIUS トークンサーバと連携できます。
 注 |
MAB 認証では、プロセス ホスト ルックアップ オプションを有効にする必要があります。MAB 認証を使用するデバイスは OTP または RADIUS トークン(RADIUS トークンサーバ認証に必要)を生成できないため、MAB 認証用に外部 ID ソースとして使用される RADIUS トークンサーバを設定しないことをお勧めします。 そのため、認証は失敗します。 MAB 要求の処理には、外部 RADIUS サーバ オプションを使用できます。 |
RADIUS トークン サーバでサポートされる認証プロトコル
Cisco ISE では、RADIUS ID ソースに対して次の認証プロトコルがサポートされています。
-
RADIUS PAP
-
内部拡張認証プロトコル汎用トークン カード(EAP-GTC)を含む保護拡張認証プロトコル(PEAP)
-
内部 EAP-GTC を含む EAP-FAST
通信に RADIUS トークン サーバで使用されるポート
RADIUS ID トークン サーバでは、認証セッションに UDP ポートが使用されます。このポートはすべての RADIUS 通信に使用されます。Cisco ISE で RADIUS ワンタイムパスワード(OTP)メッセージを RADIUS 対応トークンサーバに送信するには、Cisco ISE と RADIUS 対応トークンサーバの間のゲートウェイデバイスが、UDP ポートを介した通信を許可するように設定されている必要があります。 UDP ポートは、管理者ポータルを介して設定できます。
RADIUS 共有秘密
Cisco ISE で RADIUS ID ソースを設定するときに、共有秘密を指定する必要があります。この共有秘密は、RADIUS トークンサーバ上で設定されている共有秘密と同一である必要があります。
RADIUS トークン サーバでのフェールオーバー
Cisco ISE では、複数の RADIUS ID ソースを設定できます。各 RADIUS ID ソースには、プライマリとセカンダリの RADIUS サーバを指定できます。 Cisco ISE からプライマリ サーバに接続できない場合は、セカンダリ サーバが使用されます。
RADIUS トークン サーバの設定可能なパスワード プロンプト
RADIUS ID ソースでは、パスワード プロンプトを設定できます。パスワードプロンプトは、管理者ポータルを介して設定できます。
RADIUS トークン サーバのユーザ認証
Cisco ISE は、ユーザ クレデンシャル(ユーザ名とパスコード)を取得し、RADIUS トークン サーバに渡します。また、Cisco ISE は RADIUS トークンサーバ認証処理の結果をユーザにリレーします。
RADIUS トークン サーバのユーザ属性キャッシュ
RADIUS トークン サーバでは、デフォルトではユーザ ルックアップはサポートされていません。ただし、ユーザルックアップは次の Cisco ISE 機能に不可欠です。
-
PEAP セッション再開:この機能によって、認証の成功後、EAP セッションの確立中に PEAP セッションを再開できます。
-
EAP/FAST 高速再接続:この機能によって、認証の成功後、EAP セッションの確立中に高速再接続が可能になります。
-
TACACS+ 許可:TACACS+ 認証に成功すると発生します。
Cisco ISE では、これらの機能のユーザ ルックアップ要求を処理するために、成功した認証の結果がキャッシュされます。成功した認証すべてについて、認証されたユーザの名前と取得された属性がキャッシュされます。 失敗した認証はキャッシュに書き込まれません。
キャッシュは、実行時にメモリで使用可能であり、分散展開の Cisco ISE ノード間で複製されません。 管理者ポータルを介してキャッシュの存続可能時間(TTL)制限を設定できます。ISE 2.6 以降では、ID キャッシングオプションを有効にして、エージングタイムを分単位で設定する場合があります。 デフォルトでは、このオプションは無効です。有効にすると、指定した期間、メモリでキャッシュが使用可能になります。
ID 順序での RADIUS ID ソース
ID ソース順序で認証順序用の RADIUS ID ソースを追加できます。ただし、属性取得順序用の RADIUS ID ソースの追加はできません。これは、認証せずに RADIUS ID ソースのクエリはできないためです。 RADIUS サーバによる認証中、Cisco ISE では異なるエラーを区別できません。すべてのエラーに対して RADIUS サーバから Access-Reject メッセージが返されます。 たとえば、RADIUS サーバでユーザが見つからない場合、RADIUS サーバからは User Unknown ステータスの代わりに Access-Reject メッセージが返されます。
RADIUS サーバがすべてのエラーに対して同じメッセージを返す
RADIUS サーバでユーザが見つからない場合、RADIUS サーバからは Access-Reject メッセージが返されます。Cisco ISE には、管理者ポータルを使用してこのメッセージを [認証失敗(Authentication Failed)] メッセージまたは [ユーザが見つからない(User Not Found)] メッセージとして設定するためのオプションがあります。 ただし、このオプションを使用すると、ユーザが不明な場合だけでなく、すべての失敗に対して「ユーザが見つからない(User Not Found)」メッセージが返されます。
次の表は、RADIUS ID サーバで発生するさまざまな失敗状況を示しています。
|
失敗状況 |
失敗の理由 |
|---|---|
|
認証に失敗 |
|
|
プロセスの失敗 |
|
|
不明なユーザ |
認証が失敗し、[拒否で失敗(Fail on Reject)] オプションが false に設定されている。 |
Safeword サーバでサポートされる特別なユーザ名の形式
Safeword トークン サーバでは、次のユーザ名フォーマットでの認証がサポートされています。
ユーザ名:Username, OTP
Cisco ISE では、認証要求を受信するとすぐにユーザ名が解析され、次のユーザ名に変換されます。
ユーザ名:Username
Safeword トークン サーバでは、これらの両方のフォーマットがサポートされています。Cisco ISE はさまざまなトークン サーバと連携します。SafeWord サーバを設定する場合、Cisco ISE でユーザ名を解析して指定のフォーマットに変換するには、管理者ポータルで [SafeWord サーバ(SafeWord Server)] チェックボックスをオンにする必要があります。 この変換は、要求が RADIUS トークンサーバに送信される前に、RADIUS トークンサーバ ID ソースで実行されます。
RADIUS トークン サーバでの認証要求と応答
Cisco ISE が RADIUS 対応トークンサーバに認証要求を転送する場合、RADIUS 認証要求には次の属性が含まれます。
-
User-Name(RADIUS 属性 1)
-
User-Password(RADIUS 属性 2)
-
NAS-IP-Address(RADIUS 属性 4)
Cisco ISE は次の応答のいずれかを受信すると想定されます。
-
Access-Accept:属性は必要ありませんが、応答には RADIUS トークンサーバの設定に基づいてさまざまな属性が含まれる場合があります。
-
Access-Reject:属性は必要ありません。
-
Access-Challenge:RADIUS RFC ごとに必要な属性は次のとおりです。
-
State(RADIUS 属性 24)
-
Reply-Message(RADIUS 属性 18)
-
次の 1 つ以上の属性:Vendor-Specific、Idle-Timeout(RADIUS 属性 28)、Session-Timeout(RADIUS 属性 27)、Proxy-State(RADIUS 属性 33)
Access-Challenge ではそれ以外の属性は使用できません。
-
RADIUS トークン ID ソースの設定
| フィールド | 使用上のガイドライン |
|---|---|
|
名前(Name) |
RADIUS トークン サーバの名前を入力します。許容最大文字数は 64 文字です。 |
|
説明 |
RADIUS トークン サーバの説明を入力します。最大文字数は 1024 です。 |
|
SafeWord サーバ(SafeWord Server) |
RADIUS ID ソースが SafeWord サーバである場合はこのチェックボックスをオンにします。 |
|
セカンダリ サーバの有効化(Enable Secondary Server) |
プライマリに障害が発生した場合にバックアップとして使用する Cisco ISE のセカンダリ RADIUS トークン サーバを有効にするには、このチェックボックスをオンにします。 このチェックボックスをオンにする場合は、セカンダリ RADIUS トークン サーバを設定する必要があります。 |
|
常にプライマリ サーバに最初にアクセスする(Always Access Primary Server First) |
Cisco ISE が常にプライマリ サーバに最初にアクセスするには、このオプション ボタンをクリックします。 |
|
経過後にプライマリ サーバにフォールバック(Fallback to Primary Server after) |
プライマリサーバに到達できない場合に Cisco ISE がセカンダリ RADIUS トークンサーバを使用して認証できる時間(分単位)を指定するには、このオプションボタンをクリックします。 この時間を過ぎると、Cisco ISE はプライマリサーバに対する認証を再試行します。 |
| プライマリ サーバ(Primary Server) | |
|
ホスト名/アドレス(Host IP) |
プライマリ RADIUS トークン サーバの IP アドレスを入力します。このフィールドには、文字列として表される有効な IP アドレスを入力できます。 このフィールドで使用できる文字は、数字とドット(.)です。 |
|
共有秘密鍵(Shared Secret) |
この接続のプライマリ RADIUS トークン サーバで設定されている共有秘密を入力します。 |
|
認証ポート(Authentication Port) |
プライマリ RADIUS トークン サーバが受信しているポート番号を入力します。 |
|
サーバ タイムアウト(Server timeout) |
プライマリサーバがダウンしていると判断する前に Cisco ISE がプライマリ RADIUS トークンサーバからの応答を待つ時間(秒単位)を指定します。 |
|
接続試行回数(Connection Attempts) |
セカンダリサーバ(定義されている場合)に移動する前、またはセカンダリサーバが定義されていない場合は要求をドロップする前に、Cisco ISE がプライマリサーバへの再接続を試行する回数を指定します。 |
| セカンダリ サーバ(Secondary Server) | |
|
ホスト名/アドレス(Host IP) |
セカンダリ RADIUS トークン サーバの IP アドレスを入力します。このフィールドには、文字列として表される有効な IP アドレスを入力できます。 このフィールドで使用できる文字は、数字とドット(.)です。 |
|
共有秘密鍵(Shared Secret) |
この接続のセカンダリ RADIUS トークン サーバで設定されている共有秘密を入力します。 |
|
認証ポート(Authentication Port) |
セカンダリ RADIUS トークン サーバが受信しているポート番号を入力します。有効な値は 1 ~ 65,535 です。デフォルトは 1812 です。 |
|
サーバ タイムアウト(Server timeout) |
セカンダリサーバがダウンしていると判断する前に Cisco ISE がセカンダリRADIUS トークンサーバからの応答を待つ時間(秒単位)を指定します。 |
|
接続試行回数(Connection Attempts) |
要求をドロップする前に Cisco ISE がセカンダリ サーバへの再接続を試行する回数を指定します。 |
RADIUS トークン サーバの追加
はじめる前に
次のタスクを実行するには、ネットワーク管理者またはシステム管理者である必要があります。
手順
| ステップ 1 |
[管理(Administration)] > [ID 管理(Identity Management)] > [外部 ID ソース(External Identity Sources)] > [RADIUS トークン(RADIUS Token)] > [追加(Add)] を選択します。 |
||||
| ステップ 2 |
[一般(General)] タブおよび [接続(Connection)] タブに値を入力します。 |
||||
| ステップ 3 |
[認証(Authentication)] タブをクリックします。 このタブでは、RADIUS トークンサーバからの Access-Reject メッセージへの応答を制御できます。 この応答は、ログイン情報が無効であること、またはユーザが不明であることのいずれかを意味する可能性があります。 Cisco ISE は、「認証失敗(Failed authentication)」または「ユーザが見つからない(User not found)」のいずれかの応答を受け入れます。 このタブでは、ID キャッシングを有効にし、キャッシュのエージングタイムの設定もできます。 パスワードを要求するプロンプトを設定することもできます。
|
||||
| ステップ 4 |
RADIUS トークンサーバとの最初の認証の成功の後、Cisco ISE でキャッシュにパスコードを保存し、設定された期間内に発生した後続の認証に対しキャッシュされたユーザのログイン情報を使用する場合、[パスコードキャッシングの有効化(Enable Passcode Caching)] チェックボックスをオンにします。 パスコードをキャッシュ内に保存する必要がある秒数を [エージングタイム(Aging Time)] フィールドに入力します。 この期間内にユーザは同じパスコードで複数回の認証を実行できます。 デフォルト値は 30 秒です。 有効な範囲は 1 ~ 300 秒です。
|
||||
| ステップ 5 |
[許可(Authorization)] タブをクリックします。 このタブでは、Cisco ISE への Access-Accept 応答を送信中に RADIUS トークンサーバによって返されるこの属性に対して表示される名前を設定できます。 この属性は、許可ポリシー条件で使用できます。デフォルト値は CiscoSecure-Group-Id です。
|
||||
| ステップ 6 |
[送信(Submit)] をクリックします。 |
RADIUS トークン サーバの削除
はじめる前に
-
次のタスクを実行するには、ネットワーク管理者またはシステム管理者である必要があります。
-
ID ソース順序に含まれる RADIUS トークンサーバを選択していないことを確認します。 ID ソース順序に含まれる RADIUS トークンサーバを削除用に選択した場合、削除操作は失敗します。
手順
| ステップ 1 |
[管理(Administration)] > [ID 管理(Identity Management)] > [外部 ID ソース(External Identity Sources)] > [RADIUS トークン(RADIUS Token)] を選択します。 |
| ステップ 2 |
削除する RADIUS トークンサーバの隣にあるチェックボックスをオンにし、[削除(Delete)] をクリックします。 |
| ステップ 3 |
[OK] をクリックして、選択した RADIUS トークンサーバを削除します。 削除する RADIUS トークンサーバを複数選択し、その 1 つが ID ソース順序で使用されている場合、削除操作は失敗し、いずれの RADIUS トークンサーバも削除されません。 |
RSA ID ソース
Cisco ISE では、外部データベースとして RSA SecurID サーバがサポートされています。 RSA SecurID の二要素認証は、ユーザの PIN と、タイムコードアルゴリズムに基づいて使い捨てのトークンコードを生成する個別に登録された RSA SecurID トークンで構成されます。 別のトークンコードが固定間隔(通常は 30 または 60 秒ごと)で生成されます。 RSA SecurID サーバでは、この動的な認証コードが検証されます。各 RSA SecurID トークンは固有であり、過去のトークンに基づいて将来のトークンの値を予測することはできません。 そのため、正しいトークンコードが PIN とともに提示された場合、その人が有効なユーザである確実性が高くなります。 したがって、RSA SecurID サーバでは、従来の再利用可能なパスワードよりも信頼性の高い認証メカニズムが提供されます。
Cisco ISE では、次の RSA ID ソースがサポートされています。
-
RSA ACE/Server 6.x シリーズ
-
RSA Authentication Manager 7.x および 8.0 シリーズ
次のいずれかの方法で、RSA SecurID 認証テクノロジーと統合できます。
-
RSA SecurID エージェントの使用:ユーザは、RSA のネイティブプロトコルによってユーザ名およびパスコードで認証されます。
-
RADIUS プロトコルの使用:ユーザは、RADIUS プロトコルによってユーザ名およびパスコードで認証されます。
Cisco ISE の RSA SecurID トークンサーバは、RSA SecurID エージェントを使用して RSA SecurID 認証テクノロジーと接続します。
Cisco ISE では、1 つの RSA レルムだけがサポートされています。
Cisco ISE と RSA SecurID サーバの統合
Cisco ISE と RSA SecurID サーバを接続するには、次の 2 つの管理ロールが必要です。
-
RSA サーバ管理者:RSA システムおよび統合を設定および維持します
-
Cisco ISE 管理者:Cisco ISE を RSA SecurID サーバに接続するように設定し、設定を維持します
ここでは、Cisco ISE に RSA SecurID サーバを外部 ID ソースとして接続するために必要なプロセスについて説明します。 RSA サーバについての詳細は、RSA に関するドキュメントを参照してください。
Cisco ISE の RSA 設定
RSA 管理システムでは sdconf.rec ファイルが生成されます。このファイルは RSA システム管理者によって提供されます。このファイルを使用すると、Cisco ISE サーバをレルム内の RSA SecurID エージェントとして追加できます。 このファイルを参照して Cisco ISE に追加する必要があります。 プライマリ Cisco ISE サーバは、複製のプロセスによってこのファイルをすべてのセカンダリ サーバに配布します。
RSA SecurID サーバに対する RSA エージェント認証
sdconf.rec ファイルがすべての Cisco ISE サーバにインストールされると、RSA エージェントモジュールが初期化され、RSA 生成のログイン情報による認証が各 Cisco ISE サーバで実行されます。 展開内の各 Cisco ISE サーバ上のエージェントが正常に認証されると、RSA サーバとエージェントモジュールは securid ファイルをダウンロードします。 このファイルは Cisco ISE ファイルシステムに存在し、RSA エージェントによって定義された既知の場所にあります。
分散 Cisco ISE 環境の RSA ID ソース
分散 Cisco ISE 環境で RSA ID ソースを管理するには、次の操作が必要です。
-
sdconf.rec および sdopts.rec ファイルのプライマリ サーバからセカンダリ サーバへの配布。
-
securid および sdstatus.12 ファイルの削除。
Cisco ISE 展開の RSA サーバの更新
Cisco ISE で sdconf.rec ファイルを追加した後、RSA サーバを廃止する場合、または新しい RSA セカンダリサーバを追加する場合、RSA SecurID 管理者は sdconf.rec ファイルを更新することがあります。 更新されたファイルは RSA SecurID 管理者によって提供されます。 更新されたファイルによって Cisco ISE を再設定できます。Cisco ISE では、更新されたファイルが複製プロセスによって展開内のセカンダリ Cisco ISE サーバに配布されます。 Cisco ISE では、まずファイルシステムのファイルを更新し、RSA エージェントモジュールに合わせて調整し、再起動プロセスを段階的に適切に行います。 sdconf.rec ファイルが更新されると、sdstatus.12 および securid ファイルがリセット(削除)されます。
自動 RSA ルーティングの上書き
領域内に複数の RSA サーバを持つことができます。sdopts.rec ファイルはロード バランサの役割を果たします。Cisco ISE サーバと RSA SecurID サーバはエージェントモジュールを介して動作します。 Cisco ISE に存在するエージェントモジュールは、レルム内の RSA サーバを最大限に利用するためにコストベースのルーティングテーブルを保持します。 ただし、レルムの各 Cisco ISE サーバの手動設定を使用してこのルーティングを上書きするには、管理者ポータルで sdopts.rec と呼ばれるテキストファイルを使用します。 このファイルの作成方法については、RSA に関するドキュメントを参照してください。
RSA ノード秘密リセット
securid ファイルは秘密ノードキーファイルです。 RSA では、初期設定時に秘密を使用してエージェントが検証されます。 Cisco ISE に存在する RSA エージェントが RSA サーバに対して初めて正常に認証されると、securid と呼ばれるファイルがクライアントマシン上に作成され、このファイルを使用して、マシン間で交換されるデータが有効なことが確認されます。 時には、展開内の特定の Cisco ISE サーバまたはサーバのグループから securid ファイルを削除する必要があります(たとえば、RSA サーバでのキーのリセット後など)。 レルムに対する Cisco ISE サーバからこのファイルを削除するには、Cisco ISE 管理者ポータルを使用できます。 Cisco ISE の RSA エージェントが次に正常に認証されたときに、新しい securid ファイルが作成されます。
 注 |
Cisco ISE の最新リリースへのアップグレード後に認証が失敗した場合は、RSA 秘密をリセットします。 |
RSA の自動可用性のリセット
sdstatus.12 ファイルは、領域内の RSA サーバのアベイラビリティに関する情報を提供します。たとえば、アクティブなサーバとダウンしているサーバに関する情報を提供します。 エージェントモジュールはレルム内の RSA サーバと連携して、この可用性ステータスを維持します。 この情報は、sdstatus.12 ファイルに連続的に表示されます。このファイルは、Cisco ISE ファイルシステムの既知の場所に供給されます。 このファイルは古くなり、現在のステータスが反映されていないことがあります。その場合、このファイルを削除して、現在のステータスを反映させる必要があります。 特定のレルムに対する固有の Cisco ISE サーバからファイルを削除するには、管理者ポータルを使用できます。 Cisco ISE は RSA エージェントに合わせて調整して、再起動が正しく段階的に行われるようにします。
可用性ファイル sdstatus.12 は、securid ファイルがリセットされるか、sdconf.rec または sdopts.rec ファイルが更新されるたびに削除されます。
RSA SecurID ID ソースの設定
RSA プロンプトの設定
次の表では、[RSA プロンプト(RSA Prompts)] タブ内のフィールドについて説明します。
|
フィールド |
使用上のガイドライン |
|---|---|
|
パスコード プロンプトの入力(Enter Passcode Prompt) |
パス コードを取得するテキスト文字列を入力します。 |
|
次のトークン コードの入力(Enter Next Token Code) |
次のトークンを要求するテキスト文字列を入力します。 |
|
PIN タイプの選択(Choose PIN Type) |
PIN タイプを要求するテキスト文字列を入力します。 |
|
システム PIN の受け入れ(Accept System PIN) |
システム生成の PIN を受け付けるテキスト文字列を入力します。 |
|
英数字 PIN の入力(Enter Alphanumeric PIN) |
英数字 PIN を要求するテキスト文字列を入力します。 |
|
数値 PIN の入力(Enter Numeric PIN) |
数値 PIN を要求するテキスト文字列を入力します。 |
|
PIN の再入力(Re-enter PIN) |
ユーザに PIN の再入力を要求するテキスト文字列を入力します。 |
RSA メッセージ設定(RSA Message Settings)
次の表では、[RSA メッセージ(RSA Messages)] タブ内のフィールドについて説明します。
|
フィールド |
使用上のガイドライン |
|---|---|
|
システム PIN メッセージの表示(Display System PIN Message) |
システム PIN メッセージのラベルにするテキスト文字列を入力します。 |
|
システム PIN 通知の表示(Display System PIN Reminder) |
ユーザに新しい PIN を覚えるように通知するテキスト文字列を入力します。 |
|
数字を入力する必要があるエラー(Must Enter Numeric Error) |
PIN には数字のみを入力するようにユーザに指示するメッセージを入力します。 |
|
英数字を入力する必要があるエラー(Must Enter Alpha Error) |
PIN には英数字のみを入力するようにユーザに指示するメッセージを入力します。 |
|
PIN 受け入れメッセージ(PIN Accepted Message) |
ユーザの PIN がシステムによって受け入れられたときに表示されるメッセージを入力します。 |
|
PIN 拒否メッセージ(PIN Rejected Message) |
ユーザの PIN がシステムによって拒否されたときに表示されるメッセージを入力します。 |
|
ユーザの PIN が異なるエラー(User Pins Differ Error) |
ユーザが不正な PIN を入力したときに表示されるメッセージを入力します。 |
|
システム PIN 受け入れメッセージ(System PIN Accepted Message) |
ユーザの PIN がシステムによって受け入れられたときに表示されるメッセージを入力します。 |
|
不正パスワード長エラー(Bad Password Length Error) |
ユーザが指定した PIN が、PIN 長ポリシーで指定されている範囲に収まらない場合に表示されるメッセージを入力します。 |
RSA ID ソースの追加
RSA ID ソースを作成するには、RSA コンフィギュレーション ファイル(sdconf.rec)をインポートする必要があります。 RSA 管理者から sdconf.rec ファイルを取得する必要があります。 このタスクを実行するには、ネットワーク管理者またはシステム管理者である必要があります。
RSA ID ソースを追加するには、次のタスクを実行します。RSA コンフィギュレーション ファイルのインポート
Cisco ISE に RSA ID ソースを追加するには、RSA コンフィギュレーション ファイルをインポートする必要があります。
手順
| ステップ 1 |
[管理(Administration)] > [ID 管理(Identity Management)] > [外部 ID ソース(External Identity Sources)] > [RSA SecurID] > [追加(Add)] を選択します。 |
| ステップ 2 |
[参照(Browse)] をクリックして、クライアントブラウザを実行しているシステムから新しい sdconf.rec ファイルまたは更新された sdconf.rec ファイルを選択します。 初めて RSA ID ソースを作成する場合、[新しい sdconf.rec ファイルのインポート(Import new sdconf.rec file)] フィールドは必須フィールドです。 これ以降、既存の sdconf.rec ファイルを更新されたファイルで置き換えられますが、既存のファイルの置き換えは任意です。 |
| ステップ 3 |
サーバのタイムアウト値を秒単位で入力します。 Cisco ISE はタイムアウトになる前に、指定された秒数 RSA サーバからの応答を待ちます。 この値には、1 ~ 199 の任意の整数を指定できます。 デフォルト値は 30 秒です。 |
| ステップ 4 |
PIN が変更された場合に強制的に再認証するには、[変更 PIN で再認証(Reauthenticate on Change PIN)] チェックボックスをオンにします。 |
| ステップ 5 |
[保存(Save)] をクリックします。 Cisco ISE は、次のシナリオもサポートします。
|
手順
| ステップ 1 |
Cisco ISE サーバにログインします。 |
| ステップ 2 |
[管理(Administration)] > [ID 管理(Identity Management)] > [外部 ID ソース(External Identity Sources)] > [RSA SecurID] > [追加(Add)] を選択します。 |
| ステップ 3 |
[RSA インスタンスファイル(RSA Instance Files)] タブをクリックします。 このページには、展開内のすべての Cisco ISE サーバの sdopts.rec ファイルが一覧表示されます。 ユーザが RSA SecurID トークンサーバに対して認証されると、ノードのシークレットステータスは [作成済み(Created)] と表示されます。 ノードのシークレットステータスは、[作成済み(Created)] または [未作成(Not Created)] のいずれかになります。 クリアされると、ノードのシークレットステータスは [未作成(Not Created)] と表示されます。 |
| ステップ 4 |
特定の Cisco ISE サーバの sdopts.rec ファイルの横にあるオプションボタンをクリックし、[オプションファイルの更新(Update Options File)] をクリックします。 [現在のファイル(Current File)] 領域に既存のファイルが表示されます。 |
| ステップ 5 |
次のいずれかを実行します。
|
| ステップ 6 |
[OK] をクリックします。 |
| ステップ 7 |
Cisco ISE サーバに対応する行をクリックして、そのサーバの securid および sdstatus.12 ファイルをリセットします。 |
| ステップ 8 |
[保存(Save)] をクリックします。 |
Cisco ISE が認証失敗を定義する方法、および ID キャッシングを有効にする方法を指定できます。 RSA ID ソースでは、「認証失敗」エラーと「ユーザが見つからない」エラーは区別されず、Access-Reject 応答が送信されます。
Cisco ISE で、要求の処理および失敗のレポート中に、これらの失敗をどのように処理するかを定義できます。ID キャッシングによって、Cisco ISE では、Cisco ISE サーバに対して認証に失敗した要求を 2 回目に処理できます。 前の認証から取得された結果および属性を、キャッシュで利用できます。
手順
| ステップ 1 |
[管理(Administration)] > [ID 管理(Identity Management)] > [外部 ID ソース(External Identity Sources)] > [RSA SecurID] > [追加(Add)] を選択します。 |
||||
| ステップ 2 |
[認証制御(Authentication Control)] タブをクリックします。 |
||||
| ステップ 3 |
次のいずれかを実行します。
|
||||
| ステップ 4 |
最初に認証が成功した後に Cisco ISE がキャッシュにパスコードを保存し、設定された期間内に認証が行われた場合にキャッシュされたユーザログイン情報を後続の認証のために使用する場合は、[パスコードキャッシュの有効化(Enable Passcode Caching)] チェックボックスをオンにします。 パスコードをキャッシュ内に保存する必要がある秒数を [エージングタイム(Aging Time)] フィールドに入力します。 この期間内にユーザは同じパスコードで複数回の認証を実行できます。 デフォルト値は 30 秒です。 有効な範囲は 1 ~ 300 秒です。
|
||||
| ステップ 5 |
ISE で、Cisco ISE サーバに対して認証に失敗した要求を 2 回目に処理する場合は、[ID キャッシングの有効化(Enable Identity Caching)] チェックボックスをオンにします。 |
||||
| ステップ 6 |
[保存(Save)] をクリックして、設定を保存します。 |
RSA プロンプトの設定
Cisco ISE では、RSA SecurID サーバに送信される要求の処理中にユーザに表示される RSA プロンプトを設定できます。
はじめる前に
次のタスクを実行するには、ネットワーク管理者またはシステム管理者である必要があります。
手順
| ステップ 1 |
[管理(Administration)] > [ID 管理(Identity Management)] > [外部 ID ソース(External Identity Sources)] > [RSA SecurID] を選択します。 |
| ステップ 2 |
[プロンプト(Prompts)] をクリックします。 |
| ステップ 3 |
「RSA SecurID ID ソースの設定」の説明に従って、値を入力します。 |
| ステップ 4 |
[送信(Submit)] をクリックします。 |
RSA メッセージの設定
Cisco ISE では、RSA SecurID サーバに送信される要求の処理中にユーザに表示されるメッセージを設定できます。
はじめる前に
次のタスクを実行するには、ネットワーク管理者またはシステム管理者である必要があります。
手順
| ステップ 1 |
[管理(Administration)] > [ID 管理(Identity Management)] > [外部 ID ソース(External Identity Sources)] > [RSA SecurID] を選択します。 |
| ステップ 2 |
[プロンプト(Prompts)] をクリックします。 |
| ステップ 3 |
[メッセージ(Messages)] タブをクリックします。 |
| ステップ 4 |
「RSA SecurID ID ソースの設定」の説明に従って、値を入力します。 |
| ステップ 5 |
[送信(Submit)] をクリックします。 |
Security Assertion Markup Language(SAML)は XML ベースのオープン規格のデータ形式であり、管理者はいずれかのアプリケーションにサインインした後に、定義された一連のアプリケーションにシームレスにアクセスできます。 SAML では、信頼できるビジネスパートナー間で、セキュリティに関連した情報交換を記述します。 SAML により、ID プロバイダー(IdP)とサービスプロバイダー(この場合は ISE)の間で、セキュリティ認証情報を交換できます。
SAML シングルサインオン(SSO)は、IdP とサービスプロバイダー間のプロビジョニングプロセスの一環として、メタデータと証明書を交換することで信頼の輪(CoT)を確立します。 サービスプロバイダーは IdP のユーザ情報を信頼して、さまざまなサービスやアプリケーションにアクセスできるようにします。
SAML SSO を有効にすると、次のようないくつかの利点が得られます。
-
異なるユーザ名とパスワードの組み合わせを入力する必要がなくなるため、パスワードの劣化が軽減します。
-
同じ ID に資格情報を再入力する時間が省けるため、生産性が向上します。
-
アプリケーションをホストしているお使いのシステムからサード パーティのシステムに、認証を転送します。
-
パスワードをリセットするためのヘルプ デスクへの問い合わせが減るため、コスト削減につながります。
IdP は、ユーザ、システム、またはサービスの ID 情報を作成、維持、管理する認証モジュールです。 IdP は、ユーザログイン情報を保管、検証し、ユーザがサービスプロバイダーの保護リソースにアクセスできる SAML 応答を生成します。
 注 |
IdP サービスをよく理解している必要があります。現在インストールされていて、操作可能であることを確認してください。 |
SAML SSO は次のポータルでサポートされます。
-
ゲスト ポータル(スポンサー付きおよびアカウント登録)
-
スポンサー ポータル
-
デバイス ポータル
-
証明書プロビジョニング ポータル
BYOD ポータルでは外部 ID ソースとして IdP を選択できませんが、ゲストポータルでは IdP を選択し、BYOD フローを有効にできます。
Cisco ISE は SAMLv2 に準拠しており、Base64 でエンコードされた証明書を使用するすべての SAMLv2 準拠 IdP をサポートしています。次に示す IdP が Cisco ISE でテストされました。
-
Oracle Access Manager(OAM)
-
Oracle Identity Federation(OIF)
-
SecureAuth
-
PingOne
-
PingFederate
-
Azure Active Directory
IdP は、ID ソース順序に追加できません。
指定された時間(デフォルトでは 5 分)にアクティビティがない場合は、SSO セッションが終了し、セッションタイムアウトのエラーメッセージが表示されます。
ポータルの [エラー(Error)] ページに [再度サインオン(Sign On Again)] ボタンを追加する場合は、[ポータルエラー(Portal Error)] ページの [オプションコンテンツ(Optional Content)] フィールドに次の JavaScript を追加します。
<button class="cisco-ise"
data-inline="true" data-mini="true" data-theme="b" id="ui_aup_accept_button"
onclick="location.href='PortalSetup.action?portal=<Portal ID>'"
type="button">SignOn Again</button>
はじめる前に
次のタスクを実行するには、ネットワーク管理者またはシステム管理者である必要があります。
手順
| ステップ 1 |
証明書が IdP で自己署名されていない場合は、信頼できる証明書ストアに認証局(CA)証明書をインポートします。 [管理(Administration)] > [システム(System)] > [証明書(Certificates)] > [信頼できる証明書(Trusted Certificates)] > [インポート(Import)] の順に選択し、CA 証明書をインポートします。 |
||||
| ステップ 2 |
[ワークセンター(Work Centers)] > [ネットワークアクセス(Network Access)] > [外部 ID ソース(Ext Id Sources)] を選択します。 |
||||
| ステップ 3 |
[SAML ID プロバイダー(SAML Id Providers)] をクリックします。 |
||||
| ステップ 4 |
[追加(Add)] をクリックします。 |
||||
| ステップ 5 |
[SAML ID プロバイダー(SAML Identity Provider)] ページで、次の詳細情報を入力します。 |
||||
| ステップ 6 |
[送信(Submit)] をクリックします。 |
||||
| ステップ 7 |
[ポータル設定(Portal Settings)] ページ(ゲストポータル、証明書プロビジョニングまたはデバイスポータル)に移動して、[認証方式(Authentication Method)] フィールドでそのポータルにリンクする IdP を選択します。 [ポータル設定(Portal Settings)] ページにアクセスするには、次の手順を実行します。
|
||||
| ステップ 8 |
[保存(Save)] をクリックします。 |
||||
| ステップ 9 |
[ワークセンター(Work Centers)] > [ネットワークアクセス(Network Access)] > [外部 ID ソース(Ext Id Sources)] > [SAML ID プロバイダー(SAML Id Providers)] を選択します。 そのポータルにリンクする IdP を選択し、[編集(Edit)] をクリックします。 |
||||
| ステップ 10 |
(オプション)[サービスプロバイダー情報(Service Provider Info)] タブで、ロードバランサの詳細を追加します。 ISE ノードの前にロードバランサを追加することで、ID プロバイダーの設定を簡素化し、ISE ノードの負荷を最適化できます。 ロードバランサはソフトウェアベースまたはハードウェアベースのアプライアンスである可能性があります。 展開内の ISE ノードに要求を転送できる必要があります([ポータル設定(Portal Settings)] ページで指定されたポートを使用)。 ロードバランサを使用する場合は、ロードバランサの URL のみがサービスプロバイダーのメタデータファイルで提供されます。 ロードバランサが設定されていない場合、複数の AssertionConsumerService URL がサービスプロバイダーのメタデータファイルに含まれます。
|
||||
| ステップ 11 |
[サービスプロバイダー情報(Service Provider Info)] タブで、[エクスポート(Export)] をクリックして、サービスプロバイダーのメタデータファイルをエクスポートします。 エクスポートされたメタデータには、Cisco ISE の署名証明書が含まれています。 署名証明書は、選択したポータルの証明書と同一です。 エクスポートされたメタデータの ZIP ファイルには、各 IdP の設定に関する基本的な説明を含む Readme ファイルが含まれています(Azure Active Directory、PingOne、PingFederate、SecureAuth、OAM など)。
|
||||
| ステップ 12 |
ダイアログボックスで [参照(Browse)] をクリックして、圧縮ファイルをローカルに保存します。 メタデータファイルのフォルダを解凍します。 フォルダを解凍すると、ポータルの名前が付いたメタデータファイルを取得できます。 メタデータ ファイルには、プロバイダー ID とバインディング URI が含まれています。 |
||||
| ステップ 13 |
管理ユーザとして IdP にログインし、サービスプロバイダーのメタデータファイルをインポートします。 サービスプロバイダーのメタデータファイルをインポートする方法の詳細については、ID プロバイダーのユーザマニュアルを参照してください。 |
||||
| ステップ 14 |
[グループ(Groups)] タブで、必要なユーザグループを追加します。 [グループメンバーシップ属性(Group Membership Attribute)] フィールドにユーザのグループメンバーシップを指定するアサーション属性を入力します。 |
||||
| ステップ 15 |
[属性(Attributes)] タブにユーザ属性を追加します。 属性を追加するときに、IdP から返されたアサーションで属性がどのように表示されるかを指定できます。 [ISE の名前(Name in ISE)] フィールドに指定した名前はポリシールールに表示されます。 属性でサポートされているのは、次のデータ型です。
|
||||
| ステップ 16 |
[詳細設定(Advanced Settings)] タブで、次のオプションを設定します。
|
||||
| ステップ 17 |
[送信(Submit)] をクリックします。 |
はじめる前に
次のタスクを実行するには、ネットワーク管理者またはシステム管理者である必要があります。
削除する IdP がいずれのポータルにもリンクされていないことを確認します。 IdP がポータルにリンクされている場合、削除操作は失敗します。
手順
| ステップ 1 |
[ワークセンター(Work Centers)] > [ネットワークアクセス(Network Access)] > [外部 ID ソース(Ext Id Sources)] > [SAML ID プロバイダー(SAML Id Providers)] を選択します。 |
| ステップ 2 |
削除する IdP の隣のチェックボックスをオンにして、[削除(Delete)] をクリックします。 |
| ステップ 3 |
[OK] をクリックして、選択した IdP を削除します。 |
SAML ID ストアに対する認証が失敗し、IdP が(SAML 応答を介して)ユーザを ISE ポータルにリダイレクトすると、ISE は認証ログに障害の理由を報告します。 ゲストポータルで(BYOD フローの有効無効に関係なく)、認証失敗の原因を把握するために、RADIUS Livelog([操作(Operations)] > [RADIUS] > [ライブログ(Live Logs)])を確認できます。 ポータルおよびスポンサーポータルの認証失敗の原因を把握するためには、デバイスポータルおよびスポンサーポータルで、デバイスログイン/監査レポートとスポンサーログイン/監査レポート([操作(Operations)] > [レポート(Reports)] > [ゲスト(Guest)])を確認できます。
ログアウトで障害が発生した場合、レポートおよびログを確認して、デバイスポータル、スポンサーポータル、およびゲストポータルの障害の原因を把握できます。
認証失敗の原因としては次のものがあります。
-
SAML 応答の解析エラー
-
SAML 応答の検証エラー(不正な発行者など)
-
SAML アサーションの検証エラー(不正な対象者など)
-
SAML 応答署名の検証エラー(不正な署名など)
-
IdP 署名証明書のエラー(失効した証明書など)
 注 |
Cisco ISE は、暗号化されたアサーションを含む SAML 応答をサポートしていません。IdP で設定すると、ISE に次のエラーメッセージが表示されます。FailureReason=24803 Unable to find 'username' attribute assertion。
|
認証に失敗した場合は、認証ログの「DetailedInfo」属性を確認することを推奨します。 この属性には、障害の原因に関する追加情報が含まれています。
ID ソース順序
ID ソース順序は、Cisco ISE がそれぞれ異なるデータベース内でユーザ クレデンシャルを検索する順序を定義します。
Cisco ISE に接続されている 2 つ以上のデータベースにユーザ情報がある場合、Cisco ISE でそれらの ID ソース内の情報を検索する順序を定義できます。 一致が見つかると、Cisco ISE はそれ以上の検索を行いませんが、ログイン情報を評価し、ユーザに結果を返します。 このポリシーは最初の一致ポリシーです。
ID ソース順序の作成
はじめる前に
Cisco ISE に外部 ID ソースを設定していることを確認します。
次のタスクを実行するには、ネットワーク管理者またはシステム管理者である必要があります。
ゲストユーザがローカル WebAuth を使用して認証できるようにするには、ゲストポータル認証ソースと ID ソース順序に同じ ID ストアが含まれるように設定する必要があります。
手順
| ステップ 1 |
[管理(Administration)] > [ID 管理(Identity Management)] > [ID ソース順序(Identity Source Sequences)] > [追加(Add)] を選択します。 |
| ステップ 2 |
ID ソース順序の名前を入力します。 また、任意で説明を入力できます。 |
| ステップ 3 |
[証明書認証プロファイルの選択(Select Certificate Authentication Profile)] チェックボックスをオンにし、証明書ベースの認証のための証明書認証プロファイルを選択します。 |
| ステップ 4 |
[選択済み(Selected)] リストボックスの ID ソース順序に含めるデータベースを選択します。 |
| ステップ 5 |
Cisco ISE がデータ ベースを検索する順に [選択済み(Selected)] リストのデータベースを並べ替えます。 |
| ステップ 6 |
[高度な検索リスト(Advanced Search List)] 領域で、次のいずれかのオプションを選択します。
|
| ステップ 7 |
[送信(Submit)] をクリックして ID ソース順序を作成すると、その後この ID ソース順序をポリシーで使用できます。 |
ID ソース順序の削除
ポリシーで今後使用しない ID ソース順序を削除できます。
はじめる前に
-
削除する ID ソース順序がいずれの認証ポリシーでも使用されていないことを確認してください。
-
次のタスクを実行するには、ネットワーク管理者またはシステム管理者である必要があります。
手順
| ステップ 1 |
[管理(Administration)] > [ID 管理(Identity Management)] > [ID ソース順序(Identity Source Sequences)] を選択します。 |
| ステップ 2 |
削除する ID ソース順序の隣にあるチェックボックスをオンにし、[削除(Delete)] をクリックします。 |
| ステップ 3 |
[OK] をクリックして ID ソース順序を削除します。 |
レポートでの ID ソースの詳細
Cisco ISE は認証ダッシュレットおよび ID ソース レポートで ID ソースに関する情報を提供します。
[認証(Authentications)] ダッシュレット
[認証(Authentications)] ダッシュレットから、障害の理由などの詳細情報にドリルダウンできます。
[操作(Operations)] > [RADIUS ライブログ(RADIUS Livelog)] の順に選択して、リアルタイムで認証の概要を表示します。RADIUS ライブログの詳細については、Cisco ISE 管理者ガイド:トラブルシューティング [英語] の「RADIUS Live Logs」のセクションを参照してください。

ID ソース レポート
Cisco ISE は ID ソースに関する情報を含むさまざまなレポートを提供します。 それらのレポートの詳細については、「使用可能なレポート」のセクションを参照してください。
ネットワークのプロファイリングされたエンドポイント
プロファイラサービスは、ネットワーク上にあるすべてのエンドポイントの機能(Cisco ISE では ID とも呼ばれる)を、デバイスタイプにかかわらず識別、検索、および特定して、エンタープライズ ネットワークへの適切なアクセスを保証および維持するのに役立ちます。 Cisco ISE プロファイラ機能では、さまざまなプローブを使用して、ネットワーク上にあるすべてのエンドポイントの属性を収集し、それらを既知のエンドポイントが関連ポリシーおよび ID グループに従って分類されるプロファイラアナライザに渡します。
プロファイラ フィード サービスによって、管理者は、新規および更新されたエンドポイント プロファイリング ポリシーや更新された OUI データベースを、指定された Cisco フィードサーバからの、サブスクリプションを介した Cisco ISE へのフィードとして取得できます。
プロファイラ条件の設定
次の表では、[プロファイラ条件(Profiler Condition)] ウィンドウのフィールドについて説明します。このウィンドウへのナビゲーションパスは、[ポリシー(Policy)] > [ポリシー要素(Policy Elements)] > [条件(Conditions)] > [プロファイリング(Profiling)] です。
|
フィールド名 |
使用上のガイドライン |
|---|---|
|
名前(Name) |
プロファイラ条件の名前。 |
|
説明 |
プロファイラ条件の説明。 |
|
タイプ(Type) |
いずれかの定義済みタイプを選択します。 |
|
属性名(Attribute Name) |
プロファイラ条件の基になる属性を選択します。 |
|
演算子 |
演算子を選択します。 |
|
属性値(Attribute Value) |
選択した属性の値を入力します。 事前定義された属性値を含む属性名の場合、事前定義された値のドロップダウンリストが表示され、値を選択できます。 |
|
システム タイプ(System Type) |
プロファイリング条件は、次のいずれかのタイプになります。
|
Cisco ISE プロファイリング サービス
Cisco Identity Services Engine(ISE)のプロファイリングサービスは、ネットワークに接続されているデバイスおよびその場所を識別します。 エンドポイントは Cisco ISE に設定されたエンドポイント プロファイリング ポリシーに基づいてプロファイリングされます。 その後、Cisco ISE により、ポリシー評価の結果に基づいてネットワークのリソースにアクセスする権限がエンドポイントに付与されます。
プロファイリング サービス:
-
IEEE 規格 802.1X ポートベースの認証アクセス制御、MAC 認証バイパス(MAB)認証、およびネットワーク アドミッション コントロール(NAC)をさまざまな規模および複雑度のエンタープライズ ネットワークに使用して、認証の効率的かつ効果的な展開および継続的な管理を容易にします。
-
エンドポイントタイプにかかわらず、接続されたすべてのネットワークエンドポイントの機能を特定、検索、および決定します。
-
一部のエンドポイントへのアクセスを誤って拒否しないようにします。
[プロファイラワークセンター(Profiler Work Center)] メニュー([ワークセンター(Work Centers)] > [プロファイラ(Profiler)])には、すべてのプロファイラページが含まれ、ISE の管理者向けの単一の窓口として機能します。 [プロファイラワークセンター(Profiler Work Center)] メニューには次のオプションがあります。[概要(Overview)]、[外部 ID ストア(Ext ID Stores)]、[ネットワークデバイス(Network Devices)]、[エンドポイント分類(Endpoint Classification)]、[ノード設定(Node Config)]、[フィード(Feeds)]、[手動スキャン(Manual Scans)]、[ポリシー要素(Policy Elements)]、[プロファイリングポリシー(Profiling Policies)]、[認証ポリシー(Authorization Policy)]、[トラブルシューティング(Troubleshoot)]、[レポート(Reports)]、[設定(Settings)] および [ディクショナリ(Dictionaries)]。
[プロファイラ(Profiler)] ダッシュボード
[プロファイラ(Profiler)] ダッシュボード([ワークセンター(Work Centers)] > [プロファイラ(Profiler)] > [エンドポイント分類(Endpoint Classification)])は、ネットワーク内のプロファイル、エンドポイント、アセットの集中型モニタリングツールです。 このダッシュボードには、グラフと表の両方の形式でデータが表示されます。 [プロファイル(Profiles)] ダッシュレットには、ネットワークで現在アクティブな論理プロファイルとエンドポイントプロファイルが表示されます。 [エンドポイント(Endpoints)] ダッシュレットには、ネットワークに接続するエンドポイントの ID グループ、PSN、OS タイプが表示されます。 [アセット(Assets)] ダッシュレットには、ゲスト、BYOD、企業などのフローが表示されます。 表には接続されたさまざまなエンドポイントが表示され、新しいエンドポイントを追加することもできます。
プロファイリング サービスを使用したエンドポイント インベントリ
プロファイリングサービスを使用して、ネットワークに接続されたすべてのエンドポイントの機能を検出、特定、および決定することができます。 デバイスのタイプに関係なく、エンドポイントのエンタープライズ ネットワークへの適切なアクセスを保証し、保持できます。
プロファイリングサービスでは、エンドポイントの属性をネットワークデバイスとネットワークから収集し、エンドポイントをそのプロファイルに従って特定のグループに分類します。一致したプロファイルを持つエンドポイントが Cisco ISE データベースに保存されます。 プロファイリング サービスで処理されるすべての属性は、プロファイラ ディクショナリに定義されている必要があります。
プロファイリングサービスは、ネットワークの各エンドポイントを識別し、そのプロファイルに従ってシステム内の既存のエンドポイントの ID グループ、またはシステム内で作成できる新しいグループにそれらのエンドポイントをグループ化します。 エンドポイントをグループ化して既存の ID グループにエンドポイント プロファイリング ポリシーを適用することで、エンドポイントと対応するエンドポイント プロファイリング ポリシーのマッピングを決定できます。
Cisco ISE プロファイラ キュー制限の設定
Cisco ISE プロファイラは、ネットワークから大量のエンドポイントデータを短時間で収集します。 収集することで、一部の遅い Cisco ISE コンポーネントがプロファイラによって生成されるデータを処理するときにバックログが蓄積されるため、Java 仮想マシン(JVM)のメモリ使用率が増大し、パフォーマンスの低下や安定性の問題が生じます。
プロファイラが JVM メモリ使用率を増やさず、また、JVM がメモリ不足になり、再起動しないように、プロファイラの次の内部コンポーネントに制限が適用されます。
-
エンドポイントキャッシュ:内部キャッシュのサイズは制限され、サイズが制限を超えると定期的に消去する必要があります(最長時間未使用方式に基づく)。
-
フォワーダ:プロファイラによって収集されたエンドポイント情報のメイン入力キュー。
-
イベントハンドラ:高速コンポーネントを接続解除する内部キューで、(通常、データベースクエリに関連する)低速処理コンポーネントにデータを提供します。
-
maxEndPointsInLocalDb = 100000(キャッシュ内のエンドポイントオブジェクト)
-
endPointsPurgeIntervalSec = 300(秒単位のエンドポイントキャッシュ消去スレッド間隔)
-
numberOfProfilingThreads = 8(スレッド数)
制限は、すべてのプロファイラ内部イベントハンドラに適用されます。 キューサイズの制限に達すると、モニタリングアラームがトリガーされます。
-
forwarderQueueSize = 5000(エンドポイント収集イベント)
-
eventHandlerQueueSize = 10000(イベント)
-
NetworkDeviceEventHandler:すでにキャッシュされているネットワーク アクセス デバイス(NAD)の重複 IP アドレスのフィルタリングのほか、ネットワークデバイスのイベント用。
-
ARPCacheEventHandler:ARP キャッシュのイベント用。
プロファイラフォワーダ永続キュー
プロファイラ フォワーダ永続キューは、イベントがさらなる処理のためにプロファイラ モジュールに送信される前に、それらのイベントを保存します。 さらに、キューイングキャパシティも増加し、イベント処理の増加をサポートしています。これにより、イベント数が急激に増加したために失われるイベントの数が減少します。 これにより、キューが最大制限に達したときに発生するアラームが減少します。
この機能はデフォルトでイネーブルになっています。必要な場合、この機能を無効にして元のメカニズムにフォールバックできます。その場合、イベントはプロファイラモジュールに直接送信されます。 この機能を有効または無効にするには、[管理(Administration)] > [システム(System)] > [設定(Settings)] > [プロファイリング(Profiling)] を選択し、[プロファイラフォワーダ永続キューの有効化(Enable Profiler Forwarder Persistence Queue)] チェックボックスをオンまたはオフにします。
Cisco ISE ノードでのプロファイリング サービスの設定
Cisco ISE 対応のネットワークでネットワークリソースを使用しているすべてのエンドポイントのコンテキストインベントリを提供するプロファイリングサービスを設定できます。
デフォルトですべての管理、モニタリング、およびポリシーサービスのペルソナを担当する単一の Cisco ISE ノードで実行されるようにプロファイリングサービスを設定できます。
分散展開では、プロファイリングサービスは、ポリシーサービスペルソナを担当する Cisco ISE ノードでのみ実行され、管理ペルソナとモニタリングペルソナを担当する他の Cisco ISE ノードでは実行されません。
手順
| ステップ 1 |
[管理(Administration)] > [システム(System)] > [展開(Deployment)] を選択します。 |
| ステップ 2 |
ポリシーサービスペルソナを担当する Cisco ISE ノードを選択します。 |
| ステップ 3 |
[展開ノード(Deployment Nodes)] ページで [編集(Edit)] をクリックします。 |
| ステップ 4 |
[全般設定(General Settings)] タブで [ポリシー サービス(Policy Service)] チェックボックスをオンにします。[ポリシーサービス(Policy Service)] チェックボックスがオフになっている場合は、セッションサービスとプロファイリングサービスの両方のチェックボックスが無効になります。 |
| ステップ 5 |
次の作業を実行します。
|
| ステップ 6 |
[保存(Save)] をクリックしてノード設定を保存します。 |
プロファイリング サービスによって使用されるネットワーク プローブ
ネットワーク プローブは、ネットワーク上のエンドポイントから属性を収集するために使用される方法です。プローブを使用して、Cisco ISE データベース内の一致するプロファイルを使用してエンドポイントを作成または更新できます。
Cisco ISE では、ネットワークデバイスの動作を分析してデバイスタイプを決定する多数のネットワークプローブを使用して、デバイスをプロファイルできます。 ネットワーク プローブは、ネットワーク可視性の向上に役立ちます。
IP アドレスと MAC アドレスのバインディング
NetFlow プローブ
Cisco ISE プロファイラは Cisco IOS NetFlow Version 9 を実装しています。 NetFlow Version 9 には、Cisco ISE プロファイリングサービスをサポートするためのプロファイラの拡張に必要な追加機能があるため、NetFlow Version 9 を使用することを推奨します。
NetFlow Version 9 の属性を NetFlow 対応のネットワーク アクセス デバイスから収集して、エンドポイントを作成したり、Cisco ISE データベース内の既存のエンドポイントを更新したりできます。 NetFlow Version 9 は、エンドポイントの送信元 MAC アドレスと宛先 MAC アドレスを割り当てて、更新するように設定できます。 NetFlow 属性のディクショナリを作成して NetFlow ベースのプロファイリングに対応することもできます。
NetFlow Version 9 レコードフォーマットの詳細については、NetFlow Version 9 フローレコードフォーマット [英語] の表 6「NetFlow Version 9 Field Type Definitions」を参照してください。
さらに、Cisco ISE は Version 5 以前の NetFlow バージョンをサポートします。 ネットワークで NetFlow Version 5 を使用する場合は、Version 5 をアクセス層のプライマリ ネットワーク アクセス デバイス(NAD)でのみ使用できます。他のデバイスでは動作しません。
Cisco IOS NetFlow Version 5 パケットには、エンドポイントの MAC アドレスは含まれません。 NetFlow Version 5 から収集された属性は、Cisco ISE データベースに直接追加できません。 IP アドレスを使用してエンドポイントを検出し、エンドポイントに NetFlow Version 5 の属性を付加できます。これは、ネットワーク アクセス デバイスの IP アドレスと NetFlow Version 5 属性から抽出される IP アドレスを組み合わせることによって実行できます。 ただし、これらのエンドポイントを RADIUS または SNMP プローブで事前に検出しておく必要があります。
NetFlow Version 5 以前のバージョンでは、MAC アドレスは IP フローの一部ではありません。このため、エンドポイントのキャッシュにあるネットワーク アクセス デバイスから収集された属性情報を関連付けることにより、エンドポイントの IP アドレスをプロファイリングする必要があります。
NetFlow Version 5 レコードフォーマットの詳細については、NetFlow サービス ソリューション ガイド [英語] の表 2「Cisco IOS NetFlow Flow Record and Export Format Content Information」を参照してください。
DHCP プローブ
Cisco ISE 展開のダイナミック ホスト コンフィギュレーション プロトコル プローブを有効にすると、Cisco ISE プロファイリングサービスで INIT-REBOOT および SELECTING メッセージタイプの新しい要求だけに基づいてエンドポイントを再プロファイリングできます。 RENEWING や REBINDING などの他の DHCP メッセージタイプは処理されますが、エンドポイントのプロファイリングには使用されません。 DHCP パケットから解析された属性は、エンドポイント属性にマッピングされます。
前に割り当てられてキャッシュされた設定を DHCP クライアントが確認する場合、クライアントはサーバ識別子(server-ip)オプションを入力できません。 代わりに、前に割り当てられた IP アドレスを要求された IP アドレス(requested-ip)オプションに入力する必要があります。また、DHCPREQUEST メッセージの [クライアント IP アドレス(CIADDR)(Client IP Address (ciaddr))] フィールドをゼロで埋める必要があります。 要求された IP アドレスが正しくない場合、またはクライアントが誤ったネットワークに配置されている場合、DHCP サーバは DHCPNAK メッセージをクライアントに送信します。
DHCP クライアントは、サーバ識別子(server-ip)オプションで選択された DHCP サーバの IP アドレスを挿入し、要求された IP アドレス(requested-ip)オプションにクライアントによって選択された DHCPOFFER の [Your IP アドレス(YIADDR)(Your IP Address (yiaddr))] フィールドの値を入力します。また、「ciaddr」フィールドをゼロで埋めます。
|
— |
INIT-REBOOT |
SELECTING |
RENEWING |
REBINDING |
|---|---|---|---|---|
|
ブロードキャスト/ユニキャスト |
broadcast |
broadcast |
ユニキャスト |
broadcast |
|
server-ip |
MUST NOT |
MUST |
MUST NOT |
MUST NOT |
|
requested-ip |
MUST |
MUST |
MUST NOT |
MUST NOT |
|
ciaddr |
zero |
zero |
IP アドレス |
IP アドレス |
DHCP SPAN プローブ
DHCP スイッチドポートアナライザ(SPAN)プローブは、Cisco ISE ノードで初期化されると、特定インターフェイス上のネットワーク アクセス デバイスからのネットワークトラフィックをリッスンします。 DHCP SPAN パケットを DHCP サーバから Cisco ISE プロファイラに転送するようにネットワーク アクセス デバイスを設定する必要があります。 プロファイラはこれらの DHCP SPAN パケットを受信して解析し、エンドポイントのプロファイリングに使用できるエンドポイント属性を取得します。
次に例を示します。
switch (config) # monitor session 1 source interface Gi1/0/4
switch (config) # monitor session 1 Destination interface Gi1/0/2
HTTP プローブ
HTTP プローブでは、識別文字列が HTTP 要求ヘッダーフィールド User-Agent を使用して転送されます。このフィールドは、IP タイプのプロファイリング条件の作成、および Web ブラウザ情報の確認に使用される属性です。 プロファイラは Web ブラウザ情報を User-Agent 属性および要求メッセージの他の HTTP 属性から取得し、エンドポイント属性のリストに追加します。
Cisco ISE はポート 80 およびポート 8080 で Web ブラウザからの通信をリッスンします。 Cisco ISE には、多くのデフォルトプロファイルが用意されています。これらのプロファイルはシステムに組み込まれ、User-Agent 属性に基づいてエンドポイントを識別します。
HTTP はデフォルトで有効になっています。CWA、ホットスポット、BYOD、MDM、およびポスチャなどの複数の ISE サービスは、クライアントの Web ブラウザの URL リダイレクトに依存しています。 リダイレクトされるトラフィックには、接続されたエンドポイントの RADIUS セッション ID が含まれています。PSN でこれらの URL リダイレクトフローを終端すると、復号化された HTTPS データが可視化されます。 HTTP プローブが PSN で無効になっている場合でも、ノードは Web トラフィックからブラウザのユーザエージェント文字列を解析し、関連付けられたセッション ID に基づいてエンドポイントにデータを関連付けます。 この方法でブラウザ文字列が収集されると、データのソースが HTTP プローブではなく、ゲストポータルまたは CP(クライアント プロビジョニング)としてリストされます。
HTTP SPAN プローブ
Cisco ISE 展開の HTTP プローブをスイッチドポートアナライザ(SPAN)プローブとともに有効にすると、プロファイラは指定されたインターフェイスからの HTTP パケットをキャプチャできます。 SPAN 機能は、Cisco ISE サーバが Web ブラウザからの通信をリッスンするポート 80 で使用できます。
HTTP SPAN は、HTTP 要求ヘッダーメッセージの HTTP 属性を IP ヘッダー(L3 ヘッダー)の IP アドレスとともに収集し、L2 ヘッダーのエンドポイントの MAC アドレスに基づいてエンドポイントに関連付けることができます。 この情報は、Apple デバイスやさまざまなオペレーティングシステムのコンピュータなどの各種モバイルおよびポータブル IP 対応デバイスを識別するのに役立ちます。 ゲストログインまたはクライアント プロビジョニング ダウンロード時に Cisco ISE サーバでキャプチャをリダイレクトするため、各種モバイルおよびポータブル IP 対応デバイスの識別の信頼性が向上しました。 これにより、プロファイラは User-Agent 属性とその他の HTTP 属性を要求メッセージから取得し、Apple デバイスなどのデバイスを識別できます。
pxGrid プローブ
PxGrid プローブは、外部ソースからエンドポイントコンテキストを受信するために Cisco pxGrid を利用します。Cisco ISE 2.4 より前は、Cisco ISE はパブリッシャとしてのみ機能しており、さまざまなコンテキスト情報(セッション ID、グループ情報、外部サブスクライバへの設定要素など)を共有していました。 Cisco ISE 2.4 での pxGrid プローブの導入により、その他のソリューションがパブリッシャとして機能し、Cisco ISE ポリシーサービスノードがサブスクライバになります。
PxGrid プローブは、エンドポイントアセットのトピック /topic/com.cisco.endpoint.asset、サービス名 com.cisco.endpoint.asset を使用する pxGrid v2 仕様に基づいています。次の表に、プレフィックス asset が先行するすべてのトピック属性を示します。
| 属性名(Attribute Name) | タイプ(Type) | 説明 |
| assetId | 長整数型 | アセット ID(Asset ID) |
| assetName | 文字列 | アセット名 |
| assetIpAddress | 文字列 | IP アドレス |
| assetMacAddress | 文字列 | MAC アドレス |
| assetVendor | 文字列 | Manufacturer |
| assetProductId | 文字列 | 製品コード |
| assetSerialNumber | 文字列 | シリアル番号(Serial Number) |
| assetDeviceType | 文字列 | デバイスタイプ(Device Type) |
| assetSwRevision | 文字列 | S/W リビジョン番号 |
| assetHwRevision | 文字列 | H/W リビジョン番号 |
| assetProtocol | 文字列 | プロトコル |
| assetConnectedLinks | 配列(Array) | ネットワーク リンク オブジェクトの配列 |
| assetCustomAttributes | 配列(Array) | カスタム名と値のペアの配列 |
シスコおよびサードパーティ製品は、これらの事前定義された属性を使用して、エンドポイントに関する情報を公開できます。デバイスの MAC アドレス(assetMacAddress)や IP アドレス(assetIpAddress)などのネットワーク資産を追跡するために一般的に使用される属性に加えて、このトピックでは、ベンダーが固有のエンドポイント情報をカスタム属性(assetCustomAttributes)として公開できます。 Cisco ISE でエンドポイントカスタム属性を使用すると、pxGrid で共有される一連のベンダー固有の属性ごとにスキーマを更新することなく、さまざまな使用例にトピックを拡張できます。
RADIUS プローブ
Cisco ISE で認証に RADIUS を使用するように設定し、クライアントサーバ トランザクションで使用できる共有秘密を定義できます。 RADIUS サーバから RADIUS 要求および応答メッセージを受信すると、プロファイラはエンドポイントのプロファイリングに使用できる RADIUS 属性を収集できます。
Cisco ISE は RADIUS サーバおよび他の RADIUS サーバに対する RADIUS プロキシクライアントとして動作できます。 プロキシクライアントとして動作する場合は、外部の RADIUS サーバを使用して RADIUS 要求および応答メッセージを処理します。
また、RADIUS プローブは、デバイスセンサーによって RADIUS アカウンティングパケットで送信された属性も収集します。詳細については、「IOS センサー組み込みスイッチからの属性の収集」および「IOS センサー組み込みネットワーク アクセス デバイスの設定チェックリスト」を参照してください。
RADIUS プローブは、プロファイルサービス用に設定されていないシステムであっても、デフォルトで実行し、ISE がコンテキスト可視性サービスで使用するエンドポイント認証および認可の詳細を追跡できるようにします。 また、RADIUS プローブサービスおよびプロファイリングサービスは、消去操作のために登録されたエンドポイントの作成および更新の時間を追跡するためにも使用されます。 プロファイリングサービスが有効になっており、プローブが有効になっている場合は、RADIUS から学習した新しい属性もプロファイリングをトリガーします。 それ以外の場合、属性は収集されますが、プロファイリングはデバイスセンサーを含む RADIUS 学習データに基づいてトリガーされません。
|
User-Name |
Calling-Station-Id |
Called-Station-Id |
Framed-IP-Address |
|---|---|---|---|
|
NAS-IP-Address |
NAS-Port-Type |
NAS-Port-Id |
NAS-Identifier |
|
デバイスタイプ(NAD) |
ロケーション(NAD) |
認証ポリシー(Authentication policy) |
許可ポリシー |
 注 |
Cisco ISE がアカウンティング終了を受信すると、エンドポイントが最初に IP アドレスでプロファイルされた場合、対応するエンドポイントを再プロファイルするように Cisco ISE がトリガーされます。 したがって、IP アドレスを使用してプロファイルされたエンドポイントのカスタムプロファイルがある場合、これらのプロファイルの確実度係数の合計を満たす唯一の方法は、プロファイルが対応する IP アドレスで一致することです。 |
ネットワーク スキャン(NMAP)プローブ
Cisco ISE では、NMAP セキュリティスキャナを使用して、サブネット内のデバイスを検出できます。 プロファイリングサービスの実行が有効になっているポリシーサービスノードで NMAP プローブを有効にします。 エンドポイント プロファイリング ポリシーでそのプローブからの結果を使用します。
NMAP の各手動サブネットスキャンには、エンドポイントソース情報をそのスキャン ID で更新するために使用される一意の数値 ID があります。 エンドポイント検出時に、エンドポイントソース情報を更新して、ネットワーク スキャン プローブで検出されたことを示すこともできます。
NMAP の手動サブネットスキャンは、静的な IP アドレスが割り当てられたプリンタなど、常に Cisco ISE ネットワークに接続されているために、他のプローブで検出できないデバイスを検出する場合に便利です。
サブネットのスキャンには非常に多くのリソースを消費します。 サブネットのスキャンは時間のかかるプロセスです。時間は、サブネットのサイズや密度によって異なります。 アクティブなスキャンの数は常に 1 つに制限されるため、同時にスキャンできるサブネットは 1 つだけです。 サブネットスキャンは、進行中にいつでもキャンセルできます。 [クリック(Click)] を使用して、最新のスキャン結果のリンクを表示して、[ワークセンター(Work Centers)] > [プロファイラ(Profiler)] > [手動スキャン(Manual Scans)] > [手動 NMAP スキャンの結果(Manual NMAP Scan Results)] に保存されている最新のネットワークスキャン結果を表示できます。
次の NMAP コマンドを使用すると、サブネットがスキャンされ、nmapSubnet.log に出力が送信されます。
nmap -O -sU -p U:161,162 -oN /opt/CSCOcpm/logs/nmapSubnet.log
--append-output -oX - <subnet>| -O | OS 検出の有効化 |
| -sU | UDP スキャン |
| -p <port ranges> | 特定のポートのみスキャンします。 たとえば、U:161, 162 と指定します。 |
| oN | 通常の出力 |
| oX | XML 出力 |
NMAP の手動サブネットスキャンは、エンドポイントで UDP ポート 161 が開かれ、その結果、より多くの属性が収集されることを検出したときには、SNMP クエリで拡張されます。 NMAP 手動サブネットスキャン中は、ネットワーク スキャン プローブによって、デバイスで SNMP ポート 161 が開いているかどうかが検出されます。 ポートが開いている場合は、SNMP バージョン 2c のデフォルトのコミュニティ文字列(public)を使用して SNMP クエリがトリガーされます。
デバイスで SNMP がサポートされ、デフォルトの読み取り専用コミュニティ文字列が public に設定されている場合、デバイスの MAC アドレスを MIB 値「ifPhysAddress」から取得できます。
さらに、[プロファイラ設定(Profiler Configuration)] ページでは、NMAP の手動でのネットワークスキャンのために、カンマで区切られた追加の SNMP 読み取り専用コミュニティ文字列を設定できます。 また、SNMP バージョン 1 および 2c の SNMP MIB ウォーク用に新しい読み取り専用コミュニティ文字列を指定できます。 SNMP 読み取り専用コミュニティ文字列の設定の詳細については、「CoA、SNMP RO コミュニティおよびエンドポイント属性フィルタの設定」を参照してください。
手動 NMAP スキャンの結果
最新のネットワークスキャン結果は、[ワークセンター(Work Centers)] > [プロファイラ(Profiler)] > [手動スキャン(Manual Scans)] > [手動 NMAP スキャンの結果(Manual NMAP Scan Results)] に保存されます。 [手動 NMAP スキャンの結果(Manual NMAP Scan Results)] ページには、任意のサブネットに対して手動でのネットワークスキャンを実行し、その結果として検出された最新のエンドポイントのみが、関連付けられたエンドポイントプロファイル、MAC アドレス、および静的割り当てステータスとともに表示されます。 このページでは、必要に応じて、エンドポイントサブネットで検出されたポイントをより適切に分類するために編集できます。
Cisco ISE を使用すると、プロファイリングサービスの実行が有効になっている [ポリシーサービス(Policy Service)] ノードで手動のネットワークスキャンを実行できます。 展開内のプライマリ管理 ISE ノード ユーザ インターフェイスでポリシーサービスノードを選択し、そのポリシーサービスノードで手動のネットワークスキャンを実行する必要があります。 任意のサブネットに対する手動のネットワークスキャン時に、ネットワーク スキャン プローブにより、指定されたサブネット上のエンドポイントとそのオペレーティングシステムが検出され、SNMP サービス用の UDP ポート 161 および 162 がチェックされます。
その他の情報
手動での NMAP スキャンの結果に関する追加情報を以下に示します。
-
不明なエンドポイントを検出するには、NMAP が NMAP スキャンまたはサポートする SNMP スキャンを介して IP/MAC バインディングを学習できる必要があります。
-
ISE は、RADIUS 認証または DHCP プロファイリングを使用して、既知のエンドポイントの IP/MAC バインディングを学習します。
-
IP/MAC バインディングは、展開内の PSN ノード間で複製されません。したがって、ローカルデータベースに IP/MAC バインディングがある PSN(たとえば、MAC アドレスが最後に認証された PSN)から手動スキャンを開始する必要があります。
-
NMAP スキャンの結果には、手動または自動にかかわらず、NMAP が以前にスキャンしたエンドポイントに関する情報は表示されません。
DNS プローブ
Cisco ISE 展開のドメインネームサーバ(DNS)プローブを使用すると、プロファイラはエンドポイントを検索し、完全修飾名(FQDN)を取得できます。 Cisco ISE 対応のネットワークでエンドポイントが検出されたら、エンドポイント属性のリストが NetFlow、DHCP、DHCP SPAN、HTTP、RADIUS、または SNMP プローブから収集されます。
Cisco ISE をスタンドアロンで展開する場合、または初めて分散環境に展開する場合は、セットアップユーティリティを実行して Cisco ISE アプライアンスを設定するように求められます。 セットアップユーティリティを実行するときに、ドメインネームシステム(DNS)ドメインとプライマリネームサーバ(プライマリ DNS サーバ)を設定します。設定時には、1 つ以上のネームサーバを設定できます。 Cisco ISE の展開後に、CLI コマンドを使用して DNS ネームサーバを変更または追加することもできます。
DNS FQDN ルックアップ
-
dhcp-requested-address 属性:DHCP プローブと DHCP SPAN プローブによって収集される属性
-
SourceIP 属性:HTTP プローブによって収集される属性
-
Framed-IP-Address 属性:RADIUS プローブによって収集される属性
-
cdpCacheAddress 属性:SNMP プローブによって収集される属性
WLC Web インターフェイスでの呼出端末 ID タイプの設定
WLC Web インターフェイスを使用して、発信側ステーション ID タイプ情報を設定できます。 WLC Web インターフェイスの [セキュリティ(Security)] タブに移動すると、[RADIUS 認証サーバ(RADIUS Authentication Servers)] ページで発信側ステーション ID を設定できます。 [MAC デリミタ(MAC Delimiter)] フィールドは、WLC ユーザインターフェイスのデフォルトでは、[コロン(Colon)] に設定されます。
WLC Web インターフェイスで設定する方法の詳細については、『Cisco ワイヤレス LAN コントローラ コンフィギュレーション ガイド、リリース 7.2』の第 6 章「セキュリティソリューションの設定」を参照してください。
config radius callStationIdType コマンドを使用して WLC CLI で設定する方法の詳細については、シスコ ワイヤレス LAN コントローラ コマンド リファレンス ガイド、リリース 7.2 [英語] の第 2 章「Controller Commands」を参照してください。
手順
| ステップ 1 |
ワイヤレス LAN コントローラのユーザインターフェイスにログインします。 |
| ステップ 2 |
[セキュリティ(Security)] をクリックします。 |
| ステップ 3 |
[AAA] を展開して、[RADIUS] > [認証(Authentication)] を選択します。 |
| ステップ 4 |
[発信側ステーション ID タイプ(Call Station ID Type)] ドロップダウンリストから [システム MAC アドレス(System MAC Address)] を選択します。 |
| ステップ 5 |
FIPS モードで Cisco ISE を実行する場合は、[AES キー ラップ(AES Key Wrap)] チェックボックスをオンにします。 |
| ステップ 6 |
[MAC デリミタ(MAC Delimiter)] ドロップダウンリストから [コロン(Colon)] を選択します。 |
SNMP クエリ プローブ
[ノードの編集(Edit Node)] ページでの SNMP クエリプローブの設定に加えて、[管理(Administration)] > [ネットワークリソース(Network Resources)] > [ネットワークデバイス(Network Devices)] でその他の Simple Management Protocol の設定をする必要があります。
[ネットワークデバイス(Network Devices)] リストページで新しいネットワーク アクセス デバイス(NAD)の SNMP の設定をすることができます。 ネットワーク アクセス デバイスの SNMP クエリプローブまたは SNMP 設定に指定したポーリング間隔で、NAD に定期的にクエリを実行します。
次の設定に基づいて、特定の NAD の SNMP クエリをオンまたはオフにできます。
-
[リンクアップ時に SNMP クエリ(SNMP Query on Link up)] および [新しい MAC の通知(New MAC notification)] のオンまたはオフ
-
Cisco Discovery Protocol 情報の [リンクアップ時に SNMP クエリ(SNMP Query on Link up)] および [新しい MAC の通知(New MAC notification)] のオンまたはオフ
-
SNMP クエリタイマーをデフォルトでスイッチごとに 1 時間に 1 回
iDevice および SNMP をサポートしないその他のモバイルデバイスでは、ARP テーブルによって MAC アドレスを検出でき、SNMP クエリプローブによってネットワーク アクセス デバイスからクエリを実行できます。
SNMP クエリに関する Cisco Discovery Protocol のサポート
SNMP クエリに関する Link Layer Discovery Protocol のサポート
| 機能 | 機能 |
|---|---|
| LLDP グローバルステート | 無効 |
| LLDP ホールドタイム(廃棄までの時間) | 120 秒 |
| LLDP タイマー(パケット更新頻度) | 30 秒 |
| LLDP 再初期化遅延 | 2 秒 |
| LLDP tlv-select | 有効(すべての TLV の送受信が可能) |
| LLDP インターフェイスステート | [有効(Enabled)] |
| LLDP 受信 | [有効(Enabled)] |
| LLDP 転送 | [有効(Enabled)] |
| LLDP med-tlv-select | 有効(すべての LLDP-MED TLV の送信が可能) |
単一文字で表示される CDP および LLDP の機能コード
例 1
lldpCacheCapabilities S
lldpCapabilitiesMapSupported s
例 2
lldpCacheCapabilities B;T
lldpCapabilitiesMapSupported B;T
例 3
Switch#show cdp neighbors
Capability Codes:
R - Router, T - Trans Bridge, B - Source Route Bridge, S - Switch, H - Host, I - IGMP,
r - Repeater, P - Phone, D - Remote, C - CVTA, M - Two-port Mac Relay
...
Switch#
Switch#show lldp neighbors
Capability codes:
(R) Router, (B) Bridge, (T) Telephone, (C) DOCSIS Cable Device
(W) WLAN Access Point, (P) Repeater, (S) Station, (O) Other
...
Switch#
SNMP トラップ プローブ
SNMP トラップは、MAC 通知、linkup、linkdown、および informs をサポートする特定のネットワーク アクセス デバイスから情報を受信します。 SNMP トラッププローブは、ポートがアップまたはダウンし、エンドポイントがネットワークから切断されるか、またはネットワークに接続したときに、特定のネットワーク アクセス デバイスから情報を受信します。そのため、受信した情報だけでは Cisco ISE にエンドポイントを作成できません。
SNMP トラップを完全に機能させ、エンドポイントを作成するには、SNMP クエリを有効にして、トラップを受信したときに SNMP クエリローブがネットワーク アクセス デバイスの特定のポートでポーリングイベントをトリガーするようにする必要があります。 この機能を完全に動作させるには、ネットワーク アクセス デバイスと SNMP トラップを設定する必要があります。
 注 |
Cisco ISE では、ワイヤレス LAN コントローラ(WLC)とアクセスポイント(AP)から受信した SNMP トラップはサポートされません。 |
AD のプローブ:
-
Windows エンドポイントに関する OS 情報の再現性が向上します。 Microsoft AD はバージョンとサービスパックのレベルを含む、AD に参加しているコンピュータの OS の詳細情報を追跡します。 AD のプローブは、AD のランタイムコネクタを使用してこの情報を直接取得し、クライアント OS 情報の信頼性の高いソースを提供します。
-
社内および社外の資産を区別するのに役立ちます。 基本的ですが、AD プローブに使用可能な重要な属性は、AD にエンドポイントがあるかないかです。 この情報は AD に含まれるエンドポイントを管理対象デバイスまたは企業資産として分類するために使用できます。
[管理(Administration)] > [システム(System)] > [展開(Deployment)] > [プロファイリング設定(Profiling Configuration)] ページで AD プローブを有効化できます。 このプローブを有効にすると、ISE はホスト名を受信するとすぐに、新しいエンドポイントの AD 属性を取得します。 ホスト名は通常 DHCP または DNS プローブから正常に学習されます。正常に取得されると、ISE は再スキャンタイマーの期限が切れるまでは同じエンドポイントに対して AD へのクエリを再試行しません。 これにより、属性のクエリでの AD への負荷を制限します。 再スキャンタイマーは、[再スキャンまでの日数(Days Before Rescan)] フィールド([管理(Administration)] > [システム(System)] > [展開(Deployment)] > [プロファイリング設定(Profiling Configuration)] > [Active Directory])で設定できます。 エンドポイントに追加のプロファイリング アクティビティがある場合、AD は再度クエリを実行します。
-
AD-Host-Exists
-
AD-Join-Point
-
AD-Operating-System
-
AD-OS-Version
-
AD-Service-Pack
Cisco ISE ノードごとのプローブの設定
ポリシーサービスペルソナを担当する展開の Cisco ISE ノードごとに、[プロファイリング設定(Profiling Configuration)] タブで次のプローブを 1 つ以上設定できます。
-
[スタンドアロンノード(A standalone node)]:デフォルトですべての管理、モニタリング、およびポリシーサービスのペルソナを担当する単一のノードに Cisco ISE を展開した場合。
-
[複数ノード(Multiple nodes)]:展開でポリシーサービスペルソナを担当するノードを複数登録した場合。
はじめる前に
Cisco ISE ノードごとのプローブは、管理ノードからのみ設定できます。管理ノードは、分散展開のセカンダリ管理ノードでは使用できません。
手順
| ステップ 1 |
[管理(Administration)] > [システム(System)] > [展開(Deployment)] を選択します。 |
| ステップ 2 |
ポリシーサービスペルソナを担当する Cisco ISE ノードを選択します。 |
| ステップ 3 |
[展開ノード(Deployment Nodes)] ページで [編集(Edit)] をクリックします。 |
| ステップ 4 |
[全般設定(General Settings)] タブで [ポリシー サービス(Policy Service)] チェックボックスをオンにします。[ポリシーサービス(Policy Service)] チェックボックスがオフになっている場合は、セッションサービスとプロファイリングサービスの両方のチェックボックスが無効になります。 |
| ステップ 5 |
[プロファイリングサービスの有効化(Enable Profiling Services)] チェックボックスをオンにします。 |
| ステップ 6 |
[プロファイリング設定(Profiling Configuration)] タブをクリックします。 |
| ステップ 7 |
各プローブの値を設定します。 |
| ステップ 8 |
[保存(Save)] をクリックしてプローブ設定を保存します。 |
Cisco ISE では、グローバル コンフィギュレーションで、[プロファイラ設定(Profiler Configuration)] ページで認可変更(CoA)を発行し、プロファイリングサービスを有効にして、すでに認証されているエンドポイントに対する制御を拡張できます。
さらに、[プロファイラ設定(Profiler Configuration)] ページでは、NMAP の手動でのネットワークスキャンのために、カンマで区切られた追加の SNMP 読み取り専用コミュニティ文字列を設定できます。 SNMP RO コミュニティ文字列は、[現在のカスタム SNMP コミュニティ文字列(Current custom SNMP community strings)] フィールドに表示される順序と同じ順序で使用されます。
[プロファイラ設定(Profiler Configuration)] ページでは、エンドポイント属性のフィルタリングも設定できます。
手順
| ステップ 1 |
[管理(Administration)] > [システム(System)] > [設定(Settings)] > [プロファイリング(Profiling)] を選択します。 |
||
| ステップ 2 |
次のいずれかの設定を選択して、CoA タイプを設定します。
|
||
| ステップ 3 |
NMAP の手動でのネットワークスキャンのために、カンマで区切られた新しい SNMP コミュニティ文字列を [カスタム SNMP コミュニティ文字列の変更(Change Custom SNMP Community Strings)] フィールドに入力し、[カスタム SNMP コミュニティ文字列の確認(Confirm Custom SNMP Community Strings)] フィールドに文字列を再入力します。 デフォルトの SNMP コミュニティ文字列は「public」です。これを確認するには、[現在のカスタム SNMP コミュニティ文字列(Current Custom SNMP Community Strings)] セクションの [表示(Show)] をクリックします。 |
||
| ステップ 4 |
[エンドポイント属性フィルタ(Endpoint Attribute Filter)] チェックボックスをオンにして、エンドポイント属性のフィルタリングを有効にします。 |
||
| ステップ 5 |
ISE でのエンドポイント オンボーディングの分類にエンドポイント プローブ データが必要な pxGrid サブスクライバに、Cisco ISE でこのデータを公開するには、[プローブデータパブリッシャの有効化(Enable Probe Data Publisher)] チェックボックスをオンにします。 pxGrid サブスクライバは、初期導入フェーズ中に一括ダウンロードを使用して、Cisco ISE からエンドポイントレコードをプルできます。 Cisco ISE は、PAN で更新されるたびに、エンドポイントレコードを pxGrid サブスクライバに送信します。このオプションはデフォルトでは無効になっています。 このオプションを有効にする場合は、導入環境で pxGrid ペルソナが有効になっていることを確認します。 |
||
| ステップ 6 |
[保存(Save)] をクリックします。 |
グローバル コンフィギュレーション機能を使用し、デフォルトの [CoA なし(No CoA)] オプションを使用して認可変更(CoA)を無効にするか、またはポートバウンスと再認証オプションを使用して CoA を有効にできます。 Cisco ISE の CoA でポートバウンスを設定している場合は、「CoA 免除」で説明されているように、プロファイリングサービスにより他の CoA が発行されることがあります。
選択したグローバル コンフィギュレーションでは、より具体的な設定がない場合のみ、デフォルトの CoA 動作が規定されます。エンドポイント プロファイリング ポリシーごとの認可変更の設定
RADIUS プローブまたはモニタリングペルソナの REST API を使用して、エンドポイントを認証できます。 RADIUS プローブを有効にして、パフォーマンスを向上できます。 CoA を有効にした場合、Cisco ISE アプリケーションで CoA 設定と合わせて RADIUS プローブを有効にしてパフォーマンスを向上させることを推奨します。 これにより、プロファイリングサービスは収集された RADIUS 属性を使用して、エンドポイントに適切な CoA を発行できます。
Cisco ISE アプリケーションで RADIUS プローブを無効にした場合は、モニタリングペルソナの REST API を使用して CoA を発行できます。 これにより、プロファイリングサービスは幅広いエンドポイントをサポートできます。 分散展開では、モニタリングペルソナの REST API を使用して CoA を発行するために、モニタリングペルソナを担当する Cisco ISE ノードがネットワークに少なくとも 1 つ存在している必要があります。
プライマリおよびセカンダリ モニタリング ノードには同一のセッションディレクトリ情報があるため、Cisco ISE は、分散展開内の REST クエリのデフォルトの宛先としてプライマリまたはセカンダリ モニタリング ノードを適宜指定します。
許可変更の発行の使用例
次の場合に、プロファイリングサービスによって認可変更が発行されます。
-
エンドポイントが削除される:エンドポイントが [エンドポイント(Endpoints)] ページから削除され、そのエンドポイントがネットワークから切断または削除された場合。
-
例外アクションが設定される:エンドポイントに異常または許容できないイベントをもたらす例外アクションがプロファイルごとに設定されている場合。 プロファイリングサービスは、CoA を発行して対応する静的プロファイルにエンドポイントを移動します。
-
エンドポイントが初めてプロファイリングされる:エンドポイントが静的に割り当てられておらず、初めてプロファイリングされる場合(たとえば、プロファイルが不明プロファイルから既知のプロファイルに変更された場合)。
-
エンドポイント ID グループが変更される:エンドポイントが認証ポリシーで使用されるエンドポイント ID グループに対して追加または削除された場合。
エンドポイント ID グループが変更され、エンドポイント ID グループが次のために認証ポリシーで使用されている場合、プロファイリングサービスは CoA を発行します。
-
動的にプロファイリングされる場合のエンドポイントに対するエンドポイント ID グループの変更
-
動的エンドポイントに対して静的割り当てフラグが true に設定されている場合のエンドポイント ID グループの変更
-
-
-
エンドポイント プロファイリングのポリシーが変更され、ポリシーが認証ポリシーで使用される:エンドポイント プロファイリング ポリシーが変更され、認証ポリシーで使用される論理的なプロファイルにそのポリシーが含まれる場合。 エンドポイント プロファイリング ポリシーは、プロファイリングポリシーの一致のため、またはエンドポイントが論理的なプロファイルに関連付けられたエンドポイント プロファイリング ポリシーに静的に割り当てられるときに、変更される場合があります。 いずれの場合も、エンドポイント プロファイリング ポリシーが認証ポリシーで使用される場合のみ、プロファイリングサービスは CoA を発行します。
許可変更の発行の免除
エンドポイント ID グループが変更され、静的割り当てがすでに true の場合、プロファイリングサービスは CoA を発行しません。
Cisco ISE は次の理由で CoA を発行しません。
-
エンドポイントがネットワークから切断されている:ネットワークから切断されているエンドポイントが検出された場合。
-
有線 Extensible Authentication Protocol(EAP; 拡張可能認証プロトコル)対応エンドポイントが認証された:認証された有線 EAP 対応エンドポイントが検出された場合。
-
ポートごとに複数のアクティブセッション:1 つのポートに複数のアクティブなセッションがある場合、CoA に [ポートバウンス(Port Bounce)] オプションを設定しても、プロファイリングサービスによって [再認証(Reauth)] オプションが指定された CoA が発行されます。
-
ワイヤレスエンドポイント検出時のパケットオブディスコネクト CoA(セッションの終了):エンドポイントがワイヤレスとして検出されて、パケットオブディスコネクト CoA(セッション終了)がポートバウンス CoA の代わりに送信された場合。 この変更の利点は、ワイヤレス LAN コントローラ(WLC)CoA がサポートされていることです。
-
プロファイラ CoA は、認証プロファイルで設定された論理プロファイルに対して、[論理プロファイルでエンドポイントのプロファイラ CoA を抑制する(Suppress Profiler CoA for endpoints in Logical Profile)] オプションを使用すると抑制されます。デフォルトでは、プロファイラ CoA は他のすべてのエンドポイントに対してトリガーされます。
-
グローバルな [CoA なし(No CoA)] 設定がポリシー CoA を上書きする:グローバルな [CoA なし(No CoA)] は、エンドポイント プロファイリング ポリシーのすべての構成設定を上書きします。エンドポイント プロファイリング ポリシーごとに設定された CoA に関係なく、Cisco ISE で CoA が発行されないためです。

注
[CoA なし(No CoA)] および [再認証(Reauth)] CoA 設定は影響を受けません。また、プロファイラサービスは有線およびワイヤレスエンドポイントに同じ CoA の設定を適用します。
CoA 設定の各タイプに発行される許可変更
|
シナリオ |
CoA なし設定 |
ポート バウンス設定 |
再認証設定 |
その他の情報 |
|---|---|---|---|---|
|
Cisco ISE における CoA グローバル コンフィギュレーション(一般的な設定) |
CoA なし(No CoA) |
ポート バウンス |
再認証(Reauthentication) |
— |
|
エンドポイントがネットワークで検出された場合 |
CoA なし(No CoA) |
CoA なし(No CoA) |
CoA なし(No CoA) |
許可変更は、RADIUS 属性の Acct -Status -Type 値 Stop で判別されます。 |
|
同じスイッチ ポートで複数のアクティブ セッションと有線接続 |
CoA なし(No CoA) |
再認証(Reauthentication) |
再認証(Reauthentication) |
再認証は、他のセッションの切断を回避します。 |
|
ワイヤレス エンドポイント |
CoA なし(No CoA) |
切断パケット CoA(セッション終了) |
再認証(Reauthentication) |
ワイヤレス LAN コントローラに対するサポート。 |
|
不完全な CoA データ |
CoA なし(No CoA) |
CoA なし(No CoA) |
CoA なし(No CoA) |
原因は RADIUS 属性の欠落。 |
ISE データベースの持続性とパフォーマンスの属性フィルタ
Cisco ISE は、Dynamic Host Configuration Protocol(DHCP)(DHCP ヘルパーと DHCP SPAN の両方)、HTTP、RADIUS、および Simple Network Management Protocol(SNMP)の各プローブのフィルタを実装しています。ただし、パフォーマンスの低下に対処するために NetFlow プローブは除外されています。 各プローブフィルタには、一時的でエンドポイントプロファイルとは関係のない属性のリストが含まれ、これらの属性はプローブによって収集された属性から削除されます。
isebootstrap ログ(isebootstrap-yyyymmdd-xxxxxx.log)には、ディクショナリからの属性がフィルタリングされた状態で、ディクショナリの作成を処理するメッセージが含まれます。 エンドポイントがフィルタリングフェーズを通過するときに、フィルタリングが行われたことを示すデバッグメッセージをログに記録するように設定することもできます。
Cisco ISE プロファイラは、次のエンドポイント属性フィルタを呼び出します。
-
DHCP ヘルパーと DHCP SPAN の両方の DHCP フィルタには、不要なすべての属性が含まれ、これらの属性は DHCP パケットの解析後に削除されます。 フィルタリング後の属性は、エンドポイントのエンドポイントキャッシュ内にある既存の属性とマージされます。
-
HTTP フィルタは、HTTP パケットからの属性のフィルタリングに使用され、フィルタリング後の属性セットに大幅な変更はありません。
-
RADIUS フィルタは、syslog 解析が完了すると使用され、エンドポイント属性がプロファイリングのためにエンドポイントキャッシュにマージされます。
-
SNMP クエリー用の SNMP フィルタには、CDP および LLDP フィルタが含まれています。これらのフィルタはすべて SNMP クエリー プローブに使用されます。
ホワイトリストを使用してエンドポイント属性をフィルタリングするグローバル設定
収集ポイントで頻繁には変わらないエンドポイント属性の数を減らして、永続性イベントおよび複製イベントの数を減らすことができます。 [エンドポイント属性フィルタ(EndPoint Attribute Filter)] を有効にすると、Cisco ISE プロファイラは、重要な属性のみを保持し、その他の属性をすべて廃棄します。重要な属性とは、Cisco ISE システムによって使用される属性またはエンドポイント プロファイリング ポリシーやルールで明確に使用される属性です。
エンドポイント属性フィルタを有効にするには、「CoA、SNMP RO コミュニティおよびエンドポイント属性フィルタの設定」のセクションを参照してください。
ホワイトリストは、カスタム エンドポイント プロファイリング ポリシー内でエンドポイントのプロファイリングに使用される属性のセットであり、認可変更(CoA)、Bring Your Own Device(BYOD; 個人所有デバイス持ち込み)、デバイス登録 WebAuth(DRW)などが Cisco ISE で期待どおりに機能するために不可欠です。 ホワイトリストは、無効になっている場合でも、エンドポイントの所有権が変わった場合に(属性が複数のポリシーのサービスノードによって収集されている場合)、常に基準として使用されます。
デフォルトではホワイトリストは無効で、属性は、属性フィルタが有効になっている場合にのみドロップされます。ホワイトリストは、フィードからの変更など、エンドポイント プロファイリング ポリシーが変更されると、プロファイリングポリシーに新しい属性を含めるように、動的に更新されます。 ホワイトリストにない属性は収集時に即座にドロップされ、属性をプロファイリング エンドポイントに加えることはできません。 バッファリングと組み合わせると、永続性イベントの数を減らすことができます。
ホワイトリストに次の 2 つのソースから決定された属性のセットが含まれていることを確認する必要があります。
-
エンドポイントをプロファイルに適合させるためにデフォルト プロファイルで使用される属性のセット。
-
認可変更(CoA)、Bring Your Own Device(BYOD; 個人所有デバイス持ち込み)、デバイス登録 WebAuth(DRW)などが Cisco ISE で期待どおりに機能するために不可欠な属性のセット。
 注 |
ホワイトリストに新しい属性を追加するには、管理者がその属性を使用する新しいプロファイラ条件とポリシーを作成する必要があります。 この新しい属性は、保存された属性と複製された属性のホワイトリストに自動的に追加されます。 |
|
AAA-Server |
BYODRegistration |
|
Calling-Station-ID |
Certificate Expiration Date |
|
Certificate Issue Date |
Certificate Issuer Name |
|
Certificate Serial Number |
説明 |
|
DestinationIPAddress |
Device Identifier |
|
デバイス名(Device Name) |
DeviceRegistrationStatus |
|
EndPointPolicy |
EndPointPolicyID |
|
EndPointProfilerServer |
EndPointSource |
|
[FQDN] |
FirstCollection |
|
Framed-IP-Address |
IdentityGroup |
|
IdentityGroupID |
IdentityStoreGUID |
|
IdentityStoreName |
L4_DST_PORT |
|
LastNmapScanTime |
MACAddress |
|
MatchedPolicy |
MatchedPolicyID |
|
NADAddress |
NAS-IP-Address |
|
NAS-Port-Id |
NAS-Port-Type |
|
NmapScanCount |
NmapSubnetScanID |
|
OS Version |
OUI |
|
PolicyVersion |
PortalUser |
|
PostureApplicable |
製品 |
|
RegistrationTimeStamp |
— |
|
StaticAssignment |
StaticGroupAssignment |
|
TimeToProfile |
Total Certainty Factor |
|
User-Agent |
cdpCacheAddress |
|
cdpCacheCapabilities |
cdpCacheDeviceId |
|
cdpCachePlatform |
cdpCacheVersion |
|
ciaddr |
dhcp-class-identifier |
|
dhcp-requested-address |
host-name |
|
hrDeviceDescr |
ifIndex |
|
ip |
lldpCacheCapabilities |
|
lldpCapabilitiesMapSupported |
lldpSystemDescription |
|
operating-system |
sysDescr |
|
161-udp |
— |
IOS センサー組み込みスイッチからの属性の収集
IOS センサーの統合によって、Cisco ISE ランタイムと Cisco ISE プロファイラでスイッチから送信された任意またはすべての属性を収集できるようになりました。 RADIUS プロトコルを使用して、DHCP、CDP、および LLDP 属性をスイッチから直接収集できます。 DHCP、CDP、および LLDP について収集された属性は、解析され、次の場所のプロファイラディクショナリの属性にマッピングされます([ポリシー(Policy)] > [ポリシー要素(Policy Elements)] > [ディクショナリ(Dictionaries)])。
デバイスセンサー用にサポートされている Catalyst プラットフォームについては、https://communities.cisco.com/docs/DOC-72932 を参照してください。
IOS センサー組み込みネットワーク アクセス デバイス
IOS センサー組み込みネットワーク アクセス デバイスと Cisco ISE の統合では、次のコンポーネントが含まれます。
-
IOS センサー
-
DHCP、CDP および LLDP のデータを収集するためにネットワーク アクセス デバイス(スイッチ)に組み込まれているデータ コレクタ
-
データを処理し、エンドポイントのデバイス タイプを決定するアナライザ
アナライザを展開するには次の 2 つの方法がありますが、2 つを組み合わせて使用することは想定されていません。
-
アナライザを Cisco ISE に展開する
-
アナライザをセンサーとしてスイッチに組み込む
-
IOS センサー組み込みネットワーク アクセス デバイスの設定チェックリスト
ここでは、スイッチから直接 DHCP、CDP、および LLDP の属性を収集するために、IOS センサー対応スイッチと Cisco ISE で設定する必要のある作業のリストの概要を説明します。
-
RADIUS プローブが Cisco ISE で有効になっていることを確認します。
-
ネットワーク アクセス デバイスで DHCP、CDP、および LLDP 情報を収集するための IOS センサーがサポートされていることを確認します。
-
ネットワーク アクセス デバイスで、エンドポイントから CDP 情報と LLDP 情報を取得するために次の CDP コマンドと LLDP コマンドが実行されていることを確認します。
cdp enable lldp run -
標準の AAA コマンドと RADIUS コマンドを使用して、セッション アカウンティングが個別に有効になっていることを確認します。
コマンドの使用例を示します。
aaa new-model aaa accounting dot1x default start-stop group radius radius-server host <ip> auth-port <port> acct-port <port> key <shared-secret> radius-server vsa send accounting -
IOS センサー固有のコマンドを実行していることを確認します。
-
アカウンティング拡張の有効化
ネットワーク アクセス デバイスで IOS センサープロトコルデータを RADIUS アカウンティングメッセージに追加したり、新しいセンサープロトコルデータの検出時に追加のアカウンティングイベントを生成したりできるようにする必要があります。 つまり、RADIUS アカウンティングメッセージには、すべての CDP、LLDP、および DHCP 属性が含まれている必要があります。
次のグローバル コマンドを入力します。
device-sensor accounting
-
アカウンティング拡張の無効化
(アカウンティング機能がグローバルに有効になっている場合)(アカウンティング)ネットワーク アクセス デバイスで、特定のポートでホストされているセッションについて IOS センサープロトコルデータを RADIUS アカウンティングメッセージに追加できないようにするには、適切なポートで次のコマンドを入力します。
no device-sensor accounting
-
TLV 変更のトラッキング
デフォルトでは、サポートされている各ピアプロトコルでクライアント通知とアカウンティングイベントが生成されるのは、特定のセッションのコンテキストで前に受信したことのないタイプ、長さ、値(TLV)が着信パケットに含まれている場合だけです。
新しい TLV が存在するか、または前に受信した TLV の値が異なる場合は、すべての TLV 変更に対するクライアント通知とアカウンティングイベントを有効にする必要があります。 次のコマンドを入力します。
device-sensor notify all-changes
-
-
ネットワーク アクセス デバイスで IOS Device Classifier(ローカル アナライザ)が無効になっていることを確認します。
次のコマンドを入力します。
no macro auto monitor
注
このコマンドにより、ネットワーク アクセス デバイスは変更ごとに 2 つの同じ RADIUS アカウンティング メッセージを送信できなくなります。
ISE プロファイラによる Cisco IND コントローラのサポート
ISE は、Cisco Industrial Network Director(IND)に接続されたデバイスの状態をプロファイル化して表示できます。pxGrid は、ISE と Cisco Industrial Network Director を接続してエンドポイント(IoT)データの通信を行います。ISE の pxGrid は CIND イベントを消費し、CIND にクエリを行ってエンドポイントタイプを更新します。
ISE プロファイラには、IoT デバイス用のディクショナリ属性があります。[ポリシー(Policy)] > [ポリシー要素(Policy Elements)] > [ディクショナリ(Dictionaries)] に移動し、システムディクショナリのリストから IOTASSET を選択して、ディクショナリ属性を確認します。
ガイドラインと推奨事項
プロファイル用に複数の ISE ノードが設定されている場合、1 つのノードで IND の pxGrid を有効にすることを推奨します。
ISE がダウンした場合、再起動したときに CIND で IND に再接続します。再接続するには、CIND の [pxGrid] ページに移動し、[再接続(Reconnect)] をクリックします。
複数の IND デバイスを単一の ISE に接続できます。
複数のパブリッシャ(IND)から同じエンドポイントを受信した場合、ISE は最後のパブリッシャのデータのみをそのエンドポイント用に保持します。
pxGrid では、ISE はサービス名 com.cisco.endpoint.asset、 /topic/com.cisco.endpoint.asset. から IND データを取得します。
IND プロファイリング プロセス フロー
CIND アセット ディスカバリでは IoT デバイスを検出し、そのデバイスのエンドポイント データを pxGrid にパブリッシュします。ISE は、pxGrid 上のイベントを認識し、エンドポイントデータを取得します。 ISE のプロファイラポリシーは、ISE プロファイラディクショナリ内の属性にデバイスデータを割り当て、これらの属性を ISE のエンドポイントに適用します。
ISE の既存の属性を満たさない IoT エンドポイント データは保存されません。ただし、ISE でさらに属性を作成して CIND に登録できます。
ISE は、pxGrid を介した CIND への接続が最初に確立されるときにエンドポイントの一括ダウンロードを行います。ネットワークに障害があると、ISE は蓄積されたエンドポイントの変更を再び一括ダウンロードします。
IND プロファイル用の ISE および CIND の設定
 注 |
CIND で pxGrid を有効化する前に、ISE 証明書を CIND にインストールし、CIND 証明書を ISE にインストールする必要があります。 |
-
ISE で pxGrid を有効にする:[管理(Administration)] > [展開(Deployment)] に移動します。pxGrid コンシューマとして使用する予定の PSN を編集し、pxGrid を有効にします。この PSN は、Cisco IND およびプロファイリングによって公開された pxGrid データからエンドポイントを作成します。
-
ISE で pxGrid 証明書を作成する:[管理(Administration)] > [pxGrid サービス(pxGrid Services)] に移動し、pxGrid が実行中であることを確認します。次に [証明書(Certificates)] タブをクリックし、証明書フィールドに入力します。[作成(Create)] をクリックすると証明書が発行され、ダウンロードディレクトリを選択するためのウィンドウが開きます。証明書は選択したディレクトリに zip 形式でダウンロードされます。
-
[処理の選択(I want to)] では [単一の証明書の生成(証明書署名要求なし)(Generate a single certificate (without a certificate signing request))] を選択し、共通名(接続する CIND の名前)を入力します。
-
[証明書のダウンロード形式(Certificate Download Format)] では、PKS12 形式を選択します。
-
[証明書のパスワード(Certificate Password)] では、パスワードを作成します。

注
ISE の内部 CA が有効になっている必要があります。ご使用のブラウザでポップアップをブロックしている場合は、証明書をダウンロードできません。証明書を解凍して、次の手順で PEM ファイルを使用できるようにします。
-
-
CIND で CIND 証明書をエクスポートする:CIND で [設定(Settings)] > [pxGrid] に移動し、[.pem IND 証明書をダウンロード(Download .pem IND certificate)] をクリックします。このウィンドウを開いたままにします。
-
ISE で [管理(Administration)] > [pxGrid サービス(pxGrid Services)] > [すべてのクライアント(All Clients)] に移動します。IND pxGrid クライアントが表示されたら、それを承認します。
-
CIND でスライダを移動して、pxGrid を有効にします。別の画面が開き、その画面で ISE ノードの場所、ISE で pxGrid サーバ用に入力した証明書の名前、指定したパスワードを定義します。 [証明書のアップロード(Upload Certificate)] をクリックして、ISE pxGrid PEM ファイルを検索します。
-
ISE で CIND システム証明書をインポートする:[管理(Administration)] > [証明書(Certificates)] > [信頼できる証明書(Trusted Certificates)] に移動し、[インポート(Import)] ボタンをクリックして、CIND から取得した証明書のパスを入力します。
-
CIND で [アクティベート(Activate)] をクリックします。
-
ISE で、[管理(Adminstration)] > [展開(Deployment)] に移動し、IND 接続に使用している PSN を選択し、[プロファイリング(Profiling)] ページを選択して、pxGrid プローブを有効にします。
-
ISE と CIND の間の pxGrid 接続がアクティブになりました。それを確認するには、CIND が検出した IoT エンドポイントを表示します。
IND プロファイリング用の属性の追加
CIND は、ISE ディクショナリに含まれない属性を返す場合があります。ISE に属性をさらに追加して、IoT デバイスをより正確にプロファイルできます。 新しい属性を追加するには、ISE でカスタム属性を作成し、pxGrid を介してその属性を CIND に送信します。
-
ISE で属性を作成する:[管理(Administration)] > [ID 管理(Identity Management)] > [設定(Settings)] に移動して、エンドポイントカスタム属性を選択します。属性のエンドポイント属性を作成します。
-
これで、プロファイラ ポリシーでこの属性を使用して、新しい属性でアセットを識別できるようになります。[ポリシー(Policy)] > [プロファイリング(Profiling)] に移動して、新しいプロファイラポリシーを作成します。[ルール(Rule)] セクションで、新しいルールを作成します。属性または値を追加する場合は、[CUSTOMATTRIBUTE] フォルダと、作成したカスタム属性を選択します。
MUD の ISE サポート
製造元使用率記述子(MUD)は IETF 標準で、オンボード IoT デバイスに対する方法を定義します。IoT デバイスのシームレスな可視性とセグメンテーションの自動化を提供します。 MUD は IETF プロセスで承認されており、RFC8520 としてリリースされています。
https://datatracker.ietf.org/doc/draft-ietf-opsawg-mud/。
Cisco ISE リリース 2.6 では、IoT デバイスの識別がサポートされています。Cisco ISE は、プロファイリングポリシーとエンドポイント ID グループを自動的に作成します。 MUD は、IoT デバイスのプロファイリング、プロファイリングポリシーの動的作成、ポリシーとエンドポイント ID グループの作成プロセス全体の自動化をサポートします。 管理者はこれらのプロファイリングポリシーを使用して、許可ポリシーおよびプロファイルを手動で作成できます。 DHCP と LLDP のパケットで MUD URL を出力する IoT デバイスは、これらのプロファイルとポリシーを使用して登録されています。 システム内での適用を含む完全な自動化は、今後のリリースに追加される予定です。
Cisco ISE は IoT デバイスを符号なしで分類し、プロファイラポリシーを使用してアクセスします。ISE は MUD 属性を保存しません。属性は現在のセッションでのみ使用されます。 [コンテキストと可視性(Context and Visibility)] > [エンドポイント(Endpoints)] ウィンドウの [エンドポイントプロファイル(Endpoint Profile)] フィールドで、IoT デバイスをフィルタ処理できます。
次のデバイスは、Cisco ISE への MUD データの送信をサポートしています。
-
Cisco Identity Services Engine 2.6
-
Cisco IOS XE バージョン 16.9.1 と 16.9.2 を実行している Cisco Catalyst 3850 シリーズ スイッチ
-
Cisco IOS バージョン 15.2(6)E2 を実行している Cisco Catalyst デジタル ビルディング シリーズ スイッチ
-
Cisco IOS バージョン 15.2(6)E2 を実行している Cisco Industrial Ethernet 4000 シリーズ スイッチ
-
MUD 機能が組み込まれた Internet of Things(IoT)デバイス
Cisco ISE は、次のプロファイリングプロトコルおよびプロファイリングプローブをサポートします。
-
LLDP と Radius - TLV 127
-
DHCP - オプション 161
両方のフィールドが IOS デバイスセンサーで ISE に送信できます。
MUD での ISE の設定
-
1. [プロファイラの設定(Profiler Settings)] で MUD を有効にします。[ワークセンター(Work Centers)] > [プロファイラ(Profiler)] > [プロファイラの設定(Profiler Settings)] に移動し、MUD の [MUD のプロファイリングの有効化(Enable profiling for MUD)] をオンにします。
-
MUD URI を送信可能なネットワーク アクセス デバイスを ISE に追加します。[管理(Administration)] > [ネットワークリソース(Network Resources)] > [ネットワークデバイス(Network Devices)] でネットワークデバイスを追加します。
-
MUD-URL 接続が機能していることを確認します。
-
[可視性(Visibility)] > [エンドポイント(Endpoints)] のコンテキストを開いて、ISE が正常に分類された IoT エンドポイントを探します。IoT デバイスは、IOT-MUD で始まるエンドポイントプロファイル名でフィルタ処理できます。
-
いずれかの IoT デバイスのエンドポイント MAC アドレスをクリックし、属性タグを選択します。属性のリストに mud-url があることを確認します。
-
[ポリシー(Policy)] > [プロファイリング(Profiling)] に移動し、[クイックフィルタ(Quick Filter)] を表示して、[システムタイプ(System Type)] で [作成した IOT(IOT Created)] を選択してリストをフィルタ処理します。
-
-
必要に応じて、新しい IoT デバイスのデバッグ ロギングを設定します。
-
[システム(System)] > [ロギング(Logging)] > [デバッグログの設定(Debug Log Configuration)] に移動し、MUD が設定された ISE ノードを選択します。
-
左側のメニューで [デバッグログの設定(Debug Log Configuration)] を選択し、[プロファイラ(Profiler)] を選択します。
-
操作
分類される IoT デバイスが増えると、同じ MUD-URL を持つ同じカテゴリまたはグループ内のすべてのデバイスが同じエンドポイントグループに割り当てられます。 たとえば、Molex ライトを接続し、分類すると、この Molex ライトにプロファイラグループが作成されます。同じタイプの(同じ MUD-URL を持つ)Molex ライトが増え、分類されると、同じ分類またはエンドポイント ID グループを継承します。
ISE とスイッチで MUD トラフィックフローを確認
-
IoT デバイスをオンにする前に、ポートを接続するか、インターフェイスのシャットダウンを解除します。
-
ISE でパケットキャプチャを開始します。
-
スイッチポートでパケットキャプチャを開始します。
-
-
スイッチで次の出力を表示します。
-
show device-sensor cache all
-
show access-session
-
show radius statistics
-
-
IoT デバイスをオンにします。
-
1 分ごとを繰り返します。
-
show device-sensor cache all
-
show access-session
-
show radius statistics
-
-
ISE のすべてのデバイスが表示されるまで 3 ~ 5 分間待機します。
-
ISE とスイッチパケットの両方のキャプチャを停止します。
-
1 分ごとを繰り返します。
-
show device-sensor cache all
-
show access-session
-
show radius statistics
-
プロファイラ条件
プロファイラ条件はポリシー要素であり、他の条件とほほ同じです。 ただし、認証、許可、およびゲスト条件とは異なり、プロファイリング条件は限られた数の属性に基づいています。 [プロファイラ条件(Profiler Conditions)] ページに Cisco ISE で使用できる属性とその説明が表示されます。
プロファイラ条件は次のとおりです。
-
シスコ提供:Cisco ISE には展開時に事前定義されたプロファイリング条件が含まれており、[プロファイラ条件(Profiler Conditions)] ページでシスコ提供の条件として識別されます。 シスコ提供のプロファイリング条件は削除できません。
[ポリシー(Policy)] > [ポリシー要素(Policy Elements)] > [ディクショナリ(Dictionaries)] > [システム(System)] からアクセスできる場所にあるシステム プロファイラ ディクショナリにもシスコ提供の条件があります。
たとえば、MAC ディクショナリです。一部の製品では、OUI(組織固有識別子)がデバイスの製造企業を識別するために最初に使用できる固有属性です。 これはデバイスの MAC アドレスのコンポーネントです。MAC ディクショナリには、MACAddress および OUI 属性が含まれています。
-
管理者作成:ユーザが Cisco ISE の管理者として作成するプロファイラ条件、複製された事前定義済みのプロファイリング条件は管理者作成として識別されます。 [プロファイラ条件(Profiler Conditions)] ページでプロファイラディクショナリを使用して、DHCP、MAC、SNMP、IP、RADIUS、NetFlow、CDP、LLDP、および NMAP タイプのプロファイラ条件を作成できます。
プロファイリングポリシー数の推奨上限は 1000 ですが、最高 2000 までプロファイリングポリシーを拡張できます。
プロファイリング ネットワーク スキャン アクション
エンドポイント スキャン アクションは、エンドポイント プロファイリング ポリシーで参照できる設定可能なアクションであり、ネットワーク スキャン アクションに関連付けられている条件が満たされるとトリガーされます。
Cisco ISE システムにおけるリソース使用量を制限するために、エンドポイントをスキャンする場合はエンドポイントスキャンが使用されます。 ネットワーク スキャン アクションでは、リソースを大量に消費するネットワークスキャンとは異なり、1 つのエンドポイントをスキャンします。 これにより、エンドポイントの全体的な分類が向上し、エンドポイントのエンドポイントプロファイルが再定義されます。 エンドポイントスキャンは、1 度に 1 つずつしか処理できません。
1 つのネットワーク スキャン アクションを 1 つのエンドポイント プロファイリング ポリシーに関連付けることができます。 Cisco ISE には、ネットワーク スキャン アクションに 3 つの走査方式が事前定義されています。たとえば、OS-scan、SNMPPortsAndOS-scan、および CommonPortsAndOS-scan の 3 つの走査方式のいずれか、またはすべてを含めることができます。 OS-scan、SNMPPortsAndOS-scan、および CommonPortsAndOS-scans は編集または削除できません。これらは、Cisco ISE の事前定義済みネットワーク スキャン アクションです。 独自の新しいネットワーク スキャン アクションを作成することもできます。
エンドポイントを適切にプロファイリングすると、設定済みのネットワーク スキャン アクションをそのエンドポイントに対して使用できなくなります。 たとえば、Apple-Device をスキャンすると、スキャンされたエンドポイントを Apple デバイスに分類できます。 OS-scan によってエンドポイントで実行されているオペレーティングシステムが特定されると、Apple-Device プロファイルに一致しなくなりますが、Apple デバイスの適切なプロファイルに一致します。
新しいネットワーク スキャン アクションの作成
エンドポイント プロファイリング ポリシーに関連付けられたネットワーク スキャン アクションでは、エンドポイントのオペレーティングシステム、Simple Network Management Protocol(SNMP)ポート、および一般ポートがスキャンされます。 シスコでは、最も一般的な NMAP スキャンのためのネットワーク スキャン アクションを提供していますが、独自のアクションも作成できます。
新しいネットワークスキャンを作成する場合は、NMAP プローブがスキャンする情報のタイプを定義します。
はじめる前に
ネットワークスキャン(NMAP)プローブは、ネットワーク スキャン アクションをトリガーするルールを定義する前に有効にする必要があります。 手順については、「Cisco ISE ノードごとのプローブの設定」を参照してください。
手順
| ステップ 1 |
[ポリシー(Policy)] > [ポリシー要素(Policy Elements)] > [結果(Results)] > [プロファイリング(Profiling)] > [ネットワークスキャン(NMAP)アクション(Network Scan (NMAP) Actions)] を選択します。 または、[ワークセンター(Work Centers)] > [プロファイラ(Profiler)] > [ポリシー要素(Policy Elements)] > [NMAP スキャンアクション(NMAP Scan Actions)] を選択することもできます。 |
||
| ステップ 2 |
[追加(Add)] をクリックします。 |
||
| ステップ 3 |
作成するネットワーク スキャン アクションの名前と説明を入力します。 |
||
| ステップ 4 |
次のエンドポイントをスキャンする場合、1 つ以上のチェックボックスをオンにします。
|
||
| ステップ 5 |
[送信(Submit)] をクリックします。 |
NMAP オペレーティング システム スキャン
NMAP ツールには、信頼できない結果をまねく可能性がある OS-scan 上の制限があります。 たとえば、スイッチやルータなどのネットワークデバイスのオペレーティングシステムをスキャンすると、NMAP OS-scan から、それらのデバイスについて正しくない operating-system 属性が返されることがあります。 Cisco ISE は精度が 100% ではない場合でも、operating-system 属性を表示します。
ルールで NMAP operating-system 属性を使用するエンドポイント プロファイリング ポリシーに低い確実度値の条件(確実度係数の値)を設定する必要があります。 NMAP:operating-system 属性に基づいてエンドポイント プロファイリング ポリシーを作成するときは、NMAP からの不正な結果をフィルタリングする AND 条件を含めることを推奨します。
[OS のスキャン(Scan OS)] をエンドポイント プロファイリング ポリシーに関連付けた場合、次の NMAP コマンドはオペレーティングシステムをスキャンします。
nmap -sS -O -F -oN /opt/CSCOcpm/logs/nmap.log -append-output -oX - <IP-address>次の NMAP コマンドを使用すると、サブネットがスキャンされ、nmapSubnet.log に出力が送信されます。
nmap -O -sU -p U:161,162 -oN /opt/CSCOcpm/logs/nmapSubnet.log
--append-output -oX - <subnet>| -O | OS 検出の有効化 |
| -sU | UDP スキャン |
| -p <port ranges> | 特定のポートのみスキャンします。 たとえば、U:161, 162 と指定します。 |
| oN | 通常の出力 |
| oX | XML 出力 |
次の表に、NMAP が OS のスキャンに使用する TCP ポートを示します。 また、NMAP は ICMP および UDP ポート 51824 を使用します。
|
1 |
3 |
4 |
6 |
7 |
9 |
13 |
17 |
19 |
|
20 |
21 |
22 |
23 |
24 |
25 |
26 |
30 |
32 |
|
33 |
37 |
54 |
43 |
49 |
53 |
70 |
79 |
80 |
|
81 |
82 |
83 |
84 |
85 |
88 |
89 |
90 |
99 |
|
100 |
106 |
109 |
110 |
111 |
113 |
119 |
125 |
135 |
|
139 |
143 |
144 |
146 |
161 |
163 |
179 |
199 |
211 |
|
212 |
222 |
254 |
255 |
256 |
259 |
264 |
280 |
301 |
|
306 |
311 |
340 |
366 |
389 |
406 |
407 |
416 |
417 |
|
425 |
427 |
443 |
444 |
445 |
458 |
464 |
465 |
481 |
|
497 |
500 |
512 |
513 |
514 |
515 |
524 |
541 |
543 |
|
544 |
545 |
548 |
554 |
555 |
563 |
587 |
593 |
616 |
|
617 |
625 |
631 |
636 |
646 |
648 |
666 |
667 |
668 |
|
683 |
687 |
691 |
700 |
705 |
711 |
714 |
720 |
722 |
|
726 |
749 |
765 |
777 |
783 |
787 |
800 |
801 |
808 |
|
843 |
873 |
880 |
888 |
898 |
900 |
901 |
902 |
903 |
|
911 |
912 |
981 |
987 |
990 |
992 |
993 |
995 |
999 |
|
[1000] |
1001 |
1002 |
1007 |
1009 |
1010 |
1011 |
1021 |
1022 |
|
1023 |
1024 |
1025 |
1026 |
1027 |
1028 |
1029 |
1030 |
1031 |
|
1032 |
1033 |
1034 |
1035 |
1036 |
1037 |
1038 |
1039 |
1040 ~ 1100 |
|
1102 |
1104 |
1105 |
1106 |
1107 |
1108 |
1110 |
1111 |
1112 |
|
1113 |
1114 |
1117 |
1119 |
1121 |
1122 |
1123 |
1124 |
1126 |
|
1130 |
1131 |
1132 |
1137 |
1138 |
1141 |
1145 |
1147 |
1148 |
|
1149 |
1151 |
1152 |
1154 |
1163 |
1164 |
1165 |
1166 |
1169 |
|
1174 |
1175 |
1183 |
1185 |
1186 |
1187 |
1192 |
1198 |
1199 |
|
1201 |
1213 |
1216 |
1217 |
1218 |
1233 |
1234 |
1236 |
1244 |
|
1247 |
1248 |
1259 |
1271 |
1272 |
1277 |
1287 |
1296 |
1300 |
|
1301 |
1309 |
1310 |
1311 |
1322 |
1328 |
1334 |
1352 |
1417 |
|
1433 |
1434 |
1443 |
1455 |
1461 |
1494 |
1500 |
1501 |
1503 |
|
1521 |
1524 |
1533 |
1556 |
1580 |
1583 |
1594 |
1600 |
1641 |
|
1658 |
1666 |
1687 |
1688 |
1700 |
1717 |
1718 |
1719 |
1720 |
|
1721 |
1723 |
1755 |
1761 |
1782 |
1783 |
1801 |
1805 |
1812 |
|
1839 |
1840 |
1862 |
1863 |
1864 |
1875 |
1900 |
1914 |
1935 |
|
1947 |
1971 |
1972 |
1974 |
1984 |
1998 ~ 2010 |
2013 |
2020 |
2021 |
|
2022 |
2030 |
2033 |
2034 |
2035 |
2038 |
2040 ~ 2043 |
2045 ~ 2049 |
2065 |
|
2068 |
2099 |
2100 |
2103 |
2105 ~ 2107 |
2111 |
2119 |
2121 |
2126 |
|
2135 |
2144 |
2160 |
2161 |
2170 |
2179 |
2190 |
2191 |
2196 |
|
2200 |
2222 |
2251 |
2260 |
2288 |
2301 |
2323 |
2366 |
2381 ~ 2383 |
|
2393 |
2394 |
2399 |
2401 |
2492 |
2500 |
2522 |
2525 |
2557 |
|
2601 |
2602 |
2604 |
2605 |
2607 |
2608 |
2638 |
2701 |
2702 |
|
2710 |
2717 |
2718 |
2725 |
2800 |
2809 |
2811 |
2869 |
2875 |
|
2909 |
2910 |
2920 |
2967 |
2968 |
2998 |
3000 |
3001 |
3003 |
|
3005 |
3006 |
3007 |
3011 |
3013 |
3017 |
3030 |
3031 |
3052 |
|
3071 |
3077 |
3128 |
3168 |
3211 |
3221 |
3260 |
3261 |
3268 |
|
3269 |
3283 |
3300 |
3301 |
3306 |
3322 |
3323 |
3324 |
3325 |
|
3333 |
3351 |
3367 |
3369 |
3370 |
3371 |
3372 |
3389 |
3390 |
|
3404 |
3476 |
3493 |
3517 |
3527 |
3546 |
3551 |
3580 |
3659 |
|
3689 |
3690 |
3703 |
3737 |
3766 |
3784 |
3800 |
3801 |
3809 |
|
3814 |
3826 |
3827 |
3828 |
3851 |
3869 |
3871 |
3878 |
3880 |
|
3889 |
3905 |
3914 |
3918 |
3920 |
3945 |
3971 |
3986 |
3995 |
|
3998 |
4000 ~ 4006 |
4045 |
4111 |
4125 |
4126 |
4129 |
4224 |
4242 |
|
4279 |
4321 |
4343 |
4443 |
4444 |
4445 |
4446 |
4449 |
4550 |
|
4567 |
4662 |
4848 |
4899 |
4900 |
4998 |
5000 ~ 5004 |
5009 |
5030 |
|
5033 |
5050 |
5051 |
5054 |
[5060] |
5061 |
5080 |
5087 |
5100 |
|
5101 |
5102 |
5120 |
5190 |
5200 |
5214 |
5221 |
5222 |
5225 |
|
5226 |
5269 |
5280 |
5298 |
5357 |
5405 |
5414 |
5431 |
5432 |
|
5440 |
5500 |
5510 |
5544 |
5550 |
5555 |
5560 |
5566 |
5631 |
|
5633 |
5666 |
5678 |
5679 |
5718 |
5730 |
5800 |
5801 |
5802 |
|
5810 |
5811 |
5815 |
5822 |
5825 |
5850 |
5859 |
5862 |
5877 |
|
5900 ~ 5907 |
5910 |
5911 |
5915 |
5922 |
5925 |
5950 |
5952 |
5959 |
|
5960 ~ 5963 |
5987 ~ 5989 |
5998 ~ 6007 |
6009 |
6025 |
6059 |
6100 |
6101 |
6106 |
|
6112 |
6123 |
6129 |
6156 |
6346 |
6389 |
6502 |
6510 |
6543 |
|
6547 |
6565 ~ 6567 |
6580 |
6646 |
6666 |
6667 |
6668 |
6669 |
6689 |
|
6692 |
6699 |
6779 |
6788 |
6789 |
6792 |
6839 |
6881 |
6901 |
|
6969 |
7000 |
7001 |
7002 |
7004 |
7007 |
7019 |
7025 |
7070 |
|
7100 |
7103 |
7106 |
7200 |
7201 |
7402 |
7435 |
7443 |
7496 |
|
7512 |
7625 |
7627 |
7676 |
7741 |
7777 |
7778 |
7800 |
7911 |
|
7920 |
7921 |
7937 |
7938 |
7999 |
8000 |
8001 |
8002 |
8007 |
|
8008 |
8009 |
8010 |
8011 |
8021 |
8022 |
8031 |
8042 |
8045 |
|
8080 ~ 8090 |
8093 |
8099 |
8100 |
8180 |
8181 |
8192 |
8193 |
8194 |
|
8200 |
8222 |
8254 |
8290 |
8291 |
8292 |
8300 |
8333 |
8383 |
|
8400 |
8402 |
8443 |
8500 |
8600 |
8649 |
8651 |
8652 |
8654 |
|
8701 |
8800 |
8873 |
8888 |
8899 |
8994 |
9,000 |
9001 |
9002 |
|
9003 |
9009 |
9010 |
9011 |
9040 |
9050 |
9071 |
9080 |
9081 |
|
9090 |
9091 |
9099 |
9100 |
9101 |
9102 |
9103 |
9110 |
9111 |
|
9200 |
9207 |
9220 |
9290 |
9415 |
9418 |
9485 |
9500 |
9502 |
|
9503 |
9535 |
9575 |
9593 |
9594 |
9595 |
9618 |
9666 |
9876 |
|
9877 |
9878 |
9898 |
9900 |
9917 |
9929 |
9943 |
9944 |
9968 |
|
9998 |
9999 |
10000 |
10001 |
10002 |
10003 |
10004 |
10009 |
10010 |
|
10012 |
10024 |
10025 |
10082 |
10180 |
10215 |
10243 |
10566 |
10616 |
|
10617 |
10621 |
10626 |
10628 |
10629 |
10778 |
11110 |
11111 |
11967 |
|
12000 |
12174 |
12265 |
12345 |
13456 |
13722 |
13782 |
13783 |
14000 |
|
14238 |
14441 |
14442 |
15000 |
15002 |
15003 |
15004 |
15660 |
15742 |
|
16000 |
16001 |
16012 |
16016 |
16018 |
16080 |
16113 |
16992 |
16993 |
|
17877 |
17988 |
18040 |
18101 |
18988 |
19101 |
19283 |
19315 |
19350 |
|
19780 |
19801 |
19842 |
20000 |
20005 |
20031 |
20221 |
20222 |
20828 |
|
21571 |
22939 |
23502 |
24444 |
24800 |
25734 |
25735 |
26214 |
27000 |
|
27352 |
27353 |
27355 |
27356 |
27715 |
28201 |
30000 |
30718 |
30951 |
|
31038 |
31337 |
32768 |
32769 |
32770 |
32771 |
32772 |
32773 |
32774 |
|
32775 |
32776 |
32777 |
32778 |
32779 |
32780 |
32781 |
32782 |
32783 |
|
32784 |
32785 |
33354 |
33899 |
34571 |
34572 |
34573 |
34601 |
35500 |
|
36869 |
38292 |
40193 |
40911 |
41511 |
42510 |
44176 |
44442 |
44443 |
|
44501 |
45100 |
48080 |
49152 |
49153 |
49154 |
49155 |
49156 |
49157 |
|
49158 |
49159 |
49160 |
49161 |
49163 |
49165 |
49167 |
49175 |
49176 |
|
49400 |
49999 |
50000 |
50001 |
50002 |
50003 |
50006 |
50300 |
50389 |
|
50500 |
50636 |
50800 |
51103 |
51493 |
52673 |
52822 |
52848 |
52869 |
|
54045 |
54328 |
55055 |
55056 |
55555 |
55600 |
56737 |
56738 |
57294 |
|
57797 |
58080 |
60020 |
60443 |
61532 |
61900 |
62078 |
63331 |
64623 |
|
64680 |
65000 |
65129 |
65389 |
NMAP SNMP ポート スキャン
[SNMP ポートのスキャン(Scan SNMP Port)] をエンドポイント プロファイリング ポリシーに関連付けた場合、次の NMAP コマンドは SNMP ポート(UDP 161 と 162)をスキャンします。
nmap -sU -p U:161,162 -oN /opt/CSCOcpm/logs/nmap.log --append-output -oX - <IP-address>| -sU | UDP スキャン。 |
| -p <port-ranges> | 特定のポートのみスキャンします。 たとえば、UDP ポート 161 と 16.2 をスキャンします |
| oN | 通常の出力。 |
| oX | XML 出力。 |
| IP-address | スキャン対象のエンドポイントの IP アドレス。 |
NMAP 一般ポート スキャン
| -sTU | TCP 接続スキャンと UDP スキャンの両方。 |
| -p <port ranges> | TCP ポート 21、22、23、25、53、80、110、135、139、143、443、445、3306、3389、8080、および UDP ポート 53、67、68、123、135、137、138、139、161、445、500、520、631、1434、1900 をスキャンします。 |
| oN | 通常の出力。 |
| oX | XML 出力。 |
| IP アドレス | スキャン対象のエンドポイントの IP アドレス。 |
一般ポート
| TCP ポート | UDP ポート | ||
|---|---|---|---|
| ポート | サービス | ポート | サービス |
| 21/tcp | FTP | 53/udp | ドメイン |
| 22/tcp | ssh | 67/udp | dhcps |
| 23/tcp | telnet | 68/udp | dhcpc |
| 25/tcp | smtp | 123/udp | ntp |
| 53/tcp | ドメイン | 135/udp | msrpc |
| 80/tcp | http | 137/udp | netbios-ns |
| 110/tcp | pop3 | 138/udp | netbios-dgm |
| 135/tcp | msrpc | 139/udp | netbios-ssn |
| 139/tcp | netbios-ssn | 161/udp | snmp |
| 143/tcp | imap | 445/udp | microsoft-ds |
| 443/tcp | https | 500/udp | isakmp |
| 445/tcp | microsoft-ds | 520/udp | ルート |
| 3389/tcp | ms-term-serv | 1434/udp | ms-sql-m |
| 8080/tcp | http-proxy | 1900/udp | upnp |
一般的なポートに加えて、カスタムポートを使用して([ワークセンター(Work Centers)] > [プロファイラ(Profiler)] > [ポリシー要素(Policy Elements)] > [NMAP スキャンアクション(NMAP Scan Actions)] または [ポリシー(Policy)] > [ポリシー要素(Policy Elements)] > [結果(Results)] > [プロファイリング(Profiling)] > [ネットワークスキャン(NMAP)アクション(Network Scan (NMAP) Actions)])、自動および手動 NMAP スキャンアクションを指定できます。 NMAP プローブは、指定した開いているカスタムポートを通じてエンドポイントから属性を収集します。 これらの属性は、[ISE ID(ISE Identities)] ページのエンドポイントの属性で更新されます([ワークセンター(Work Centers)] > [ネットワークアクセス(Network Access)] > [ID(Identities)] > [エンドポイント(Endpoints)])。 各スキャン動作に、最大で 10 個の UDP および 10 個の TCP ポートを指定することができます。一般ポートとして指定されているものと同じポート番号を使用できません。 詳細については、「McAfee ePolicy Orchestrator を使用したプロファイラポリシーの設定」のセクションを参照してください。
サービスバージョン情報を含む NMAP プローブは、デバイスで実行されているサービスに関する情報を収集することで、より優れた分類のためにエンドポイントを自動的にスキャンします。 このサービス バージョン オプションは、一般ポートまたはカスタム ポートと組み合わせることができます。
例:
CLI コマンド:nmap -sV -p T:8083 172.21.75.217
|
[ポート(Port)] |
状態 |
サービス |
Version |
|---|---|---|---|
|
8083/tcp |
open |
http |
McAfee ePolicy Orchestrator Agent 4.8.0.1500 (ePOServerName: WIN2008EPO, AgentGuid: {1F5ED719-0A22-4F3B-BABA-00FAE756C2FE}) |
NMAP SMB 検出スキャンにより、Windows バージョンを区別し、よりよいエンドポイントのプロファイリングが得られます。 NMAP が提供する SMB 検出スクリプトを実行するように NMAP スキャンアクションを設定できます。
NMAP スキャンアクションは Windows のデフォルトポリシーに組み込まれ、エンドポイントがポリシーおよびスキャンルールに一致すると、そのエンドポイントでスキャンされ、結果として、正確な Windows バージョンの決定に役立ちます。 さらに、ポリシーは、フィードサービスで設定され、新しい事前定義済 NMAP スキャンが SMB の検出オプションで作成されます。
 注 |
SMB 検出では、エンドポイントで Windows ファイル共有オプションを有効にしてください。 |
SMB 検出スクリプトがエンドポイントで実行されるときに、新しい SMB 検出属性(SMB.Operating-system など)がエンドポイントに追加されます。 これらの属性は、フィードサービスの Windows エンドポイント プロファイリング ポリシーの更新に対して考慮されます。 SMB 検出スクリプトの実行時に、SMB 検出属性には SMB.operating-system、SMB.lanmanager、SMB.server、SMB.fqdn、SMB.domain、SMB.workgroup、SMB.cpe などのように、SMB が前に追加されます。
各 IP アドレスの全ポートのスキャンは時間のかかるプロセスです。 スキャンの目的によって、アクティブなエンドポイントの NMAP ホストの検出をスキップできます。
NMAP スキャンがエンドポイントの分類後にトリガーされると、プロファイラはエンドポイントのホストの検出を常にスキップします。 ただし、手動スキャンアクションが NMAP ホスト検出のスキップスキャンを有効にした後でトリガーされると、ホストの検出がスキップされます。
NMAP スキャンを実行するための手順:
はじめる前に
NMAP SMB 検出スクリプトを実行するには、システムでファイル共有を有効にする必要があります。 例については、「NMAP SMB 検出スクリプトを実行するためのファイル共有の有効化」トピックを参照してください。
手順
| ステップ 1 | |
| ステップ 2 | |
| ステップ 3 |
手順
| ステップ 1 |
[ポリシー(Policy)] > [ポリシー要素(Policy Elements)] > [結果(Results)] > [プロファイリング(Profiling)] > [ネットワークスキャン(NMAP)アクション(Network Scan(NMAP)Actions)] ページを選択します。 |
| ステップ 2 |
[アクション名(Action Name)] と [説明(Description)] に入力します。 |
| ステップ 3 |
[SMB 検出スクリプトの実行(Run SMB Discovery Script)] チェックボックスをオンにします。 |
| ステップ 4 |
[追加(Add)] をクリックして、ネットワークアクセスユーザを作成します。 |

次の作業
SMB スキャンアクションを使用してプロファイラポリシーを設定する必要があります。
はじめる前に
SMB スキャンアクションを使用してエンドポイントをスキャンするための新しいプロファイラポリシーを作成する必要があります。 たとえば、DHCP クラス ID に MSFT 属性が含まれている場合にネットワークアクションを実行する必要があるルールを指定して、Microsoft Workstation をスキャンできます。
手順
| ステップ 1 |
[ポリシー(Policy)] > [プロファイリング(Profiling)] > [追加(Add)] ページの順に選択します。 |
| ステップ 2 |
[名前(Name)] と [説明(Description)] を入力します。 |
| ステップ 3 |
ドロップダウンで、作成したスキャンアクション(SMBScanAction など)を選択します。 ネットワーク スキャン(NMAP)アクション(Network Scan (NMAP) Action)
 |
次の作業
SMB 属性を使用して新しい条件を追加する必要があります。
はじめる前に
エンドポイントのバージョンをスキャンするには新しいプロファイラポリシーを作成する必要があります。 たとえば、Microsoft Workstation の親ポリシーの下で Windows 7 をスキャンできます。
手順
| ステップ 1 |
[ポリシー(Policy)] > [プロファイリング(Profiling)] > [追加(Add)] ページの順に選択します。 |
| ステップ 2 |
[名前(Name)](Windows-7Workstation など)と [説明(Description)] を入力します。 |
| ステップ 3 |
[ネットワークスキャン(NMAP)アクション(Network Scan(NMAP)Action)] ドロップダウンで、[なし(None)] を選択します。 |
| ステップ 4 |
[親ポリシー(Parent Policy)] ドロップダウンで、[Microsoft-Workstation] ポリシーを選択します。  |
次に、NMAP SMB 検出スクリプトを実行するために、Windows OS バージョン 7 のファイル共有を有効にする例を示します。
手順
| ステップ 1 |
[コントロール パネル(Control Panel)] > [ネットワークとインターネット(Network and Internet)] を選択します。 |
| ステップ 2 |
[ネットワークと共有センター(Network and Sharing Center)] を選択します。 |
| ステップ 3 |
[共有の詳細設定の変更(Change Advanced Sharing Settings)] を選択します。 |
| ステップ 4 |
[ファイルとプリンターを共有にする(Turn on file and printer sharing)] オプションボタンが選択されていることを確認します。 |
| ステップ 5 |
[40 ビット暗号化または 56 ビット暗号化を使用するデバイスのためのファイル共有を有効にする(Enable File Sharing for Devices That Use 40- or 56-bit Encryption)] オプションボタンと [パスワード保護共有を有効にする(Turn on Password Protected Sharing)] オプションボタンが選択されていることを確認します。 |
| ステップ 6 |
(オプション)[変更の保存(Save Changes)] をクリックします。 |
| ステップ 7 |
ファイアウォール設定を設定します。
|
| ステップ 8 |
共有フォルダを設定します。
|
エンドポイントの OS または SNMP ポートを特定するために NMAP スキャンを実行できます。
NMAP スキャンを実行するときに、NMAP でスキャンしないサブネット全体または IP 範囲を除外できます。 [NMAP スキャンサブネット除外(NMAP Scan Subnet Exclusions)] ページ([ワークセンター(Work Centers)] > [プロファイラ(Profiler)] > [設定(Settings)] > [NMAP スキャンサブネット除外(NMAP Scan Subnet Exclusions)])でサブネットまたは IP 範囲を設定できます。 これにより、ネットワークの負荷が限定され、相当の時間を節約できます。
手動 NMAP スキャンの場合は、[手動 NMAP スキャンの実行(Run Manual NMAP Scan)] ページ([ワークセンター(Work Centers)] > [プロファイラ(Profiler)] > [手動スキャン(Manual Scans)] > [手動 NMAP スキャン(Manual NMAP Scan)] > [NMAP スキャンサブネット除外の設定(Configure NMAP Scan Subnet Exclusions At)])を使用してサブネットまたは IP 範囲を指定できます。
自動 NMAP スキャンに使用可能なオプションを使用して手動 NMAP スキャン([ワークセンター(Work Centers)] > [プロファイラ(Profiler)] > [手動スキャン(Manual Scans)] > [手動 NMAP スキャン(Manual NMAP Scan)])を実行できます。 スキャンオプションまたは事前定義されているオプションを選択できます。
|
フィールド |
使用上のガイドライン |
|---|---|
|
ノード |
NMAP スキャンを実行する ISE ノードを選択します。 |
|
サブネットの手動スキャン(Manual Scan Subnet) |
NMAP スキャンを実行するエンドポイントのサブネットの IP アドレスの範囲を入力します。 |
|
NMAP スキャンサブネット除外の設定(Configure NMAP Scan Subnet Exclusions At) |
[ワークセンター(Work Centers)] > [プロファイラ(Profiler)] > [設定(Settings)] > [NMAP スキャンサブネット除外(NMAP Scan Subnet Exclusions)] ページに誘導されます。 除外する IP アドレスとサブネットマスクを指定します。 一致が見つかると、NMAP スキャンは実行されません。 |
|
NMAP スキャン サブネット |
|
|
スキャン オプションの指定 |
必要なスキャンオプションを選択します(OS、SNMP ポート、共通ポート、カスタムポート、サービスバージョン情報を含む、SMB 検出スクリプトの実行、NMAP ホスト検出のスキップ)。 詳細については、「新しいネットワーク スキャン アクションの作成」のトピックを参照してください。 |
|
既存の NMAP スキャンを選択します |
[既存の NMAP スキャンアクション(Existing NMAP Scan Actions)] ドロップダウンが表示され、デフォルトのプロファイラ NMAP スキャンアクションが表示されます。 |
|
デフォルトのスキャン オプションにリセット(Reset to Default Scan Options) |
デフォルト設定を復元するには、このボタンをクリックします(すべてのスキャンオプションがオンになります)。 |
|
名前を付けて NMAP スキャン アクションを保存(Save as NMAP Scan Action) |
アクション名と説明を入力します。 |
手順
| ステップ 1 |
[ワークセンター(Work Centers)] > [プロファイラ(Profiler)] > [手動スキャン(Manual Scans)] > [手動 NMAP スキャン(Manual NMAP Scan)] の順に選択します。 |
| ステップ 2 |
[ノード(Node)] ドロップダウンで、NMAP スキャンを実行する予定の ISE ノードを選択します。 |
| ステップ 3 |
[サブネットの手動スキャン(Manual Scan Subnet)] テキストボックスに、オープンポートをチェックする予定のエンドポイントのサブネットアドレスを入力します。 |
| ステップ 4 |
必要なスキャンオプションを選択します。 |
| ステップ 5 |
[スキャンの実行(Run Scan)] をクリックします。 |
Cisco ISE プロファイリングサービスは、エンドポイントに McAfee ePolicy Orchestrator (McAfee ePO)クライアントが存在するかどうかを検出できます。 これにより、特定のエンドポイントが組織に属しているかどうかを判断するのに役立ちます。
-
ISEサーバ
-
McAfee ePO サーバ
-
McAfee ePO Agent
Cisco ISE には、設定されているポート上で NMAP McAfee スクリプトを使用して、McAfee エージェントがエンドポイントで実行されているか確認するための組み込みの NMAP スキャンアクション(MMCAFeeEPOOrchestratorClientscan)があります。 また、カスタムポート(たとえば、8082)を使用して新しい NMAP スキャンオプションを作成できます。 McAfee ePO ソフトウェアを使用し、次の手順に従って、新しい NMAP スキャンアクションを設定できます。
手順
| ステップ 1 | |
| ステップ 2 | |
| ステップ 3 |
手順
ステップ 1
[ワークセンター(Work Centers)] > [プロファイラ(Profiler)] > [ポリシー要素(Policy Elements)] > [ネットワークスキャン(NMAP)アクション(Network Scan(NMAP)Actions)] を選択します。
ステップ 2
[追加(Add)]
をクリックします。
ステップ 3
[アクション名(Action Name)] と [説明(Description)] に入力します。
ステップ 4
[スキャンオプション(Scan Options)] では、[カスタムポート(Custom Ports)] をオンにします。
ステップ 5
[カスタムポート(Custom Ports)] ダイアログボックスで、必要な TCP ポートを追加します。
TCP ポート 8080 は、McAfee ePO に対してデフォルトで有効になっています。
ステップ 6
[サービスバージョン情報を含む(Include Service Version Information)] チェックボックスをオンにします。
ステップ 7
[送信(Submit)]
をクリックします。
次の作業
McAfee ePO エージェントを設定します。
手順
| ステップ 1 |
[ワークセンター(Work Centers)] > [プロファイラ(Profiler)] > [ポリシー要素(Policy Elements)] > [ネットワークスキャン(NMAP)アクション(Network Scan(NMAP)Actions)] を選択します。 |
| ステップ 2 |
[追加(Add)] をクリックします。 |
| ステップ 3 |
[アクション名(Action Name)] と [説明(Description)] に入力します。 |
| ステップ 4 |
[スキャンオプション(Scan Options)] では、[カスタムポート(Custom Ports)] をオンにします。 |
| ステップ 5 |
[カスタムポート(Custom Ports)] ダイアログボックスで、必要な TCP ポートを追加します。 TCP ポート 8080 は、McAfee ePO に対してデフォルトで有効になっています。 |
| ステップ 6 |
[サービスバージョン情報を含む(Include Service Version Information)] チェックボックスをオンにします。 |
| ステップ 7 |
[送信(Submit)] をクリックします。 |
次の作業
McAfee ePO エージェントを設定します。
手順
| ステップ 1 |
McAfee ePO サーバで、McAfee ePO エージェントと ISE サーバ間の通信を容易にするための推奨の設定を確認します。  |
| ステップ 2 |
[ePO サーバからのみ接続を受け入れる(Accept Connections Only From The ePO Server)] がオフになっていることを確認します。 |
次の作業
McAfee ePO NMAP スキャンアクションを使用してプロファイラポリシーを設定します。
手順
| ステップ 1 |
[ポリシー(Policy)] > [プロファイリング(Profiling)] > [追加(Add)] の順に選択します。 |
| ステップ 2 |
[名前(Name)] と [説明(Description)] を入力します。 |
| ステップ 3 |
[ネットワークスキャン(NMAP)アクション(Network Scan (NMAP) Action)] ドロップダウンで、必要なアクション(MCAFeeEPOOrchestratorClientscan など)を選択します。 |
| ステップ 4 |
親プロファイラポリシー(DHCP クラス ID に MSFT 属性が含まれているかどうかを確認するルールを含む Microsoft-Workstation など)を作成します。  |
| ステップ 5 |
McAfee ePO エージェントがエンドポイントにインストールされているかどうかを確認するために、親 NMAP McAfee ePO ポリシー(Microsoft-Workstation など)内に新しいポリシー(CorporateDevice など)を作成します。 条件を満たすエンドポイントが会社のデバイスとしてプロファイルされます。 このポリシーを使用して、McAfee ePO エージェントによってプロファイルされたエンドポイントを新しい VLAN に移動できます。  |
エンドポイントの [管理(Administration)] > [ID 管理(Identity Management)] > [設定(Settings)] > [エンドポイントカスタム属性(Endpoint Custom Attributes)] ページを使用して、エンドポイントがプローブから収集する属性に加えて、他の属性をエンドポイントに割り当てることができます。 エンドポイントのカスタム属性は、認証ポリシーでエンドポイントをプロファイルするために使用できます。
最大 100 個のエンドポイントのカスタム属性を作成できます。サポートされるエンドポイントのカスタム属性のタイプは次のとおりです。Int、String、Long、Boolean および Float。
[コンテキストディレクトリ(Context Directory)] > [エンドポイント(Endpoints)] > [エンドポイント分類(Endpoint Classification)] ページで、エンドポイントのカスタム属性の値を追加できます。
エンドポイントのカスタム属性に対する使用例には、特定の属性に基づくデバイスのホワイトリスト化またはブラックリスト化、あるいは認証に基づく特定の権限の割り当てが含まれています。
[エンドポイントカスタム属性(Endpoint Custom Attributes)] セクションを使用すると、追加の属性を設定できます。各定義は属性とタイプ(String、Int、Boolean、Float、Long)で構成されます。 エンドポイント カスタム属性を使用して、デバイスのプロファイリングを行うことができます。
 注 |
エンドポイントにカスタム属性を追加するには、plus 以降のライセンスが必要です。 |
エンドポイント カスタム属性を使用して許可ポリシーを作成する手順を以下に示します。
手順
| ステップ 1 |
エンドポイントカスタム属性を作成し、値を割り当てます。 |
| ステップ 2 |
カスタム属性と値を使用して認証ポリシーを作成します。
|
プロファイラ条件の作成
Cisco ISE のエンドポイント プロファイリング ポリシーを使用すると、ネットワーク上で検出されたエンドポイントを分類し、特定のエンドポイント ID グループに割り当てることができます。 これらのエンドポイント プロファイリング ポリシーは、エンドポイントを分類し、グループ化するために Cisco ISE が評価するプロファイリング条件で構成されます。
はじめる前に
次のタスクを実行するには、ネットワーク管理者またはポリシー管理者である必要があります。
手順
| ステップ 1 |
[ポリシー(Policy)] > [ポリシー要素(Policy Elements)] > [条件(Conditions)] > [プロファイリング(Profiling)] > [追加(Add)] を選択します。 |
| ステップ 2 | |
| ステップ 3 |
[送信(Submit)] をクリックして、プロファイラ条件を保存します。 |
| ステップ 4 |
さらに多くの条件を作成するには、この手順を繰り返します。 |
エンドポイント プロファイリング ポリシー ルール
ルールを定義すると、すでにポリシー要素ライブラリに作成および保存されているライブラリから 1 つ以上のプロファイリング条件を選択し、確実度係数の整数値を各条件に関連付けるか、例外アクションまたはネットワーク スキャン アクションをその条件に関連付けることができます。 例外アクションまたはネットワーク スキャン アクションは、Cisco ISE がエンドポイントの分類全体に関するプロファイリングポリシーを評価しているときに、設定可能なアクションをトリガーするために使用されます。
特定のポリシー内のルールが OR 演算子で個別に評価されると、各ルールの確実度メトリックは、エンドポイントプロファイルからエンドポイントカテゴリを決定するための全体的な照合の計算に使用されます。 エンドポイント プロファイリング ポリシーのルールが一致した場合、そのプロファイリングポリシーおよび一致するポリシーは、それらがネットワーク上で動的に検出された場合のエンドポイントと同じです。
ルール内で論理的にグループ化される条件
エンドポイント プロファイリング ポリシー(プロファイル)には、単一の条件または AND 演算子や OR 演算子を使用して論理的に結合された複数の単一条件の組み合わせが含まれ、これらの条件と照合して、ポリシー内の特定のルールについてエンドポイントをチェック、分類、およびグループ化できます。
条件は、収集されたエンドポイント属性値をエンドポイントの条件に指定されている値と照合するために使用されます。複数の属性をマッピングする場合は、条件を論理的にグループ化して、ネットワーク上のエンドポイントの分類に使用できます。 ルールで対応する確実度メトリック(定義済みの整数値)が関連付けられている 1 つ以上の条件とエンドポイントを照合するか、または、条件に関連付けられた例外アクション、あるいは条件に関連付けられたネットワーク スキャン アクションをトリガーできます。
確実度係数
プロファイリング ポリシーの最小確実度メトリックは、エンドポイントの一致するプロファイルを評価します。エンドポイント プロファイリング ポリシーの各ルールには、プロファイリング条件に関連付けられた最小確実度メトリック(整数値)があります。 確実度メトリックは、エンドポイント プロファイリング ポリシー内のすべての有効ルールに対して追加される尺度で、エンドポイント プロファイリング ポリシー内の各条件がエンドポイントの全体的な分類の改善にどの程度役立つかを測定します。
各ルールの確実度メトリックは、エンドポイントプロファイルからエンドポイントカテゴリを決定するための全体的な照合の計算に使用されます。 すべての有効なルールの確実度メトリックが合計され、照合の確実度が求められます。この値は、エンドポイント プロファイリング ポリシーに定義されている最小の確実度係数を超えている必要があります。 デフォルトでは、すべての新しいプロファイリング ポリシールールおよび事前に定義されたプロファイリングポリシーの最小の確実度係数は 10 です。
エンドポイント プロファイリング ポリシーの設定
次の表では、[エンドポイントポリシー(Endpoint Policies)] ウィンドウのフィールドについて説明します。このページのナビゲーションパスは、[ポリシー(Policy)] > [プロファイリング(Profiling)] > [プロファイリングポリシー(Profiling Policies)] です。
|
フィールド名 |
使用上のガイドライン |
|---|---|
|
[名前(Name)] |
作成するエンドポイント プロファイリング ポリシーの名前を入力します。 |
|
説明 |
作成するエンドポイント プロファイリング ポリシーの説明を入力します。 |
|
ポリシー有効(Policy Enabled) |
デフォルトでは [ポリシー有効(Policy Enabled)] チェックボックスはオンになっており、エンドポイントのプロファイリング時に、一致するプロファイリング ポリシーが関連付けられます。 オフになっている場合、エンドポイントのプロファイリング時に、エンドポイント プロファイリング ポリシーは除外されます。 |
|
最小確実度計数(Minimum Certainty Factor) |
プロファイリング ポリシーに関連付ける最小値を入力します。デフォルト値は 10 です。 |
|
例外アクション(Exception Action) |
プロファイリング ポリシー内のルールを定義するときに条件に関連付ける例外アクションを選択します。 デフォルトは [なし(NONE)] です。例外アクションは、[ポリシー(Policy)] > [ポリシー要素(Policy Elements)] > [結果(Results)] > [プロファイリング(Profiling)] > [例外アクション(Exception Actions)] で定義されます。 |
|
ネットワーク スキャン(NMAP)アクション(Network Scan (NMAP) Action) |
必要に応じて、プロファイリングポリシー内のルールを定義するときに条件に関連付けるネットワーク スキャン アクションをリストから選択します。 デフォルトは [なし(NONE)] です。例外アクションは、[ポリシー(Policy)] > [ポリシー要素(Policy Elements)] > [結果(Results)] > [プロファイリング(Profiling)] > [ネットワークスキャン(NMAP)アクション(Network Scan (NMAP) Actions)] で定義されます。 |
|
ポリシーの ID グループの作成(Create an Identity Group for the policy) |
エンドポイント ID グループを作成するには、次のオプションのいずれかをオンにします。
|
|
はい、一致する ID グループを作成します(Yes, create matching Identity Group) |
既存のプロファイリング ポリシーを使用する場合、このオプションを選択します。 このオプションは、これらのエンドポイントの一致する ID グループを作成します。エンドポイントプロファイルが既存のプロファイリングポリシーと一致した場合に、ID グループはプロファイリングされたエンドポイント ID グループの子になります。 たとえば、ネットワーク上で検出されたエンドポイントが Xerox-Device プロファイルに一致する場合は、[エンドポイント ID グループ(Endpoint Identity Groups)] ページで Xerox-Device エンドポイント ID グループが作成されます。 |
|
いいえ、既存の ID グループ階層を使用します(No, use existing Identity Group hierarchy) |
プロファイリングポリシーおよび ID グループの階層構造を使用して、一致する親エンドポイント ID グループにエンドポイントを割り当てるには、このチェックボックスをオンにします。 このオプションを使用すると、エンドポイント プロファイリング ポリシー階層を利用して、エンドポイントをいずれかの一致する親エンドポイント ID グループ、および親 ID グループに関連付けられたエンドポイント ID グループに割り当てられます。 たとえば、既存のプロファイルに一致するエンドポイントは、適切な親エンドポイント ID グループの下にグループ化されます。ここで、不明プロファイルに一致するエンドポイントは、[不明(Unknown)] の下にグループ化され、既存のプロファイルに一致するエンドポイントは、プロファイリングされたエンドポイント ID グループの下にグループ化されます。 次に例を示します。
|
|
親ポリシー(Parent Policy) |
新しいエンドポイント プロファイリング ポリシーを関連付ける、システムで定義されている親プロファイリングポリシーを選択します。 子にルールと条件を継承できる親プロファイリング ポリシーを選択できます。 |
|
関連 CoA タイプ(Associated CoA Type) |
エンドポイント プロファイリング ポリシーと関連付ける次のいずれかの CoA タイプを選択します。
|
|
ルール(Rule) |
エンドポイント プロファイリング ポリシーで定義された 1 つ以上のルールにより、エンドポイントの一致するプロファイリングポリシーが決定されます。これにより、プロファイルに応じたエンドポイントのグループ化が可能になります。 ポリシー要素ライブラリからの 1 つ以上のプロファイリング条件がルールに使用され、エンドポイント属性およびその値が全体的な分類のために検証されます。 |
|
条件 |
[条件(Conditions)] 固定オーバーレイを展開するにはプラス(+)記号をクリックし、固定オーバーレイを閉じるにはマイナス(-)記号または固定オーバーレイの外側をクリックします。 [既存の条件をライブラリから選択(Select Existing Condition from Library)] または [新しい条件の作成(高度なオプション)(Create New Condition (Advanced Option))] をクリックします。 [既存の条件をライブラリから選択(Select Existing Condition from Library)]:ポリシー要素ライブラリからシスコによって事前定義された条件を選択して、式を定義できます。 [新しい条件の作成(高度なオプション)(Create New Condition (Advanced Option))]:さまざまなシステム辞書またはユーザ定義辞書から属性を選択して、式を定義できます。 プロファイリング条件と次のいずれかとを関連付けることができます。
プロファイリング条件と関連付ける、次のいずれかの定義済み設定を選択します。
|
|
既存の条件をライブラリから選択(Select Existing Condition from Library) |
次を実行できます。
|
|
新しい条件の作成(高度なオプション)(Create New Condition (Advance Option)) |
次を実行できます。
|
エンドポイント プロファイリング ポリシーの作成
[プロファイリングポリシー(Profiling Policies)] ページを使用して、Cisco ISE の管理者として作成したエンドポイント プロファイリング ポリシーおよび展開時に Cisco ISE によって提供されるエンドポイント プロファイリング ポリシーを管理できます。
新しいプロファイリングポリシーを作成して、エンドポイントをプロファイリングするには、[新しいプロファイラポリシー(New Profiler Policy)] ページで次のオプションを使用します。
-
ポリシー有効(Policy Enabled)
-
[ID グループの作成(Create an Identity Group)]:一致するエンドポイント ID グループを作成するか、またはエンドポイント ID グループ階層を使用するポリシーの場合
-
親ポリシー(Parent Policy)
-
関連 CoA タイプ(Associated CoA Type)

注
[プロファイリングポリシー(Profiling Policies)] ページでエンドポイントポリシーを作成する場合は、Web ブラウザの停止ボタンを使用しないでください。 このアクションによって、[新しいプロファイラポリシー(New Profiler Policy)] ページでのロードが停止され、アクセス時にリストページ内のその他のリストページおよびメニューがロードされ、リストページ内の [フィルタ(Filter)] メニュー以外のすべてのメニューでの操作を実行できなくなります。 リストページ内ですべてのメニュー操作を実行するには、Cisco ISE からログアウトし、再度ログインする必要がある場合があります。
エンドポイント プロファイリング ポリシーを複製すると、すべての条件を再定義して新しいプロファイリングポリシーを作成する代わりに、既存のプロファイリングポリシーを変更して、同様の特性を持つプロファイリングポリシーを作成できます。
手順
| ステップ 1 |
[ポリシー(Policy)] > [プロファイリング(Profiling)] > [プロファイリングポリシー(Profiling Policies)] を選択します。 |
| ステップ 2 |
[追加(Add)] をクリックします。 |
| ステップ 3 |
作成する新しいエンドポイントポリシーの名前と説明を入力します。 [ポリシー有効(Policy Enabled)] チェックボックスはデフォルトでオンになっており、エンドポイントのプロファイリング時に検証するエンドポイント プロファイリング ポリシーが含まれます。 |
| ステップ 4 |
有効範囲 1 ~ 65535 の最小の確実度係数の値を入力します。 |
| ステップ 5 |
[例外アクション(Exception Action)] ドロップダウンリストの隣にある矢印をクリックして、例外アクションを関連付けるか、[ネットワークスキャン(NMAP)アクション(Network Scan (NMAP) Actions)] ドロップダウンリストの隣にある矢印をクリックして、ネットワーク スキャン アクションを関連付けます。 |
| ステップ 6 |
[ポリシーの ID グループの作成(Create an Identity Group for the policy)] で次のオプションのいずれか 1 つを選択します。
|
| ステップ 7 |
[親ポリシー(Parent Policy)] ドロップダウン リストの隣の矢印をクリックして、新しいエンドポイント ポリシーに親ポリシーを関連付けます。 |
| ステップ 8 |
[関連付ける CoA タイプ(Associated CoA Type)] ドロップダウンリストで、関連付ける CoA タイプを選択します。 |
| ステップ 9 |
ルールをクリックし、条件を追加して、各条件の確実度係数の整数値を関連付けるか、エンドポイントの全体的な分類のその条件の例外アクションまたはネットワーク スキャン アクションを関連付けます。 |
| ステップ 10 |
[送信(Submit)] をクリックしてエンドポイントポリシーを追加するか、または [新しいプロファイラポリシー(New Profiler Policy)] ページの [プロファイラポリシーリスト(Profiler Policy List)] リンクをクリックして [プロファイリングポリシー(Profiling Policies)] ページに戻ります。 |
エンドポイント プロファイリング ポリシーごとの許可変更の設定
Cisco ISE の認可変更(CoA)タイプのグローバル コンフィギュレーションに加えて、各エンドポイント プロファイリング ポリシーに関連付けられた特定のタイプの CoA も発行するように設定できます。
グローバル CoA なしタイプの設定は、エンドポイント プロファイリング ポリシーで設定された各 CoA タイプを上書きします。グローバル CoA タイプが [CoA なし(No CoA)] タイプ以外に設定されている場合、各エンドポイント プロファイリング ポリシーはグローバル CoA の設定を上書きできます。
CoA がトリガーされると、各エンドポイント プロファイリング ポリシーは、次のように実際の CoA タイプを決定できます。
-
[全般設定(General Settings)]:これは、グローバル コンフィギュレーションごとに CoA を発行するすべてのエンドポイント プロファイリング ポリシーのデフォルトの設定です。
-
[CoA なし(No CoA)]:この設定はグローバル コンフィギュレーションを上書きし、そのプロファイルの CoA を無効にします。
-
[ポート バウンス(Port Bounce)]:この設定は、グローバル ポート バウンスおよび再認証設定タイプを上書きし、ポート バウンス CoA を発行します。
-
[再認証(Reauth)]:この設定は、グローバル ポート バウンスおよび再認証設定タイプを上書きし、再認証 CoA を排出します。

注
プロファイラグローバル CoA 設定がポートバウンス(または再認証)に設定されている場合は、モバイルデバイスの BYOD フローが切断されないように、対応するエンドポイント プロファイリング ポリシーを [CoA なし(No CoA)]、[ポリシーごとの CoA(per-policy CoA)] オプションを指定して設定していることを確認します。
グローバルおよびエンドポイント プロファイリング ポリシーの設定に基づいて各場合に発行されたすべての CoA タイプと実際の CoA タイプが組み合わされた設定については、次の概要を参照してください。
|
グローバル CoA タイプ |
ポリシーごとに設定されたデフォルトの CoA タイプ |
ポリシーごとの CoA なしタイプ |
ポリシーごとのポート バウンス タイプ |
ポリシーごとの再認証タイプ |
|---|---|---|---|---|
|
CoA なし(No CoA) |
CoA なし(No CoA) |
CoA なし(No CoA) |
CoA なし(No CoA) |
CoA なし(No CoA) |
|
ポート バウンス |
ポート バウンス |
CoA なし(No CoA) |
ポート バウンス |
再認証(Re-Auth) |
|
再認証(Reauth) |
再認証(Reauth) |
CoA なし(No CoA) |
ポート バウンス |
再認証(Re-Auth) |
エンドポイント プロファイリング ポリシーのインポート
エクスポート機能で作成できる同じ形式を使用して、XML ファイルからエンドポイント プロファイリング ポリシーをインポートできます。 親ポリシーが関連付けられている、新しく作成されたプロファイリングポリシーをインポートする場合は、子ポリシーを定義する前に親ポリシーを定義しておく必要があります。
インポートファイルでは、エンドポイント プロファイリング ポリシーが階層構造になっており、最初に親ポリシー、次にポリシーに定義されているルールとチェックとともにインポートしたプロファイルが含まれます。
手順
| ステップ 1 |
[ポリシー(Policy)] > [プロファイリング(Profiling)] > [プロファイリング(Profiling)] > [プロファイリングポリシー(Profiling Policies)] を選択します。 |
| ステップ 2 |
[インポート(Import)] をクリックします。 |
| ステップ 3 |
[参照(Browse)] をクリックして、前にエクスポートしてこれからインポートするファイルを特定します。 |
| ステップ 4 |
[送信(Submit)] をクリックします。 |
| ステップ 5 |
[プロファイリングポリシー(Profiling Policies)] ページに戻るには、[プロファイラポリシーリスト(Profiler Policy List)] リンクをクリックします。 |
エンドポイント プロファイリング ポリシーのエクスポート
他の Cisco ISE 展開にエンドポイント プロファイリング ポリシーをエクスポートできます。 または、インポートする独自のポリシーを作成するためのテンプレートとして XML ファイルを使用できます。 ファイルをシステムのデフォルトの場所にダウンロードして、後でインポートに使用することもできます。
エンドポイント プロファイリング ポリシーをエクスポートする際にダイアログが表示され、適切なアプリケーションで profiler_policies.xml を開くか、保存するように要求されます。 これは XML 形式のファイルで、Web ブラウザまたは他の適切なアプリケーションで開くことができます。
手順
| ステップ 1 |
[ポリシー(Policy)] > [プロファイリング(Profiling)] > [プロファイリング(Profiling)] > [プロファイリングポリシー(Profiling Policies)] を選択します。 |
| ステップ 2 |
[エクスポート(Export)] を選択し、次のいずれかを選択します。
|
| ステップ 3 |
[OK] をクリックして、profiler_policies.xml ファイルのエンドポイント プロファイリング ポリシーをエクスポートします。 |
事前定義されたエンドポイント プロファイリング ポリシー
Cisco ISE を展開するときに、Cisco ISE に事前定義されたデフォルトのプロファイリングポリシーが含められます。その階層構造を使用して、ネットワーク上の識別されたエンドポイントを分類し、それらを一致するエンドポイント ID グループに割り当てることができます。 エンドポイント プロファイリング ポリシーは階層的であるため、[プロファイリングポリシー(Profiling Policies)] ページにはデバイスの一般的な(親)ポリシーと、親ポリシーが [プロファイリングポリシー(Profiling Policies)] リストページに関連付けられている子ポリシーが表示されます。
[プロファイリングポリシー(Profiling Policies)] ページには、エンドポイント プロファイリング ポリシーとともに、その名前、タイプ、説明、およびステータス(検証が有効になっているかどうか)が表示されます。
エンドポイント プロファイリング ポリシー タイプは、次のように分類されます。
-
シスコ提供:Cisco ISE で事前定義されたエンドポイント プロファイリング ポリシーはシスコ提供タイプとして識別されます。
-
管理者による変更:事前定義されたエンドポイント プロファイリング ポリシーを変更したときに、エンドポイント プロファイリング ポリシーは管理者による変更タイプとして識別されます。 Cisco ISE では、事前定義されたエンドポイント プロファイリング ポリシーに行った変更がアップグレード時に上書きされます。
-
-
管理者作成:作成したエンドポイント プロファイリング ポリシー、またはシスコ提供のエンドポイント プロファイリング ポリシーを複製したときのエンドポイント プロファイリング ポリシーは、管理者作成タイプとして識別されます。
一連のエンドポイントの一般的なポリシー(親)を作成して、その子がルールと条件を継承できるようにすることを推奨します。 エンドポイントを分類する必要がある場合は、エンドポイントをプロファイリングするときに、まずエンドポイントプロファイルを親ポリシーと、次にその子孫(子)ポリシーと照合する必要があります。
たとえば、Cisco-Device は、すべてのシスコデバイスの一般的なエンドポイント プロファイリングのポリシーであり、シスコデバイスの他のポリシーは、Cisco-Device の子です。 エンドポイントを Cisco-IP-Phone 7960 として分類する必要がある場合は、まずこのエンドポイントのエンドポイントプロファイルを親の Cisco-Device ポリシー、その子の Cisco-IP-Phone ポリシーと照合する必要があり、その後さらに分類するために Cisco-IP-Phone 7960 プロファイリングポリシーと照合します。
 注 |
Cisco ISE では、管理者によって変更されたポリシーや子ポリシーは、シスコ提供のラベルが付いていても上書きされません。 管理者が変更したポリシーが削除されると、以前のシスコ提供のポリシーに戻ります。 次にフィードの更新が発生すると、すべての子ポリシーが更新されます。 |
アップグレード中に上書きされる事前定義されたエンドポイント プロファイリング ポリシー
[プロファイリング ポリシー(Profiling Policies)] ページで既存のエンドポイント プロファイリング ポリシーを編集できます。また、事前定義されたエンドポイント プロファイリング ポリシーを変更するときは、事前定義されたエンドポイントプロファイルのコピーにすべての設定を保存する必要があります。
アップグレード時に、事前定義されたエンドポイント プロファイルに保存した設定が上書きされます。
エンドポイント プロファイリング ポリシーを削除できない
[プロファイリング ポリシー(Profiling Policies)] ページで選択したエンドポイント プロファイリング ポリシーまたはすべてのエンドポイント プロファイリング ポリシーを削除できます。デフォルトでは、[プロファイリングポリシー(Profiling Policies)] ページからすべてのエンドポイント プロファイリング ポリシーを削除できます。 [プロファイリングポリシー(Profiling Policies)] ページですべてのエンドポイント プロファイリング ポリシーを選択して削除しようとしても、エンドポイント プロファイリング ポリシーが他のエンドポイント プロファイリング ポリシーにマッピングされた親ポリシーであるか、または許可ポリシーにマッピングされ、かつ他のエンドポイント プロファイリング ポリシーの親ポリシーである場合、そのエンドポイント プロファイリング ポリシーは削除できません。
次の例を参考にしてください。
-
シスコ提供のエンドポイント プロファイリング ポリシーは削除できません。
-
エンドポイントプロファイルが他のエンドポイントプロファイルの親として定義されている場合は、[プロファイリングポリシー(Profiling Policies)] ページで親プロファイルを削除できません。 たとえば、Cisco-Device は、シスコ デバイスの他のエンドポイント プロファイリング ポリシーの親です。
-
許可ポリシーにマッピングされているエンドポイント プロファイルは削除できません。たとえば、Cisco-IP-Phone は Profiled Cisco IP Phones 認証ポリシーにマッピングされ、Cisco IP Phone の他のエンドポイント プロファイリング ポリシーの親です。
Draeger 医療機器用の事前定義済みプロファイリング ポリシー
Cisco ISE のデフォルトのエンドポイントプロファイルには、Draeger 医療機器用の一般的なポリシー、Draeger-Delta 医療機器用のポリシー、および Draeger-M300 医療機器用のポリシーが含まれます。 両方の医療機器でポート 2050 と 2150 が共有されているため、デフォルトの Draeger エンドポイント プロファイリング ポリシーを使用している場合、Draeger-Delta 医療機器と Draeger-M300 医療機器を分類できません。
使用中の環境では、これらの Draeger デバイスでポート 2050 と 2150 が共有されているため、デフォルトの Draeger-Delta および Draeger-M300 エンドポイント プロファイリング ポリシーでデバイスの宛先 IP アドレスのチェックに加えて、これらの医療機器を区別できるルールを追加する必要があります。
Cisco ISE には、Draeger 医療機器のエンドポイント プロファイリング ポリシーで使用される次のプロファイリング条件があります。
-
ポート 2000 が含まれる Draeger-Delta-PortCheck1
-
ポート 2050 が含まれる Draeger-Delta-PortCheck2
-
ポート 2100 が含まれる Draeger-Delta-PortCheck3
-
ポート 2150 が含まれる Draeger-Delta-PortCheck4
-
ポート 1950 が含まれる Draeger-M300PortCheck1
-
ポート 2050 が含まれる Draeger-M300PortCheck2
-
ポート 2150 が含まれる Draeger-M300PortCheck3
不明なエンドポイントのエンドポイント プロファイリング ポリシー
既存のプロファイルに一致せず、Cisco ISE でプロファイリングできないエンドポイントは、不明なエンドポイントです。不明プロファイルは、エンドポイントについて収集された属性または一連の属性が Cisco ISE の既存のプロファイルと一致しない場合にそのエンドポイントに割り当てられるデフォルトのシステム プロファイリング ポリシーです。
不明プロファイルは次のシナリオで割り当てられます。
-
エンドポイントが Cisco ISE で動的に検出され、そのエンドポイントに一致するエンドポイント プロファイリング ポリシーがない場合、そのエンドポイントは不明プロファイルに割り当てられます。
-
エンドポイントが Cisco ISE で静的に追加され、静的に追加されたエンドポイントに一致するエンドポイント プロファイリング ポリシーがない場合、そのエンドポイントは不明プロファイルに割り当てられます。
ネットワークにエンドポイントを静的に追加した場合、そのエンドポイントは Cisco ISE のプロファイリングサービスによってプロファイリングされません。 不明プロファイルは、後で適切なプロファイルに変更できます。Cisco ISE では、割り当てたプロファイリングポリシーが再度割り当てられることはありません。
静的に追加されたエンドポイントのエンドポイント プロファイリング ポリシー
静的に追加されたエンドポイントをプロファイリングするために、プロファイリングサービスは、新しい MATCHEDPROFILE 属性をエンドポイントに追加することによって、エンドポイントのプロファイルを計算します。 計算されたプロファイルは、そのエンドポイントが動的にプロファイリングされる場合のエンドポイントの実際のプロファイルです。 これにより、静的に追加されたエンドポイントの計算されたプロファイルと動的にプロファイリングされたエンドポイントに一致するプロファイルの間の不一致を検出できます。
スタティック IP デバイスのエンドポイント プロファイリング ポリシー
静的に割り当てられた IP アドレスを持つエンドポイントがある場合、そのスタティック IP デバイスのプロファイルを作成できます。
スタティック IP アドレスが割り当てられているエンドポイントをプロファイリングするには、RADIUS プローブまたは SNMP クエリー プローブと SNMP トラップ プローブを有効にする必要があります。
エンドポイント プロファイリング ポリシーの一致
1 つ以上のルールで定義されているプロファイリング条件がプロファイリングポリシーに一致する場合、Cisco ISE は、評価されたポリシーではなく、エンドポイント用に選択されたポリシーを一致したポリシーであると常に見なします。 ここで、そのエンドポイントの静的割り当てのステータスがシステムで false に設定されます。 ただし、エンドポイントの編集時に静的割り当て機能を使用して、システム内の既存のプロファイリングポリシーに静的に再割り当てした後は、true に設定されることがあります。
次は、エンドポイントの一致したポリシーに適用されます。
-
スタティックに割り当てられたエンドポイントでは、プロファイリング サービスは MATCHEDPROFILE を計算します。
-
動的に割り当てられたエンドポイントでは、MATCHEDPROFILE は一致するエンドポイント プロファイルと同じです。
動的 エンドポイントに一致するプロファイリングポリシーは、プロファイリングポリシーで定義された 1 つ以上のルールを使用して特定できます。また、分類のために、必要に応じてエンドポイント ID グループを割り当てます。
エンドポイントが既存のポリシーにマッピングされる場合、プロファイリングサービスは、一連のポリシーが一致する最も近い親プロファイルをプロファイリングポリシーの階層で検索し、エンドポイントを適切なエンドポイントポリシーに割り当てます。
許可に使用するエンドポイント プロファイリング ポリシー
認証ルールにエンドポイント プロファイリング ポリシーを使用できます。このとき、属性としてエンドポイント プロファイリング ポリシーのチェックを含める新しい条件を作成できます。属性値は、エンドポイント プロファイリング ポリシーの名前になります。 エンドポイント プロファイリング ポリシーを、属性 PostureApplicable、EndPointPolicy、LogicalProfile および BYODRegistration が含まれているエンドポイント ディクショナリから選択できます。
PostureApplicable の属性値は、オペレーティング システムに基づいて自動設定されます。この値は、IOS および Android デバイスでは [いいえ(No)] に設定されます。これらのプラットフォームでは、ポスチャを実行するための AnyConnect がないためです。この値は、Mac OSX および Windows デバイスでは [はい(Yes)] に設定されます。
EndPointPolicy、BYODRegistration および ID グループの組み合わせを含む許可ルールを定義できます。
論理プロファイルは、エンドポイント プロファイリング ポリシーがシスコ提供か、管理者作成かに関係なく、プロファイルまたは関連プロファイルのカテゴリのコンテナです。 エンドポイント プロファイリング ポリシーは、複数の論理プロファイルに関連付けることができます。
認証ポリシー条件で論理プロファイルを使用して、プロファイルのカテゴリでネットワーク全体のアクセスポリシーの作成に役立てることができます。 許可の単純条件を作成して、認証ルールに含めることができます。 許可条件で使用できる属性と値のペアは、論理プロファイル(属性)および論理プロファイルの名前(値)であり、エンドポイント システム ディクショナリ内にあります。
たとえば、カテゴリに一致するエンドポイント プロファイリング ポリシーを論理プロファイルに割り当てることによって、Android、Apple iPhone、BlackBerry などのすべてのモバイルデバイスの論理プロファイルを作成できます。 Cisco ISE には、すべての IP フォンのデフォルトの論理プロファイルである IP-Phone が含まれています。この論理ファイルには、IP-Phone、Cisco IP-Phone、Nortel-IP-Phone-2000-Series、および Avaya-IP-Phone プロファイルが含まれています。
論理プロファイルの作成
エンドポイント プロファイリング ポリシーのカテゴリをグループ化するために使用できる論理プロファイルを作成でき、それにより、プロファイルまたは関連付けられているプロファイルの全体的なカテゴリを作成できます。 エンドポイント プロファイリング ポリシーを割り当てられたセットから削除して、使用可能なセットに戻すこともできます。 論理プロファイルの詳細については、「エンドポイント プロファイリング ポリシーの論理プロファイルへのグループ化」を参照してください。
手順
| ステップ 1 |
[ポリシー(Policy)] > [プロファイリング(Profiling)] > [プロファイリング(Profiling)] > [論理プロファイル(Logical Profiles)] を選択します。 |
| ステップ 2 |
[追加(Add)] をクリックします。 |
| ステップ 3 |
[名前(Name)] と [説明(Description)] のテキストボックスに新しい論理プロファイルの名前と説明を入力します。 |
| ステップ 4 |
[使用可能なポリシー(Available Policies)] からエンドポイント プロファイリング ポリシーを選択して、論理プロファイルに割り当てます。 |
| ステップ 5 |
右矢印をクリックして、選択したエンドポイント プロファイリング ポリシーを [割り当てられたポリシー(Assigned Policies)] に移動します。 |
| ステップ 6 |
[送信(Submit)] をクリックします。 |
プロファイリング例外アクション
例外アクションは、エンドポイント プロファイリング ポリシーで参照できる単一の設定可能なアクションであり、アクションに関連付けられている例外条件が満たされるとトリガーされます。
例外アクションのタイプは次のいずれかになります。
-
シスコ提供:シスコ提供の例外アクションは削除できません。 Cisco ISE では、Cisco ISE のエンドポイントをプロファイリングするときに、次の編集不可能なプロファイリング例外アクションがトリガーされます。
-
許可変更:エンドポイントが認証ポリシーで使用されるエンドポイント ID グループに対して追加または削除される場合、プロファイリングサービスは認可変更を発行します。
-
エンドポイント削除:エンドポイントが [エンドポイント(Endpoints)] ページでシステムから削除されるか、Cisco ISE ネットワーク上で編集ページから不明プロファイルに再割り当てされると、Cisco ISE で例外アクションがトリガーされ、CoA が発行されます。
-
FirstTimeProfiled:エンドポイントが Cisco ISE で初めてプロファイリングされ、そのエンドポイントのプロファイルが不明プロファイルから既存のプロファイルに変更されて、Cisco ISE ネットワーク上で認証に失敗すると、Cisco ISE で例外アクションがトリガーされ、CoA が発行されます。
-
-
管理者作成:Cisco ISE により、作成したプロファイリング例外アクションがトリガーされます。
例外アクションの作成
1 つ以上の例外ルールを定義し、1 つのプロファイリングポリシーに関連付けることができます。 この関連付けにより、Cisco ISE でエンドポイントをプロファイリングする際にプロファイリングポリシーが一致し、少なくとも 1 つの例外ルールが一致する場合、例外アクション(単一の設定可能なアクション)がトリガーされます。
手順
| ステップ 1 |
[ポリシー(Policy)] > [ポリシー要素(Policy Elements)] > [結果(Results)] > [プロファイリング(Profiling)] > [例外アクション(Exception Actions)] を選択します。 |
| ステップ 2 |
[追加(Add)] をクリックします。 |
| ステップ 3 |
[名前(Name)] と [説明(Description)] のテキストボックスに例外アクションの名前と説明を入力します。 |
| ステップ 4 |
[CoA アクション(CoA Action)] チェックボックスをオンにします。 |
| ステップ 5 |
[ポリシー割り当て(Policy Assignment)] ドロップダウン リストをクリックしてエンドポイント ポリシーを選択します。 |
| ステップ 6 |
[送信(Submit)] をクリックします。 |
[エンドポイント(Endpoints)] ページでエンドポイントの MAC アドレスを使用して、新しいエンドポイントを静的に作成できます。 また、[エンドポイント(Endpoints)] ページでは、静的割り当て用のエンドポイント プロファイリング ポリシーおよび ID グループを選択できます。
通常のモバイルデバイス(MDM)エンドポイントは、[エンドポイント ID(Endpoints Identities)] リストに表示されます。 リストページには、[ホスト名(Hostname)]、[デバイスタイプ(Device Type)]、[デバイス ID(Device Identifier)] など、MDM エンドポイントの属性の列が表示されます。 [静的割り当て(Static Assignment)]、[静的グループ割り当て(Static Group Assignment)] などのその他の列は、デフォルトでは表示されません。
 注 |
このページを使用して、MDM エンドポイントを追加、編集、削除、インポートまたはエクスポートすることはできません。 |
手順
| ステップ 1 |
[ワークセンター(Work Centers)] > [ネットワークアクセス(Network Access)] > [ID(Identities)] > [エンドポイント(Endpoints)] を選択します。 |
| ステップ 2 |
[追加(Add)] をクリックします。 |
| ステップ 3 |
エンドポイントの MAC アドレスをコロンで区切られた 16 進形式で入力します。 |
| ステップ 4 |
[ポリシー割り当て(Policy Assignment)] ドロップダウンリストから一致するエンドポイントポリシーを選択して、静的割り当てステータスを動的から静的に変更します。 |
| ステップ 5 |
[静的割り当て(Static Assignment)] チェックボックスをオンにして、エンドポイントに割り当てられた静的割り当てのステータスを動的から静的に変更します。 |
| ステップ 6 |
[ID グループ割り当て(Identity Group Assignment)] ドロップダウンリストから、新たに作成されたエンドポイントを割り当てるエンドポイント ID グループを選択します。 |
| ステップ 7 |
エンドポイント ID グループの動的割り当てを静的に変更するには、[静的グループ割り当て(Static Group Assignment)] チェックボックスをオンにします。 |
| ステップ 8 |
[送信(Submit)] をクリックします。 |
 注 |
エンドポイントのカスタム属性をインポートするには、正しいデータタイプを使用して [管理(Administration)] > [ID 管理(Identity Management)] > [設定(Settings)] > [エンドポイントカスタム属性(Endpoint Custom Attributes)] ページで CSV ファイルと同じカスタム属性を作成する必要があります。 これらの属性は、「CUSTOM.」というプレフィックスを付けてエンドポイント属性と区別する必要があります。 |
インポートできる属性は約 30 あります。 このリストには、MACAddress、EndPointPolicy、IdentityGroup が含まれています。 オプション属性は次のとおりです。
|
説明 |
PortalUser |
LastName |
|
PortalUser.GuestType |
PortalUser.FirstName |
EmailAddress |
|
PortalUser.Location |
デバイスタイプ |
host-name |
|
PortalUser.GuestStatus |
StaticAssignment |
参照先 |
|
PortalUser.CreationType |
StaticGroupAssignment |
MDMEnrolled |
|
PortalUser.EmailAddress |
User-Name |
MDMOSVersion |
|
PortalUser.PhoneNumber |
DeviceRegistrationStatus |
MDMServerName |
|
PortalUser.LastName |
AUPAccepted |
MDMServerID |
|
PortalUser.GuestSponsor |
FirstName |
BYODRegistration |
|
CUSTOM.<custom attribute name> |
— |
— |
-
MACAddress
-
MACAddress、EndPointPolicy
-
MACAddress、EndPointPolicy、IdentityGroup
-
MACAddress、EndPointPolicy、IdentityGroup、<オプション属性として上に記載されている属性のリスト>
MAC アドレスを除くすべての属性値は、CSV ファイルからエンドポイントをインポートする際に省略可能です。 特定の値のないエンドポイントをインポートする場合も、値はカンマで区切られます。
次の例を参考にしてください。
-
MAC1, Endpoint Policy1, Endpoint Identity Group1
-
MAC2
-
MAC3, Endpoint Policy3
-
MAC4, , Endpoint Identity Group4
-
MAC5, , Endpoint Identity Group5, MyDescription, MyPortalUser, など
手順
| ステップ 1 |
[コンテキストの可視性(Context Visibility)] > [エンドポイント(Endpoints)] > [インポート(Import)] の順に選択します。 |
| ステップ 2 |
[ファイルからインポート(Import from File)] をクリックします。 |
| ステップ 3 |
[参照(Browse)] をクリックして、作成済みの CSV ファイルを見つけます。 |
| ステップ 4 |
[送信(Submit)] をクリックします。 |
エンドポイントで使用可能なデフォルトのインポート テンプレート
エンドポイントの MAC アドレス、エンドポイント プロファイリング ポリシー、エンドポイント ID グループを、インポートするオプションの属性値とともに更新し、新しいファイル名を使用してファイルを保存する必要があります。 このファイルをエンドポイントのインポートのために使用できます。[テンプレートの生成(Generate a Template)] リンクを使用したときに作成される template.csv ファイルのヘッダー行を参照してください。
| MAC | EndPointPolicy | IdentityGroup | その他のオプションの属性 |
|---|---|---|---|
| 11:11:11:11:11:11 | Android | プロファイル済み | <Empty>/<Value> |
インポート中の不明なエンドポイントの再プロファイリング
| MAC アドレス(MAC Address) | Cisco ISE でのインポート前に割り当てられたエンドポイント プロファイリング ポリシー | Cisco ISE でのインポート後に割り当てられたエンドポイント プロファイリング ポリシー |
|---|---|---|
| 00:00:00:00:01:02 | 不明。 | Xerox-Device |
| 00:00:00:00:01:03 | 不明。 | Xerox-Device |
| 00:00:00:00:01:04 | 不明。 | Xerox-Device |
| 00:00:00:00:01:05 | プロファイルがエンドポイントに割り当てられていない場合、そのエンドポイントは不明プロファイルに割り当てられ、一致するプロファイルにも再プロファイリングされます。 | Xerox-Device |
インポートされない無効な属性を持つエンドポイント
CSV ファイルに存在するエンドポイントのいずれかに無効な属性がある場合、そのエンドポイントはインポートされず、エラーメッセージが表示されます。
たとえば、エンドポイントがインポートに使用されるファイル内で無効なプロファイルに割り当てられている場合、それらのエンドポイントは、Cisco ISE には一致するプロファイルがないためインポートされません。 エンドポイントが CSV ファイル内の無効なプロファイルに割り当てられている場合、それらのエンドポイントがインポートされない仕組みを下に示します。
| MAC アドレス(MAC Address) | Cisco ISE でのインポート前に割り当てられたエンドポイント プロファイリング ポリシー | Cisco ISE でのインポート後に割り当てられたエンドポイント プロファイリング ポリシー |
|---|---|---|
| 00:00:00:00:01:02 | 不明。 | Xerox-Device |
| 00:00:00:00:01:05 | 00:00:00:00:01:05 などのエンドポイントが Cisco ISE で使用可能なプロファイル以外の無効なプロファイルに割り当てられている場合、Cisco ISE では、ポリシー名が無効で、エンドポイントがインポートされないことを示す警告メッセージが表示されます。 | エンドポイントは、Cisco ISE 内に一致するプロファイルがないためインポートされません。 |
LDAP サーバからのエンドポイントのインポート
エンドポイントの MAC アドレス、関連するプロファイル、およびエンドポイント ID グループを LDAP サーバからセキュアにインポートできます。
はじめる前に
エンドポイントをインポートする前に、LDAP サーバがインストールされていることを確認します。
LDAP サーバからインポートするには、接続設定およびクエリ設定を設定する必要があります。 接続設定またはクエリ設定が Cisco ISE で間違って設定されていると、「LDAP インポートが失敗:(LDAP import failed:)」エラーメッセージが表示されます。
手順
| ステップ 1 |
[コンテキストの可視性(Context Visibility)] > [エンドポイント(Endpoints)] > [インポート(Import)] > [LDAP からインポート(Import from LDAP)] の順に選択します。 |
| ステップ 2 |
接続設定の値を入力します。 |
| ステップ 3 |
クエリ設定の値を入力します。 |
| ステップ 4 |
[送信(Submit)] をクリックします。 |
カンマ区切り形式ファイルを使用したエンドポイントのエクスポート
 注 |
1 つの導入からエクスポートされたエンドポイントのカスタム属性を別の導入にインポートするには、[管理(Administration)] > [ID 管理(Identity Management)] > [設定(Settings)] > [エンドポイントカスタム属性(Endpoint Custom Attributes)] ページで同じカスタム属性を作成し、最初の導入で指定したのと同じデータタイプを使用する必要があります。 |
[すべてエクスポート(Export All)] では Cisco ISE のすべてのエンドポイントがエクスポートされ、[選択済みをエクスポート(Export Selected)] ではユーザが選択したエンドポイントのみがエクスポートされます。 デフォルトでは、profiler_endpoints.csv が CSV ファイルであり、Microsoft Office Excel が CSV ファイルを開くデフォルトのアプリケーションです。
手順
| ステップ 1 |
[コンテキストの可視性(Context Visibility)] > [エンドポイント(Endpoints)] の順に選択します。 |
| ステップ 2 |
[エクスポート(Export)] をクリックし、次のいずれかを選択します。
|
| ステップ 3 |
[OK] をクリックして、profiler_endpoints.csv ファイルを保存します。 |
-
UpdateTime UpdateTime:エンドポイント属性の変更により、プロファイラがエンドポイントを最後に更新した時間。エンドポイントセッションの開始以降、更新がない場合、値は 0 です。 更新中、一時的に空白になります。
-
InactivityTimeInactivityTime:エンドポイントがアクティブになってからの時間。
識別されたエンドポイント
Cisco ISE では、ネットワークに接続してネットワークリソースを使用する識別されたエンドポイントが、[エンドポイント(Endpoints)] ページに表示されます。 エンドポイントは、通常、有線および無線のネットワーク アクセス デバイスと VPN を介してネットワークに接続するネットワーク対応デバイスです。 エンドポイントとして、パーソナルコンピュータ、ラップトップ、IP フォン、スマートフォン、ゲームコンソール、プリンタ、ファクス機などがあります。
16 進数形式で表したエンドポイントの MAC アドレスは、常にエンドポイントの一意の表現ですが、そのエンドポイントに関連付けられた属性と値のさまざまなセット(属性と値のペアと呼ばれる)でエンドポイントを識別することもできます。 エンドポイントの属性のさまざまなセットは、エンドポイント機能、ネットワーク アクセス デバイスの機能と設定、およびそれらの属性の収集に使用する方法(プローブ)に基づいて収集できます。
エンドポイントは、ネットワークで検出されると、設定されているプロファイリング エンドポイントのプロファイリングポリシーに基づいて動的にプロファイリングされ、プロファイルに応じて一致するエンドポイント ID グループに割り当てられます。
MAC アドレスを使用してエンドポイントを作成し、Cisco ISE のエンドポイント ID グループとともにプロファイルをそのエンドポイントに割り当てると、エンドポイントを静的にプロファイリングできます。 Cisco ISE では、静的に割り当てられたエンドポイントに対して、プロファイリングポリシーおよび ID グループが再割り当てされません。
不明なエンドポイント
エンドポイントに対して一致するプロファイリングポリシーがない場合、不明なプロファイリングポリシー(「不明」)を割り当てることで、エンドポイントを不明としてプロファイリングできます。 不明なエンドポイントポリシーにプロファイリングされたエンドポイントの場合、そのエンドポイントに対して収集された属性または属性セットを使用してプロファイルを作成する必要があります。 いずれのプロファイルにも一致しないエンドポイントは、不明なエンドポイント ID グループにグループ化されます。
識別されたエンドポイントの、ポリシー サービス ノード データベースへのローカル保存
Cisco ISE は識別されたエンドポイントをポリシー サービス ノードのデータベースにローカルに書き込みます。エンドポイントをデータベースにローカルに保存すると、それらのエンドポイントは、重要な属性がエンドポイントで変更され、他のポリシー サービス ノード データベースに複製されているときにのみ、管理ノードデータベースで使用(リモート書き込み)できるようになります。
重要な属性は次のとおりです。
-
ip
-
EndPointPolicy
-
MatchedValue
-
StaticAssignment
-
StaticGroupAssignment
-
MatchedPolicyID
-
NmapSubnetScanID
-
PortalUser
-
DeviceRegistrationStatus
-
BYODRegistration
Cisco ISE でエンドポイント プロファイル定義を変更した場合、すべてのエンドポイントを再プロファイリングする必要があります。エンドポイント属性を収集するポリシーサービスノードが、これらのエンドポイントの再プロファイリングを担当します。
あるポリシーサービスノードが、最初は別のポリシーサービスノードによって属性が収集されていたエンドポイントに関する属性を収集し始めると、エンドポイントの所有権が現在のポリシーサービスノードに移ります。 新しいポリシーサービスノードは、前のポリシーサービスノードから最新の属性を取得して、すでに収集されている属性と調整します。
重要な属性がエンドポイントで変更されると、エンドポイントの属性は管理ノードデータベースに自動的に保存され、エンドポイントの最新の重要な変更を得られます。 エンドポイントを所有するポリシーサービスノードが何らかの理由で使用できない場合、管理 ISE ノードにより所有者を失ったエンドポイントが再プロファイリングされます。また、このようなエンドポイントには新しいポリシーサービスノードを設定する必要があります。
クラスタのポリシー サービス ノード
Cisco ISE では、ポリシー サービス ノード グループがクラスタとして使用されるため、クラスタ内の複数のノードが同じエンドポイントの属性を収集するときに、エンドポイント属性を交換できます。 1 つのロードバランサの背後に存在する、すべてのポリシーサービスノードに対するクラスタを作成することを推奨します。
現在のオーナー以外の別のノードが同じエンドポイントの属性を受信した場合、属性をマージし、所有権の変更が必要かどうかを判断するために、現在のオーナーから最新の属性を要求するメッセージがクラスタ全体に送信されます。 Cisco ISE でノードグループを定義していない場合は、すべてのノードが 1 つのクラスタ内にあると想定されます。
Cisco ISE ではエンドポイントの作成と複製への変更は行われません。 エンドポイントの所有権の変更のみが、プロファイリングに使用される、静的属性と動的属性で構成される属性のリスト(ホワイトリスト)に基づいて決定されます。
次のいずれかの属性が変更された場合、後続の属性の収集時に、エンドポイントは管理ノードで更新されます。
-
ip
-
EndPointPolicy
-
MatchedValue
-
StaticAssignment
-
StaticGroupAssignment
-
MatchedPolicyID
-
NmapSubnetScanID
-
PortalUser
-
DeviceRegistrationStatus
-
BYODRegistration
エンドポイントが管理ノードで編集および保存されている場合、属性はエンドポイントの現在のオーナーから取得されます。
エンドポイント ID グループの作成
Cisco ISE では、検出したエンドポイントが、対応するエンドポイント ID グループにグループ化されます。 Cisco ISE には、システム定義の複数のエンドポイント ID グループが用意されています。 [エンドポイント ID グループ(Endpoint Identity Groups)] ページでは、追加のエンドポイント ID グループも作成できます。 作成したエンドポイント ID グループは編集または削除できます。 システム定義のエンドポイント ID グループの説明のみを編集できます。それらのグループの名前を編集したり、グループを削除したりはできません。
手順
| ステップ 1 |
[管理(Administration)] > [ID 管理(Identity Management)] > [グループ(Groups)] > [エンドポイント ID グループ(Endpoint Identity Groups)] を選択します。 |
| ステップ 2 |
[追加(Add)] をクリックします。 |
| ステップ 3 |
作成するエンドポイント ID グループの名前を入力します(エンドポイント ID グループの名前にはスペースを入れないでください)。 |
| ステップ 4 |
作成するエンドポイント ID グループの説明を入力します。 |
| ステップ 5 |
[親グループ(Parent Group)] ドロップダウンリストをクリックして、新しく作成したエンドポイント ID グループを関連付けるエンドポイント ID グループを選択します。 |
| ステップ 6 |
[送信(Submit)] をクリックします。 |
識別されたエンドポイントの、エンドポイント ID グループでのグループ化
Cisco ISE では、エンドポイント プロファイリング ポリシーに基づいて、検出されたエンドポイントが対応するエンドポイント ID グループにグループ化されます。 プロファイリングポリシーは階層構造になっており、Cisco ISE のエンドポイント ID グループ レベルで適用されます。 Cisco ISE では、エンドポイントをエンドポイント ID グループにグループ化し、プロファイリングポリシーをエンドポイント ID グループに適用することで、対応するエンドポイント プロファイリング ポリシーを確認してエンドポイントプロファイルへのエンドポイントのマッピングを決定できます。
Cisco ISE によってエンドポイント ID グループのセットがデフォルトで作成されるため、エンドポイントを動的または静的に割り当てる独自の ID グループを作成できます。 エンドポイント ID グループを作成し、システムが作成した ID グループの 1 つにその ID グループを関連付けることができます。 また、自分が作成したエンドポイントをシステムに存在するいずれかの ID グループに静的に割り当てることができます。プロファイリングサービスは ID グループを再割り当てできません。
エンドポイントに対して作成されるデフォルトのエンドポイント ID グループ
Cisco ISE では次の 5 つのエンドポイント ID グループがデフォルトで作成されます。Blacklist、GuestEndpoints、Profiled、RegisteredDevices、Unknown。 さらに、追加の 2 つの ID グループ(Profiled(親)ID グループに関連付けられている Cisco-IP-Phone や Workstation など)を作成します。 親グループは、システムに存在するデフォルトの ID グループです。
Cisco ISE では次のエンドポイント ID グループが作成されます。
-
Blacklist:このエンドポイント ID グループには、Cisco ISE でこのグループに静的に割り当てられたエンドポイントおよびデバイス登録ポータルでブラックリストに記載されたエンドポイントが含まれます。 認証プロファイルを Cisco ISE で定義して、このグループのエンドポイントへのネットワークアクセスを許可または拒否できます。
-
GuestEndpoints:このエンドポイント ID グループには、ゲストユーザが使用するエンドポイントが含まれます。
-
Profiled:このエンドポイント ID グループには、Cisco ISE の Cisco IP Phone およびワークステーションを除くエンドポイント プロファイリング ポリシーに一致するエンドポイントが含まれます。
-
RegisteredDevices:このエンドポイント ID グループには、デバイス登録ポータルを介して従業員が追加した登録済みデバイスであるエンドポイントが含まれます。 プロファイリングサービスは通常、これらのデバイスがこのグループに割り当てられている場合、デバイスを引き続きプロファイリングします。 エンドポイントは Cisco ISE のこのグループに静的に割り当てられ、プロファイリングサービスがこれらのエンドポイントを他の ID グループに割り当てることはできません。 これらのデバイスは、エンドポイントリストの他のエンドポイントと同様に表示されます。 デバイス登録ポータルを介して追加されたこれらのデバイスは、Cisco ISE の [エンドポイント(Endpoints)] ページのエンドポイントリストで編集、削除、およびブラックリストに記載できます。 デバイス登録ポータルでブラックリストに記載されたデバイスは、ブラックリスト エンドポイント ID グループに割り当てられ、Cisco ISE に存在する認証プロファイルは、ブラックリストに記載されたデバイスを URL(「無許可ネットワークアクセス」と表示される、ブラックリストに記載されたデバイスのデフォルトポータルページ)にリダイレクトされます。
-
不明:このエンドポイント ID グループには、Cisco ISE のプロファイルに一致しないエンドポイントが含まれています。
上記のシステムで作成されたエンドポイント ID グループに加えて、Cisco ISE では Profiled ID グループに関連付けられる次のエンドポイント ID グループが作成されます。
-
Cisco-IP-Phone:ネットワーク上のすべてのプロファイル済み Cisco IP 電話が含まれる ID グループです。
-
Workstation:ネットワーク上のすべてのプロファイル済みワークステーションが含まれる ID グループです。
既存のポリシーと一致するエンドポイントポリシーがある場合、プロファイリングサービスは一致するエンドポイント ID グループを作成できます。 この ID グループは、Profiled エンドポイント ID グループの子になります。 エンドポイントポリシーを作成する場合、[プロファリングポリシー(Profiling Policies)] ページの [一致する ID グループの作成(Create Matching Identity Group)] チェックボックスをオンにして、一致するエンドポイント ID グループを作成できます。 プロファイルのマッピングが削除されない限り、一致する ID グループは削除できません。
エンドポイント ID グループでの静的なエンドポイントの追加
エンドポイント ID グループの静的に追加されたエンドポイントを追加または削除できます。
[エンドポイント(Endpoints)] ウィジェットのエンドポイントのみを特定の ID グループに追加できます。 エンドポイントを特定のエンドポイント ID グループに追加した場合、そのエンドポイントは、前に動的にグループ化されたエンドポイント ID グループから移動されます。
エンドポイントを最近追加したエンドポイント ID グループから削除すると、そのエンドポイントは、適切な ID グループに再プロファイリングされます。 エンドポイントは、システムから削除されず、エンドポイント ID グループからのみ削除されます。
手順
| ステップ 1 |
[管理(Administration)] > [ID 管理(Identity Management)] > [グループ(Groups)] > [エンドポイント ID グループ(Endpoint Identity Groups)] を選択します。 |
| ステップ 2 |
エンドポイント ID グループを選択して [編集(Edit)] をクリックします。 |
| ステップ 3 |
[追加(Add)] をクリックします。 |
| ステップ 4 |
[エンドポイント(Endpoints)] ウィジェットでエンドポイントを選択して、選択したエンドポイントをエンドポイント ID グループに追加します。 |
| ステップ 5 |
[エンドポイント グループ リスト(Endpoint Group List)] リンクをクリックして、[エンドポイント ID グループ(Endpoint Identity Groups)] ページに戻ります。 |
ダイナミック エンドポイントの、ID グループへの追加または削除後の再プロファイリング
エンドポイント ID グループが静的に割り当てられていない場合、エンドポイント ID グループに追加した、またはエンドポイント ID グループから削除したエンドポイントは再プロファイリングされます。 ISE プロファイラにより動的に識別されたエンドポイントは、適切なエンドポイント ID グループに表示されます。 動的に追加されたエンドポイントをエンドポイント ID グループから削除した場合、Cisco ISE では、エンドポイント ID グループからエンドポイントを正常に削除したが、それらのエンドポイントをエンドポイント ID グループに再プロファイリングして戻すことを示すメッセージが表示されます。
許可ルールで使用されるエンドポイント ID グループ
エンドポイント ID グループを認証ポリシーで効率的に使用して、検出されたエンドポイントに適切なネットワークアクセス権限を付与できます。 たとえば、すべてのタイプの Cisco IP Phone 用の認証ルールが、デフォルトで、Cisco ISE の [ポリシー(Policy)] > [ポリシーセット(Policy Sets)] > [デフォルト(Default)] > [認証ポリシー(Authorization Policy)] で使用可能になります。
エンドポイント プロファイリング ポリシーがスタンドアロンポリシー(他のエンドポイント プロファイリング ポリシーの親でない)であるか、またはエンドポイント プロファイリング ポリシーの親ポリシーが無効でないことを確認する必要があります。
プロファイラ フィード サービス
プロファイラ条件、例外アクション、および NMAP スキャンアクションは、シスコ提供または管理者作成として分類され、システムタイプ属性に表示されます。 エンドポイント プロファイリング ポリシーは、シスコ提供、管理者作成、または管理者による変更として分類されます。 これらの分類は、システム タイプ属性に表示されます。
システムタイプ属性に応じて、プロファイラ条件、例外アクション、NMAP スキャンアクション、およびエンドポイント プロファイリング ポリシーに対して異なる操作を実行できます。 シスコ提供の条件、例外アクション、NMAP スキャンアクションは編集または削除できません。 シスコが提供するエンドポイント ポリシーは削除できません。ポリシーを編集すると、管理者による変更と見なされます。 フィードサービスによってポリシーが更新されると、管理者によって変更されたポリシーは、基になっていたシスコ提供ポリシーの最新のバージョンに置き換えられます。
新規および更新されたエンドポイント プロファイリング ポリシーと更新された OUI データベースは、Cisco フィード サーバから取得できます。Cisco ISE へのサブスクリプションが必要です。 また、適用、成功、および失敗のメッセージに関する電子メール通知を受信することもできます。 シスコによるフィード サービスの改善のため、フィード サービス アクションに関する匿名の情報をシスコに返信することができます。
OUI データベースには、ベンダーに割り当てられた MAC OUI が含まれています。OUI リストは次の URL から入手できます。http://standards.ieee.org/develop/regauth/oui/oui.txt
Cisco ISE は、ローカル Cisco ISE サーバのタイムゾーンの午前 1:00 に毎日ポリシーと OUI データベースの更新をダウンロードします。Cisco ISE は、それらのダウンロードされたフィードサーバポリシーを自動的に適用し、以前の状態に復元できるように変更内容を保存します。 以前の状態に復元すると、新しいエンドポイント プロファイリング ポリシーは削除され、更新されたエンドポイント プロファイリング ポリシーは以前の状態に復元されます。 さらに、プロファイラ フィード サービスは自動的に無効になります。
また、オフライン モードで手動でフィード サービスを更新することもできます。ISE 展開をシスコフィードサービスに接続できない場合には、このオプションを使用して更新を手動でダウンロードできます。
 注 |
60 日間のうち、ライセンスがコンプライアンス違反(OOC)となっている日数が 45 日間に達すると、フィードサービスからの更新が許可されなくなります。 ライセンスがコンプライアンス違反になるのは、ライセンスの有効期限が切れるか、または許可されているセッション数を超えて使用した場合です。 |
プロファイラ フィード サービスの設定
プロファイラ フィード サービスは、Cisco フィードサーバから新規および更新されたエンドポイント プロファイリング ポリシーと MAC OUI データベース更新を取得します。 フィードサービスが使用できない場合、またはその他のエラーが発生した場合は、操作監査レポートで報告されます。
匿名のフィードサービス使用レポートをシスコに返信するように Cisco ISE を設定できます。使用レポートでは、次の情報がシスコに送信されます。
-
Hostname:Cisco ISE ホスト名
-
MaxCount:エンドポイントの合計数
-
ProfiledCount:プロファイリングされたエンドポイントカウント
-
UnknownCount:不明なエンドポイントカウント
-
MatchSystemProfilesCount:シスコ提供のプロファイルカウント
-
UserCreatedProfiles:ユーザ作成のプロファイルカウント
シスコから提供されるプロファイリング ポリシーの CoA タイプを変更できます。フィードサービスがそのポリシーを更新すると、CoA タイプは変更されませんが、そのポリシーの残りの属性は引き続き更新されます。
ISE 2.7 以降では、ポリシーの更新をダウンロードせずに OUI アップデートを手動でダウンロードできるようになりました。一部のプロファイラ条件をカスタマイズして CoA タイプ以外も変更している場合、プロファイラフィードによるそれらの条件の置き換えが望ましくない場合があります。 それでも OUI の更新は必要である場合のため、製造者が新しいデバイスを追加したときにはプロファイラがそれを特定できるようになっています。OUI のみをダウンロードするオプションは、フィードサービスポータルから利用できます。
はじめる前に
分散展開またはスタンドアロン ISE ノードでは、Cisco ISE 管理者ポータルからのみプロファイラ フィード サービスを設定できます。
フィード更新について管理者ポータルから電子メール通知を送信する場合は、Simple Mail Transfer Protocol(SMTP)サーバを設定します([管理(Administration)] > [システム(System)] > [設定(Settings)])。
フィード サービスをオンラインで更新するには、次の手順に従います。
手順
| ステップ 1 |
[管理(Administration)] > [証明書(Certificates)] > [信頼できる証明書(Trusted Certificates)] の順に選択し、[VeriSign Class 3 Public Primary Certification Authority] および [VeriSign Class 3 Server CA - G3] が有効になっていることを確認します。 |
| ステップ 2 |
[ワークセンター(Work Centers)] > [プロファイラ(Profiler)] > [フィード(Feeds)] の順に選択します。 [管理(Administration)] > [フィードサービス(FeedService)] > [プロファイラ(Profiler)] ページでもこのオプションにアクセスできます。
|
| ステップ 3 |
[オンライン サブスクリプションの更新(Online Subscription Update)] タブをクリックします。 |
| ステップ 4 |
[フィードサービス接続のテスト(Test Feed Service Connection)] ボタンをクリックして、シスコフィードサービスへの接続があり、証明書が有効なことを確認します。 |
| ステップ 5 |
[オンライン サブスクリプション更新の有効化(Enable Online Subscription Update)] チェックボックスをオンにします。 |
| ステップ 6 |
HH:MM 形式で時刻(Cisco ISE サーバのローカルタイムゾーン)を入力します。 デフォルトでは、Cisco ISE フィードサービスは毎日午前 1 時にスケジュールされます。 |
| ステップ 7 |
[ダウンロードが行われたら管理者に通知(Notify administrator when download occurs)] チェックボックスをオンにして、[管理者の電子メールアドレス(Administrator email address)] テキストボックスに電子メールアドレスを入力します。 Cisco ISE が非機密情報(今後のリリースでよりよいサービスと追加機能を提供するために使用される)を収集することを許可する場合、[プロファイルの正確性を向上させるためにシスコに匿名情報を提供する(Provide Cisco anonymous information to help improve profiling accuracy)] チェックボックスをオンにします。 |
| ステップ 8 |
[保存(Save)] をクリックします。 |
| ステップ 9 |
[今すぐ更新(Update Now)] をクリックします。 最後のフィード サービス更新以降に作成された新規および更新されたプロファイルをチェックするために Cisco フィード サーバに連絡するように Cisco ISE に指示します。 これによりシステム内のすべてのエンドポイントが再プロファイリングされ、システム負荷が増加する可能性があります。エンドポイント プロファイリング ポリシーの更新のため、現在 Cisco ISE に接続している一部のエンドポイントの認証ポリシーが変更される場合があります。 最後のフィードサービス以降に作成された新規および更新されたプロファイルを更新すると [今すぐ更新(Update Now)] ボタンは無効になり、ダウンロードの完了後にのみ有効になります。 [プロファイラ フィード サービス設定(Profiler Feed Service Configuration)] ページから別の場所に移動し、このページに戻る必要があります。 |
Cisco ISE と Cisco フィードサーバが直接接続されていない場合は、フィードサービスをオフラインで更新できます。 Cisco フィードサーバからオフライン更新プログラムパッケージをダウンロードし、オフラインフィード更新プログラムを使用して Cisco ISE にアップロードできます。 フィードサーバに追加される新しいポリシーに関する電子メール通知を設定することもできます。
オフラインでのプロファイラ フィード サービスの設定には、次のタスクが含まれます。
-
オフライン更新プログラムパッケージのダウンロード
-
オフラインフィード更新の適用
オフライン更新プログラム パッケージをダウンロードするには、以下のステップに従います。
手順
| ステップ 1 |
[ワークセンター(Work Centers)] > [プロファイラ(Profiler)] > [フィード(Feeds)] の順に選択します。 [管理(Administration)] > [フィードサービス(FeedService)] > [プロファイラ(Profiler)] ページでもこのオプションにアクセスできます。
|
| ステップ 2 |
[オフライン手動更新(Offline Manual Update)] タブをクリックします。 |
| ステップ 3 |
[更新されているプロファイルポリシーのダウンロード(Download Updated Profile Policies)] リンクをクリックします。 フィード サービス パートナー ポータルにリダイレクトされます。 |
| ステップ 4 |
初めてのユーザは、各条件および契約に同意します。 ユーザの要求を承認するフィードサービス管理者に電子メールが送信されます。
承認されると、確認用の電子メールが届きます。
|
| ステップ 5 |
Cisco.com のログイン情報を使用してパートナーポータルにログインします。 |
| ステップ 6 |
[オフラインフィード(Offline Feed)] > [パッケージのダウンロード(Download Package)] の順に選択します。 |
| ステップ 7 |
[パッケージの生成(Generate Package)] をクリックします。 |
| ステップ 8 |
[オフライン更新プログラムパッケージの内容を表示するにはクリックしてください(Click to View the Offline Update Package contents)] リンクをクリックして、生成されたパッケージに含まれるすべてのプロファイルと OUI を表示します。
|
| ステップ 9 |
[パッケージのダウンロード(Download Package)] をクリックして、ローカルシステムにファイルを保存します。 保存したファイルを Cisco ISE サーバにアップロードして、ダウンロードしたパッケージのフィード更新プログラムを適用できます。
|
ダウンロードしたオフライン フィード更新を適用するには:
はじめる前に
フィード更新を適用する前に、オフライン更新プログラムパッケージをダウンロードしておく必要があります。
手順
| ステップ 1 |
[ワークセンター(Work Centers)] > [プロファイラ(Profiler)] > [フィード(Feeds)] の順に選択します。 [管理(Administration)] > [フィードサービス(FeedService)] > [プロファイラ(Profiler)] ページでもこのオプションにアクセスできます。
|
| ステップ 2 |
[オフライン手動更新(Offline Manual Update)] タブをクリックします。 |
| ステップ 3 |
[参照(Browse)] をクリックして、ダウンロードしたプロファイラ フィード パッケージを選択します。 |
| ステップ 4 |
[更新の適用(Apply Update)] をクリックします。 |
プロファイルと OUI の更新通知を受信する電子メールアドレスを設定できます。
電子メール通知を設定するには、次の手順に従います。
手順
| ステップ 1 |
「オフライン更新プログラムパッケージのダウンロード」セクションの手順 1 ~ 5 を実行し、フィード サービス パートナー ポータルに移動します。 |
| ステップ 2 |
[オフラインフィード(Offline Feed)] > [電子メール設定(Email Preferences)] を選択します。 |
| ステップ 3 |
通知を受信するには、[通知の有効化(Enable Notifications)] チェックボックスをオンにします。 |
| ステップ 4 |
新しい更新通知を受信する頻度を設定するには、[日数(days)] ドロップダウンリストから日数を選択します。 |
| ステップ 5 |
電子メールアドレス(複数可)を入力し、[保存(Save)] をクリックします。 |
前回の更新で更新されたエンドポイント プロファイリング ポリシーに戻り、プロファイラ フィード サービスの前回の更新により新しく追加されたエンドポイント プロファイリング ポリシーおよび OUI を削除できます。
エンドポイント プロファイリング ポリシーは、フィードサーバからの更新後に変更された場合、システムで変更されません。
手順
| ステップ 1 |
[ワークセンター(Work Centers)] > [プロファイラ(Profiler)] > [フィード(Feeds)] の順に選択します。 |
| ステップ 2 |
変更設定監査レポートで設定変更を表示する場合は、[更新レポートページに移動(Go to Update Report Page)] をクリックします。 |
| ステップ 3 |
[最新を元に戻す(Undo Latest)] をクリックします。 |
プロファイラ レポート
Cisco ISE には、エンドポイント プロファイリングに関するさまざまなレポートと、ネットワークの管理に使用できるトラブルシューティング ツールが用意されています。 現在のデータに加えて履歴のレポートを生成できます。 レポートの一部をドリルダウンして詳細を表示できます。 大規模なレポートの場合、レポートをスケジュールし、さまざまな形式でダウンロードすることもできます。
[操作(Operations)] > [レポート(Reports)] > [エンドポイントとユーザ(Endpoints and Users)] からエンドポイントに関する次のレポートを実行できます。
-
エンドポイント セッション履歴
-
プロファイリングされたエンドポイントの概要
-
エンドポイント プロファイルの変更
-
エンドポイント別上位認証
-
登録済みエンドポイント
Cisco ISE により、不正な MAC アドレスの使用からネットワークが保護されます。 ISE は MAC アドレススプーフィングに関与しているエンドポイントを検出し、疑わしいエンドポイントの権限を制限できます。
プロファイラ設定ページには、異常な動作に関する次の 2 つのオプションがあります。
-
異常な動作の検出を有効にする(Enable Anomalous Behavior Detection)
-
異常な動作の適用を有効にする(Enable Anomalous Behavior Enforcement)
異常な動作の検出を有効にすると、Cisco ISE はデータを調査し、NAS ポートタイプ、DHCP クラス ID、およびエンドポイントポリシー関連の属性の変更について、既存のデータとの矛盾がないか確認します。 矛盾がある場合、AnomalousBehavior 属性が True に設定され、エンドポイントに追加されます。これは、[可視性のコンテキスト(Visibility Context)] ページでエンドポイントをフィルタ処理および表示する際に役立ちます。 該当する MAC アドレスの監査ログも生成されます。
異常な動作の検出を有効にすると、Cisco ISE は、既存のエンドポイントの次の属性が変更されたかどうかを検査します。
-
ポート タイプ—エンドポイントのアクセス方式が変更されたかどうかを判断します。これは、有線 Dot1x 経由で接続したものと同じ MAC アドレスがワイヤレス Dot1x にも使用されていた場合(およびその逆の場合)に適用されます。
-
DHCP クラス ID—エンドポイントのクライアントまたはベンダーのタイプが変更されたかどうかを判断します。これは、DHCP クラス ID 属性に特定の値が入力された後で別の値に変更された場合にのみ当てはまります。 エンドポイントが静的 IP アドレスで構成されている場合、Cisco ISE の DHCP クラス ID 属性は空です。 後で別のデバイスがこのエンドポイントの MAC アドレスをスプーフィングして DHCP を使用すると、クラス ID が空の値から特定の文字列に変更されます。 これによって異常な動作の検出がトリガーされることはありません。
-
エンドポイント ポリシー—重要なプロファイル変更があったかどうかを判断します。これは、エンドポイントのプロファイルが [電話(Phone)] または [プリンタ(Printer)] から [ワークステーション(Workstation)] に変更されたときに適用されます。
異常な動作の適用を有効にすると、異常な動作が検出された時点で CoA が発行されます。これは、[プロファイラ設定(Profiler Configuration)] ページで設定した認証ルールに基づいて、疑わしいエンドポイントを再認証するときに使用できます。
異常な動作に関する許可ポリシー ルールをエンドポイントに設定するには、「」を参照してください。
異常な動作が発生しているエンドポイントに関する許可ポリシー ルールの設定
異常な動作が発生しているエンドポイントに対して実行するアクションを選択するには、[認証ポリシー(Authorization Policy)] ページで対応するルールを設定します。
手順
| ステップ 1 |
[ポリシー(Policy)] > [ポリシーセット(Policy Sets)] を選択します。 |
| ステップ 2 |
デフォルトポリシーに対応する [表示(View)] 列から矢印アイコンをクリックすると、[設定(Set)] ビュー画面が開き、デフォルト認証ポリシーを表示および管理できます。 |
| ステップ 3 |
いずれかの行の [アクション(Actions)] 列から、歯車アイコンをクリックし、ドロップダウンリストから、必要に応じて、挿入オプションまたは複製オプションのいずれかを選択して新しい認証ルールを挿入します。 [ポリシー セット(Policy Sets)] テーブルに新しい行が表示されます。
|
| ステップ 4 |
[ルール名(Rule Name)] に入力します。 |
| ステップ 5 |
[条件(Conditions)] 列から、(+)記号をクリックします。 |
| ステップ 6 |
[条件スタジオ(Conditions Studio)] ページで必要な条件を作成します。[エディタ(Editor)] セクションで、[クリックして属性を追加(Click To Add an Attribute)] テキストボックスをクリックし、必要なディクショナリと属性を選択します(たとえば、Endpoints.AnomalousBehaviorEqualsTrue)。 ライブラリ条件を [クリックして属性を追加(Click To Add An Attribute)] テキストボックスにドラッグアンドドロップすることもできます。 |
| ステップ 7 |
[使用(Use)] をクリックして、異常な動作を伴うエンドポイントの認証ポリシールールを設定します。 |
| ステップ 8 |
[完了(Done)] をクリックします。 |
-
[ホーム(Home)] > [概要(Summary)] > [メトリック(Metrics)] から [異常な動作( Anomalous Behavior)] をクリックします。 この操作により、ページ下部のペインに [異常な動作(Anomalous Behavior)] 列がある新しいタブが表示されます。
-
[コンテキストの可視性(Context Visibility)] > [エンドポイント(Endpoints)] > [エンドポイントの分類(Endpoint Classification)] を選択します。 ページ下部のペインで [異常な動作(Anomalous Behavior)] 列を確認できます。
-
次の手順の説明に従い、[コンテキストの可視性(Context Visibility)] ページの [認証(Authentication)] ビューまたは [侵害されたエンドポイント(Compromised Endpoints)] ビューで新しい [異常な動作(Anomalous Behavior)] 列を作成できます。
手順
| ステップ 1 |
[コンテキストの可視性(Context Visibility)] > [エンドポイント(Endpoints)] > [認証(Authentication)] または [コンテキストの可視性(Context Visibility)] > [エンドポイント(Endpoints)] > [侵害されたエンドポイント(Compromised Endpoints)] を選択します。 |
| ステップ 2 |
ページ下部のペインにある [設定(Settings)] アイコンをクリックし、[異常な動作( Anomalous Behavior)] チェックボックスをオンにします。 |
| ステップ 3 |
[Go] をクリックします。 [認証(Authentication)] ビューまたは [侵害されたエンドポイント(Compromised Endpoints)] ビューで [異常な動作(Anomalous Behavior)] 列を確認できます。
|
[エンドポイント(Endpoints)] ページでエンドポイントの MAC アドレスを使用して、新しいエンドポイントを静的に作成できます。 また、[エンドポイント(Endpoints)] ページでは、静的割り当て用のエンドポイント プロファイリング ポリシーおよび ID グループを選択できます。
通常のモバイルデバイス(MDM)エンドポイントは、[エンドポイント ID(Endpoints Identities)] リストに表示されます。 リストページには、[ホスト名(Hostname)]、[デバイスタイプ(Device Type)]、[デバイス ID(Device Identifier)] など、MDM エンドポイントの属性の列が表示されます。 [静的割り当て(Static Assignment)]、[静的グループ割り当て(Static Group Assignment)] などのその他の列は、デフォルトでは表示されません。
 注 |
このページを使用して、MDM エンドポイントを追加、編集、削除、インポートまたはエクスポートすることはできません。 |
手順
| ステップ 1 |
[ワークセンター(Work Centers)] > [ネットワークアクセス(Network Access)] > [ID(Identities)] > [エンドポイント(Endpoints)] を選択します。 |
| ステップ 2 |
[追加(Add)] をクリックします。 |
| ステップ 3 |
エンドポイントの MAC アドレスをコロンで区切られた 16 進形式で入力します。 |
| ステップ 4 |
[ポリシー割り当て(Policy Assignment)] ドロップダウンリストから一致するエンドポイントポリシーを選択して、静的割り当てステータスを動的から静的に変更します。 |
| ステップ 5 |
[静的割り当て(Static Assignment)] チェックボックスをオンにして、エンドポイントに割り当てられた静的割り当てのステータスを動的から静的に変更します。 |
| ステップ 6 |
[ID グループ割り当て(Identity Group Assignment)] ドロップダウンリストから、新たに作成されたエンドポイントを割り当てるエンドポイント ID グループを選択します。 |
| ステップ 7 |
エンドポイント ID グループの動的割り当てを静的に変更するには、[静的グループ割り当て(Static Group Assignment)] チェックボックスをオンにします。 |
| ステップ 8 |
[送信(Submit)] をクリックします。 |
 注 |
エンドポイントのカスタム属性をインポートするには、正しいデータタイプを使用して [管理(Administration)] > [ID 管理(Identity Management)] > [設定(Settings)] > [エンドポイントカスタム属性(Endpoint Custom Attributes)] ページで CSV ファイルと同じカスタム属性を作成する必要があります。 これらの属性は、「CUSTOM.」というプレフィックスを付けてエンドポイント属性と区別する必要があります。 |
インポートできる属性は約 30 あります。 このリストには、MACAddress、EndPointPolicy、IdentityGroup が含まれています。 オプション属性は次のとおりです。
|
説明 |
PortalUser |
LastName |
|
PortalUser.GuestType |
PortalUser.FirstName |
EmailAddress |
|
PortalUser.Location |
デバイスタイプ |
host-name |
|
PortalUser.GuestStatus |
StaticAssignment |
参照先 |
|
PortalUser.CreationType |
StaticGroupAssignment |
MDMEnrolled |
|
PortalUser.EmailAddress |
User-Name |
MDMOSVersion |
|
PortalUser.PhoneNumber |
DeviceRegistrationStatus |
MDMServerName |
|
PortalUser.LastName |
AUPAccepted |
MDMServerID |
|
PortalUser.GuestSponsor |
FirstName |
BYODRegistration |
|
CUSTOM.<custom attribute name> |
— |
— |
-
MACAddress
-
MACAddress、EndPointPolicy
-
MACAddress、EndPointPolicy、IdentityGroup
-
MACAddress、EndPointPolicy、IdentityGroup、<オプション属性として上に記載されている属性のリスト>
MAC アドレスを除くすべての属性値は、CSV ファイルからエンドポイントをインポートする際に省略可能です。 特定の値のないエンドポイントをインポートする場合も、値はカンマで区切られます。
次の例を参考にしてください。
-
MAC1, Endpoint Policy1, Endpoint Identity Group1
-
MAC2
-
MAC3, Endpoint Policy3
-
MAC4, , Endpoint Identity Group4
-
MAC5, , Endpoint Identity Group5, MyDescription, MyPortalUser, など
手順
| ステップ 1 |
[コンテキストの可視性(Context Visibility)] > [エンドポイント(Endpoints)] > [インポート(Import)] の順に選択します。 |
| ステップ 2 |
[ファイルからインポート(Import from File)] をクリックします。 |
| ステップ 3 |
[参照(Browse)] をクリックして、作成済みの CSV ファイルを見つけます。 |
| ステップ 4 |
[送信(Submit)] をクリックします。 |
エンドポイントで使用可能なデフォルトのインポート テンプレート
エンドポイントの MAC アドレス、エンドポイント プロファイリング ポリシー、エンドポイント ID グループを、インポートするオプションの属性値とともに更新し、新しいファイル名を使用してファイルを保存する必要があります。 このファイルをエンドポイントのインポートのために使用できます。[テンプレートの生成(Generate a Template)] リンクを使用したときに作成される template.csv ファイルのヘッダー行を参照してください。
| MAC | EndPointPolicy | IdentityGroup | その他のオプションの属性 |
|---|---|---|---|
| 11:11:11:11:11:11 | Android | プロファイル済み | <Empty>/<Value> |
インポート中の不明なエンドポイントの再プロファイリング
| MAC アドレス(MAC Address) | Cisco ISE でのインポート前に割り当てられたエンドポイント プロファイリング ポリシー | Cisco ISE でのインポート後に割り当てられたエンドポイント プロファイリング ポリシー |
|---|---|---|
| 00:00:00:00:01:02 | 不明。 | Xerox-Device |
| 00:00:00:00:01:03 | 不明。 | Xerox-Device |
| 00:00:00:00:01:04 | 不明。 | Xerox-Device |
| 00:00:00:00:01:05 | プロファイルがエンドポイントに割り当てられていない場合、そのエンドポイントは不明プロファイルに割り当てられ、一致するプロファイルにも再プロファイリングされます。 | Xerox-Device |
インポートされない無効な属性を持つエンドポイント
CSV ファイルに存在するエンドポイントのいずれかに無効な属性がある場合、そのエンドポイントはインポートされず、エラーメッセージが表示されます。
たとえば、エンドポイントがインポートに使用されるファイル内で無効なプロファイルに割り当てられている場合、それらのエンドポイントは、Cisco ISE には一致するプロファイルがないためインポートされません。 エンドポイントが CSV ファイル内の無効なプロファイルに割り当てられている場合、それらのエンドポイントがインポートされない仕組みを下に示します。
| MAC アドレス(MAC Address) | Cisco ISE でのインポート前に割り当てられたエンドポイント プロファイリング ポリシー | Cisco ISE でのインポート後に割り当てられたエンドポイント プロファイリング ポリシー |
|---|---|---|
| 00:00:00:00:01:02 | 不明。 | Xerox-Device |
| 00:00:00:00:01:05 | 00:00:00:00:01:05 などのエンドポイントが Cisco ISE で使用可能なプロファイル以外の無効なプロファイルに割り当てられている場合、Cisco ISE では、ポリシー名が無効で、エンドポイントがインポートされないことを示す警告メッセージが表示されます。 | エンドポイントは、Cisco ISE 内に一致するプロファイルがないためインポートされません。 |
LDAP サーバからのエンドポイントのインポート
エンドポイントの MAC アドレス、関連するプロファイル、およびエンドポイント ID グループを LDAP サーバからセキュアにインポートできます。
はじめる前に
エンドポイントをインポートする前に、LDAP サーバがインストールされていることを確認します。
LDAP サーバからインポートするには、接続設定およびクエリ設定を設定する必要があります。 接続設定またはクエリ設定が Cisco ISE で間違って設定されていると、「LDAP インポートが失敗:(LDAP import failed:)」エラーメッセージが表示されます。
手順
| ステップ 1 |
[コンテキストの可視性(Context Visibility)] > [エンドポイント(Endpoints)] > [インポート(Import)] > [LDAP からインポート(Import from LDAP)] の順に選択します。 |
| ステップ 2 |
接続設定の値を入力します。 |
| ステップ 3 |
クエリ設定の値を入力します。 |
| ステップ 4 |
[送信(Submit)] をクリックします。 |
カンマ区切り形式ファイルを使用したエンドポイントのエクスポート
 注 |
1 つの導入からエクスポートされたエンドポイントのカスタム属性を別の導入にインポートするには、[管理(Administration)] > [ID 管理(Identity Management)] > [設定(Settings)] > [エンドポイントカスタム属性(Endpoint Custom Attributes)] ページで同じカスタム属性を作成し、最初の導入で指定したのと同じデータタイプを使用する必要があります。 |
[すべてエクスポート(Export All)] では Cisco ISE のすべてのエンドポイントがエクスポートされ、[選択済みをエクスポート(Export Selected)] ではユーザが選択したエンドポイントのみがエクスポートされます。 デフォルトでは、profiler_endpoints.csv が CSV ファイルであり、Microsoft Office Excel が CSV ファイルを開くデフォルトのアプリケーションです。
手順
| ステップ 1 |
[コンテキストの可視性(Context Visibility)] > [エンドポイント(Endpoints)] の順に選択します。 |
| ステップ 2 |
[エクスポート(Export)] をクリックし、次のいずれかを選択します。
|
| ステップ 3 |
[OK] をクリックして、profiler_endpoints.csv ファイルを保存します。 |
-
UpdateTime UpdateTime:エンドポイント属性の変更により、プロファイラがエンドポイントを最後に更新した時間。エンドポイントセッションの開始以降、更新がない場合、値は 0 です。 更新中、一時的に空白になります。
-
InactivityTimeInactivityTime:エンドポイントがアクティブになってからの時間。
識別されたエンドポイント
Cisco ISE では、ネットワークに接続してネットワークリソースを使用する識別されたエンドポイントが、[エンドポイント(Endpoints)] ページに表示されます。 エンドポイントは、通常、有線および無線のネットワーク アクセス デバイスと VPN を介してネットワークに接続するネットワーク対応デバイスです。 エンドポイントとして、パーソナルコンピュータ、ラップトップ、IP フォン、スマートフォン、ゲームコンソール、プリンタ、ファクス機などがあります。
16 進数形式で表したエンドポイントの MAC アドレスは、常にエンドポイントの一意の表現ですが、そのエンドポイントに関連付けられた属性と値のさまざまなセット(属性と値のペアと呼ばれる)でエンドポイントを識別することもできます。 エンドポイントの属性のさまざまなセットは、エンドポイント機能、ネットワーク アクセス デバイスの機能と設定、およびそれらの属性の収集に使用する方法(プローブ)に基づいて収集できます。
エンドポイントは、ネットワークで検出されると、設定されているプロファイリング エンドポイントのプロファイリングポリシーに基づいて動的にプロファイリングされ、プロファイルに応じて一致するエンドポイント ID グループに割り当てられます。
MAC アドレスを使用してエンドポイントを作成し、Cisco ISE のエンドポイント ID グループとともにプロファイルをそのエンドポイントに割り当てると、エンドポイントを静的にプロファイリングできます。 Cisco ISE では、静的に割り当てられたエンドポイントに対して、プロファイリングポリシーおよび ID グループが再割り当てされません。
不明なエンドポイント
エンドポイントに対して一致するプロファイリングポリシーがない場合、不明なプロファイリングポリシー(「不明」)を割り当てることで、エンドポイントを不明としてプロファイリングできます。 不明なエンドポイントポリシーにプロファイリングされたエンドポイントの場合、そのエンドポイントに対して収集された属性または属性セットを使用してプロファイルを作成する必要があります。 いずれのプロファイルにも一致しないエンドポイントは、不明なエンドポイント ID グループにグループ化されます。
識別されたエンドポイントの、ポリシー サービス ノード データベースへのローカル保存
Cisco ISE は識別されたエンドポイントをポリシー サービス ノードのデータベースにローカルに書き込みます。エンドポイントをデータベースにローカルに保存すると、それらのエンドポイントは、重要な属性がエンドポイントで変更され、他のポリシー サービス ノード データベースに複製されているときにのみ、管理ノードデータベースで使用(リモート書き込み)できるようになります。
重要な属性は次のとおりです。
-
ip
-
EndPointPolicy
-
MatchedValue
-
StaticAssignment
-
StaticGroupAssignment
-
MatchedPolicyID
-
NmapSubnetScanID
-
PortalUser
-
DeviceRegistrationStatus
-
BYODRegistration
Cisco ISE でエンドポイント プロファイル定義を変更した場合、すべてのエンドポイントを再プロファイリングする必要があります。エンドポイント属性を収集するポリシーサービスノードが、これらのエンドポイントの再プロファイリングを担当します。
あるポリシーサービスノードが、最初は別のポリシーサービスノードによって属性が収集されていたエンドポイントに関する属性を収集し始めると、エンドポイントの所有権が現在のポリシーサービスノードに移ります。 新しいポリシーサービスノードは、前のポリシーサービスノードから最新の属性を取得して、すでに収集されている属性と調整します。
重要な属性がエンドポイントで変更されると、エンドポイントの属性は管理ノードデータベースに自動的に保存され、エンドポイントの最新の重要な変更を得られます。 エンドポイントを所有するポリシーサービスノードが何らかの理由で使用できない場合、管理 ISE ノードにより所有者を失ったエンドポイントが再プロファイリングされます。また、このようなエンドポイントには新しいポリシーサービスノードを設定する必要があります。
クラスタのポリシー サービス ノード
Cisco ISE では、ポリシー サービス ノード グループがクラスタとして使用されるため、クラスタ内の複数のノードが同じエンドポイントの属性を収集するときに、エンドポイント属性を交換できます。 1 つのロードバランサの背後に存在する、すべてのポリシーサービスノードに対するクラスタを作成することを推奨します。
現在のオーナー以外の別のノードが同じエンドポイントの属性を受信した場合、属性をマージし、所有権の変更が必要かどうかを判断するために、現在のオーナーから最新の属性を要求するメッセージがクラスタ全体に送信されます。 Cisco ISE でノードグループを定義していない場合は、すべてのノードが 1 つのクラスタ内にあると想定されます。
Cisco ISE ではエンドポイントの作成と複製への変更は行われません。 エンドポイントの所有権の変更のみが、プロファイリングに使用される、静的属性と動的属性で構成される属性のリスト(ホワイトリスト)に基づいて決定されます。
次のいずれかの属性が変更された場合、後続の属性の収集時に、エンドポイントは管理ノードで更新されます。
-
ip
-
EndPointPolicy
-
MatchedValue
-
StaticAssignment
-
StaticGroupAssignment
-
MatchedPolicyID
-
NmapSubnetScanID
-
PortalUser
-
DeviceRegistrationStatus
-
BYODRegistration
エンドポイントが管理ノードで編集および保存されている場合、属性はエンドポイントの現在のオーナーから取得されます。
エンドポイント ID グループの作成
Cisco ISE では、検出したエンドポイントを、対応するエンドポイント ID グループにグループ化します。 Cisco ISE では、システム定義された複数のエンドポイントの ID グループが事前に用意されています。 [エンドポイント ID グループ(Endpoint Identity Groups)] ページでは、追加のエンドポイント ID グループも作成できます。 作成したエンドポイント ID グループは編集または削除できます。 システム定義のエンドポイント ID グループの説明のみを編集できます。それらのグループの名前を編集したり、グループを削除したりはできません。
手順
| ステップ 1 |
[管理(Administration)] > [ID 管理(Identity Management)] > [グループ(Groups)] > [エンドポイント ID グループ(Endpoint Identity Groups)] を選択します。 |
| ステップ 2 |
[追加(Add)] をクリックします。 |
| ステップ 3 |
作成するエンドポイント ID グループの名前を入力します(エンドポイント ID グループの名前にはスペースを入れないでください)。 |
| ステップ 4 |
作成するエンドポイント ID グループの説明を入力します。 |
| ステップ 5 |
[親グループ(Parent Group)] ドロップダウンリストをクリックして、新しく作成したエンドポイント ID グループを関連付けるエンドポイント ID グループを選択します。 |
| ステップ 6 |
[送信(Submit)] をクリックします。 |
識別されたエンドポイントの、エンドポイント ID グループでのグループ化
Cisco ISE では、エンドポイント プロファイリング ポリシーに基づいて、検出されたエンドポイントが対応するエンドポイント ID グループにグループ化されます。 プロファイリングポリシーは階層構造になっており、Cisco ISE のエンドポイント ID グループ レベルで適用されます。 Cisco ISE では、エンドポイントをエンドポイント ID グループにグループ化し、プロファイリングポリシーをエンドポイント ID グループに適用することで、対応するエンドポイント プロファイリング ポリシーを確認してエンドポイントプロファイルへのエンドポイントのマッピングを決定できます。
Cisco ISE によってエンドポイント ID グループのセットがデフォルトで作成されるため、エンドポイントを動的または静的に割り当てる独自の ID グループを作成できます。 エンドポイント ID グループを作成し、システムが作成した ID グループの 1 つにその ID グループを関連付けることができます。 また、自分が作成したエンドポイントをシステムに存在するいずれかの ID グループに静的に割り当てることができます。プロファイリング サービスは ID グループを再割り当てできません。
エンドポイントに対して作成されるデフォルトのエンドポイント ID グループ
Cisco ISE では次の 5 つのエンドポイント ID グループがデフォルトで作成されます。Blacklist、GuestEndpoints、Profiled、RegisteredDevices、Unknown。 さらに、追加の 2 つの ID グループ(Profiled(親)ID グループに関連付けられている Cisco-IP-Phone や Workstation など)を作成します。 親グループは、システムに存在するデフォルトの ID グループです。
Cisco ISE では次のエンドポイント ID グループが作成されます。
-
Blacklist:このエンドポイント ID グループには、Cisco ISE でこのグループに静的に割り当てられたエンドポイントおよびデバイス登録ポータルでブラックリストに記載されたエンドポイントが含まれます。 認証プロファイルを Cisco ISE で定義して、このグループのエンドポイントへのネットワークアクセスを許可または拒否できます。
-
GuestEndpoints:このエンドポイント ID グループには、ゲストユーザが使用するエンドポイントが含まれます。
-
Profiled:このエンドポイント ID グループには、Cisco ISE の Cisco IP Phone およびワークステーションを除くエンドポイント プロファイリング ポリシーに一致するエンドポイントが含まれます。
-
RegisteredDevices:このエンドポイント ID グループには、デバイス登録ポータルを介して従業員が追加した登録済みデバイスであるエンドポイントが含まれます。 プロファイリングサービスは通常、これらのデバイスがこのグループに割り当てられている場合、デバイスを引き続きプロファイリングします。 エンドポイントは Cisco ISE のこのグループに静的に割り当てられ、プロファイリングサービスがこれらのエンドポイントを他の ID グループに割り当てることはできません。 これらのデバイスは、エンドポイントリストの他のエンドポイントと同様に表示されます。 デバイス登録ポータルを介して追加されたこれらのデバイスは、Cisco ISE の [エンドポイント(Endpoints)] ページのエンドポイントリストで編集、削除、およびブラックリストに記載できます。 デバイス登録ポータルでブラックリストに記載されたデバイスは、ブラックリスト エンドポイント ID グループに割り当てられ、Cisco ISE に存在する認証プロファイルは、ブラックリストに記載されたデバイスを URL(「無許可ネットワークアクセス」と表示される、ブラックリストに記載されたデバイスのデフォルトポータルページ)にリダイレクトされます。
-
不明:このエンドポイント ID グループには、Cisco ISE のプロファイルに一致しないエンドポイントが含まれています。
上記のシステムで作成されたエンドポイント ID グループに加えて、Cisco ISE では Profiled ID グループに関連付けられる次のエンドポイント ID グループが作成されます。
-
Cisco-IP-Phone:ネットワーク上のすべてのプロファイル済み Cisco IP 電話が含まれる ID グループです。
-
Workstation:ネットワーク上のすべてのプロファイル済みワークステーションが含まれる ID グループです。
既存のポリシーと一致するエンドポイントポリシーがある場合、プロファイリングサービスは一致するエンドポイント ID グループを作成できます。 この ID グループは、Profiled エンドポイント ID グループの子になります。 エンドポイントポリシーを作成する場合、[プロファリングポリシー(Profiling Policies)] ページの [一致する ID グループの作成(Create Matching Identity Group)] チェックボックスをオンにして、一致するエンドポイント ID グループを作成できます。 プロファイルのマッピングが削除されない限り、一致する ID グループは削除できません。
エンドポイント ID グループでの静的なエンドポイントの追加
エンドポイント ID グループの静的に追加されたエンドポイントを追加または削除できます。
[エンドポイント(Endpoints)] ウィジェットのエンドポイントのみを特定の ID グループに追加できます。 エンドポイントを特定のエンドポイント ID グループに追加した場合、そのエンドポイントは、前に動的にグループ化されたエンドポイント ID グループから移動されます。
エンドポイントを最近追加したエンドポイント ID グループから削除すると、そのエンドポイントは、適切な ID グループに再プロファイリングされます。 エンドポイントは、システムから削除されず、エンドポイント ID グループからのみ削除されます。
手順
| ステップ 1 |
[管理(Administration)] > [ID 管理(Identity Management)] > [グループ(Groups)] > [エンドポイント ID グループ(Endpoint Identity Groups)] を選択します。 |
| ステップ 2 |
エンドポイント ID グループを選択して [編集(Edit)] をクリックします。 |
| ステップ 3 |
[追加(Add)] をクリックします。 |
| ステップ 4 |
[エンドポイント(Endpoints)] ウィジェットでエンドポイントを選択して、選択したエンドポイントをエンドポイント ID グループに追加します。 |
| ステップ 5 |
[エンドポイント グループ リスト(Endpoint Group List)] リンクをクリックして、[エンドポイント ID グループ(Endpoint Identity Groups)] ページに戻ります。 |
ダイナミック エンドポイントの、ID グループへの追加または削除後の再プロファイリング
エンドポイント ID グループが静的に割り当てられていない場合、エンドポイント ID グループに追加した、またはエンドポイント ID グループから削除したエンドポイントは再プロファイリングされます。 ISE プロファイラにより動的に識別されたエンドポイントは、適切なエンドポイント ID グループに表示されます。 動的に追加されたエンドポイントをエンドポイント ID グループから削除した場合、Cisco ISE では、エンドポイント ID グループからエンドポイントを正常に削除したが、それらのエンドポイントをエンドポイント ID グループに再プロファイリングして戻すことを示すメッセージが表示されます。
許可ルールで使用されるエンドポイント ID グループ
エンドポイント ID グループを認証ポリシーで効率的に使用して、検出されたエンドポイントに適切なネットワークアクセス権限を付与できます。 たとえば、すべてのタイプの Cisco IP Phone 用の認証ルールが、デフォルトで、Cisco ISE の [ポリシー(Policy)] > [ポリシーセット(Policy Sets)] > [デフォルト(Default)] > [認証ポリシー(Authorization Policy)] で使用可能になります。
エンドポイント プロファイリング ポリシーがスタンドアロンポリシー(他のエンドポイント プロファイリング ポリシーの親でない)であるか、またはエンドポイント プロファイリング ポリシーの親ポリシーが無効でないことを確認する必要があります。
クライアント マシン上のエージェントのダウンロードの問題
問題
ユーザの認証と許可の後、クライアントマシンブラウザに「ポリシーが一致しません(no policy matched)」のエラーメッセージが表示されます。 この問題は、認証のクライアント プロビジョニング フェーズ中のユーザセッションに該当します。
クライアント プロビジョニング ポリシーに必要な設定が欠落している可能性があります。
ポスチャエージェントのインストーラをダウンロードするには、次の点を確認する必要があります。
-
エージェントを初めてクライアントマシンにインストールする場合、ユーザはブラウザセッションで ActiveX インストーラを許可する必要があります (クライアント プロビジョニング ダウンロード ページでは、この情報の指定を求められます)。
-
クライアントマシンには、インターネットアクセスが必要です。
解像度
-
クライアント プロビジョニング ポリシーが Cisco ISE に存在することを確認します。存在する場合は、ポリシー内に定義されているポリシー ID グループ、条件およびエージェントのタイプを確認します (また、すべてのデフォルト値のプロファイルも含め、[ポリシー(Policy)] > [ポリシー要素(Policy Elements)] > [結果(Results)] > [クライアントプロビジョニング(Client Provisioning)] > [リソース(Resources)] > [追加(Add)] > [AnyConnect ポスチャプロファイル(AnyConnect Posture Profile)] で設定されたエージェントプロファイルが存在するかどうかても確認します)。
-
アクセススイッチのポートをバウンスすることにより、クライアントマシンの再認証を試行します。
エンドポイント
これらのページでは、ネットワークに接続するエンドポイントを設定および管理することができます。
エンドポイント設定
次の表に、エンドポイントを作成し、エンドポイントにポリシーを割り当てるために使用できる [エンドポイント(Endpoints)] ページのフィールドを示します。 このページへのナビゲーションパスは、[ワークセンター(Work Centers)] > [ネットワークアクセス(Network Access)] > [ID(Identities)] > [エンドポイント(Endpoints)] です。
|
フィールド |
使用上のガイドライン |
|---|---|
|
MAC アドレス(MAC Address) |
エンドポイントを静的に作成するには、MAC アドレスを 16 進数形式で入力します。 MAC アドレスは、Cisco ISE 対応のネットワークに接続するインターフェイスのデバイス ID です。 |
|
スタティック割り当て(Static Assignment) |
[エンドポイント(Endpoints)] ページでエンドポイントを静的に作成する場合このチェックボックスをオンにすると、静的割り当てのステータスが static に設定されます。 エンドポイントのスタティック割り当てのステータスを静的から動的に、または動的から静的に切り替えできます。 |
|
ポリシー割り当て |
(スタティック割り当てが選択されていない限り、デフォルトで無効)[ポリシー割り当て(Policy Assignment)] ドロップダウンリストから一致するエンドポイントポリシーを選択します。 次のいずれかを実行できます。
|
|
スタティック グループ割り当て(Static Group Assignment) |
([スタティックグループ割り当て(Static Group Assignment)] が選択されていない限り、デフォルトで無効)エンドポイントを ID グループに静的に割り当てる場合、このチェックボックスをオンにします。 このチェックボックスをオンにした場合、プロファイリングサービスは、前に他のエンドポイント ID グループに動的に割り当てられたエンドポイントの次のエンドポイントポリシーの評価時に、そのエンドポイント ID グループを変更しません。 このチェックボックスをオフにした場合、エンドポイント ID グループは、ポリシー設定に基づいて ISE プロファイラにより割り当てられたダイナミックグループです。 [スタティックグループ割り当て(Static Group Assignment)] オプションを選択しない場合、エンドポイントは、エンドポイントポリシーの次回評価時に一致する ID グループに自動的に割り当てられます。 |
|
ID グループ割り当て |
エンドポイントを割り当てるエンドポイント ID グループを選択します。 エンドポイントを静的に作成する場合、またはエンドポイントのエンドポイントポリシーの評価時に [一致する ID グループの作成(Create Matching Identity Group)] オプションを使用しない場合は、エンドポイントを ID グループに割り当てることができます。 Cisco ISE には、次のシステムによって作成された次のエンドポイント ID グループがあります。
|
エンドポイントの LDAP からのインポートの設定
次の表では、LDAP サーバからのエンドポイントのインポートに使用できる [LDAP からのインポート(Import from LDAP)] ページのフィールドについて説明します。 このページへのナビゲーションパスは、[ワークセンター(Work Centers)] > [ネットワークアクセス(Network Access)] > [ID(Identities)] > [エンドポイント(Endpoints)] です。
|
フィールド |
使用上のガイドライン |
||
|---|---|---|---|
|
接続の設定 |
|||
|
ホスト |
LDAP サーバのホスト名または IP アドレスを入力します。 |
||
|
[ポート(Port)] |
LDAP サーバのポート番号を入力します。 デフォルトポート 389 を使用して LDAP サーバからインポートするか、デフォルトポート 636 を使用して SSL を介して LDAP サーバからインポートできます。
|
||
|
セキュア接続を有効にする(Enable Secure Connection) |
SSL を介して LDAP サーバからインポートするには、[セキュア接続を有効にする(Enable Secure Connection)] チェックボックスをオンにします。 |
||
|
ルート CA 証明書名 |
ドロップダウン矢印をクリックして、信頼できる CA 証明書を表示します。 ルート CA 証明書名は、LDAP サーバに接続する場合に必要となる信頼できる CA 証明書を指します。 Cisco ISE 内の CA 証明書は、追加(インポート)、編集、削除、およびエクスポートが可能です。 |
||
|
匿名バインド(Anonymous Bind) |
匿名バインドを有効にするには、[匿名バインド(Anonymous Bind)] チェックボックスをオンにします。 [匿名バインド(Anonymous Bind)] チェックボックスをオンにするか、または slapd.conf コンフィギュレーション ファイルの LDAP 管理者のログイン情報を入力する必要があります。 |
||
|
管理者 DN(Admin DN) |
slapd.conf コンフィギュレーション ファイルで LDAP 管理者に設定されている識別名(DN)を入力します。 管理者 DN フォーマット例: cn=Admin, dc=cisco.com, dc=com |
||
|
[パスワード(Password)] |
LDAP 管理者に設定されたパスワードを slapd.conf コンフィギュレーション ファイルに入力します。 |
||
|
ベース DN(Base DN) |
親エントリの識別名を入力します。 ベース DN フォーマット例: dc=cisco.com, dc=com |
||
|
クエリ設定(Query Settings) |
|||
|
MAC アドレス objectClass(MAC Address objectClass) |
MAC アドレスのインポートに使用するクエリフィルタを入力します。 たとえば、ieee802Device です。 |
||
|
MAC アドレス属性名(MAC Address Attribute Name) |
インポートに対して返される属性名を入力します。 たとえば、macAddress です。 |
||
|
プロファイル属性名(Profile Attribute Name) |
LDAP 属性の名前を入力します。 この属性は、LDAP サーバで定義されている各エンドポイントエントリのポリシー名を保持します。 [プロファイル属性名(Profile Attribute Name)] フィールドを設定する場合は、次の点を考慮してください。
|
||
|
タイムアウト(秒)(Time Out [seconds]) |
時間を秒単位(1 ~ 60 秒)で入力します。 |
||
エンドポイント プロファイリング ポリシーの設定
次の表では、[エンドポイントポリシー(Endpoint Policies)] ウィンドウのフィールドについて説明します。このページのナビゲーションパスは、[ポリシー(Policy)] > [プロファイリング(Profiling)] > [プロファイリングポリシー(Profiling Policies)] です。
|
フィールド名 |
使用上のガイドライン |
|---|---|
|
[名前(Name)] |
作成するエンドポイント プロファイリング ポリシーの名前を入力します。 |
|
説明 |
作成するエンドポイント プロファイリング ポリシーの説明を入力します。 |
|
ポリシー有効(Policy Enabled) |
デフォルトでは [ポリシー有効(Policy Enabled)] チェックボックスはオンになっており、エンドポイントのプロファイリング時に、一致するプロファイリング ポリシーが関連付けられます。 オフになっている場合、エンドポイントのプロファイリング時に、エンドポイント プロファイリング ポリシーは除外されます。 |
|
最小確実度計数(Minimum Certainty Factor) |
プロファイリング ポリシーに関連付ける最小値を入力します。デフォルト値は 10 です。 |
|
例外アクション(Exception Action) |
プロファイリング ポリシー内のルールを定義するときに条件に関連付ける例外アクションを選択します。 デフォルトは [なし(NONE)] です。例外アクションは、[ポリシー(Policy)] > [ポリシー要素(Policy Elements)] > [結果(Results)] > [プロファイリング(Profiling)] > [例外アクション(Exception Actions)] で定義されます。 |
|
ネットワーク スキャン(NMAP)アクション(Network Scan (NMAP) Action) |
必要に応じて、プロファイリングポリシー内のルールを定義するときに条件に関連付けるネットワーク スキャン アクションをリストから選択します。 デフォルトは [なし(NONE)] です。例外アクションは、[ポリシー(Policy)] > [ポリシー要素(Policy Elements)] > [結果(Results)] > [プロファイリング(Profiling)] > [ネットワークスキャン(NMAP)アクション(Network Scan (NMAP) Actions)] で定義されます。 |
|
ポリシーの ID グループの作成(Create an Identity Group for the policy) |
エンドポイント ID グループを作成するには、次のオプションのいずれかをオンにします。
|
|
はい、一致する ID グループを作成します(Yes, create matching Identity Group) |
既存のプロファイリング ポリシーを使用する場合、このオプションを選択します。 このオプションは、これらのエンドポイントの一致する ID グループを作成します。エンドポイントプロファイルが既存のプロファイリングポリシーと一致した場合に、ID グループはプロファイリングされたエンドポイント ID グループの子になります。 たとえば、ネットワーク上で検出されたエンドポイントが Xerox-Device プロファイルに一致する場合は、[エンドポイント ID グループ(Endpoint Identity Groups)] ページで Xerox-Device エンドポイント ID グループが作成されます。 |
|
いいえ、既存の ID グループ階層を使用します(No, use existing Identity Group hierarchy) |
プロファイリングポリシーおよび ID グループの階層構造を使用して、一致する親エンドポイント ID グループにエンドポイントを割り当てるには、このチェックボックスをオンにします。 このオプションを使用すると、エンドポイント プロファイリング ポリシー階層を利用して、エンドポイントをいずれかの一致する親エンドポイント ID グループ、および親 ID グループに関連付けられたエンドポイント ID グループに割り当てられます。 たとえば、既存のプロファイルに一致するエンドポイントは、適切な親エンドポイント ID グループの下にグループ化されます。ここで、不明プロファイルに一致するエンドポイントは、[不明(Unknown)] の下にグループ化され、既存のプロファイルに一致するエンドポイントは、プロファイリングされたエンドポイント ID グループの下にグループ化されます。 次に例を示します。
|
|
親ポリシー(Parent Policy) |
新しいエンドポイント プロファイリング ポリシーを関連付ける、システムで定義されている親プロファイリングポリシーを選択します。 子にルールと条件を継承できる親プロファイリング ポリシーを選択できます。 |
|
関連 CoA タイプ(Associated CoA Type) |
エンドポイント プロファイリング ポリシーと関連付ける次のいずれかの CoA タイプを選択します。
|
|
ルール(Rule) |
エンドポイント プロファイリング ポリシーで定義された 1 つ以上のルールにより、エンドポイントの一致するプロファイリングポリシーが決定されます。これにより、プロファイルに応じたエンドポイントのグループ化が可能になります。 ポリシー要素ライブラリからの 1 つ以上のプロファイリング条件がルールに使用され、エンドポイント属性およびその値が全体的な分類のために検証されます。 |
|
条件 |
[条件(Conditions)] 固定オーバーレイを展開するにはプラス(+)記号をクリックし、固定オーバーレイを閉じるにはマイナス(-)記号または固定オーバーレイの外側をクリックします。 [既存の条件をライブラリから選択(Select Existing Condition from Library)] または [新しい条件の作成(高度なオプション)(Create New Condition (Advanced Option))] をクリックします。 [既存の条件をライブラリから選択(Select Existing Condition from Library)]:ポリシー要素ライブラリからシスコによって事前定義された条件を選択して、式を定義できます。 [新しい条件の作成(高度なオプション)(Create New Condition (Advanced Option))]:さまざまなシステム辞書またはユーザ定義辞書から属性を選択して、式を定義できます。 プロファイリング条件と次のいずれかとを関連付けることができます。
プロファイリング条件と関連付ける、次のいずれかの定義済み設定を選択します。
|
|
既存の条件をライブラリから選択(Select Existing Condition from Library) |
次を実行できます。
|
|
新しい条件の作成(高度なオプション)(Create New Condition (Advance Option)) |
次を実行できます。
|
固有識別子(UDID)は、特定のエンドポイントの MAC アドレスを識別するエンドポイント属性です。エンドポイントは複数の MAC アドレスを持つことがあります。 たとえば、有線インターフェイスに 1 つ、ワイヤレスインターフェイス用にもう 1 つの MAC アドレスがある場合があります。 AnyConnect エージェントはそのエンドポイントの UDID を生成し、それをエンドポイント属性として保存します。UDID は承認クエリ内に使用できます。エンドポイントの UDID は一定であり、AnyConnect のインストールまたはアンインストールに伴って変更されることはありません。UDID を使用すると、[コンテキストの可視性(Context Visibility)] ウィンドウ([コンテキストの可視性(Context Visibility)] > [エンドポイント(Endpoints)] > [コンプライアンス(Compliance)])では、複数の NIC が装着されているエンドポイントの場合は複数のエントリではなく 1 つのエントリが表示されます。 MAC アドレスではなく特定のエンドポイントに対してポスチャ制御を実施できます。
 注 |
UDID を作成するには、エンドポイントの AnyConnect が 4.7 以上である必要があります。 |
IF-MIB
|
オブジェクト |
OID |
|---|---|
|
ifIndex |
1.3.6.1.2.1.2.2.1.1 |
|
ifDescr |
1.3.6.1.2.1.2.2.1.2 |
|
ifType |
1.3.6.1.2.1.2.2.1.3 |
|
ifSpeed |
1.3.6.1.2.1.2.2.1.5 |
|
ifPhysAddress |
1.3.6.1.2.1.2.2.1.6 |
|
ifAdminStatus |
1.3.6.1.2.1.2.2.1.7 |
|
ifOperStatus |
1.3.6.1.2.1.2.2.1.8 |
SNMPv2-MIB
|
オブジェクト |
OID |
|---|---|
|
system |
1.3.6.1.2.1.1 |
|
sysDescr |
1.3.6.1.2.1.1.1.0 |
|
sysObjectID |
1.3.6.1.2.1.1.2.0 |
|
sysUpTime |
1.3.6.1.2.1.1.3.0 |
|
sysContact |
1.3.6.1.2.1.1.4.0 |
|
sysName |
1.3.6.1.2.1.1.5.0 |
|
sysLocation |
1.3.6.1.2.1.1.6.0 |
|
sysServices |
1.3.6.1.2.1.1.7.0 |
|
sysORLastChange |
1.3.6.1.2.1.1.8.0 |
|
sysORTable |
1.3.6.1.2.1.1.9.0 |
IP-MIB
|
オブジェクト |
OID |
|---|---|
|
ipAdEntIfIndex |
1.3.6.1.2.1.4.20.1.2 |
|
ipAdEntNetMask |
1.3.6.1.2.1.4.20.1.3 |
|
ipNetToMediaPhysAddress |
1.3.6.1.2.1.4.22.1.2 |
|
ipNetToPhysicalPhysAddress |
1.3.6.1.2.1.4.35.1.4 |
CISCO-CDP-MIB
|
オブジェクト |
OID |
|---|---|
|
cdpCacheEntry |
1.3.6.1.4.1.9.9.23.1.2.1.1 |
|
cdpCacheIfIndex |
1.3.6.1.4.1.9.9.23.1.2.1.1.1 |
|
cdpCacheDeviceIndex |
1.3.6.1.4.1.9.9.23.1.2.1.1.2 |
|
cdpCacheAddressType |
1.3.6.1.4.1.9.9.23.1.2.1.1.3 |
|
cdpCacheAddress |
1.3.6.1.4.1.9.9.23.1.2.1.1.4 |
|
cdpCacheVersion |
1.3.6.1.4.1.9.9.23.1.2.1.1.5 |
|
cdpCacheDeviceId |
1.3.6.1.4.1.9.9.23.1.2.1.1.6 |
|
cdpCacheDevicePort |
1.3.6.1.4.1.9.9.23.1.2.1.1.7 |
|
cdpCachePlatform |
1.3.6.1.4.1.9.9.23.1.2.1.1.8 |
|
cdpCacheCapabilities |
1.3.6.1.4.1.9.9.23.1.2.1.1.9 |
|
cdpCacheVTPMgmtDomain |
1.3.6.1.4.1.9.9.23.1.2.1.1.10 |
|
cdpCacheNativeVLAN |
1.3.6.1.4.1.9.9.23.1.2.1.1.11 |
|
cdpCacheDuplex |
1.3.6.1.4.1.9.9.23.1.2.1.1.12 |
|
cdpCacheApplianceID |
1.3.6.1.4.1.9.9.23.1.2.1.1.13 |
|
cdpCacheVlanID |
1.3.6.1.4.1.9.9.23.1.2.1.1.14 |
|
cdpCachePowerConsumption |
1.3.6.1.4.1.9.9.23.1.2.1.1.15 |
|
cdpCacheMTU |
1.3.6.1.4.1.9.9.23.1.2.1.1.16 |
|
cdpCacheSysName |
1.3.6.1.4.1.9.9.23.1.2.1.1.17 |
|
cdpCacheSysObjectID |
1.3.6.1.4.1.9.9.23.1.2.1.1.18 |
|
cdpCachePrimaryMgmtAddrType |
1.3.6.1.4.1.9.9.23.1.2.1.1.19 |
|
cdpCachePrimaryMgmtAddr |
1.3.6.1.4.1.9.9.23.1.2.1.1.20 |
|
cdpCacheSecondaryMgmtAddrType |
1.3.6.1.4.1.9.9.23.1.2.1.1.21 |
|
cdpCacheSecondaryMgmtAddr |
1.3.6.1.4.1.9.9.23.1.2.1.1.22 |
|
cdpCachePhysLocation |
1.3.6.1.4.1.9.9.23.1.2.1.1.23 |
|
cdpCacheLastChange |
1.3.6.1.4.1.9.9.23.1.2.1.1.24 |
CISCO-VTP-MIB
|
オブジェクト |
OID |
|---|---|
|
vtpVlanIfIndex |
1.3.6.1.4.1.9.9.46.1.3.1.1.18.1 |
|
vtpVlanName |
1.3.6.1.4.1.9.9.46.1.3.1.1.4.1 |
|
vtpVlanState |
1.3.6.1.4.1.9.9.46.1.3.1.1.2.1 |
CISCO-STACK-MIB
|
オブジェクト |
OID |
|---|---|
|
portIfIndex |
1.3.6.1.4.1.9.5.1.4.1.1.11 |
|
vlanPortVlan |
1.3.6.1.4.1.9.5.1.9.3.1.3.1 |
BRIDGE-MIB
|
オブジェクト |
OID |
|---|---|
|
dot1dTpFdbPort |
1.3.6.1.2.1.17.4.3.1.2 |
|
dot1dBasePortIfIndex |
1.3.6.1.2.1.17.1.4.1.2 |
OLD-CISCO-INTERFACE-MIB
|
オブジェクト |
OID |
|---|---|
|
locIfReason |
1.3.6.1.4.1.9.2.2.1.1.20 |
CISCO-LWAPP-AP-MIB
|
オブジェクト |
OID |
|---|---|
|
cLApEntry |
1.3.6.1.4.1.9.9.513.1.1.1 |
|
cLApSysMacAddress |
1.3.6.1.4.1.9.9.513.1.1.1.1.1 |
|
cLApIfMacAddress |
1.3.6.1.4.1.9.9.513.1.1.1.1.2 |
|
cLApMaxNumberOfDot11Slots |
1.3.6.1.4.1.9.9.513.1.1.1.1.3 |
|
cLApEntPhysicalIndex |
1.3.6.1.4.1.9.9.513.1.1.1.1.4 |
|
cLApName |
1.3.6.1.4.1.9.9.513.1.1.1.1.5 |
|
cLApUpTime |
1.3.6.1.4.1.9.9.513.1.1.1.1.6 |
|
cLLwappUpTime |
1.3.6.1.4.1.9.9.513.1.1.1.1.7 |
|
cLLwappJoinTakenTime |
1.3.6.1.4.1.9.9.513.1.1.1.1.8 |
|
cLApMaxNumberOfEthernetSlots |
1.3.6.1.4.1.9.9.513.1.1.1.1.9 |
|
cLApPrimaryControllerAddressType |
1.3.6.1.4.1.9.9.513.1.1.1.1.10 |
|
cLApPrimaryControllerAddress |
1.3.6.1.4.1.9.9.513.1.1.1.1.11 |
|
cLApSecondaryControllerAddressType |
1.3.6.1.4.1.9.9.513.1.1.1.1.12 |
|
cLApSecondaryControllerAddress |
1.3.6.1.4.1.9.9.513.1.1.1.1.13 |
|
cLApTertiaryControllerAddressType |
1.3.6.1.4.1.9.9.513.1.1.1.1.14 |
|
cLApTertiaryControllerAddress |
1.3.6.1.4.1.9.9.513.1.1.1.1.15 |
|
cLApLastRebootReason |
1.3.6.1.4.1.9.9.513.1.1.1.1.16 |
|
cLApEncryptionEnable |
1.3.6.1.4.1.9.9.513.1.1.1.1.17 |
|
cLApFailoverPriority |
1.3.6.1.4.1.9.9.513.1.1.1.1.18 |
|
cLApPowerStatus |
1.3.6.1.4.1.9.9.513.1.1.1.1.19 |
|
cLApTelnetEnable |
1.3.6.1.4.1.9.9.513.1.1.1.1.20 |
|
cLApSshEnable |
1.3.6.1.4.1.9.9.513.1.1.1.1.21 |
|
cLApPreStdStateEnabled |
1.3.6.1.4.1.9.9.513.1.1.1.1.22 |
|
cLApPwrInjectorStateEnabled |
1.3.6.1.4.1.9.9.513.1.1.1.1.23 |
|
cLApPwrInjectorSelection |
1.3.6.1.4.1.9.9.513.1.1.1.1.24 |
|
cLApPwrInjectorSwMacAddr |
1.3.6.1.4.1.9.9.513.1.1.1.1.25 |
|
cLApWipsEnable |
1.3.6.1.4.1.9.9.513.1.1.1.1.26 |
|
cLApMonitorModeOptimization |
1.3.6.1.4.1.9.9.513.1.1.1.1.27 |
|
cLApDomainName |
1.3.6.1.4.1.9.9.513.1.1.1.1.28 |
|
cLApNameServerAddressType |
1.3.6.1.4.1.9.9.513.1.1.1.1.29 |
|
cLApNameServerAddress |
1.3.6.1.4.1.9.9.513.1.1.1.1.30 |
|
cLApAMSDUEnable |
1.3.6.1.4.1.9.9.513.1.1.1.1.31 |
|
cLApEncryptionSupported |
1.3.6.1.4.1.9.9.513.1.1.1.1.32 |
|
cLApRogueDetectionEnabled |
1.3.6.1.4.1.9.9.513.1.1.1.1.33 |
CISCO-LWAPP-DOT11-CLIENT-MIB
|
オブジェクト |
OID |
|---|---|
|
cldcClientEntry |
1.3.6.1.4.1.9.9.599.1.3.1.1 |
|
cldcClientMacAddress |
1.3.6.1.4.1.9.9.599.1.3.1.1.1 |
|
cldcClientStatus |
1.3.6.1.4.1.9.9.599.1.3.1.1.2 |
|
cldcClientWlanProfileName |
1.3.6.1.4.1.9.9.599.1.3.1.1.3 |
|
cldcClientWgbStatus |
1.3.6.1.4.1.9.9.599.1.3.1.1.4 |
|
cldcClientWgbMacAddress |
1.3.6.1.4.1.9.9.599.1.3.1.1.5 |
|
cldcClientProtocol |
1.3.6.1.4.1.9.9.599.1.3.1.1.6 |
|
cldcAssociationMode |
1.3.6.1.4.1.9.9.599.1.3.1.1.7 |
|
cldcApMacAddress |
1.3.6.1.4.1.9.9.599.1.3.1.1.8 |
|
cldcIfType |
1.3.6.1.4.1.9.9.599.1.3.1.1.9 |
|
cldcClientIPAddress |
1.3.6.1.4.1.9.9.599.1.3.1.1.10 |
|
cldcClientNacState |
1.3.6.1.4.1.9.9.599.1.3.1.1.11 |
|
cldcClientQuarantineVLAN |
1.3.6.1.4.1.9.9.599.1.3.1.1.12 |
|
cldcClientAccessVLAN |
1.3.6.1.4.1.9.9.599.1.3.1.1.13 |
|
cldcClientLoginTime |
1.3.6.1.4.1.9.9.599.1.3.1.1.14 |
|
cldcClientUpTime |
1.3.6.1.4.1.9.9.599.1.3.1.1.15 |
|
cldcClientPowerSaveMode |
1.3.6.1.4.1.9.9.599.1.3.1.1.16 |
|
cldcClientCurrentTxRateSet |
1.3.6.1.4.1.9.9.599.1.3.1.1.17 |
|
cldcClientDataRateSet |
1.3.6.1.4.1.9.9.599.1.3.1.1.18 |
CISCO-AUTH-FRAMEWORK-MIB
|
オブジェクト |
OID |
|---|---|
|
cafPortConfigEntry |
1.3.6.1.4.1.9.9.656.1.2.1.1 |
|
cafSessionClientMacAddress |
1.3.6.1.4.1.9.9.656.1.4.1.1.2 |
|
cafSessionStatus |
1.3.6.1.4.1.9.9.656.1.4.1.1.5 |
|
cafSessionDomain |
1.3.6.1.4.1.9.9.656.1.4.1.1.6 |
|
cafSessionAuthUserName |
1.3.6.1.4.1.9.9.656.1.4.1.1.10 |
|
cafSessionAuthorizedBy |
1.3.6.1.4.1.9.9.656.1.4.1.1.12 |
|
cafSessionAuthVlan |
1.3.6.1.4.1.9.9.656.1.4.1.1.14 |
EEE8021-PAE-MIB: RFC IEEE 802.1X
|
オブジェクト |
OID |
|---|---|
|
dot1xAuthAuthControlledPortStatus |
1.0.8802.1.1.1.1.2.1.1.5 |
|
dot1xAuthAuthControlledPortControl |
1.0.8802.1.1.1.1.2.1.1.6 |
|
dot1xAuthSessionUserName |
1.0.8802.1.1.1.1.2.4.1.9 |
HOST-RESOURCES-MIB
|
オブジェクト |
OID |
|---|---|
|
hrDeviceDescr |
1.3.6.1.2.1.25.3.2.1.3 |
|
hrDeviceStatus |
1.3.6.1.2.1.25.3.2.1.5 |
LLDP-MIB
|
オブジェクト |
OID |
|---|---|
|
lldpEntry |
1.0.8802.1.1.2.1.4.1.1 |
|
lldpTimeMark |
1.0.8802.1.1.2.1.4.1.1.1 |
|
lldpLocalPortNum |
1.0.8802.1.1.2.1.4.1.1.2 |
|
lldpIndex |
1.0.8802.1.1.2.1.4.1.1.3 |
|
lldpChassisIdSubtype |
1.0.8802.1.1.2.1.4.1.1.4 |
|
lldpChassisId |
1.0.8802.1.1.2.1.4.1.1.5 |
|
lldpPortIdSubtype |
1.0.8802.1.1.2.1.4.1.1.6 |
|
lldpPortId |
1.0.8802.1.1.2.1.4.1.1.7 |
|
lldpPortDescription |
1.0.8802.1.1.2.1.4.1.1.8 |
|
lldpSystemName |
1.0.8802.1.1.2.1.4.1.1.9 |
|
lldpSystemDescription |
1.0.8802.1.1.2.1.4.1.1.10 |
|
ldpCapabilitiesMapSupported |
1.0.8802.1.1.2.1.4.1.1.11 |
|
lldpCacheCapabilities |
1.0.8802.1.1.2.1.4.1.1.12 |
エンドポイントのセッションのトレース
Cisco ISE ホームページの上部にあるグローバル検索ボックスを使用して、特定のエンドポイントのセッション情報を取得できます。 基準に基づいて検索する場合は、エンドポイントのリストを取得します。 エンドポイントのセッショントレース情報を表示するには、そのエンドポイントをクリックします。 次の図に、エンドポイントに表示されるセッショントレース情報の例を示します。
 注 |
検索に使用されるデータ セットは、インデックスとしてのエンドポイント ID に基づいています。 したがって、認証が行われる場合、検索結果セットに対象のエンドポイントを含めるには、認証するエンドポイントのエンドポイント ID が必要です。 |
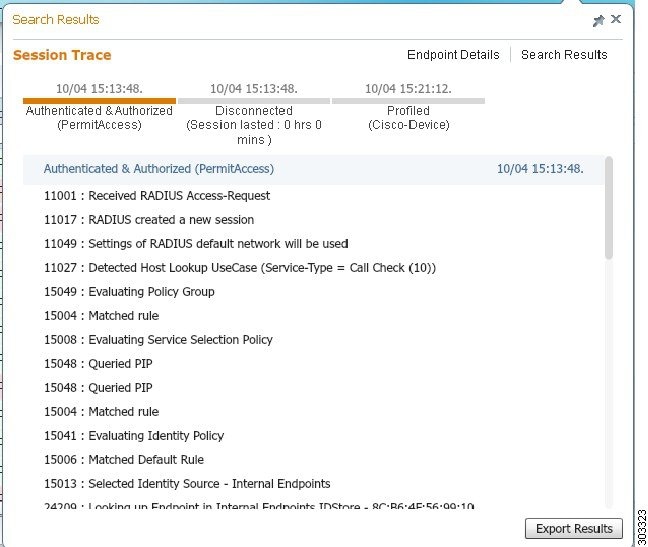
上部にあるクリック可能なタイムラインを使用すると、主な許可の遷移を確認できます。 [結果のエクスポート(Export Results)] ボタンをクリックして、.csv 形式で結果をエクスポートすることもできます。 レポートはブラウザにダウンロードされます。
特定のエンドポイントの認証、アカウンティング、およびプロファイラの詳細情報を表示するには、[エンドポイントの詳細(Endpoint Details)] リンクをクリックします。 次の図に、エンドポイントに対して表示されたエンドポイントの詳細情報の例を示します。

ディレクトリからのセッションの削除
次のように、セッションが、モニタリングおよびトラブルシューティング ノード上のセッションディレクトリから削除されます。
-
終了したセッションは、終了後 15 分で削除されます。
-
認証はあるがアカウンティングがないセッションは、1 時間後に削除されます。
-
すべての非アクティブ セッションは 5 日後に消去されます。
エンドポイントのグローバル検索
Cisco ISE ホームページの上部にあるグローバル検索ボックスを使用して、エンドポイントを検索できます。 次の条件を使用してエンドポイントを検索できます。
-
ユーザ名(User name)
-
MAC アドレス(MAC Address)
-
IPアドレス(IP Address)
-
許可プロファイル
-
エンドポイント プロファイル
-
失敗の理由
-
ID グループ
-
ID ストア
-
ネットワーク デバイス名
-
ネットワーク デバイス タイプ
-
オペレーティング システム(Operating System)
-
ポスチャ ステータス
-
参照先
-
セキュリティ グループ(Security Group)
-
ユーザ タイプ(User Type)
データを表示するには、[検索(Search)] フィールドにいずれかの検索条件の 3 文字以上を入力する必要があります。
 注 |
エンドポイントが Cisco ISE によって認証された場合、またはそのアカウンティングの更新が受信された場合は、グローバル検索で確認できます。 手動で追加され、Cisco ISE による認証またはアカウンティングが行われていないエンドポイントは、検索結果に表示されません。 |
検索結果には、エンドポイントの現在のステータスに関する詳細および概要情報が表示され、トラブルシューティングに使用できます。 検索結果には、上位 25 のエントリのみが表示されます。 結果を絞り込むためにフィルタを使用することを推奨します。
次の図は、検索結果の例を示しています。

左パネルの任意のプロパティを使用して、結果をフィルタ処理します。 エンドポイントをクリックして、エンドポイントに関する次のような詳細情報を表示することもできます。
-
セッションのトレース
-
認証の詳細
-
アカウンティングの詳細
-
ポスチャの詳細
-
プロファイラの詳細
-
クライアント プロビジョニングの詳細
-
ゲストアカウンティングおよびアクティビティ

 フィードバック
フィードバック