Cisco MDS 9124 マルチレイヤ ファブリック スイッチ
目次
Cisco MDS 9124 マルチレイヤ ファブリック スイッチ
Cisco Technical Support & Documentation Web サイト
概要
Cisco MDS 9124 マルチレイヤ ファブリック スイッチは、4、2、および 1 Gbps の速度の 24 個の Fibre Channel ポートを装備しています。 Cisco MDS 9124 スイッチは、シスコが提供する新たなテクノロジ、System-on-a-Chip(SOC)に基づいており、次の機能を備えています。
•![]() RADIUS および TACACS+ を含む包括的なセキュリティ
RADIUS および TACACS+ を含む包括的なセキュリティ
•![]() Cisco MDS 9124 スイッチ対応の Device Manager Quick Config Wizard
Cisco MDS 9124 スイッチ対応の Device Manager Quick Config Wizard
Cisco MDS 9124 スイッチの前面には、LED、コンソール ポートと管理ポート、リセット ボタン、8 個のデフォルトでライセンスされているポート、16 個のオンデマンド ポートがあります。 図1 を参照してください。
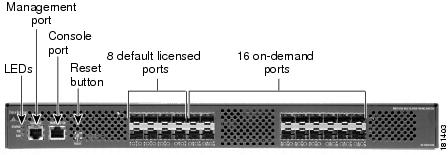
Cisco MDS 9124 スイッチの背面には、リダンダント電源、AC 電源レセプタクル、およびファンがあります。図2 を参照してください。


(注) 16 個のオンデマンド ポートは、ソフトウェア ライセンスを取得することで、8 ポート単位でアクティブ化することができます。
SFP の取り付け
次の SFP のいずれかを空のポートに 1 つずつ取り付けます。
•![]() Fibre Channel 短波長 4、2、または 1 Gbps SFP トランシーバ、製品番号 DS-SFP-FC4G-SW
Fibre Channel 短波長 4、2、または 1 Gbps SFP トランシーバ、製品番号 DS-SFP-FC4G-SW
•![]() Fibre Channel 長波長 4、2、または 1 Gbps SFP トランシーバ、製品番号 DS-SFP-FC4G-LW
Fibre Channel 長波長 4、2、または 1 Gbps SFP トランシーバ、製品番号 DS-SFP-FC4G-LW
SFP の取り付けについては、図4 を参照してください。

スイッチへの電力供給
ステップ1![]() 図5 に示すように、スイッチをアースします。
図5 に示すように、スイッチをアースします。
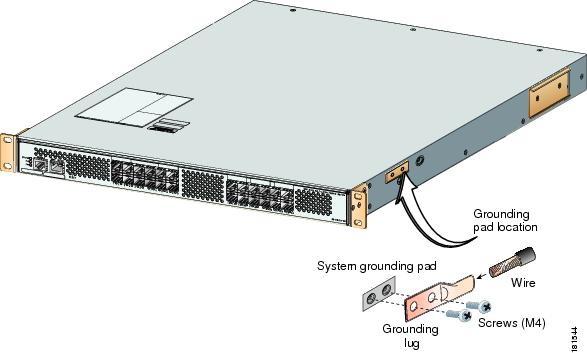
ステップ2![]() 電源コードを AC 電源レセクタプルに差し込みます( 図6 を参照)。
電源コードを AC 電源レセクタプルに差し込みます( 図6 を参照)。
ステップ3![]() スイッチに電源を投入します(図6 を参照)。
スイッチに電源を投入します(図6 を参照)。

ネットワークの設定
ステップ1![]() 図7 に示すように、Mgmt 0 ポートが Web ブラウザに接続されていることを確認します。
図7 に示すように、Mgmt 0 ポートが Web ブラウザに接続されていることを確認します。
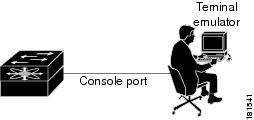
ステップ2![]() コンソール ポートが PC のシリアル ポートに接続されていることを確認します。
コンソール ポートが PC のシリアル ポートに接続されていることを確認します。

(注) Mgmt 0 ポートとコンソール ポートの物理位置については、図1 を参照してください。
ステップ3![]() スイッチ セットアップ ユーティリティを使用して、次の手順を実行します。
スイッチ セットアップ ユーティリティを使用して、次の手順を実行します。

(注) 必ず、強力なパスワードを設定してください。 短く解読が容易なパスワードは、Cisco MDS SAN-OS によって拒否されます。 強力なパスワードにするには、長さを 8 文字以上にし、数字、大文字、小文字を混在させます。
b.![]() 例1 に示すように、IP アドレスとネットマスクをスイッチに割り当てます。
例1 に示すように、IP アドレスとネットマスクをスイッチに割り当てます。
例1 セットアップ ユーティリティでの IP アドレス割り当て手順
デバイスの接続
ステップ1![]() サーバをスイッチに接続します(図8 を参照)。
サーバをスイッチに接続します(図8 を参照)。
ステップ2![]() ストレージ デバイスをスイッチに接続します(図8 を参照)。
ストレージ デバイスをスイッチに接続します(図8 を参照)。
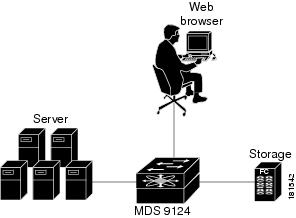

(注) スイッチの設置の詳細については、『Cisco MDS 9100 Series Hardware Installation Guide』および『Cisco MDS 9000 Family CLI Configuration Guide』を参照してください。
Device Manager のインストール
Device Manager をインストールする手順は、次のとおりです。
ステップ1![]() Device Manager のインストールを開始するため、ブラウザの Address フィールドに、スイッチに割り当てられた IP アドレスを入力します。
Device Manager のインストールを開始するため、ブラウザの Address フィールドに、スイッチに割り当てられた IP アドレスを入力します。
ステップ2![]() 図9 に示す Device Manager リンクをクリックします。
図9 に示す Device Manager リンクをクリックします。
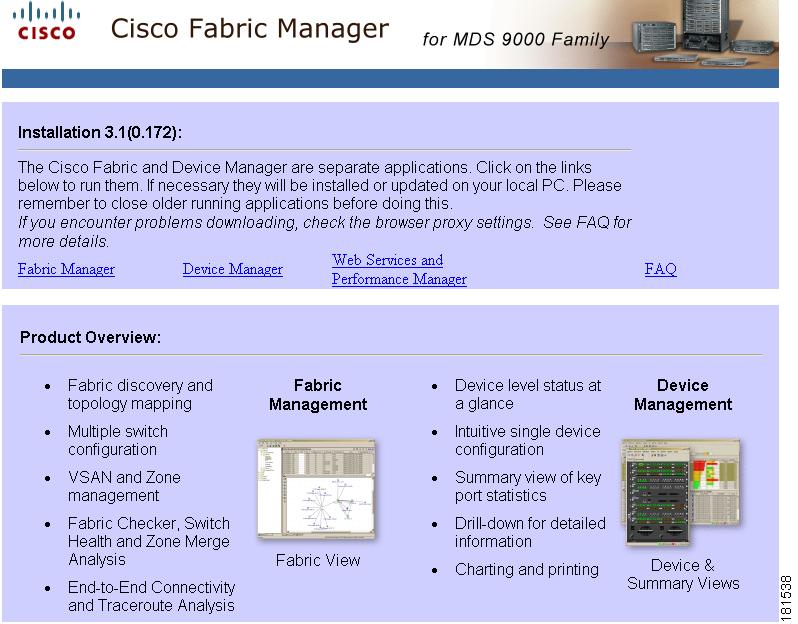
ステップ3![]() 画面上の指示に従い、Device Manager をインストールします。
画面上の指示に従い、Device Manager をインストールします。
VSAN の作成
ステップ1![]() デスクトップの Device Manager アイコンをクリックして、ログインします。
デスクトップの Device Manager アイコンをクリックして、ログインします。
ステップ2![]() Password フィールドにパスワードを入力します(図10 を参照)。
Password フィールドにパスワードを入力します(図10 を参照)。
ステップ3![]() Open ボタンをクリックします(図10 を参照)。
Open ボタンをクリックします(図10 を参照)。
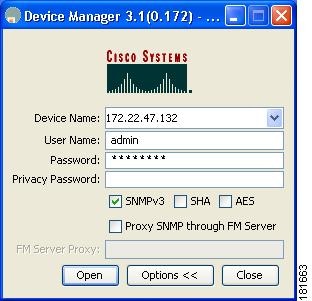
ステップ4![]() FC をクリックし、その後、 VSANs を選択します。
FC をクリックし、その後、 VSANs を選択します。
ステップ6![]() 図11 に示すように、Create VSAN General ダイアログボックスを使用して VSAN を作成します。
図11 に示すように、Create VSAN General ダイアログボックスを使用して VSAN を作成します。
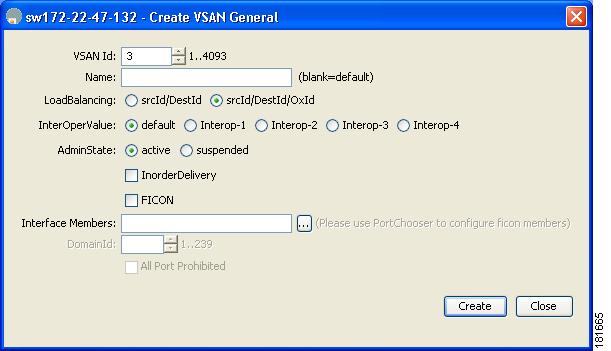
ステップ7![]() Finish をクリックして、変更を保存します。
Finish をクリックして、変更を保存します。
ステップ8![]() 追加の VSAN を作成する場合は、ステップ 6 および 7 を繰り返します。
追加の VSAN を作成する場合は、ステップ 6 および 7 を繰り返します。
Quick Config Wizard の使用
ポートをイネーブルにし、ゾーン メンバシップを割り当てる手順は、次のとおりです。
ステップ1![]() FC をクリックし、その後、 Quick Config を選択します。
FC をクリックし、その後、 Quick Config を選択します。
ステップ2![]() 図12 に示すように、 Enable カラムで対応する 2 つのチェックボックスをオンにして、2 個のポートをイネーブルにします。
図12 に示すように、 Enable カラムで対応する 2 つのチェックボックスをオンにして、2 個のポートをイネーブルにします。
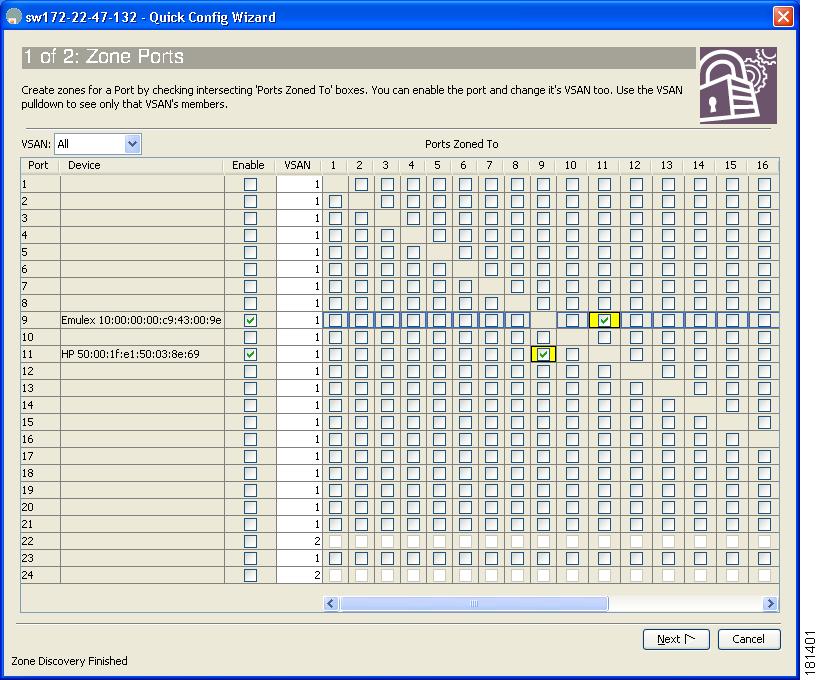
ステップ3![]() イネーブルにした 2 個のポートをゾーンに所属させるため、 Ports Zoned To エリアでどちらか一方のポートのチェックボックスをオンにします。
イネーブルにした 2 個のポートをゾーンに所属させるため、 Ports Zoned To エリアでどちらか一方のポートのチェックボックスをオンにします。
このチェックボックスをオンにすると、イネーブルにしたもう 1 個のポートのチェックボックスも自動的にオンになります。 これで、両方のポートが同じゾーンのメンバーになります。
図13 に示すように、変更の要約が表示されます。

ステップ5![]() Finish をクリックして、変更を保存します。
Finish をクリックして、変更を保存します。
ステップ6![]() 追加のゾーンを作成するには、ステップ 2~5 を繰り返します。
追加のゾーンを作成するには、ステップ 2~5 を繰り返します。

(注) Quick Config Wizard を使用して、それぞれ 2 個のポートを持つゾーンを最大 12 個まで作成できます。

(注) Device Manager のインストール方法および Quick Config Wizard の使用方法の詳細については、『Cisco MDS 9000 Family Fabric Manager Configuration Guide』を参照してください。
支援が必要な場合
テクニカル サポート
Cisco Technical Support では、24 時間テクニカル サポートを提供しています。 Cisco.com の Cisco Technical Support & Documentation Web サイトには、広範なオンライン サポート リソースが用意されています。 また、シスコとサービス契約を結んでいるお客様は、Cisco Technical Assistance Center(TAC)のエンジニアによる電話でのサポートを利用できます。 シスコとサービス契約を結んでいない場合、製品を購入された代理店へお問い合わせください。
Cisco Technical Support & Documentation Web サイト
Cisco Technical Support & Documentation Webサイトは、シスコの製品技術に関する問題のトラブルシューティングおよび解決に役立つマニュアルやツールをオンラインで提供しています。 Web サイトは、次の URL でいつでも利用することができます。
http://www.cisco.com/techsupport
Cisco Technical Support & Documentation Web サイト上のツールにアクセスするには、いずれも Cisco.com のログイン ID およびパスワードが必要です。 サービス契約が有効で、ログイン ID またはパスワードを取得していない場合は、次の URL で登録手続きを行ってください。
http://tools.cisco.com/RPF/register/register.do http://www.cisco.com/jp
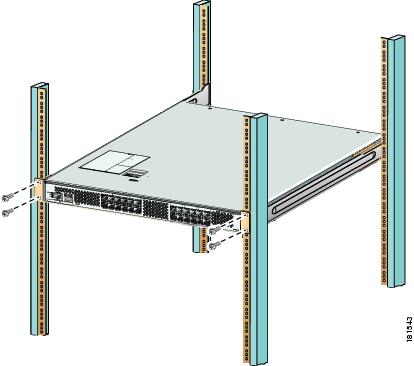
 フィードバック
フィードバック