Catalyst 3650 スイッチ スタートアップ ガイド
目次
Catalyst 3650 スイッチ スタートアップ ガイド
10/100/1000 ポートまたは 10/100/1000 PoE+ ポート
このマニュアルについて
このマニュアルでは、Express Setup を使用して Catalyst 3650 スイッチを初めて設定する方法について説明します。また、スイッチ管理オプション、インストレーション、基本的なラックへの設置、スタック構成、ポートとモジュールの接続、トラブルシューティングについても説明します。

(注) Catalyst 3650 スイッチの図は特定のカラー スキームを示しているわけではありません。このマニュアルで説明されているさまざまな機能およびマークとして掲載されています。
設置と設定の詳細については、Cisco.com で Catalyst 3650 のマニュアルを参照してください。システム要件、重要な注意事項、制限事項、未修正および修正済みのバグ、マニュアルの更新などについては、Cisco.com で提供されている Catalyst 3650 リリース ノートを参照してください。
オンライン マニュアルの使用時には、スイッチで稼働している Cisco IOS ソフトウェアのバージョンと一致するドキュメントを参照してください。
このマニュアルに記載されている警告の各国語版については、Cisco.com で『Regulatory Compliance and Safety Information for the Catalyst 3650 Switch』をご覧ください。
梱包内容
出荷ボックスは、図 1 に示すように注文したスイッチ モデルと設置に必要なその他のコンポーネントを含みます。一部のコンポーネントは、注文によって任意選択できます。

(注) 次のものがあることを確認します。欠品または損傷品が見つかった場合は、製品の購入代理店まで問い合わせてください。

(任意)AC 電源コード2 |
|||
(任意)Cisco RJ-45 コンソール ケーブル2 |
|||
(任意)USB コンソール ケーブル2 |
|||
(任意)Catalyst 3650 スイッチを別の Catalyst 3650 スイッチに接続する StackWise(Stackwise-160)ケーブル(0.5 m、1 m、3 m)2 |
|||
(任意)2 台の StackWise(Stackwise-160)アダプタ2 |
|||
| 1.ここでは、Catalyst 3650-48PS-L スイッチを示しています。スイッチのモデルによっては外観が異なる場合があります。 |
Express Setup の実行
Express Setup を使用して、初期 IP 情報を入力します。この操作によって、スイッチをローカル ルータおよびインターネットに接続できるようになります。その IP アドレスでスイッチにアクセスし、その他の設定を実行できます。

(注) CLI ベースの初期セットアップ プログラムを使用するには、『Catalyst 3650 Switch Hardware Installation Guide』の付録 C「Configuring the Switch with the CLI-Based Setup Program」を参照してください。
•![]() Windows Vista、XP、または 7 を搭載した PC やラップトップ コンピュータ
Windows Vista、XP、または 7 を搭載した PC やラップトップ コンピュータ
•![]() JavaScript を有効にしたブラウザ(Internet Explorer 5.5、6.0、7.0、Firefox 1.5、2.0、3.0)
JavaScript を有効にしたブラウザ(Internet Explorer 5.5、6.0、7.0、Firefox 1.5、2.0、3.0)
•![]() ストレート型またはクロス型のカテゴリ 5 イーサネット ケーブル
ストレート型またはクロス型のカテゴリ 5 イーサネット ケーブル

(注) Express Setup の実行前に、ブラウザのポップアップ ブロッカやプロキシ設定、および PC やラップトップ コンピュータで実行しているワイヤレス クライアントをディセーブルにします。

|
||
| Express Setup の実行中、スイッチは DHCP サーバとして動作します。PC やラップトップコンピュータに固定 IP アドレスが設定されている場合は、DHCP を使用する前に PC やラップトップ コンピュータの設定を一時的に変更してください。 (注) 静的 IP アドレスを書き留めます。この IP アドレスは、ステップ 14 で必要になります。 |
||
| 電源モジュールを取り付けます。手順については、『Catalyst 3650 Switch Hardware Installation Guide』の「Power Supply Installation」の章を参照してください。 http://www.cisco.com/go/cat3650_hw (注) PoE 対応スイッチ モデルの 250 W AC 電源サポートの詳細については、Cisco.com の『Release Notes for the Cisco Catalyst 3650 Switch』を参照してください。 |
||
| AC 電源のスイッチ:スイッチの電源モジュールとアース付きの AC 電源コンセントに、AC 電源コードを差し込みます。 DC 電源のスイッチ:Cisco.com で提供されている『Catalyst 3650 Switch Hardware Installation Guide』で、接続方法を参照してください。 |

|
|
| POST の実行結果を観察します。スイッチに電源を入れてから約 30 秒すると、電源投入時自己診断テスト(POST)が開始されます。POST の完了までには最大 5 分かかります。 POST の実行中は、システム LED が緑で点滅します。POST が完了すると、システム LED が緑の点灯状態になります。スイッチがアクティブ スイッチとして動作している場合は ACTV LED が緑で点灯します。 (注) POST が完了するまで待機してから、次の手順に進みます。SYST LED が緑で点灯しない場合、またはオレンジで点灯する場合は、POST が正常に実行されていません。この場合は、製品の購入代理店まで問い合わせてください。 |
||
MODE ボタンの横にあるすべての LED がグリーンに点灯するまで、MODE ボタンを押し続けます これにより、スイッチは Express Setup モードになります。 MODE ボタンを押すとボタンの横の LED が点滅する場合は、MODE ボタンを放します。LED の点滅は、スイッチがすでに設定されていて、Express Setup モードを開始できないことを意味します。詳細については、「スイッチのリセット」を参照してください。 |

|
|
| • ケーブルのもう一端を PC やラップトップ コンピュータのイーサネット ポートに接続します。 スイッチと PC またはラップトップ コンピュータのポート LED がグリーンで点灯または点滅するまで待機します。これらの LED が緑で点灯すれば、正常に接続されています。 約 30 秒経過してもポート LED がグリーンにならない場合は、次を確認してください。 • |

|
|
| PC またはラップトップ コンピュータでブラウザ セッションを開始し、IP アドレス https://10.0.0.1 を入力します。要求された場合は、デフォルト パスワード cisco を入力します。 (注) ユーザ名フィールドのテキストは無視されます。[Express Setup] ウィンドウが表示されない場合は、ブラウザのポップアップ ブロッカやプロキシ設定、および PC やラップトップ コンピュータでワイヤレス クライアントがディセーブルになっていることを確認します。 |
||
| [Network Settings] フィールドに次の情報を入力します。 (注) 情報はすべて英字で入力する必要があります。 • • • • • (任意)[Ethernet Management Port Settings] フィールドに次の情報を入力します。 • |
||
| (任意)[Optional Settings] フィールドで、その他の管理設定を入力できます。[Optional Settings] の情報は、この時点で入力することも、Device Manager インターフェイスを使用して後から入力することもできます。たとえば、オプションの管理設定によって、スイッチを特定および同期し、管理を拡張します。NTP によって、スイッチの時計はネットワーク時計と自動的に同期されます。スイッチに別の時間を設定する場合は、システム クロックを手動で設定できます。 |
||
| (任意)Express Setup の [Advanced Settings] タブを選択し、ここで詳細設定を入力するか、Device Manager インターフェイスを使用して後から入力できます。 • • • • • • |
||
| 変更内容を保存し、初期設定を完了するには [Submit] をクリックします。 • • [Express Setup] のフィールドの詳細については、[Express Setup] ウィンドウのオンライン ヘルプを参照してください。 |
||
| スイッチを PC およびラップトップ コンピュータから切り離し、ネットワーク内に設置します。「スイッチの設置」を参照してください。 |
||
| ステップ 2 で PC またはラップトップ コンピュータの静的 IP アドレスを変更した場合は、静的 IP アドレスを以前の設定に戻してください。 |
||
| スイッチの設定と管理については、「スイッチの管理」を参照してください。 |
||
スイッチの管理
Express Setup が完了してスイッチをネットワークに設置したら、次のいずれかの方法を使用して設定を実行できます。
Configuration Wizard
Configuration Wizard は認証サーバを使用して IP アドレス、ローカル ユーザ名、パスワードまたは認証の設定後に最初のワイヤレス設定を完了できるようにする Web ベースのコントローラ ユーザ インターフェイス(UI)です。Web UI を使用して、すべての初期操作のコントローラ、WLAN、ラジオを設定し、管理パラメータを確立する、セキュリティ ポリシーを設定する、ソフトウェア管理コマンドにアクセスする、システム ログおよびその他のタスクを設定することができます。
Configuration Wizard の使い方については、Cisco.com にあるスイッチのソフトウェア コンフィギュレーション ガイドを参照してください。
Device Manager
スイッチを最も簡単に管理するには、スイッチ メモリの Device Manager を使用します。Device Manager を使用して、スイッチの基本的な設定とモニタリングを実行します。この Web インターフェイスによって、設定とモニタリングをすばやく実行できます。Web ブラウザからアクセスできます。
Device Manager を表示するには、次を行います。
ステップ 1![]() PC またはラップトップ コンピュータで Web ブラウザを起動します。
PC またはラップトップ コンピュータで Web ブラウザを起動します。
ステップ 2![]() 上の ステップ 9 で割り当てたスイッチの IP アドレス、ユーザ名、およびパスワードを入力し、Enter キーを押します。[Device Manager] ページが表示されます。 詳細については、Device Manager のオンライン ヘルプを参照してください。
上の ステップ 9 で割り当てたスイッチの IP アドレス、ユーザ名、およびパスワードを入力し、Enter キーを押します。[Device Manager] ページが表示されます。 詳細については、Device Manager のオンライン ヘルプを参照してください。
Device Manager が表示されない場合は、次の点を確認します。
•![]() ネットワークに接続されているスイッチ ポートのポート LED がグリーンになっていることを確認します。
ネットワークに接続されているスイッチ ポートのポート LED がグリーンになっていることを確認します。
•![]() ネットワーク内の既知の Web サーバに接続し、使用している PC やラップトップ コンピュータにネットワーク接続が設定されていることを確認します。ネットワーク接続が設定されていない場合は、PC やラップトップ コンピュータでネットワーク設定のトラブルシューティングを実行してください。
ネットワーク内の既知の Web サーバに接続し、使用している PC やラップトップ コンピュータにネットワーク接続が設定されていることを確認します。ネットワーク接続が設定されていない場合は、PC やラップトップ コンピュータでネットワーク設定のトラブルシューティングを実行してください。
•![]() ブラウザで入力したスイッチの IP アドレスが正しいことを確認します。
ブラウザで入力したスイッチの IP アドレスが正しいことを確認します。
•![]() ブラウザに入力したスイッチの IP アドレスが正しく、スイッチ インターフェイスの LED がグリーンになっており、PC やラップトップ コンピュータにネットワーク接続が設定されている場合は、PC やラップトップ コンピュータをスイッチに再接続してから、トラブルシューティングを続行します。スイッチの IP アドレスと同じサブネット内の PC やラップトップ コンピュータで、静的 IP アドレスを設定します。
ブラウザに入力したスイッチの IP アドレスが正しく、スイッチ インターフェイスの LED がグリーンになっており、PC やラップトップ コンピュータにネットワーク接続が設定されている場合は、PC やラップトップ コンピュータをスイッチに再接続してから、トラブルシューティングを続行します。スイッチの IP アドレスと同じサブネット内の PC やラップトップ コンピュータで、静的 IP アドレスを設定します。
•![]() PC やラップトップ コンピュータに接続されているスイッチ ポートの LED がグリーンの場合は、ブラウザでスイッチの IP アドレスを再入力し、Device Manager を表示します。Device Manager が表示されたら、設定を続行します。
PC やラップトップ コンピュータに接続されているスイッチ ポートの LED がグリーンの場合は、ブラウザでスイッチの IP アドレスを再入力し、Device Manager を表示します。Device Manager が表示されたら、設定を続行します。
Cisco Network Assistant
Cisco Network Assistant は、Cisco.com からダウンロードして PC またはラップトップ コンピュータ上で実行するソフトウェア プログラムです。スイッチ、スイッチ クラスタ、スイッチ スタック、ルータ、アクセス ポイントなど、複数のデバイスの設定とモニタリングを行う詳細オプションが提供されます。Network Assistant は無料であり、ダウンロード、インストール、使用にいっさい料金は発生しません。
Cisco Network Assistant を使用するには、次を行います。
ステップ 1![]() Web アドレス http://www.cisco.com/en/US/products/ps5931/index.html に移動します。
Web アドレス http://www.cisco.com/en/US/products/ps5931/index.html に移動します。

(注) これには Cisco.com への登録が必要です(これ以外に必要なアクセス権限はありません)。
ステップ 2![]() [Download Software] リンクをクリックして、ダウンロードするバージョンを選択します。
[Download Software] リンクをクリックして、ダウンロードするバージョンを選択します。
ステップ 3![]() Cisco Network Assistant インストーラを検索します。
Cisco Network Assistant インストーラを検索します。
ステップ 4![]() Cisco Network Assistant のインストーラをダウンロードし、実行します (ブラウザによっては Web サイトから直接実行することもできます)。
Cisco Network Assistant のインストーラをダウンロードし、実行します (ブラウザによっては Web サイトから直接実行することもできます)。
ステップ 5![]() 指示に従ってインストーラを実行します。最終画面で [Finish] をクリックします。
指示に従ってインストーラを実行します。最終画面で [Finish] をクリックします。
詳細については、Cisco Network Assistant のオンライン ヘルプおよび『Cisco Network Assistant Getting Started Guide』を参照してください。
コマンドライン インターフェイス
次のいずれかのオプションを使用して、CLI から Cisco IOS のコマンドとパラメータを入力できます。

(注) RJ-45 コンソール ポートと USB コンソール ポートを同時に使用することはできません。USB コンソール ポートと RJ-45 コンソール ポートの両方に接続している場合は、USB コンソール ポートが優先して機能します。
USB コンソール ポート

(注) スイッチの USB コンソール ポートに Microsoft Windows ベースの PC またはラップトップ コンピュータを接続する場合は、最初に接続する前に、USB デバイス ドライバをインストールします。手順については、『Catalyst 3650 Switch Hardware Installation Guide』を参照してください。
ステップ 1![]() USB ケーブルを PC またはラップトップ コンピュータの USB ポートに接続します。ケーブルのもう一端をスイッチの前面パネルのミニ B(5 ピン コネクタ)USB ポートに接続します。
USB ケーブルを PC またはラップトップ コンピュータの USB ポートに接続します。ケーブルのもう一端をスイッチの前面パネルのミニ B(5 ピン コネクタ)USB ポートに接続します。
ステップ 2![]() PC またはラップトップ コンピュータで、端末エミュレーション プログラムを起動します。
PC またはラップトップ コンピュータで、端末エミュレーション プログラムを起動します。
ステップ 3![]() PC またはラップトップ コンピュータの端末エミュレーション ソフトウェアを、9600 ボー、8 データ ビット、パリティなし、1 ストップ ビット、フロー制御なしに設定します。
PC またはラップトップ コンピュータの端末エミュレーション ソフトウェアを、9600 ボー、8 データ ビット、パリティなし、1 ストップ ビット、フロー制御なしに設定します。
ステップ 4![]() CLI を使用してスイッチを設定します。『Catalyst 3650 Switch Software Configuration Guide』および『Catalyst 3650 Switch Command Reference』を参照してください。
CLI を使用してスイッチを設定します。『Catalyst 3650 Switch Software Configuration Guide』および『Catalyst 3650 Switch Command Reference』を参照してください。
RJ-45 コンソール ポート
ステップ 1![]() RJ-45/DB-9 アダプタ ケーブルを PC またはラップトップ コンピュータの 9 ピン シリアル ポートに接続します。ケーブルの他方の端を、スイッチの背面パネルにあるコンソール ポートに接続します。
RJ-45/DB-9 アダプタ ケーブルを PC またはラップトップ コンピュータの 9 ピン シリアル ポートに接続します。ケーブルの他方の端を、スイッチの背面パネルにあるコンソール ポートに接続します。
ステップ 2![]() PC またはラップトップ コンピュータで、端末エミュレーション プログラムを起動します。
PC またはラップトップ コンピュータで、端末エミュレーション プログラムを起動します。
ステップ 3![]() PC またはラップトップ コンピュータの端末エミュレーション ソフトウェアを、9600 ボー、8 データ ビット、パリティなし、1 ストップ ビット、フロー制御なしに設定します。
PC またはラップトップ コンピュータの端末エミュレーション ソフトウェアを、9600 ボー、8 データ ビット、パリティなし、1 ストップ ビット、フロー制御なしに設定します。
ステップ 4![]() CLI を使用してスイッチを設定します。『Catalyst 3650 Switch Software Configuration Guide』および『Catalyst 3650 Switch Command Reference』を参照してください。
CLI を使用してスイッチを設定します。『Catalyst 3650 Switch Software Configuration Guide』および『Catalyst 3650 Switch Command Reference』を参照してください。
イーサネット管理ポート
ステップ 1![]() カテゴリ 5 イーサネット ケーブルを PC またはラップトップ コンピュータのイーサネット ポートに接続します。ケーブルのもう一端をスイッチの背面パネルの管理ポートに接続します。
カテゴリ 5 イーサネット ケーブルを PC またはラップトップ コンピュータのイーサネット ポートに接続します。ケーブルのもう一端をスイッチの背面パネルの管理ポートに接続します。
ステップ 2![]() PC またはラップトップ コンピュータで Telnet セッションを開始します。
PC またはラップトップ コンピュータで Telnet セッションを開始します。
ステップ 3![]() Express Setup を使用して割り当てたスイッチの IP アドレスを入力します。
Express Setup を使用して割り当てたスイッチの IP アドレスを入力します。
ステップ 4![]() CLI を使用してスイッチを設定します。『Catalyst 3650 Switch Software Configuration Guide』および『Catalyst 3650 Switch Command Reference』を参照してください。
CLI を使用してスイッチを設定します。『Catalyst 3650 Switch Software Configuration Guide』および『Catalyst 3650 Switch Command Reference』を参照してください。
その他の管理オプション
Cisco Prime Infrastructure は、Cisco Prime Network Control System(NCS)のワイヤレス機能および Cisco Prime LAN Management Solution(LMS)の有線機能を、Cisco Prime Assurance Manager のアプリケーション パフォーマンス モニタリングおよびトラブルシューティングの機能と組み合わせます。詳細については、Cisco.com で Cisco Prime Infrastructure のドキュメントを参照してください。
サポート ドキュメンテーションについては、「ヘルプへのオンライン アクセス」を参照してください。
スイッチの設置
ここでは、基本的な 19 インチ ラックへの設置について説明します。オプションで用意されている他のブラケットの詳細については、『Catalyst 3650 Switch Hardware Installation Guide』を参照してください。ここで掲げる図では、Catalyst 3650-48PS-L スイッチを示しています。他の Catalyst 3650 スイッチでも、同様の方法で取り付けと接続が可能です。
はじめる前に
スイッチを設置する前に、次の注意事項が守られていることを確認してください。
•![]() 前面パネルの LED を読み取れるようにスペースが確保されている。
前面パネルの LED を読み取れるようにスペースが確保されている。
•![]() AC 電源コンセントから背面パネルのコネクタまで、AC 電源コードが届くこと。
AC 電源コンセントから背面パネルのコネクタまで、AC 電源コードが届くこと。
•![]() スイッチの背面パネルには、4.4 in のスペースがあります。(11.1 cm)
スイッチの背面パネルには、4.4 in のスペースがあります。(11.1 cm)

(注) PoE 対応スイッチ モデルの 250 W AC 電源サポートの詳細については、Cisco.com で『Release Notes for the Cisco Catalyst 3650 Switch』を参照してください。
•![]() 取り付けると、1025 W 電源モジュールはスイッチの背面より長くなります。電源モジュールを取り付ける前に、次のことを確認してください。
取り付けると、1025 W 電源モジュールはスイッチの背面より長くなります。電源モジュールを取り付ける前に、次のことを確認してください。
–![]() 拡張された電源モジュールのために、スイッチの背後に十分なスペースがあること。
拡張された電源モジュールのために、スイッチの背後に十分なスペースがあること。
•![]() ケーブルがラジオ、電線、蛍光灯などの電気ノイズ源から離れていること。ケーブルは、損傷を与える可能性のある装置から必ず十分に離してください。必要に応じて、装置間に 1 RU 分の空間を確保し、ケーブル配線が容易になるようにします。
ケーブルがラジオ、電線、蛍光灯などの電気ノイズ源から離れていること。ケーブルは、損傷を与える可能性のある装置から必ず十分に離してください。必要に応じて、装置間に 1 RU 分の空間を確保し、ケーブル配線が容易になるようにします。
•![]() スイッチの周囲や通気口のエアーフローが妨げられないこと。
スイッチの周囲や通気口のエアーフローが妨げられないこと。

(注) スイッチの動作環境条件についての詳細は、『Catalyst 3650 Switch Hardware Installation Guide』の技術仕様を参照してください。
•![]() 装置周辺の温度が 113 °F(45 °C)を超えないこと。密閉式ラックまたはマルチラック アセンブリにスイッチを設置すると、温度が通常の室温よりも高くなることがあります。
装置周辺の温度が 113 °F(45 °C)を超えないこと。密閉式ラックまたはマルチラック アセンブリにスイッチを設置すると、温度が通常の室温よりも高くなることがあります。
•![]() 動作中に結露しないように、または動作していない時は周辺湿度が 96% を超えないこと。
動作中に結露しないように、または動作していない時は周辺湿度が 96% を超えないこと。
•![]() 設置場所の標高が 5000 m(16,400 フィート)を下回っていること。
設置場所の標高が 5000 m(16,400 フィート)を下回っていること。
•![]() 10/100/1000 固定ポートの場合、スイッチから接続先装置までのケーブル長は 328 フィート(100 m)以内であること。
10/100/1000 固定ポートの場合、スイッチから接続先装置までのケーブル長は 328 フィート(100 m)以内であること。
•![]() ファンやブロワーなどの冷却機構は、埃やその他の粒子が吸い込まれ、シャーシ内に汚れが蓄積し、システムの故障の原因となることがあります。できるだけ埃や導電性の異物(工事作業などによる金属薄片など)のない環境に設置してください。
ファンやブロワーなどの冷却機構は、埃やその他の粒子が吸い込まれ、シャーシ内に汚れが蓄積し、システムの故障の原因となることがあります。できるだけ埃や導電性の異物(工事作業などによる金属薄片など)のない環境に設置してください。
設置に関する警告事項
警告の各国語版は、『Regulatory Compliance and Safety Information for the Catalyst 3650 Switch』に記載されています。このドキュメントは Cisco.com から入手できます。

警告 この装置の設置、交換、または保守は、訓練を受けた相応の資格のある人が行ってください。ステートメント 1030

警告 システムの過熱を防止するために、周囲温度が次の推奨最高値を超える場所では使用しないでください。推奨最高温度:
113 °F(45 °C)ステートメント 1047

警告 スイッチ内部にはユーザが保守できる部品はありません。筐体を開けないでください。ステートメント 1073

警告 通気の妨げにならないように、通気口の周囲に少なくとも次の隙間を確保してください。
3 インチ (7.6 cm)ステートメント 1076

(注) この製品のアース アーキテクチャは DC 絶縁(DC-I)方式です。

(注) PoE 対応スイッチ モデルの 250 W AC 電源サポートの詳細については、Cisco.com で『Release Notes for the Cisco Catalyst 3650 Switch』を参照してください。
スイッチのラックへの設置
4 本の No. 12 小ネジを使用して、ブラケットをラックに取り付けます。黒の小ネジを使用して、左右いずれかのブラケットにケーブル ガイドを取り付けます。

警告 ラックへのユニットの設置や、ラック内のユニットの保守作業を行う場合は、負傷事故を防ぐため、システムが安定した状態で置かれていることを十分に確認してください。安全を確保するために、次のガイドラインを守ってください。
ラックに設置する装置が 1 台だけの場合は、ラックの一番下に取り付けます。
ラックに複数の装置を設置する場合は、最も重い装置を一番下に設置して、下から順番に取り付けます。
ラックにスタビライザが付いている場合は、スタビライザを取り付けてから、ラックに装置を設置したり、ラック内の装置を保守したりしてください。ステートメント 1006
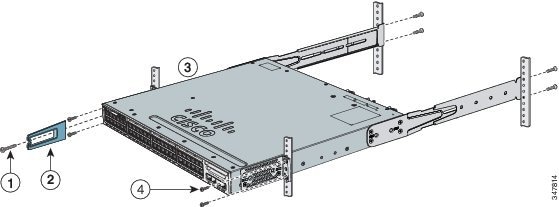
StackWise ケーブルの接続
その他の Catalyst 3650 スイッチと Catalyst 3650 スイッチをスタックできます。StackWise ケーブルを接続する前に、『Catalyst 3650 Switch Hardware Installation Guide』の「Planning a Switch Data Stack」を参照してください。スイッチ同士の接続には、必ずシスコ認定の StackWise ケーブルを使用してください。

ステップ 1![]() StackWise ケーブルからダスト カバーを取り外し、後で使用できるように保管しておきます。
StackWise ケーブルからダスト カバーを取り外し、後で使用できるように保管しておきます。
スタック構成をイネーブルにするには、StackWise ポートに StackWise アダプタを取り付ける必要があります。デフォルト設定では、StackWise ポートに StackWise アダプタ ブランクが取り付けられています。StackWise スタック構成をスイッチと一緒に注文した場合、StackWise アダプタは StackWise ポートにすでに取り付けられており、手順 4 に進むことができます。
ステップ 2![]() 図 5 に示すように、スタック構成キット(または Torx T15 ドライバ)で提供される Torx T15 アレン キーを使用してアダプタ ブランクのネジを緩めて、目的の StackWise ポートから StackWise アダプタ ブランクを取り外します。後で使用できるように保管しておきます。
図 5 に示すように、スタック構成キット(または Torx T15 ドライバ)で提供される Torx T15 アレン キーを使用してアダプタ ブランクのネジを緩めて、目的の StackWise ポートから StackWise アダプタ ブランクを取り外します。後で使用できるように保管しておきます。
ステップ 3![]() 図 6 に示すように、StackWise アダプタを目的の StackWise ポートに取り付け、提供された Torx T15 キーまたは Torx T15 ドライバを使用して固定します。
図 6 に示すように、StackWise アダプタを目的の StackWise ポートに取り付け、提供された Torx T15 キーまたは Torx T15 ドライバを使用して固定します。

(注) StackWise アダプタの取り外しまたは取り付け前に、ファン モジュールを取り外す必要はありません。システムの電源がオンのときに取り付ける場合は、ファンは常に取り付けられた場所のまま動かさない必要があります。
ステップ 4![]() StackWise ケーブルをスイッチの背面パネルの StackWise ポートに接続します。
StackWise ケーブルをスイッチの背面パネルの StackWise ポートに接続します。
a.![]() StackWise ポートの StackWise アダプタと StackWise ケーブル コネクタの位置を合わせます。
StackWise ポートの StackWise アダプタと StackWise ケーブル コネクタの位置を合わせます。
b.![]() ケーブル コネクタを 図 7 に示すように、StackWise ポートに StackWise ケーブルを接続するために挿入します。シスコのロゴがコネクタの上面にあることを確認します。
ケーブル コネクタを 図 7 に示すように、StackWise ポートに StackWise ケーブルを接続するために挿入します。シスコのロゴがコネクタの上面にあることを確認します。
ステップ 5![]() ケーブルのもう一端を他のスイッチのポートに接続し、指でネジを締め付けます。締めすぎないように注意してください。
ケーブルのもう一端を他のスイッチのポートに接続し、指でネジを締め付けます。締めすぎないように注意してください。

図 6 StackWise ポートへの StackWise アダプタの取り付け
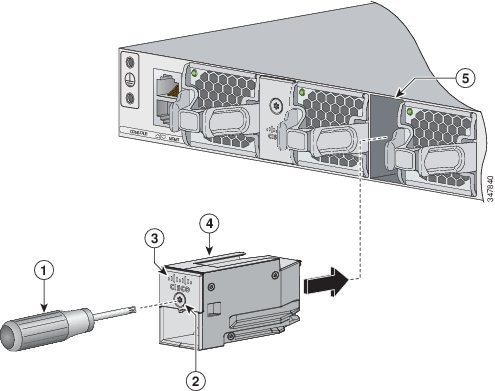
図 7 StackWise アダプタへのケーブル コネクタの挿入
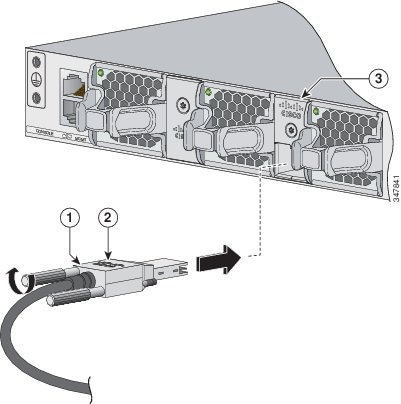
コネクタから StackWise ケーブルを取り外す必要がある場合は、接続しているネジを完全に外します。コネクタを使用しない場合は、ダスト カバーを取り替えてください。

(注) StackWise ケーブルを取り外しにくい場合は、ケーブル ネジを取り外すのにマイナス ドライバを使用できます。ドライバはケーブルの取り外しにのみ使用でき、ケーブルの取り付けに使用する場合は滑り落ちるように設計されています。
StackWise のケーブル接続方法
Catalyst 3650 スイッチは、他の Catalyst 3650 スイッチとスタックできます。

(注) Catalyst 3850 スイッチおよび Catalyst 3650 スイッチの混在するスイッチ スタックは構成できません。
次の図は、0.5 m の StackWise ケーブルを使用して接続する、推奨される構成を示しています。
その他の構成例については、Cisco.com で提供されている『Catalyst 3650 Switch Hardware Installation Guide』を参照してください。
http://www.cisco.com/go/cat3650_hw

スイッチ ポートへの接続
10/100/1000 ポートまたは 10/100/1000 PoE+ ポート
サーバ、ワーク ステーション、IP フォン、ワイヤレス アクセス ポイント、ルータに接続する場合は、次を行います。
•![]() カテゴリ 5 の 4 ツイストペアのストレート ケーブルを 10/100/1000 ポートに使用します。
カテゴリ 5 の 4 ツイストペアのストレート ケーブルを 10/100/1000 ポートに使用します。
•![]() また、別のスイッチ、ハブ、リピータに接続する場合は、カテゴリ 5 の 4 ツイストペア クロス ケーブルを使用します。
また、別のスイッチ、ハブ、リピータに接続する場合は、カテゴリ 5 の 4 ツイストペア クロス ケーブルを使用します。
•![]() 別のデバイスの RJ-45 ポートにケーブルのもう一端を接続します。
別のデバイスの RJ-45 ポートにケーブルのもう一端を接続します。
スイッチのモデルによっては、10/100/1000 ポートで Power over Ethernet(PoE)と PoE+ をサポートしています。
•![]() IEEE 802.3af 準拠の受電デバイスの PoE に対するサポート(最大 15.4 W)
IEEE 802.3af 準拠の受電デバイスの PoE に対するサポート(最大 15.4 W)
•![]() IEEE 802.3at 準拠の受電デバイスの PoE+ に対するサポート(最大 30 W)
IEEE 802.3at 準拠の受電デバイスの PoE+ に対するサポート(最大 30 W)
詳細については、Cisco.com で提供されている『Catalyst 3650 Switch Hardware Installation Guide』を参照してください。
http://www.cisco.com/go/cat3650_hw

(注) Automatic Medium-Dependent Interface crossover(Auto-MDIX)機能はデフォルトでイネーブルになっています。スイッチは銅線イーサネット接続に必要なケーブル タイプを検知し、インターフェイスを設定します。接続先の装置のタイプにかかわらず、スイッチの銅線 10/100/1000 モジュール ポートには、クロス ケーブルまたはストレート ケーブルのどちらでも使用できます。
SFP および SFP+ トランシーバ モジュール ポート
スイッチには、シスコ製 SFP トランシーバ モジュールだけを使用してください。サポートされるモジュールのリストについては、『 Catalyst 3650 Switch Hardware Installation Guide 』を参照してください。SFP トランシーバ モジュールの取り付け、取り外し、接続についての詳細は、SFP および SFP+ トランシーバ モジュールのマニュアルを参照してください。
トラブルシューティング
ここでは、Express Setup のトラブルシューティング、スイッチのリセット方法、ヘルプにオンラインでアクセスする方法、詳細情報の検索方法について説明します。
Express Setup
Express Setup を実行できない場合、または Express Setup のページがブラウザに表示されない場合は、次の指示に従ってください。
スイッチのリセット

ステップ 1![]() MODE ボタンを押し続けます。約 3 秒後にスイッチの LED が点滅し始めます。
MODE ボタンを押し続けます。約 3 秒後にスイッチの LED が点滅し始めます。
ステップ 2![]() そのまま MODE ボタンを押し続けます。7 秒経過すると LED の点滅が停止し、スイッチが再起動されます。
そのまま MODE ボタンを押し続けます。7 秒経過すると LED の点滅が停止し、スイッチが再起動されます。
ステップ 3![]() これで、このスイッチは未設定のスイッチと同様に動作するようになります。「Express Setup の実行」で説明したように、Express Setup を使用してスイッチの IP 情報を入力できます。
これで、このスイッチは未設定のスイッチと同様に動作するようになります。「Express Setup の実行」で説明したように、Express Setup を使用してスイッチの IP 情報を入力できます。
マニュアルの入手方法およびテクニカル サポート
マニュアルの入手方法、テクニカル サポート、その他の有用な情報について、次の URL で、毎月更新される『 What's New in Cisco Product Documentation 』を参照してください。シスコの新規および改訂版の技術マニュアルの一覧も示されています。
http://www.cisco.com/en/US/docs/general/whatsnew/whatsnew.html
『 What's New in Cisco Product Documentation 』は RSS フィードとして購読できます。また、リーダー アプリケーションを使用してコンテンツがデスクトップに直接配信されるように設定することもできます。RSS フィードは無料のサービスです。シスコは現在、RSS バージョン 2.0 をサポートしています。
関連資料
スイッチの設置またはアップグレードを実施する前に、スイッチのリリース ノートを参照してください。
http://www.cisco.com/go/cat3650_docs
•![]() Cisco SFP および SFP+ トランシーバ モジュールのマニュアル(互換性マトリクスを含む)
Cisco SFP および SFP+ トランシーバ モジュールのマニュアル(互換性マトリクスを含む)
http://www.cisco.com/en/US/products/hw/modules/ps5455/tsd_products_support_series_home.html
https://www.cisco.com/cgi-bin/Support/Errordecoder/index.cgi


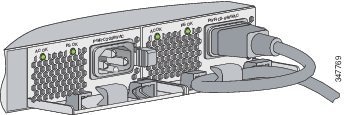


 フィードバック
フィードバック