Cisco Unity Express 8.0 ボイスメール システム ユーザ ガイド(上級機能用)
目次
Cisco Unity Express 8.0 ボイスメール システム ユーザ ガイド(上級機能用)
電話機からの Cisco Unity Express へのアクセス
[同報リスト(Distribution Lists)] メニューへのアクセス
CiscoUnifiedIPPhone と VoiceView Express を使用した Cisco Unity Express へのアクセス
VoiceView Express がサポートされている Cisco Unified IP Phone
[個人メールボックス(Personal Mailbox)] メニュー
VoiceView Express のログインに関する制限事項
VoiceView Express でのメッセージの取得および送信
VoiceView Express のライブ返信へのアクセス
ローカル ロケーションまたはすべてのロケーションへのブロードキャスト メッセージの送信
Cisco Unity Express 8.0 ボイスメール システム ユーザ ガイド(上級機能用)
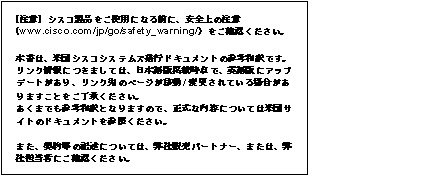
このマニュアルでは、Cisco Unity Express ボイスメール システムの高度なボイスメール機能について、その一部の使い方を紹介します。また、Cisco Unified IP Phone を使用して Cisco Unity Express システムにダイヤル インすることにより、これらの機能にアクセスする方法を説明します。さらに、Cisco VoiceView Express の使用法に関する情報も記載されています。このマニュアルは、「関連資料」に記載されている資料と一緒に使用してください。
目次
•![]() 「制約事項」
「制約事項」
•![]() 「関連資料」
「関連資料」
パート I:Cisco Unity Express ボイスメール システム(コールイン)
•![]() 「電話機からの Cisco Unity Express へのアクセス」
「電話機からの Cisco Unity Express へのアクセス」
•![]() 「録音名の変更」
「録音名の変更」
パート II:Cisco Unity Express ボイスメール システム(VoiceView Express)
•![]() 「Cisco Unified IP Phone と VoiceView Express を使用した Cisco Unity Express へのアクセス」
「Cisco Unified IP Phone と VoiceView Express を使用した Cisco Unity Express へのアクセス」
•![]() 「VoiceView Express でのメッセージの取得および送信」
「VoiceView Express でのメッセージの取得および送信」
•![]() 「VoiceView Express のライブ返信へのアクセス」
「VoiceView Express のライブ返信へのアクセス」
•![]() 「受信箱の管理」
「受信箱の管理」
制約事項
システム管理者は、このマニュアルに記載されている一部の機能を有効にする必要があります(電子メールを使用したボイスメール メッセージの取得、ボイスメール通知の設定、またはライブ返信の使用など)。機能にアクセスできない場合は、お使いのシステムでその機能が有効かどうかをシステム管理者に確認してください。
Cisco Unity Express は、システム管理者による設定に従って、誤ったログインを制限します。
•![]() ログインを連続して失敗できる回数が制限されている場合があります。その回数を超えると、システム管理者がユーザのログイン権限を復元する必要があります。
ログインを連続して失敗できる回数が制限されている場合があります。その回数を超えると、システム管理者がユーザのログイン権限を復元する必要があります。
•![]() システム管理者の設定によっては、数回続けてログインに失敗したユーザは、一定期間、一時的にログインできなくなる場合があります。
システム管理者の設定によっては、数回続けてログインに失敗したユーザは、一定期間、一時的にログインできなくなる場合があります。
Cisco Unity Express ボイスメール セッションが進行中の場合、同じユーザが別のセッションを開始することはできません。この制限は、Microsoft Office Outlook などの Internet Message Access Protocol(IMAP; インターネット メッセージ アクセス プロトコル)クライアントによって開始されるボイスメール セッションには当てはまりません。
•![]() Cisco Unified IP Phone を使用してボイスメール システムにコールすることにより、ボイスメール セッションを開始した場合は、VoiceView Express へのログインを試みてもボイスメール セッションはプリエンプション処理されません。
Cisco Unified IP Phone を使用してボイスメール システムにコールすることにより、ボイスメール セッションを開始した場合は、VoiceView Express へのログインを試みてもボイスメール セッションはプリエンプション処理されません。
•![]() VoiceView Express にログインしている場合は、Cisco Unified IP Phone を使用してボイスメール システムにコールすることで、VoiceView Express セッションがプリエンプション処理されます。VoiceView Express セッションは、予告なく自動的にログアウトされます。
VoiceView Express にログインしている場合は、Cisco Unified IP Phone を使用してボイスメール システムにコールすることで、VoiceView Express セッションがプリエンプション処理されます。VoiceView Express セッションは、予告なく自動的にログアウトされます。
•![]() VoiceView Express にログインしている場合に、異なる電話機から別の VoiceView Express セッションにログインすると、最初のセッションがプリエンプション処理されます。最初の VoiceView Express セッションは、予告なく自動的にログアウトされます。
VoiceView Express にログインしている場合に、異なる電話機から別の VoiceView Express セッションにログインすると、最初のセッションがプリエンプション処理されます。最初の VoiceView Express セッションは、予告なく自動的にログアウトされます。
VoiceView Express には非アクティブ タイムアウト パラメータが設定されており、この設定時間を過ぎると VoiceView Express セッションは予告なく自動的にログアウトされます。
•![]() Cisco Unified IP Phone を使用して VoiceView Express にログインしている場合に、着信コールを受信すると、電話機のディスプレイにコール情報が表示されます。ハンドセットを取るか、ヘッドセット ボタンまたはスピーカ ボタンを押すと、コールに接続します。利用している Cisco Unified IP Phone によっては、非アクティブ タイムアウト パラメータによってセッションが終了する前にコールが終了した場合は、VoiceView Express セッションに戻ることができます。それ以外の場合、VoiceView Express セッションは予告なく自動的にログアウトされます。詳細については、お使いの Cisco Unified IP Phone のユーザ ガイドを参照してください。 http://www.cisco.com/en/US/products/sw/voicesw/tsd_products_support_category_home.html を参照してください。
Cisco Unified IP Phone を使用して VoiceView Express にログインしている場合に、着信コールを受信すると、電話機のディスプレイにコール情報が表示されます。ハンドセットを取るか、ヘッドセット ボタンまたはスピーカ ボタンを押すと、コールに接続します。利用している Cisco Unified IP Phone によっては、非アクティブ タイムアウト パラメータによってセッションが終了する前にコールが終了した場合は、VoiceView Express セッションに戻ることができます。それ以外の場合、VoiceView Express セッションは予告なく自動的にログアウトされます。詳細については、お使いの Cisco Unified IP Phone のユーザ ガイドを参照してください。 http://www.cisco.com/en/US/products/sw/voicesw/tsd_products_support_category_home.html を参照してください。
関連資料
• • |
『 Cisco Unity Express 8.0 Voice-Mail System Quick Start Guide 』 http://www.cisco.com/en/US/docs/voice_ip_comm/unity_exp/rel8_0/quick/guide/voicemail/enu/80vq_enu.pdf |
• |
『 Cisco Unity Express 8.0 VoiceView Express Quick Start Guide 』 http://www.cisco.com/en/US/docs/voice_ip_comm/unity_exp/rel8_0/quick/guide/vve/enu/80wq_enu.pdf |
『 User Online Help for Cisco Unity Express 』(Cisco Unity Express GUI を使用している場合は [ヘルプ(help)] ボタンを押す) |
|
マニュアルの入手方法、テクニカル サポート、その他の有用な情報について、次の URL で、毎月更新される『 What's New in Cisco Product Documentation 』を参照してください。シスコの新規および改訂版の技術マニュアルの一覧も示されています。 http://www.cisco.com/en/US/docs/general/whatsnew/whatsnew.html |
電話機からの Cisco Unity Express へのアクセス
内線または外線の電話番号をダイヤルして、Cisco Unity Express にコールします。
•![]() PIN の入力を求められた場合は、PIN を入力して # を押します。
PIN の入力を求められた場合は、PIN を入力して # を押します。

(注) 他のユーザの電話機から発信している場合は、* を押して自分の ID(通常は内線)を入力して # を押します。次に、PIN を入力して # をもう一度押します。
•![]() ID(通常は内線)の入力を求められた場合は、ID を入力して # を押します。次に、PIN を入力して # をもう一度押します。
ID(通常は内線)の入力を求められた場合は、ID を入力して # を押します。次に、PIN を入力して # をもう一度押します。
PIN を入力しないログイン方法
Cisco Unity Express ボイス メールボックスには、PIN を入力せずに(メールボックス用に設定されている)任意の電話機からログインできます。
内線または外線の電話番号をダイヤルして、Cisco Unity Express にコールします。
•![]() PIN の入力を求められることなく、メールボックスに移動します。
PIN の入力を求められることなく、メールボックスに移動します。
•![]() 他のユーザの電話機から発信している場合は、* を押して自分の ID(通常は内線)を入力すると、メールボックスに移動します。
他のユーザの電話機から発信している場合は、* を押して自分の ID(通常は内線)を入力すると、メールボックスに移動します。
ボイスメールのオプション
Cisco Unity Express にダイヤルインした後は、メイン メニューから次のオプションを選択できます。
新規のメッセージを再生します。詳細については、『 Cisco Unity Express Voice-Mail System Quick Start Guide 』を参照してください。 ライブ返信機能にアクセスします。「ライブ返信を使用したメッセージ送信者へのコール」を参照してください。 FAX メッセージを管理します。「FAX メッセージの管理」を参照してください。 |
|
メッセージを送信します。詳細については、『 Cisco Unity Express Voice-Mail System Quick Start Guide 』を参照してください。 非加入者への送信機能にアクセスします。「非加入者へのメッセージの送信」を参照してください。 |
|
過去のメッセージを再生します。詳細については、『 Cisco Unity Express Voice-Mail System Quick Start Guide 』を参照してください。 |
|
ボイスメール グリーティング、同報リスト、パスワード、メッセージ通知、および通知転送などのセットアップ オプションにアクセスします。「セットアップ オプションへのアクセス」を参照してください。 |
ライブ返信を使用したメッセージ送信者へのコール

(注) ライブ返信機能を使用してメッセージ送信者にコールするには、システム管理者がこの機能をアクティブにしておく必要があります。
メッセージを再生するときに、メッセージ送信者にダイヤルしてライブ通話を開始するようにシステムに要求できます。この機能は、加入者から、または発信者 ID を使用できる非加入者からの新規、保存済み、または削除済みのボイス メッセージを再生するときに利用できます。
ライブ返信機能にアクセスするには、メッセージの再生中にダイヤル パッドで 44(4 を 2 回)を押します。Cisco Unity Express は、メッセージ送信者とのコールの確立を試みます。メッセージに含まれている識別情報によって、「<remote location identifier> の内線 <calling number> の <spoken name> を呼び出し中です(calling <spoken name> at extension <calling number> at <remote location identifier>)」というプロンプトの一部または全部が再生されます。

(注) この機能をアクティブにすると、コールの終了時にボイスメール セッションに戻りません。ボイスメール アクセス番号をリダイヤルする必要があります。
FAX メッセージの管理
Cisco Unity Express では、ボイスメール システムを介して FAX を受信し、処理できます。FAX に対しては、通常のボイス メッセージと同様に、転送、新規のマーク付け、保存、削除、および削除の取り消しを行うことができます。また、メールボックスからローカル FAX マシンに FAX メッセージを送信して印刷することもできます。
サポートされている IMAP クライアントでは、電子メールに添付される .tif ファイルとして FAX を受信できます。IMAP クライアントを利用する加入者は、メッセージをダウンロードして、添付の FAX をローカル ワークステーションに保存し、そこで標準の .tif リーダーを使用してその FAX を表示したり、印刷したりできます。
FAX は、アナログの FAX マシンから作成し、送信する必要があります。Cisco Unity Express ボイスメール システムでは、FAX を作成できません。
システム管理者が FAX コール専用の内線を設定している場合、加入者の内線ではこれらのコールの呼び出し音は鳴りません。ただし、システム管理者が、FAX コールとボイス コールの両方を受信するように内線を設定している場合があります。この場合、加入者が FAX の着信コールをピックアップすると、識別トーンが鳴ります。システムはこのようなトーンをモニタし、FAX を自動的に指定のメールボックスに送信して、音声コール レッグを終了します。

(注) システム管理者は、メールボックスおよび内線に対して FAX 機能を有効にする必要があります。FAX 番号は、加入者のボイスメール内線と同じにすることも、専用の FAX 内線を設定することもできます。
FAX メッセージの管理方法
ステップ 1![]() Cisco Unity Express システムにダイヤル インします。ボイス プロンプトにより、受信した新規のメッセージと保存済みメッセージの数が伝えられます。
Cisco Unity Express システムにダイヤル インします。ボイス プロンプトにより、受信した新規のメッセージと保存済みメッセージの数が伝えられます。
ボイス プロンプトにより、メールボックス内の FAX が特定され、送信日時や発信場所などのプロパティが伝えられます。また、ボイス メッセージが FAX に添付されているかどうかも伝えられます。

(注) FAX が別の加入者から転送された場合は、転送した加入者のボイス メッセージが添付されている可能性があります。
ステップ 4![]() 次のいずれかの番号を押して、FAX に関するオプションにアクセスします。
次のいずれかの番号を押して、FAX に関するオプションにアクセスします。
FAX を保存します。『 Cisco Unity Express Voice-Mail System Quick Start Guide 』を参照してください。 |
|
FAX を削除します。『 Cisco Unity Express Voice-Mail System Quick Start Guide 』を参照してください。 |
|
FAX を送信した加入者に、ボイス メッセージを使用して返信します。『 Cisco Unity Express Voice-Mail System Quick Start Guide 』を参照してください。 |
|
FAX を転送します。『 Cisco Unity Express Voice-Mail System Quick Start Guide 』を参照してください。 |
|
FAX に新規メッセージのマークを付けます。『 Cisco Unity Express Voice-Mail System Quick Start Guide 』を参照してください。 |
|
FAX をローカル プリンタに送信します。「FAX 用プリンタの設定と使用」を参照してください。 |
|
FAX 用プリンタの設定と使用
FAX プリンタを識別し、FAX を印刷するには、次の手順を実行します。
ステップ 1![]() Cisco Unity Express システムにダイヤル インし、1 を押してメッセージを再生します。
Cisco Unity Express システムにダイヤル インし、1 を押してメッセージを再生します。
ステップ 2![]() FAX を選択したら、8 を押して FAX をローカル プリンタに送信します。
FAX を選択したら、8 を押して FAX をローカル プリンタに送信します。
•![]() 現在設定されている FAX プリンタに送信するには、1 を押します。
現在設定されている FAX プリンタに送信するには、1 を押します。

(注) 1 を押すまでに間があくと、最後に設定したプリンタがある場合は、システム プロンプトによってこのプリンタの番号が示されます。
•![]() 設定済みのプリンタが存在しない場合や、別のプリンタに印刷するには、2 を押します。FAX プリンタの電話番号を入力し、# を押します。
設定済みのプリンタが存在しない場合や、別のプリンタに印刷するには、2 を押します。FAX プリンタの電話番号を入力し、# を押します。

(注) 入力または選択した番号が設定できない FAX プリンタである場合は、システム プロンプトにより、選択した処理を実行できないことが伝えられます。
非加入者へのメッセージの送信
外線番号または非加入者への送信用にボイス メッセージを作成できます。最長で 1 年先まで送信日を設定できます。
ステップ 1![]() 「電話機からの Cisco Unity Express へのアクセス」の手順を実行して、メインのボイスメール メニューにアクセスします。
「電話機からの Cisco Unity Express へのアクセス」の手順を実行して、メインのボイスメール メニューにアクセスします。
ステップ 3![]() #4 を押して、非加入者へのメッセージ送信メニューにアクセスします。
#4 を押して、非加入者へのメッセージ送信メニューにアクセスします。
ステップ 5![]() 非加入者が追加されたことを示すシステム プロンプトの後で、次のいずれかを選択します。
非加入者が追加されたことを示すシステム プロンプトの後で、次のいずれかを選択します。
[メッセージのオプション(Message Options)] にアクセスします。「メッセージ オプションへのアクセス」を参照してください。 |
|
メッセージを録音します。「メッセージの録音」を参照してください。 |
|
メッセージ オプションへのアクセス
非加入の受信者を特定した後は、メッセージ パラメータを指定できます。[メッセージのオプション(Message Options)] メニューで、次のオプションを選択できます。
•![]() 2:メッセージの録音(「メッセージの録音」を参照)
2:メッセージの録音(「メッセージの録音」を参照)
–![]() メッセージに緊急のマークを付ける(1):非加入者への送信には使用できません。
メッセージに緊急のマークを付ける(1):非加入者への送信には使用できません。
–![]() メッセージにプライベートのマークを付ける(3):非加入者への送信には使用できません。
メッセージにプライベートのマークを付ける(3):非加入者への送信には使用できません。
メッセージが録音されていない場合は、メッセージを録音するように求められます。
メッセージの録音
ステップ 1![]() 非加入者への送信メニューで、# を押してメッセージを録音します。
非加入者への送信メニューで、# を押してメッセージを録音します。
ステップ 3![]() 1 を押して、メッセージ オプションにアクセスします。「メッセージ オプションへのアクセス」を参照してください。
1 を押して、メッセージ オプションにアクセスします。「メッセージ オプションへのアクセス」を参照してください。
セットアップ オプションへのアクセス
Cisco Unity Express システムにダイヤル インした後で、4 を押してセットアップ オプションにアクセスし、次のオプションを選択します。
グリーティングを管理します。「グリーティングの管理」を参照してください。 |
|
| • |
|
グリーティングの管理
グリーティングとは、発信者がユーザのボイスメールに到達したときに再生されるメッセージです。次のグリーティングを設定できます。
•![]() 標準グリーティング:発信者がユーザのボイスメールに到達したときに再生される通常のグリーティング。これは、デフォルトのシステム グリーティングにすることも、個人用の標準グリーティングとして録音し、選択したグリーティングにすることもできます。
標準グリーティング:発信者がユーザのボイスメールに到達したときに再生される通常のグリーティング。これは、デフォルトのシステム グリーティングにすることも、個人用の標準グリーティングとして録音し、選択したグリーティングにすることもできます。
•![]() マルチ オプション グリーティング:マルチ オプション グリーティングは、ユーザが録音するもので、発信者がユーザのボイスメールに到達したときに再生されます。これらのグリーティングは、ボイスメール メニューを使用してオンまたはオフにできます。これらのグリーティングは、標準グリーティングの代わりに使用されます。マルチ オプション グリーティングには次のものがあります。
マルチ オプション グリーティング:マルチ オプション グリーティングは、ユーザが録音するもので、発信者がユーザのボイスメールに到達したときに再生されます。これらのグリーティングは、ボイスメール メニューを使用してオンまたはオフにできます。これらのグリーティングは、標準グリーティングの代わりに使用されます。マルチ オプション グリーティングには次のものがあります。
–![]() 代用のグリーティング:(標準グリーティング以外の)特別なグリーティングを録音します。
代用のグリーティング:(標準グリーティング以外の)特別なグリーティングを録音します。
–![]() 会議のグリーティング:会議に出席しているときに再生されるグリーティングを録音します。
会議のグリーティング:会議に出席しているときに再生されるグリーティングを録音します。
–![]() 休暇のグリーティング:休暇中に再生されるグリーティングを録音します。
休暇のグリーティング:休暇中に再生されるグリーティングを録音します。
–![]() 長期欠勤のグリーティング:長期欠勤のときに再生されるグリーティングを録音します。長期欠勤のグリーティングをオンにすると、メールボックスには外部発信者からのメッセージは届かず、加入者からのメッセージも受け付けられません。
長期欠勤のグリーティング:長期欠勤のときに再生されるグリーティングを録音します。長期欠勤のグリーティングをオンにすると、メールボックスには外部発信者からのメッセージは届かず、加入者からのメッセージも受け付けられません。
•![]() 状態ベースのグリーティング:状態ベースのグリーティングは、業務の状態に応じてユーザが録音するもので、発信者に対して再生されます。状態ベースのグリーティングには次のものがあります。
状態ベースのグリーティング:状態ベースのグリーティングは、業務の状態に応じてユーザが録音するもので、発信者に対して再生されます。状態ベースのグリーティングには次のものがあります。
–![]() 使用中のグリーティング:通話中のときに再生されるグリーティングを録音します。加入者の通話中に、このグリーティングが有効であると、標準グリーティング、終了のグリーティング、および社内のグリーティングよりもこのグリーティングが優先的に再生されます。ただし、マルチ オプション グリーティングが有効である場合は、使用中のグリーティングよりも優先されます。電話機またはコール エージェントには、電話機が使用中であり、無応答時のコール転送ではなく通話中のコール転送であることを Cisco Unity Express が識別するためのサポートが用意されている必要があります。
使用中のグリーティング:通話中のときに再生されるグリーティングを録音します。加入者の通話中に、このグリーティングが有効であると、標準グリーティング、終了のグリーティング、および社内のグリーティングよりもこのグリーティングが優先的に再生されます。ただし、マルチ オプション グリーティングが有効である場合は、使用中のグリーティングよりも優先されます。電話機またはコール エージェントには、電話機が使用中であり、無応答時のコール転送ではなく通話中のコール転送であることを Cisco Unity Express が識別するためのサポートが用意されている必要があります。
–![]() 終了のグリーティング:営業時間外や営業時間終了後に再生されるグリーティングを録音します。このグリーティングは、営業時間外であり、このグリーティングが有効になっていると再生されます。営業時間は、ボイスメールに関連付けられた営業スケジュールに基づきます。社内のグリーティングが有効である場合に、営業時間外にコールがあると、標準グリーティングよりも終了のグリーティングが優先されます。ただし、マルチ オプション グリーティング、使用中のグリーティング、および社内のグリーティングは、終了のグリーティングよりも優先されます。
終了のグリーティング:営業時間外や営業時間終了後に再生されるグリーティングを録音します。このグリーティングは、営業時間外であり、このグリーティングが有効になっていると再生されます。営業時間は、ボイスメールに関連付けられた営業スケジュールに基づきます。社内のグリーティングが有効である場合に、営業時間外にコールがあると、標準グリーティングよりも終了のグリーティングが優先されます。ただし、マルチ オプション グリーティング、使用中のグリーティング、および社内のグリーティングは、終了のグリーティングよりも優先されます。
–![]() 社内のグリーティング:内線番号からのコールを受信したときに再生するグリーティングを録音します。
社内のグリーティング:内線番号からのコールを受信したときに再生するグリーティングを録音します。

(注) 標準グリーティングとマルチ オプション グリーティングは、一度にそのうちの 1 つしか有効にできませんが、状態ベースのグリーティングはすべて同時に有効にすることも、すべてを無効にすることもできます。
グリーティングの管理
ステップ 1![]() 「電話機からの Cisco Unity Express へのアクセス」の手順を実行して、メインのボイスメール メニューにアクセスします。
「電話機からの Cisco Unity Express へのアクセス」の手順を実行して、メインのボイスメール メニューにアクセスします。
ステップ 2![]() 4 を押して、セットアップ オプションのメニューにアクセスします。
4 を押して、セットアップ オプションのメニューにアクセスします。
ステップ 3![]() 1 を押して、[グリーティング(Greetings)] メニューにアクセスします。アクティブなグリーティングが再生されます。
1 を押して、[グリーティング(Greetings)] メニューにアクセスします。アクティブなグリーティングが再生されます。
•![]() 現在のグリーティングを再録音するには、1 を押します。「現在のグリーティングの再録音」を参照してください。
現在のグリーティングを再録音するには、1 を押します。「現在のグリーティングの再録音」を参照してください。
•![]() グリーティングをオンまたはオフにするには、2 を押します。「グリーティングのオンとオフ」を参照してください。
グリーティングをオンまたはオフにするには、2 を押します。「グリーティングのオンとオフ」を参照してください。
•![]() グリーティングを編集するには、3 を押します。「標準グリーティングの再録音」および「オプション グリーティングの再録音」を参照してください。
グリーティングを編集するには、3 を押します。「標準グリーティングの再録音」および「オプション グリーティングの再録音」を参照してください。
•![]() すべてのグリーティングを再生するには、8 を押します。「すべてのグリーティングの確認」を参照してください。
すべてのグリーティングを再生するには、8 を押します。「すべてのグリーティングの確認」を参照してください。
現在のグリーティングの再録音
ステップ 1![]() 現在のグリーティングを再生した後に 1 を押すと、現在のグリーティングが再録音できます。
現在のグリーティングを再生した後に 1 を押すと、現在のグリーティングが再録音できます。
ステップ 2![]() トーンが聞こえたら、グリーティングを吹き込みます。終了したら、# を押します。新たに録音したグリーティングが再生されます。
トーンが聞こえたら、グリーティングを吹き込みます。終了したら、# を押します。新たに録音したグリーティングが再生されます。
グリーティングのオンとオフ
ステップ 1![]() 1 を押して、[グリーティング(Greetings)] メニューにアクセスします。現在のグリーティングが再生されます。
1 を押して、[グリーティング(Greetings)] メニューにアクセスします。現在のグリーティングが再生されます。
ステップ 2![]() 2 を押すと、現在のグリーティングがオフになり、オプション グリーティングがオンになります(オプション グリーティングを録音済みであることを確認してください)。
2 を押すと、現在のグリーティングがオフになり、オプション グリーティングがオンになります(オプション グリーティングを録音済みであることを確認してください)。
ステップ 3![]() 3 を押すと、オプション グリーティングがオフになり、会議のグリーティングがオンになります。
3 を押すと、オプション グリーティングがオフになり、会議のグリーティングがオンになります。
ステップ 4![]() 4 を押すと、会議のグリーティングがオフになり、休暇のグリーティングがオンになります。
4 を押すと、会議のグリーティングがオフになり、休暇のグリーティングがオンになります。
ステップ 5![]() 5 を押すと、休暇のグリーティングがオフになり、長期欠勤のグリーティングがオンになります。
5 を押すと、休暇のグリーティングがオフになり、長期欠勤のグリーティングがオンになります。
ステップ 6![]() 6 を押すと、長期欠勤のグリーティングがオフになります。
6 を押すと、長期欠勤のグリーティングがオフになります。
ステップ 7![]() 7 を押すと、その他のグリーティングを編集できます。
7 を押すと、その他のグリーティングを編集できます。
ステップ 8![]() 8 を押すと、すべてのグリーティングが再生されます。
8 を押すと、すべてのグリーティングが再生されます。
ステップ 9![]() ヘルプを利用するには 0 を押し、終了するには * を押します。
ヘルプを利用するには 0 を押し、終了するには * を押します。
標準グリーティングの再録音
ステップ 1![]() [グリーティング(Greetings)] メニューで、3 を押します。
[グリーティング(Greetings)] メニューで、3 を押します。
ステップ 2![]() 1 を押して、標準グリーティングを再録音します。
1 を押して、標準グリーティングを再録音します。
ステップ 3![]() トーンが聞こえたら、グリーティングを吹き込みます。終了したら、# を押します。新しく録音した標準グリーティングが再生されます。
トーンが聞こえたら、グリーティングを吹き込みます。終了したら、# を押します。新しく録音した標準グリーティングが再生されます。
ステップ 4![]() このグリーティングを確認し、続行するには、# を押します。再録音するには、1 を押します。
このグリーティングを確認し、続行するには、# を押します。再録音するには、1 を押します。
オプション グリーティングの再録音
オプション グリーティングを再録音するには、次の手順を実行します。
ステップ 1![]() [グリーティング(Greetings)] メニューで、3 を押します。
[グリーティング(Greetings)] メニューで、3 を押します。
ステップ 2![]() 3 を押して、オプション グリーティングを再録音します。
3 を押して、オプション グリーティングを再録音します。
ステップ 3![]() トーンが聞こえたら、グリーティングを吹き込みます。終了したら、# を押します。新しく録音したオプション グリーティングが再生されます。
トーンが聞こえたら、グリーティングを吹き込みます。終了したら、# を押します。新しく録音したオプション グリーティングが再生されます。
すべてのグリーティングの確認
ステップ 1![]() すべてのグリーティングを再生するには、[グリーティング(Greetings)] メニューで 8 を押します。標準グリーティング、マルチオプション グリーティング、および現在のグリーティングが再生されます。
すべてのグリーティングを再生するには、[グリーティング(Greetings)] メニューで 8 を押します。標準グリーティング、マルチオプション グリーティング、および現在のグリーティングが再生されます。
メッセージ通知の設定
電話機、ポケットベル、または電子メールで新たに受信したボイスメール メッセージを通知するよう、Cisco Unity Express を設定できます。Cisco Unity Express がお使いのデバイスに接続し、ボイスメール メッセージを受信したことを通知します。
また、通知転送オプションも設定できます。このオプションを設定すると、Cisco Unity Express は指定された第 1 層の受信者デバイスに返信の無いボイスメール メッセージを送信し、メッセージの未読状態が続いた場合は他の受信者のデバイスにそのメッセージを送信します。
ここでは、電話ボイスメール システムを使用して、電話機または数字対応ポケットベルのみに対する通知を設定する方法を説明します。次のツールを使用すると、(電話機と数字対応ポケットベルに加え)英数字対応ポケットベルと電子メールに対する通知を設定できます。
•![]() Cisco Unity Express VoiceView Express:Cisco IP Phone を使用して、電話機、英数字対応ポケットベル、または電子メールに対する通知を設定します。詳細については、「設定のパーソナライズ」を参照してください。
Cisco Unity Express VoiceView Express:Cisco IP Phone を使用して、電話機、英数字対応ポケットベル、または電子メールに対する通知を設定します。詳細については、「設定のパーソナライズ」を参照してください。
•![]() Cisco Unity Express GUI:PC を使用して、電話機、英数字対応ポケットベル、または電子メールに対する通知を設定します。Microsoft Internet Explorer(5.5 以降)を使用して Cisco Unity Express GUI にアクセスし、Cisco Unity Express サーバに接続して、英数字のユーザ ID とパスワードを使用してログインします。サーバ アドレス、ユーザ ID、またはパスワードがわからない場合は、システム管理者にお問い合わせください。Cisco Unity Express GUI を使用した通知の設定に関する詳細については、オンライン ヘルプを参照してください(Cisco Unity Express GUI を使用している場合は [ヘルプ(help)] ボタンを押します)。
Cisco Unity Express GUI:PC を使用して、電話機、英数字対応ポケットベル、または電子メールに対する通知を設定します。Microsoft Internet Explorer(5.5 以降)を使用して Cisco Unity Express GUI にアクセスし、Cisco Unity Express サーバに接続して、英数字のユーザ ID とパスワードを使用してログインします。サーバ アドレス、ユーザ ID、またはパスワードがわからない場合は、システム管理者にお問い合わせください。Cisco Unity Express GUI を使用した通知の設定に関する詳細については、オンライン ヘルプを参照してください(Cisco Unity Express GUI を使用している場合は [ヘルプ(help)] ボタンを押します)。
通知メニューへのアクセス
ステップ 1![]() 「電話機からの Cisco Unity Express へのアクセス」の手順を実行して、メインのボイスメール メニューにアクセスします。
「電話機からの Cisco Unity Express へのアクセス」の手順を実行して、メインのボイスメール メニューにアクセスします。
ステップ 2![]() 4 を押して、セットアップ オプションのメニューにアクセスします。
4 を押して、セットアップ オプションのメニューにアクセスします。
ステップ 3![]() セットアップ オプションのメニューで 2 を押すと、メッセージ設定にアクセスできます。
セットアップ オプションのメニューで 2 を押すと、メッセージ設定にアクセスできます。
ステップ 4![]() 1 を押して、メッセージ通知を設定します。システムから、通知が有効かどうか、また有効である場合は対象のデバイスが伝えられます。
1 を押して、メッセージ通知を設定します。システムから、通知が有効かどうか、また有効である場合は対象のデバイスが伝えられます。
通知するデバイスの選択
ステップ 1![]() [メッセージの到着通知(Message Notification)] メニューで、次のいずれかの数字を押して、通知するデバイスを選択します。
[メッセージの到着通知(Message Notification)] メニューで、次のいずれかの数字を押して、通知するデバイスを選択します。
ステップ 2![]() 設定するデバイスを選択した後は、次の処理を番号で選択できます。
設定するデバイスを選択した後は、次の処理を番号で選択できます。
通知電話番号(電話機またはポケットベルの番号)を変更します。Cisco Unity Express はこの番号をダイヤルして、新しく受信したボイスメール メッセージの通知を送信します。「通知電話番号の変更」を参照してください。 |
|
現在の通知スケジュールを再生します。通知を受信する日時を設定します。たとえば、夜間は通知をオフにすることができます。「通知スケジュールの設定」を参照してください。 |
|
通知の設定を変更します(すべてのメッセージに対して、または緊急メッセージのみに対して通知が送信されるようにします)。「通知の設定の変更」を参照してください。 |
通知電話番号の変更
ステップ 1![]() 通知電話番号を変更するために [メッセージの到着通知(Message Notification)] メニューで 3 を押すと、システムから、電話番号が現在デバイス(電話機またはポケットベル)に割り当てられているかどうかが伝えられます。
通知電話番号を変更するために [メッセージの到着通知(Message Notification)] メニューで 3 を押すと、システムから、電話番号が現在デバイス(電話機またはポケットベル)に割り当てられているかどうかが伝えられます。
•![]() 電話番号がすでに割り当てられている場合は、次のいずれかの作業を実行します。
電話番号がすでに割り当てられている場合は、次のいずれかの作業を実行します。
•![]() 電話番号がまだ割り当てられていない場合は、新規の番号を入力して # を押します。
電話番号がまだ割り当てられていない場合は、新規の番号を入力して # を押します。

(注) 入力できるのは、1 ~ 9 の数字のみです。電話番号に区切りや改行などの特殊変数を入力することはできません。
•![]() 入力した新規の番号がボイスメール システムで許可されると、システムによってその番号が繰り返されます。
入力した新規の番号がボイスメール システムで許可されると、システムによってその番号が繰り返されます。
•![]() 入力した番号がシステムで許可されなかった場合は(市外局番など)、エラー メッセージを受信します。
入力した番号がシステムで許可されなかった場合は(市外局番など)、エラー メッセージを受信します。
* を押して番号を保持するか、別の番号にする場合は番号を新たに入力して # を押します。
ステップ 3![]() * を押して続行します。システムから、追加ダイヤル番号が設定されているかどうかが伝えられます。追加ダイヤル番号とは、電話機またはポケットベルが通知コールに返信した後に Cisco Unity Express から送信される番号です。たとえば、メイン アクセス番号をダイヤルした後で、追加ダイヤル番号を使用して特定の内線に到達することができます。追加ダイヤル番号を設定するには、「追加ダイヤル番号の設定」を参照してください。終了するには、* を押します。
* を押して続行します。システムから、追加ダイヤル番号が設定されているかどうかが伝えられます。追加ダイヤル番号とは、電話機またはポケットベルが通知コールに返信した後に Cisco Unity Express から送信される番号です。たとえば、メイン アクセス番号をダイヤルした後で、追加ダイヤル番号を使用して特定の内線に到達することができます。追加ダイヤル番号を設定するには、「追加ダイヤル番号の設定」を参照してください。終了するには、* を押します。
追加ダイヤル番号の設定
追加ダイヤル番号とは、電話機またはポケットベルが通知コールに返信した後に Cisco Unity Express から送信される番号です。たとえば、メイン アクセス番号をダイヤルした後で、追加ダイヤル番号を使用して特定の内線に到達することができます。
ステップ 1![]() 追加ダイヤル番号を設定している場合、その番号が再生されます。追加ダイヤル番号を設定していない場合は、システムからそのことが伝えられます。1 を押して、追加ダイヤル番号を設定します。
追加ダイヤル番号を設定している場合、その番号が再生されます。追加ダイヤル番号を設定していない場合は、システムからそのことが伝えられます。1 を押して、追加ダイヤル番号を設定します。
ステップ 2![]() 追加ダイヤル番号を入力して、# を押します。1 ~ 2 秒の間を空けるには、* を押します。
追加ダイヤル番号を入力して、# を押します。1 ~ 2 秒の間を空けるには、* を押します。
ステップ 3![]() 入力した追加ダイヤル番号が再生されます。# を押してこれらの番号を保持するか、ステップ 2 に戻ります。
入力した追加ダイヤル番号が再生されます。# を押してこれらの番号を保持するか、ステップ 2 に戻ります。
通知スケジュールの設定
特定の時刻や曜日に、または毎日通知をオンあるいはオフにするように、通知スケジュールを設定できます。たとえば、夜間は通知をオフにすることができます。デフォルトでは、通知は月曜日から金曜日の午前 8 時から午後 5 時までアクティブになります。
通知を受信する時刻を設定するために [メッセージの到着通知(Message Notification)] メニューで 4 を押した後に、次のいずれかの数字を押します。
現在の通知スケジュールを再生します。「現在のスケジュールの再生」を参照してください。 |
|
すべての曜日の通知スケジュールを変更します。「すべての曜日のスケジュールの変更」を参照してください。 |
|
特定の曜日の通知スケジュールを変更します。「特定の曜日のスケジュールの変更」を参照してください。 |
現在のスケジュールの再生
ステップ 1![]() 現在のスケジュールを再生するために [通知スケジュール(Notification Schedule)] メニューで 1 を押した後に、次のいずれかの番号を入力して曜日を選択します。
現在のスケジュールを再生するために [通知スケジュール(Notification Schedule)] メニューで 1 を押した後に、次のいずれかの番号を入力して曜日を選択します。
ステップ 2![]() 該当する曜日の 30 分以上の時間に対して通知を設定した場合は、通知スケジュールが再生されます。数字を入力して別の曜日のスケジュールを再生するか、* を押して終了し、[メッセージの到着通知(Message Notification)] メニューに戻ります。
該当する曜日の 30 分以上の時間に対して通知を設定した場合は、通知スケジュールが再生されます。数字を入力して別の曜日のスケジュールを再生するか、* を押して終了し、[メッセージの到着通知(Message Notification)] メニューに戻ります。
すべての曜日のスケジュールの変更
すべての曜日の通知スケジュールを変更するために [通知スケジュール(Notification Schedule)] メニューで 2 を押した後に、次の手順を実行します。
ステップ 1![]() 通知の送信を開始する時刻を入力します。時刻は 2 桁で入力する必要があります。たとえば、9:00 を選択するには、最初に「09」と入力します。
通知の送信を開始する時刻を入力します。時刻は 2 桁で入力する必要があります。たとえば、9:00 を選択するには、最初に「09」と入力します。
ステップ 4![]() 通知の送信を停止する時刻を入力します。時刻は 2 桁で入力する必要があります。たとえば、9:00 を選択するには、最初に「09」と入力します。
通知の送信を停止する時刻を入力します。時刻は 2 桁で入力する必要があります。たとえば、9:00 を選択するには、最初に「09」と入力します。
ステップ 7![]() 有効な時刻を入力すると、システムによって、通知に選択した時刻が伝えられます。次のいずれかの番号を押します。
有効な時刻を入力すると、システムによって、通知に選択した時刻が伝えられます。次のいずれかの番号を押します。
•![]() 1:スケジュールを保存します。次のいずれかを実行します。
1:スケジュールを保存します。次のいずれかを実行します。
–![]() 1 を押して、追加のスケジュールを設定します。ステップ 1 を参照してください。
1 を押して、追加のスケジュールを設定します。ステップ 1 を参照してください。
–![]() # を押して、スケジュールの追加を停止します。システムから、スケジュールが設定されていることが伝えられます。
# を押して、スケジュールの追加を停止します。システムから、スケジュールが設定されていることが伝えられます。
•![]() 2:入力したスケジュールを変更します。ステップ 1 を参照してください。
2:入力したスケジュールを変更します。ステップ 1 を参照してください。
特定の曜日のスケジュールの変更
特定の曜日の通知スケジュールを変更するために [通知スケジュール(Notification Schedule)] メニューで 3 を押した後に、次の手順を実行します。
ステップ 1![]() 次のいずれかの数字を入力して、曜日を選択します。
次のいずれかの数字を入力して、曜日を選択します。
ステップ 2![]() 「すべての曜日のスケジュールの変更」の手順を実行します。
「すべての曜日のスケジュールの変更」の手順を実行します。
通知の設定の変更
通知の設定を変更して、通知されるメッセージのタイプを指定できます。たとえば、通知がすべてのメッセージに対して、または緊急メッセージのみに対して送信されるようにすることができます。

ヒント すべてのメッセージに対する通知を設定するには、システム管理者から権限を付与されている必要があります。
ステップ 1![]() 通知を設定するために [メッセージの到着通知(Message Notification)] メニューで 5 を押すと、システムから、通知がすべてのメッセージに対して送信されるか、緊急メッセージのみに対して送信されるかが伝えられます。
通知を設定するために [メッセージの到着通知(Message Notification)] メニューで 5 を押すと、システムから、通知がすべてのメッセージに対して送信されるか、緊急メッセージのみに対して送信されるかが伝えられます。
•![]() 通知がすべてのメッセージに対して送信されるように設定されている場合に、この設定を変更するには、1 を押します。通知は緊急メッセージのみに対して送信されるようになります。
通知がすべてのメッセージに対して送信されるように設定されている場合に、この設定を変更するには、1 を押します。通知は緊急メッセージのみに対して送信されるようになります。
•![]() 通知が緊急メッセージのみに対して送信されるように設定されている場合に、この設定を変更するには、1 を押します。通知はすべてのメッセージに対して送信されるようになります。
通知が緊急メッセージのみに対して送信されるように設定されている場合に、この設定を変更するには、1 を押します。通知はすべてのメッセージに対して送信されるようになります。
ステップ 2![]() すべてのメッセージに対する通知設定の変更が認められた場合は、設定が変更されたことを伝えるメッセージを受信します。通知設定の変更が認められなかった場合は、エラー メッセージを受信します。* を押して終了し、[メッセージの到着通知(Message Notification)] メニューに戻ります。
すべてのメッセージに対する通知設定の変更が認められた場合は、設定が変更されたことを伝えるメッセージを受信します。通知設定の変更が認められなかった場合は、エラー メッセージを受信します。* を押して終了し、[メッセージの到着通知(Message Notification)] メニューに戻ります。
通知転送の設定
指定した時間が経過した後、未読メッセージについて他のユーザに通知するように、通知転送規則を設定できます。
たとえば、指定のデバイスで指定の分数の経過後に、メールボックス内の未読メッセージについて別のユーザに通知されるよう、規則を設定できます。また、メッセージの未読状態が続く場合に、追加の分数が過ぎた後で 2 人目のユーザに通知されるように指定できます。
ステップ 1![]() 「電話機からの Cisco Unity Express へのアクセス」の手順を実行して、メインのボイスメール メニューにアクセスします。
「電話機からの Cisco Unity Express へのアクセス」の手順を実行して、メインのボイスメール メニューにアクセスします。
ステップ 2![]() 4 を押して、セットアップ オプションのメニューにアクセスします。
4 を押して、セットアップ オプションのメニューにアクセスします。
ステップ 3![]() 2 を押して、メッセージの設定にアクセスします。
2 を押して、メッセージの設定にアクセスします。
ステップ 4![]() 1 を押して、[メッセージの到着通知(Message Notification)] メニューにアクセスします。
1 を押して、[メッセージの到着通知(Message Notification)] メニューにアクセスします。
ステップ 5![]() 5 を押して、[接続規則(Cascading Rules)] メニューにアクセスします。
5 を押して、[接続規則(Cascading Rules)] メニューにアクセスします。
ステップ 6![]() 5 を押した後は、次のいずれかの数字を押します。
5 を押した後は、次のいずれかの数字を押します。
接続規則の設定を再生します。「通知転送規則の再生」を参照してください。 |
|
接続規則の設定を変更します。「通知転送規則の追加」、「通知転送規則の変更」、および「通知転送規則の削除」を参照してください。 |
通知転送規則の再生
接続設定の再生メニューを使用して、現在の通知規則を再生します。これにより、未再生に関する通知を受信するように設定されている加入者、新規メッセージ、およびそれらの通知に関連付けられている時間パラメータが表示されます。通知規則が存在しない場合は、システムから、接続規則が設定されていないことが伝えられます。
通知転送規則の追加
ステップ 1![]() 新規の通知転送規則を追加するには、[接続設定の変更(Change Cascading Settings)] メニューで 2 を押します。
新規の通知転送規則を追加するには、[接続設定の変更(Change Cascading Settings)] メニューで 2 を押します。
ステップ 2![]() 加入者名または内線を入力します(システム デフォルトは、名前の入力です)。名前を入力するには、ダイヤル パッドを使用して姓を 1 字ずつ入力してから、# を押します。加入者の内線を入力するには、## を押してから内線番号を入力し、# を押します。
加入者名または内線を入力します(システム デフォルトは、名前の入力です)。名前を入力するには、ダイヤル パッドを使用して姓を 1 字ずつ入力してから、# を押します。加入者の内線を入力するには、## を押してから内線番号を入力し、# を押します。

ヒント 文字 Q を入力するには、7 を押します。文字 Z を入力するには、9 を押します。
ステップ 3![]() 入力した情報と一致する可能性のある加入者が表示されます。一致する加入者を選択し、# を押します。
入力した情報と一致する可能性のある加入者が表示されます。一致する加入者を選択し、# を押します。
ステップ 4![]() 最初の加入者がメッセージ通知を受信する時間を入力し、# を押します。時間は、5 ~ 1440 分の範囲で入力できます。
最初の加入者がメッセージ通知を受信する時間を入力し、# を押します。時間は、5 ~ 1440 分の範囲で入力できます。
ステップ 5![]() システムからの応答に対し、1 を押して時間エントリを変更するか、* を押してそのエントリを確定します。
システムからの応答に対し、1 を押して時間エントリを変更するか、* を押してそのエントリを確定します。
システムから、規則が正常に追加されたこと、加入者の名前、内線番号、および時間間隔が伝えられます。
ステップ 6![]() # を押して終了するか、1 を押して別の通知転送規則を追加します。
# を押して終了するか、1 を押して別の通知転送規則を追加します。
通知転送規則の変更
ステップ 1![]() 接続規則を変更するには、[接続設定の変更(Change Cascading Settings)] メニューで 2 を押します。
接続規則を変更するには、[接続設定の変更(Change Cascading Settings)] メニューで 2 を押します。
ステップ 2![]() 接続規則に設定された各加入者名と内線が再生されます。ダイヤル パッドで、変更する加入者の番号を入力します。
接続規則に設定された各加入者名と内線が再生されます。ダイヤル パッドで、変更する加入者の番号を入力します。
通知転送規則の削除
ステップ 1![]() 接続規則を削除するには、[接続設定の変更(Change Cascading Settings)] メニューで 3 を押します。
接続規則を削除するには、[接続設定の変更(Change Cascading Settings)] メニューで 3 を押します。
ステップ 2![]() 接続規則に設定された各加入者名と内線が再生されます。ダイヤル パッドで、削除する加入者の番号を入力します。
接続規則に設定された各加入者名と内線が再生されます。ダイヤル パッドで、削除する加入者の番号を入力します。
ステップ 3![]() システム プロンプトで、選択した加入者の削除を確認します。
システム プロンプトで、選択した加入者の削除を確認します。
同報リストの使用方法
同報リストを使用して、同時に複数のシステム ユーザにボイスメール メッセージを送信します。リストのメンバーは、次のいずれかです。

(注) プライベート リストをパブリック リストのメンバーにすることはできません。プライベート リストは、所有するその他のプライベート リストのみのメンバーにすることができます。
•![]() 電話機(「[同報リスト(Distribution Lists)] メニューへのアクセス」を参照)。
電話機(「[同報リスト(Distribution Lists)] メニューへのアクセス」を参照)。
•![]() Cisco Unity Express GUI。Microsoft Internet Explorer(5.5 以降)を使用して Cisco Unity Express GUI にアクセスし、Cisco Unity Express サーバに接続して、英数字のユーザ ID とパスワードを使用してログインします。サーバ アドレス、ユーザ ID、またはパスワードがわからない場合は、システム管理者にお問い合わせください。
Cisco Unity Express GUI。Microsoft Internet Explorer(5.5 以降)を使用して Cisco Unity Express GUI にアクセスし、Cisco Unity Express サーバに接続して、英数字のユーザ ID とパスワードを使用してログインします。サーバ アドレス、ユーザ ID、またはパスワードがわからない場合は、システム管理者にお問い合わせください。
[同報リスト(Distribution Lists)] メニューへのアクセス
[同報リスト(Distribution Lists)] メニューにアクセスするには、次の手順を実行します。
ステップ 1![]() 「電話機からの Cisco Unity Express へのアクセス」の手順を実行して、メインのボイスメール メニューにアクセスします。
「電話機からの Cisco Unity Express へのアクセス」の手順を実行して、メインのボイスメール メニューにアクセスします。
ステップ 2![]() 4 を押して、セットアップ オプションのメニューにアクセスします。
4 を押して、セットアップ オプションのメニューにアクセスします。
ステップ 3![]() セットアップ オプションのメニューで 2 を押します。
セットアップ オプションのメニューで 2 を押します。
ステップ 4![]() 4 を押して、ボイスメール同報リストにアクセスします。
4 を押して、ボイスメール同報リストにアクセスします。
[同報リスト(Distribution Lists)] メニューでは、次の処理を番号で選択できます。
プライベート同報リストを確認します。「プライベート同報リストの確認」を参照してください。 |
|
プライベート同報リストのメンバーや録音名を追加または変更します。「プライベート同報リストの追加」または「プライベート同報リストの変更」を参照します。 |
|
プライベート同報リストを削除します。「プライベート同報リストの削除」を参照してください。 |
|
パブリック同報リストを確認します。「パブリック同報リストの確認」を参照してください。 |
|
パブリック同報リストのメンバーや録音名を追加または変更します。「パブリック同報リストの追加」または「パブリック同報リストの変更」を参照します。 |
|
パブリック同報リストを削除します。「パブリック同報リストの削除」を参照してください。 |
プライベート同報リストの確認
ステップ 1![]() [同報リスト(Distribution Lists)] メニューで、1 を押してプライベート同報リストのリストを再生します。
[同報リスト(Distribution Lists)] メニューで、1 を押してプライベート同報リストのリストを再生します。
ステップ 2![]() リスト番号(1 ~ 5)を入力して、リストのメンバーを再生します。
リスト番号(1 ~ 5)を入力して、リストのメンバーを再生します。
プライベート同報リストの追加
ステップ 1![]() [同報リスト(Distribution Lists)] メニューで 2 を押します。
[同報リスト(Distribution Lists)] メニューで 2 を押します。
ステップ 2![]() 未設定の空のリスト番号(1 ~ 5)を入力します。
未設定の空のリスト番号(1 ~ 5)を入力します。
ステップ 3![]() 「プライベート同報リストの変更」の手順に従って、1 人または複数のメンバーをリストに追加するか、リスト名を録音します。リストが保存され、新規の同報リストが作成されます。
「プライベート同報リストの変更」の手順に従って、1 人または複数のメンバーをリストに追加するか、リスト名を録音します。リストが保存され、新規の同報リストが作成されます。
プライベート同報リストの変更
ステップ 1![]() [同報リスト(Distribution Lists)] メニューで 2 を押します。
[同報リスト(Distribution Lists)] メニューで 2 を押します。
リストにメンバーを追加します。 「プライベート同報リストへのメンバーの追加」 を参照してください。 |
|
現在のリスト メンバーの名前を再生します。 「プライベート同報リストの確認」 のオプションを参照するか、# を押して終了します。 |
|
メンバーを削除します。「プライベート同報リストからのメンバーの削除」を参照してください。 |
|
リストの名前を録音します。「プライベート同報リストの名前の録音」を参照してください。 |
プライベート同報リストへのメンバーの追加
ステップ 1![]() [同報リスト(Distribution Lists)] メニューで 2 を押し、リスト番号を選択します。
[同報リスト(Distribution Lists)] メニューで 2 を押し、リスト番号を選択します。
ステップ 3![]() メンバー名を入力するか(デフォルト)、## を押して名前から宛先を指定するか番号から宛先を指定するかを切り替えます。
メンバー名を入力するか(デフォルト)、## を押して名前から宛先を指定するか番号から宛先を指定するかを切り替えます。
ステップ 5![]() # を押して新規のメンバーを追加するか、* を押して別の検索を開始します。
# を押して新規のメンバーを追加するか、* を押して別の検索を開始します。
ステップ 6![]() 複数のメンバー名が表示された場合は、メンバーを番号で選択します。
複数のメンバー名が表示された場合は、メンバーを番号で選択します。
プライベート同報リストからのメンバーの削除
ステップ 1![]() [同報リスト(Distribution Lists)] メニューで 2 を押し、リスト番号を選択します。
[同報リスト(Distribution Lists)] メニューで 2 を押し、リスト番号を選択します。
現在のリスト メンバーの名前を再生し、再生中に削除します。 「プライベート同報リストの確認」 のオプションを参照してください。# を押して終了します。 |
|
| 1. |
プライベート同報リストの名前の録音
ステップ 1![]() [同報リスト(Distribution Lists)] メニューで 2 を押し、リスト番号を選択します。
[同報リスト(Distribution Lists)] メニューで 2 を押し、リスト番号を選択します。

ステップ 4![]() 録音中に、次の処理のいずれかを番号で選択できます。
録音中に、次の処理のいずれかを番号で選択できます。
プライベート同報リストの削除
ステップ 1![]() [同報リスト(Distribution Lists)] メニューで 3 を押します。
[同報リスト(Distribution Lists)] メニューで 3 を押します。
ステップ 2![]() リスト番号(1 ~ 5)を入力するか、## を押して番号入力から名前入力に切り替えます。同報リストの名前を 1 字ずつ入力します。
リスト番号(1 ~ 5)を入力するか、## を押して番号入力から名前入力に切り替えます。同報リストの名前を 1 字ずつ入力します。

(注) 同報リストの名前は、Cisco Unity Express グラフィカル ユーザ インターフェイスで設定した名前であり、「プライベート同報リストの名前の録音」の手順でリストに対して作成した、再生される名前ではありません。
ステップ 3![]() 複数のリストが検出された場合は、リスト番号を選択します。
複数のリストが検出された場合は、リスト番号を選択します。
検出されたリストが 1 つだけの場合は、# を押してリストを削除します。* を押して別の検索を開始します。
パブリック同報リストの確認
ステップ 1![]() [同報リスト(Distribution Lists)] メニューで 4 を押します。
[同報リスト(Distribution Lists)] メニューで 4 を押します。
メンバーを削除します。メンバーの名前の再生中にこの番号を押します。1 を押して削除を確認します。 (注) リスト メンバーを削除するには、パブリック同報リストの所有者であるか、パブリック同報リストの管理権限が割り当てられている必要があります。システム管理者にお問い合わせください。 |
|
パブリック同報リストの追加

(注) パブリック同報リストを追加するには、パブリック同報リストの管理権限が必要です。システム管理者にお問い合わせください。
ステップ 1![]() [同報リスト(Distribution Lists)] メニューで 5 を押します。
[同報リスト(Distribution Lists)] メニューで 5 を押します。
ステップ 2![]() 未設定の空のリスト番号(1 ~ 5)を入力します。
未設定の空のリスト番号(1 ~ 5)を入力します。
ステップ 3![]() 「パブリック同報リストの変更」の手順に従って、1 人または複数のメンバーをリストに追加するか、リスト名を録音します。リストが保存され、新規の同報リストが作成されます。
「パブリック同報リストの変更」の手順に従って、1 人または複数のメンバーをリストに追加するか、リスト名を録音します。リストが保存され、新規の同報リストが作成されます。
パブリック同報リストの変更

(注) リストを変更するには、パブリック同報リストの所有者であるか、パブリック同報リストの管理権限が割り当てられている必要があります。システム管理者にお問い合わせください。
ステップ 1![]() [同報リスト(Distribution Lists)] メニューで 5 を押し、リスト番号を選択します。
[同報リスト(Distribution Lists)] メニューで 5 を押し、リスト番号を選択します。
ステップ 3![]() メンバー名を入力するか(デフォルト)、## を押して名前による宛先の指定から番号による宛先の指定に切り替えます。
メンバー名を入力するか(デフォルト)、## を押して名前による宛先の指定から番号による宛先の指定に切り替えます。
ステップ 5![]() 複数のメンバー名が表示された場合は、メンバーを番号で選択します。
複数のメンバー名が表示された場合は、メンバーを番号で選択します。
ステップ 1![]() [同報リスト(Distribution Lists)] メニューで 5 を押し、リスト番号を選択します。
[同報リスト(Distribution Lists)] メニューで 5 を押し、リスト番号を選択します。
現在のリスト メンバーの名前を再生し、再生中に削除します。 「パブリック同報リストの確認」 のオプションを参照してください。# を押して終了します。 |
|
ステップ 1![]() [同報リスト(Distribution Lists)] メニューで 5 を押し、リスト番号を選択します。
[同報リスト(Distribution Lists)] メニューで 5 を押し、リスト番号を選択します。

ステップ 4![]() 録音中に、次の処理のいずれかを番号で選択できます。
録音中に、次の処理のいずれかを番号で選択できます。
パブリック同報リストの削除

(注) リストを削除するには、パブリック同報リストの所有者であるか、パブリック同報リストの管理権限が割り当てられている必要があります。システム管理者にお問い合わせください。
ステップ 1![]() [同報リスト(Distribution Lists)] メニューで 6 を押します。
[同報リスト(Distribution Lists)] メニューで 6 を押します。
ステップ 2![]() リスト番号(1 ~ 5)を入力するか、## を押して番号入力から名前入力に切り替えます。同報リストの名前を 1 字ずつ入力します。
リスト番号(1 ~ 5)を入力するか、## を押して番号入力から名前入力に切り替えます。同報リストの名前を 1 字ずつ入力します。
ステップ 3![]() 複数のリストが検出された場合は、リスト番号を選択します。
複数のリストが検出された場合は、リスト番号を選択します。
検出されたリストが 1 つだけの場合は、# を押してリストを削除します。* を押して別の検索を開始します。
パスワードの変更
ボイスメールのパスワードを変更するには、次の手順を実行します。

(注) Cisco Unity Express Graphical User Interface(GUI; グラフィカル ユーザ インターフェイス)を使用して、パスワードを変更することもできます。Microsoft Internet Explorer(5.5 以降)を使用して Cisco Unity Express GUI にアクセスし、Cisco Unity Express サーバに接続して、英数字のユーザ ID とパスワードを使用してログインします。サーバ アドレス、ユーザ ID、またはパスワードがわからない場合は、システム管理者にお問い合わせください。
ステップ 1![]() 「電話機からの Cisco Unity Express へのアクセス」の手順を実行して、メインのボイスメール メニューにアクセスします。
「電話機からの Cisco Unity Express へのアクセス」の手順を実行して、メインのボイスメール メニューにアクセスします。
ステップ 2![]() 4 を押して、セットアップ オプションのメニューにアクセスします。
4 を押して、セットアップ オプションのメニューにアクセスします。
ステップ 5![]() 新規のパスワードを入力します。完了したら # を押します。
新規のパスワードを入力します。完了したら # を押します。
ステップ 6![]() 確認のために、新規のパスワードをもう一度入力し、# を押します。
確認のために、新規のパスワードをもう一度入力し、# を押します。
録音名の変更
録音名、つまり発信者に名乗る名前を変更するには、次の手順を実行します。
ステップ 1![]() 「電話機からの Cisco Unity Express へのアクセス」の手順を実行して、メインのボイスメール メニューにアクセスします。
「電話機からの Cisco Unity Express へのアクセス」の手順を実行して、メインのボイスメール メニューにアクセスします。
ステップ 2![]() 4 を押して、セットアップ オプションのメニューにアクセスします。
4 を押して、セットアップ オプションのメニューにアクセスします。
ステップ 5![]() 新規の名前を録音するには、トーンを聞いてから姓名を吹き込みます。終了したら、# を押します。
新規の名前を録音するには、トーンを聞いてから姓名を吹き込みます。終了したら、# を押します。
ステップ 6![]() 新たな録音名が再生されます。* を押してその名前を保存するか、再録音する場合はトーンを待って姓名を吹き込みます。終了したら、# を押します。
新たな録音名が再生されます。* を押してその名前を保存するか、再録音する場合はトーンを待って姓名を吹き込みます。終了したら、# を押します。
電話で通知を受信した場合の処理
ボイスメール メッセージを通知する、Cisco Unity Express からのコールを受信したら、次の処理を行うことができます。
•![]() 1 を入力して、この電話番号へのボイスメール通知をオフにします。通知を無効にすると、通知がオフになったことを知らせるボイスメール メッセージが送信されてきます。
1 を入力して、この電話番号へのボイスメール通知をオフにします。通知を無効にすると、通知がオフになったことを知らせるボイスメール メッセージが送信されてきます。
•![]() 内線および PIN を入力して、ボイスメール メッセージをチェックします(この機能は、システム管理者が有効にする必要があります)。
内線および PIN を入力して、ボイスメール メッセージをチェックします(この機能は、システム管理者が有効にする必要があります)。
•![]() 通知が通知転送規則の一部である場合は、次の処理を行うことができます。
通知が通知転送規則の一部である場合は、次の処理を行うことができます。
–![]() 1 を押して、自分の番号またはデバイスへの通知を拒否します。通知プロファイルが、通知を拒否するように変更されます。
1 を押して、自分の番号またはデバイスへの通知を拒否します。通知プロファイルが、通知を拒否するように変更されます。
–![]() 2 を押して、この加入者からの通知転送機能を無効にします。通知の送信者には、その内線の通知転送が無効になったことを示す通知が送信されます。
2 を押して、この加入者からの通知転送機能を無効にします。通知の送信者には、その内線の通知転送が無効になったことを示す通知が送信されます。
ライブ通話の録音
コールを受信したら、ライブ レコード機能を開始して通話を録音できます。録音した通話は、メールボックスにメッセージとして保存され、通常のメッセージと同様にアクセスし、管理できます。ライブ レコード機能は、加入者が自分の内線電話でのみ開始できます。

ステップ 1![]() 通話の最中に、会議([会議(Confrn)])ボタンを押します。現在の通話が保留になります。
通話の最中に、会議([会議(Confrn)])ボタンを押します。現在の通話が保留になります。

(注) お使いの Cisco IP Phone によっては、[次へ(More)] を押してから [会議(Confrn)] を押す必要があります。
ステップ 2![]() システム管理者から提供されているライブ レコード パイロット番号をダイヤルします。
システム管理者から提供されているライブ レコード パイロット番号をダイヤルします。
コール要求が、システムのライブ レコード パイロット番号に転送されます。Cisco Unity Express が要求を受信し、ライブ レコード機能を開始します。
ステップ 3![]() 録音を開始するには、[会議(Confrn)] ボタンをもう一度押します。
録音を開始するには、[会議(Confrn)] ボタンをもう一度押します。

(注) Cisco Unity Express から、コールが録音されていることを参加者に知らせる定期的なビープ音が送信されます。これらのビープ音は、録音には含まれません。
ステップ 4![]() ライブ レコード機能を終了するには、[終了(End)] ボタンを押し、電話を切ります。
ライブ レコード機能を終了するには、[終了(End)] ボタンを押し、電話を切ります。
録音した通話は、録音を開始した加入者のメールボックスにボイス メッセージとして保存されます。
電子メールでのボイスメール メッセージの受信

(注) この機能は、一部のシステムでは利用できません。システム管理者にお問い合わせください。
ボイスメール メッセージを電子メール プログラムに送信するように、Cisco Unity Express を設定できます。標準の IMAP 電子メール クライアントを使用する必要があります。ボイスメール メッセージは、電子メールの添付ファイルとして .wav ファイル形式で電子メール プログラムに送信されます。ファイルは、Microsoft Windows Media Player などのメディア プレーヤーで再生できます。
•![]() Microsoft Outlook(2003、2002、2000)
Microsoft Outlook(2003、2002、2000)
•![]() Microsoft Outlook Express 6.0
Microsoft Outlook Express 6.0

(注) HTTPS または HTTP over Secure Socket Layer(SSL)を使用する Web ベース アプリケーションには、ユーザ認証(ユーザ ID とパスワード)が必要です。
ボイスメール メッセージのダウンロード
IMAP メッセージを取得するようにプログラムを設定する方法については、電子メール プログラムのマニュアルを参照してください。
Cisco Unity Express ボイスメール メッセージは、 Inbox というフォルダにダウンロードされます。ボイスメール メッセージをうまく受信できない場合は、次の点を確認してください。
ボイスメール メッセージの受信後
電子メールでボイスメール メッセージを受信した後は、次の処理を実行できます。
•![]() メッセージを再生する:通常は、添付の .wav メッセージ ファイルをダブルクリックすると、メッセージを再生することができます。
メッセージを再生する:通常は、添付の .wav メッセージ ファイルをダブルクリックすると、メッセージを再生することができます。
•![]() メッセージのステータスを変更する:メッセージに 既読 または 未読 のマークを付けます。
メッセージのステータスを変更する:メッセージに 既読 または 未読 のマークを付けます。
•![]() メッセージを削除する:受信箱のメッセージに 削除済み のマークを付けます。これにより、メッセージはボイスメール システムの削除済みメッセージ部分に移動します。電子メール クライアントからログアウトすると、電子メールのメールボックスにある削除済みメッセージがすべて削除されます。
メッセージを削除する:受信箱のメッセージに 削除済み のマークを付けます。これにより、メッセージはボイスメール システムの削除済みメッセージ部分に移動します。電子メール クライアントからログアウトすると、電子メールのメールボックスにある削除済みメッセージがすべて削除されます。

(注) 削除済みメッセージをシステムから完全に削除するには、パージする必要があります。
•![]() メッセージの削除を取り消す:メッセージのステータスを 削除済み から 保存済み に変更し、削除済みメッセージの記憶域からそのメッセージを除去します。削除済みメッセージはパージされていない限り、削除を取り消すことができます。
メッセージの削除を取り消す:メッセージのステータスを 削除済み から 保存済み に変更し、削除済みメッセージの記憶域からそのメッセージを除去します。削除済みメッセージはパージされていない限り、削除を取り消すことができます。
•![]() 削除済みメッセージをパージする:電子メール クライアントおよびサーバから削除済みメッセージを除去します。
削除済みメッセージをパージする:電子メール クライアントおよびサーバから削除済みメッセージを除去します。
電子メール プログラムでメッセージのステータスをアップデートすると、ボイスメール システムでもメッセージのステータスがアップデートされます。たとえば、電子メール クライアントでメッセージに 既読 のマークを付けると、電話ボイスメール システムではそのメッセージに保存済みのマークが付き、その他に新規メッセージがない場合は、電話機のメッセージ待機インジケータ ライトが消灯します。

(注) 電子メール プログラムによっては、これらの処理の一部がサポートされていない場合があります。詳細については、電子メール プログラムのマニュアルを参照してください。
送信者が「プライベート」のマークを付けたボイスメール メッセージに限り、 ヘッダー 、つまり要約をダウンロードできます。プライベート ボイスメール メッセージの本文を再生するには、ボイスメール システムにダイヤル インする必要があります。

電話ボイスメール システムを利用して以前に再生し、保存したブロードキャスト メッセージのみダウンロードできます。新規のブロードキャスト メッセージは、電子メール プログラムにダウンロードされません。
Cisco Unified IP Phone と VoiceView Express を使用した Cisco Unity Express へのアクセス

(注) Cisco VoiceView Express を使用するには、システム管理者が事前に設定し、アクティブにしておく必要があります。
ここでは、VoiceView Express と、Cisco Unified IP Phone のボタンおよびソフト キーを使用して、個人用ボイス メールボックス内のボイスメール メッセージを参照、再生、および管理する方法について説明します。
VoiceView Express の使用中はいつでも、次のボタンを使用できます。
ソフト キーは、Cisco Unified IP Phone の LCD 画面にタブとして表示される機能と連動しています。VoiceView Express の使用中は、表示されている VoiceView Express ウィンドウまたはメニューによって、次の機能をいつでも使用できます。対応するソフト キー ボタンを押すことによって、ソフト キー機能をアクティブにします。
VoiceView Express がサポートされている Cisco Unified IP Phone
次の電話機では、Cisco Unity Express 8.0 の VoiceView Express がサポートされています。
[個人メールボックス(Personal Mailbox)] メニュー
[個人メールボックス(Personal Mailbox)] メニューは、VoiceView Express に正常にログインした後にのみ表示されます。[個人メールボックス(Personal Mailbox)] メニューを使用して、次のいずれかの作業を実行できます。
•![]() 受信箱を開いて、ボイスメールと FAX メッセージを表示し、管理する。
受信箱を開いて、ボイスメールと FAX メッセージを表示し、管理する。
•![]() ボイスメール メッセージを 1 人または複数の受信者に送信する。
ボイスメール メッセージを 1 人または複数の受信者に送信する。
•![]() 個人用設定のための [オプション(My Options)] メニューを表示する。
個人用設定のための [オプション(My Options)] メニューを表示する。
•![]() ブロードキャスト メッセージを送信する(ブロードキャスト権限またはローカルブロードキャスト権限を所有している場合のみ)。
ブロードキャスト メッセージを送信する(ブロードキャスト権限またはローカルブロードキャスト権限を所有している場合のみ)。
VoiceView Express へのログイン

ヒント ボイス メールボックスが初期化されておらず、PIN を所有していない場合は、VoiceView Express にログインできません。VoiceView Express へのアクセスを有効にするには、まず、自分の内線電話から自分のボイス メールボックスにコールし、ボイスメール システム電話ユーザ インターフェイスを使用してそのボイス メールボックスを設定します。詳細については、「電話機からの Cisco Unity Express へのアクセス」を参照してください。
ログインして [個人メールボックス(Personal Mailbox)] メニューを表示するには、次の手順を実行します。
ステップ 1![]() システムの設定に応じて次のいずれかの処理を実行し、Cisco Unified IP Phone で VoiceView Express のログイン ウィンドウを表示します。
システムの設定に応じて次のいずれかの処理を実行し、Cisco Unified IP Phone で VoiceView Express のログイン ウィンドウを表示します。
•![]() サービス ボタンを押し、[サービス(Services)] メニューから [VoiceView Express] を選択して [選択(Select)] を押します。
サービス ボタンを押し、[サービス(Services)] メニューから [VoiceView Express] を選択して [選択(Select)] を押します。
•![]() [VoiceView Express] ソフト キーを押します。
[VoiceView Express] ソフト キーを押します。
•![]() VoiceView Express 回線ボタンを押します。
VoiceView Express 回線ボタンを押します。
ステップ 2![]() [個人設定ウィザード(Personalization Wizard)] ウィンドウが開いたら、[OK] を押して続行します。
[個人設定ウィザード(Personalization Wizard)] ウィンドウが開いたら、[OK] を押して続行します。

ヒント ウィザードの使用中は、スキップ機能を使用できます。[スキップ(Skip)] ソフト キーを押して次のウィンドウを表示します。
•![]() 録音名を再生するには、[聞く(Listen)] を選択して [選択(Select)] を押します。
録音名を再生するには、[聞く(Listen)] を選択して [選択(Select)] を押します。
•![]() 名前を録音するには、[録音(Record)] を選択します。[選択(Select)] を押して名前を吹き込み、[停止(Stop)] を押します。
名前を録音するには、[録音(Record)] を選択します。[選択(Select)] を押して名前を吹き込み、[停止(Stop)] を押します。
•![]() 標準グリーティングを再生するには、[聞く(Listen)] を選択して [選択(Select)] を押します。グリーティングが再生されます。
標準グリーティングを再生するには、[聞く(Listen)] を選択して [選択(Select)] を押します。グリーティングが再生されます。
•![]() パーソナライズした標準グリーティングを録音するには、[録音(Record)] を選択します。[選択(Select)] を押してグリーティングを吹き込み、[停止(Stop)] を押します。
パーソナライズした標準グリーティングを録音するには、[録音(Record)] を選択します。[選択(Select)] を押してグリーティングを吹き込み、[停止(Stop)] を押します。
•![]() PIN を変更するには、[変更(Change)] を選択して [PIN の変更(Change PIN)] ウィンドウを表示します。ダイヤル パッドを使用して、新規の PIN を入力します。[確認(Confirm)] を選択し、ダイヤル パッドを使用して新規の PIN を再び入力します。[入力(Submit)] を押します。
PIN を変更するには、[変更(Change)] を選択して [PIN の変更(Change PIN)] ウィンドウを表示します。ダイヤル パッドを使用して、新規の PIN を入力します。[確認(Confirm)] を選択し、ダイヤル パッドを使用して新規の PIN を再び入力します。[入力(Submit)] を押します。
ステップ 3![]() VoiceView Express のログイン ウィンドウが表示されたら、次の作業を実行します。
VoiceView Express のログイン ウィンドウが表示されたら、次の作業を実行します。

•![]() Cisco Unified IP Phone を使用している場合は、[PIN] を選択します。ダイヤル パッドを使用して PIN を入力したら、[入力(Submit)] を押します。
Cisco Unified IP Phone を使用している場合は、[PIN] を選択します。ダイヤル パッドを使用して PIN を入力したら、[入力(Submit)] を押します。
•![]() 別の Cisco Unified IP Phone を使用している場合は、[<<] を押してメールボックス ID を消去します。ダイヤル パッドを使用して、自分のメールボックス ID を入力します。[PIN] を選択し、ダイヤル パッドを使用して PIN を入力したら、[入力(Submit)] を押します。
別の Cisco Unified IP Phone を使用している場合は、[<<] を押してメールボックス ID を消去します。ダイヤル パッドを使用して、自分のメールボックス ID を入力します。[PIN] を選択し、ダイヤル パッドを使用して PIN を入力したら、[入力(Submit)] を押します。
•![]() ログインに失敗した後にログインする場合は、[ログイン(Login)] を押します。[PIN] を選択し、ダイヤル パッドを使用して PIN を入力したら、[入力(Submit)] を押します。
ログインに失敗した後にログインする場合は、[ログイン(Login)] を押します。[PIN] を選択し、ダイヤル パッドを使用して PIN を入力したら、[入力(Submit)] を押します。
ステップ 4![]() ボイス メールボックスが満杯か、ほぼ満杯になったら [OK] を押し、必要に応じてここでメッセージを削除します。
ボイス メールボックスが満杯か、ほぼ満杯になったら [OK] を押し、必要に応じてここでメッセージを削除します。
ステップ 5![]() ボイス メールボックスにブロードキャスト メッセージが含まれている場合は、[聞く(Listen)] を押してメッセージを再生します。
ボイス メールボックスにブロードキャスト メッセージが含まれている場合は、[聞く(Listen)] を押してメッセージを再生します。
ステップ 6![]() ボイス メールボックスに期限切れのメッセージが含まれている場合は、期限切れのメッセージごとに [聞く(Listen)]、[保存(Save)]、または [削除(Delete)] を押します。
ボイス メールボックスに期限切れのメッセージが含まれている場合は、期限切れのメッセージごとに [聞く(Listen)]、[保存(Save)]、または [削除(Delete)] を押します。
[個人メールボックス(Personal Mailbox)] メニューが表示されます。
PIN が期限切れの場合のログイン
[PIN の期限が切れています(PIN Expired)] ウィンドウが表示されている場合に VoiceView Express にログインするには、次の手順を実行します。
ステップ 1![]() [OK] を押して、期限切れの PIN に関するメッセージを確認します。
[OK] を押して、期限切れの PIN に関するメッセージを確認します。
ステップ 2![]() [PIN の変更(Change PIN)] ウィンドウで、ダイヤル パッドを使用して新規の PIN を入力します。
[PIN の変更(Change PIN)] ウィンドウで、ダイヤル パッドを使用して新規の PIN を入力します。
ステップ 3![]() [確認(Confirm)] を選択し、ダイヤル パッドを使用して新規の PIN を再び入力します。
[確認(Confirm)] を選択し、ダイヤル パッドを使用して新規の PIN を再び入力します。
ステップ 4![]() [入力(Submit)] を押します。[ログイン(Login)] ウィンドウが表示されます。「VoiceView Express へのログイン」を参照してください。
[入力(Submit)] を押します。[ログイン(Login)] ウィンドウが表示されます。「VoiceView Express へのログイン」を参照してください。
VoiceView Express でのメッセージの取得および送信
ボイスメール メッセージに関するソフト キーの情報

ヒント その他のソフト キーを表示するには、[次へ(More)] ソフト キーを押します。
メッセージの再生中は、次のソフト キーを押すことができます。
メッセージを再生した後は、次のソフト キーを押すことができます。
メッセージに「削除済み」のマークを付けます。VoiceView Express を終了すると、メッセージは永久に削除されます。 |
|
マイクのスイッチを入れて、メッセージの録音を開始します。すべてのメッセージに使用できるわけではありません。ライブ返信オプションを選択することもできます。 |
|

ヒント 受信箱に表示されているメッセージの順番やタイプを変更するには、「受信箱の管理」を参照してください。
受信箱に 33 件以上のメッセージが保存されている場合は、次のいずれかのソフト キーを押して追加のメッセージ ページを表示できます。
ボイス メッセージの再生
受信箱を開いて、ボイスメール メッセージを再生するには、次の手順を実行します。
ステップ 1![]() 「VoiceView Express へのログイン」の手順を実行して、[個人メールボックス(Personal Mailbox)] メニューを表示します。
「VoiceView Express へのログイン」の手順を実行して、[個人メールボックス(Personal Mailbox)] メニューを表示します。
ステップ 2![]() [個人メールボックス(Personal Mailbox)] メニューから、[受信箱(Inbox)] を選択して [選択(Select)] を押します。
[個人メールボックス(Personal Mailbox)] メニューから、[受信箱(Inbox)] を選択して [選択(Select)] を押します。
ステップ 3![]() メッセージを選択し、[選択(Select)] を押します。
メッセージを選択し、[選択(Select)] を押します。
FAX の印刷
ステップ 1![]() 「VoiceView Express へのログイン」の手順を実行して、[個人メールボックス(Personal Mailbox)] メニューを表示します。
「VoiceView Express へのログイン」の手順を実行して、[個人メールボックス(Personal Mailbox)] メニューを表示します。
ステップ 2![]() [個人メールボックス(Personal Mailbox)] メニューから、[受信箱(Inbox)] を選択して [選択(Select)] を押します。
[個人メールボックス(Personal Mailbox)] メニューから、[受信箱(Inbox)] を選択して [選択(Select)] を押します。
ステップ 3![]() FAX を選択し、[選択(Select)] を押します。
FAX を選択し、[選択(Select)] を押します。
ステップ 4![]() [オプション(Options)] を押します。
[オプション(Options)] を押します。
ステップ 5![]() 1 の [出力先 FAX 番号(Print to Fax Number)] を選択し、[選択(Select)] を押します。
1 の [出力先 FAX 番号(Print to Fax Number)] を選択し、[選択(Select)] を押します。
ステップ 6![]() 内線を入力し、[入力(Submit)] を押します。
内線を入力し、[入力(Submit)] を押します。
ボイス メッセージへの返信

(注) メッセージ送信者にライブ コールを発信するよう、Cisco Unity Express に要求できます。「VoiceView Express のライブ返信へのアクセス」を参照してください。
ステップ 2![]() [ボイスメールで返信(Reply Via Voice Mail)] を選択します。
[ボイスメールで返信(Reply Via Voice Mail)] を選択します。
ステップ 3![]() メッセージを吹き込み、[停止(Stop)] を押します。[メッセージの送信(Send Message)] メニューが表示されます。
メッセージを吹き込み、[停止(Stop)] を押します。[メッセージの送信(Send Message)] メニューが表示されます。
ステップ 4![]() すぐに送信するには、[送信(Send)] を押します。それ以外の場合は、次のいずれかを選択し、[選択(Select)] を押します。
すぐに送信するには、[送信(Send)] を押します。それ以外の場合は、次のいずれかを選択し、[選択(Select)] を押します。
•![]() [録音メッセージの再生(Listen to Recorded Message)]:送信するメッセージを再生します。
[録音メッセージの再生(Listen to Recorded Message)]:送信するメッセージを再生します。
•![]() [録音のやり直し(Record Again)]:マイクのスイッチを入れて、録音を開始します。メッセージを吹き込み、[停止(Stop)] を押します。
[録音のやり直し(Record Again)]:マイクのスイッチを入れて、録音を開始します。メッセージを吹き込み、[停止(Stop)] を押します。
•![]() [受信者の編集(Edit Recipients)]:受信者の追加や削除を行うことができる [受信者リスト(Recipient List)] メニューに戻ります。
[受信者の編集(Edit Recipients)]:受信者の追加や削除を行うことができる [受信者リスト(Recipient List)] メニューに戻ります。
•![]() [緊急にする(Mark as Urgent)]:送信するメッセージにマークを付けるか、マークを外します。
[緊急にする(Mark as Urgent)]:送信するメッセージにマークを付けるか、マークを外します。
•![]() [プライベートにする(Mark as Private)]:送信するメッセージにマークを付けるか、マークを外します。
[プライベートにする(Mark as Private)]:送信するメッセージにマークを付けるか、マークを外します。
•![]() [メッセージ送信時刻(Message Delivery Time)]:[メッセージの送信(Send Message)] メニューを表示します。送信するメッセージの送信スケジュールを設定するには、「送信時間の指定」を参照してください。
[メッセージ送信時刻(Message Delivery Time)]:[メッセージの送信(Send Message)] メニューを表示します。送信するメッセージの送信スケジュールを設定するには、「送信時間の指定」を参照してください。
VoiceView Express のライブ返信へのアクセス
選択したメッセージに対して [返信(Reply)] ボタンを押すと、ライブ返信機能を選択するオプションを表示できます。
この機能は、加入者から、または必要な識別情報を含むメッセージからの新規、保存済み、または削除済みのボイス メッセージに返信するときに使用できます。ボイスメッセージに必要な発信者情報が含まれていない場合は、ライブ返信機能を利用できません。
システム管理者は、ライブ返信機能をアクティブにする必要があります。

(注) この機能を呼び出すと、コールの終了時にボイスメール セッションに戻りません。ボイスメール パイロット番号をリダイヤルする必要があります。
ステップ 3![]() [2 <extension> に発信(2 Call <extension>)] を選択します。[選択(Select)] を押します。
[2 <extension> に発信(2 Call <extension>)] を選択します。[選択(Select)] を押します。
Cisco Unity Express は、メッセージを送信する加入者へのコールの確立を試みます。
FAX またはボイス メッセージの転送
前置きの録音付き、または録音なしで FAX またはボイス メッセージを転送するには、次の手順を実行します。
ステップ 2![]() 番号からメッセージの宛先を指定するか、(任意で)[名前(Name)] を押して [名前から宛先を検索(Address by Name)] ウィンドウを開きます。
番号からメッセージの宛先を指定するか、(任意で)[名前(Name)] を押して [名前から宛先を検索(Address by Name)] ウィンドウを開きます。
•![]() 番号から宛先を指定するには、ダイヤル パッドを使用して受信者の正確な番号を入力します。リモート ロケーションの内線については、内線番号の前にロケーション ID を入力します。
番号から宛先を指定するには、ダイヤル パッドを使用して受信者の正確な番号を入力します。リモート ロケーションの内線については、内線番号の前にロケーション ID を入力します。
•![]() 名前から宛先を指定するには、ダイヤル パッドを使用して受信者の姓または名前の一部を入力して、一致する名前を検索します。
名前から宛先を指定するには、ダイヤル パッドを使用して受信者の姓または名前の一部を入力して、一致する名前を検索します。
ステップ 3![]() [入力(Submit)] を押します。[検索結果(Matching Address)] メニューが表示されます。
[入力(Submit)] を押します。[検索結果(Matching Address)] メニューが表示されます。
ステップ 4![]() 目的の宛先を選択し、[追加(Add)] を押して受信者リストを作成します。
目的の宛先を選択し、[追加(Add)] を押して受信者リストを作成します。
ステップ 5![]() 宛先を追加した後は、次のいずれかのソフト キーを押します。
宛先を追加した後は、次のいずれかのソフト キーを押します。
•![]() [追加(AddMore)]:[電話番号から宛先を検索(Address by Number)] ウィンドウに戻り、受信者リストに宛先を追加します。
[追加(AddMore)]:[電話番号から宛先を検索(Address by Number)] ウィンドウに戻り、受信者リストに宛先を追加します。
•![]() [削除(Remove)]:リストから宛先を削除します。受信者だけを削除しても、リストを空にすることはできません。
[削除(Remove)]:リストから宛先を削除します。受信者だけを削除しても、リストを空にすることはできません。
•![]() [完了(Done)]:[メッセージの送信(Send Message)] メニューを表示します。
[完了(Done)]:[メッセージの送信(Send Message)] メニューを表示します。
ステップ 6![]() メッセージの録音後すぐに送信するには、[送信(Send)] を押します。それ以外の場合は、次のいずれかを選択し、[選択(Select)] を押します。
メッセージの録音後すぐに送信するには、[送信(Send)] を押します。それ以外の場合は、次のいずれかを選択し、[選択(Select)] を押します。
•![]() [音声コメントの再生(Listen to Introduction)]:送信するメッセージについて録音した前置きを再生します。
[音声コメントの再生(Listen to Introduction)]:送信するメッセージについて録音した前置きを再生します。
•![]() [音声コメントの録音(Record Introduction)]:マイクのスイッチを入れ、録音を開始します。メッセージを吹き込み、[停止(Stop)] を押します。
[音声コメントの録音(Record Introduction)]:マイクのスイッチを入れ、録音を開始します。メッセージを吹き込み、[停止(Stop)] を押します。
•![]() [受信者の編集(Edit Recipients)]:受信者の追加や削除を行うことができる [受信者リスト(Recipient List)] メニューに戻ります。
[受信者の編集(Edit Recipients)]:受信者の追加や削除を行うことができる [受信者リスト(Recipient List)] メニューに戻ります。
•![]() [緊急にする(Mark as Urgent)]:送信するメッセージにマークを付けるか、マークを外します。
[緊急にする(Mark as Urgent)]:送信するメッセージにマークを付けるか、マークを外します。
•![]() [プライベートにする(Mark as Private)]:送信するメッセージにマークを付けるか、マークを外します。
[プライベートにする(Mark as Private)]:送信するメッセージにマークを付けるか、マークを外します。
•![]() [メッセージ送信時刻(Message Delivery Time)]:[メッセージの送信(Send Message)] メニューを表示します。送信するメッセージの送信スケジュールを設定するには、「送信時間の指定」を参照してください。
[メッセージ送信時刻(Message Delivery Time)]:[メッセージの送信(Send Message)] メニューを表示します。送信するメッセージの送信スケジュールを設定するには、「送信時間の指定」を参照してください。
ボイス メッセージの送信
ボイスメール メッセージを録音し、送信するには、次の手順を実行します。
ステップ 1![]() 「VoiceView Express へのログイン」の手順を実行して、[個人メールボックス(Personal Mailbox)] メニューを表示します。
「VoiceView Express へのログイン」の手順を実行して、[個人メールボックス(Personal Mailbox)] メニューを表示します。
ステップ 2![]() [個人メールボックス(Personal Mailbox)] メニューから、[メッセージの送信(Send Message)] を選択して [選択(Select)] を押します。
[個人メールボックス(Personal Mailbox)] メニューから、[メッセージの送信(Send Message)] を選択して [選択(Select)] を押します。
ステップ 3![]() 番号からメッセージの宛先を指定するか、(任意で)[名前(Name)] を押して [名前から宛先を検索(Address by Name)] ウィンドウを開きます。
番号からメッセージの宛先を指定するか、(任意で)[名前(Name)] を押して [名前から宛先を検索(Address by Name)] ウィンドウを開きます。
•![]() 番号から宛先を指定するには、ダイヤル パッドを使用して受信者の正確な番号を入力します。リモート ロケーションの内線については、内線番号の前にロケーション ID を入力します。
番号から宛先を指定するには、ダイヤル パッドを使用して受信者の正確な番号を入力します。リモート ロケーションの内線については、内線番号の前にロケーション ID を入力します。
•![]() 名前から宛先を指定するには、ダイヤル パッドを使用して受信者の名前または名前の一部を入力して、一致する名前を検索します。
名前から宛先を指定するには、ダイヤル パッドを使用して受信者の名前または名前の一部を入力して、一致する名前を検索します。

(注) 管理者がアクティブにしている場合は、グローバル ディレクトリで他のユーザの名前と番号を検索できます。[グローバル(Global)] を押します。
ステップ 4![]() [入力(Submit)] を押します。[検索結果(Matching Address)] メニューが表示されます。
[入力(Submit)] を押します。[検索結果(Matching Address)] メニューが表示されます。
ステップ 5![]() 目的の宛先を選択し、[追加(Add)] を押して受信者リストを作成します。
目的の宛先を選択し、[追加(Add)] を押して受信者リストを作成します。
ステップ 6![]() 宛先を追加した後は、次のいずれかのソフト キーを押します。
宛先を追加した後は、次のいずれかのソフト キーを押します。
•![]() [追加(AddMore)]:[電話番号から宛先を検索(Address by Number)] ウィンドウに戻り、受信者リストに宛先を追加します。
[追加(AddMore)]:[電話番号から宛先を検索(Address by Number)] ウィンドウに戻り、受信者リストに宛先を追加します。
•![]() [削除(Remove)]:リストから宛先を削除します。受信者だけを削除しても、リストを空にすることはできません。
[削除(Remove)]:リストから宛先を削除します。受信者だけを削除しても、リストを空にすることはできません。
•![]() [録音(Record)]:マイクのスイッチを入れて、録音を開始します。メッセージを吹き込み、[停止(Stop)] を押します。[メッセージの送信(Send Message)] メニューが表示されます。
[録音(Record)]:マイクのスイッチを入れて、録音を開始します。メッセージを吹き込み、[停止(Stop)] を押します。[メッセージの送信(Send Message)] メニューが表示されます。
ステップ 7![]() メッセージの録音後すぐに送信するには、[送信(Send)] を押します。それ以外の場合は、次のいずれかを選択し、[選択(Select)] を押します。
メッセージの録音後すぐに送信するには、[送信(Send)] を押します。それ以外の場合は、次のいずれかを選択し、[選択(Select)] を押します。
•![]() [録音メッセージの再生(Listen to Recorded Message)]:送信するメッセージを再生します。
[録音メッセージの再生(Listen to Recorded Message)]:送信するメッセージを再生します。
•![]() [録音のやり直し(Record Again)]:マイクのスイッチを入れて、録音を開始します。メッセージを吹き込み、[停止(Stop)] を押します。
[録音のやり直し(Record Again)]:マイクのスイッチを入れて、録音を開始します。メッセージを吹き込み、[停止(Stop)] を押します。
•![]() [受信者の編集(Edit Recipients)]:受信者の追加や削除を行うことができる [受信者リスト(Recipient List)] メニューに戻ります。
[受信者の編集(Edit Recipients)]:受信者の追加や削除を行うことができる [受信者リスト(Recipient List)] メニューに戻ります。
•![]() [緊急にする(Mark as Urgent)]:送信するメッセージにマークを付けるか、マークを外します。
[緊急にする(Mark as Urgent)]:送信するメッセージにマークを付けるか、マークを外します。
•![]() [プライベートにする(Mark as Private)]:送信するメッセージにマークを付けるか、マークを外します。
[プライベートにする(Mark as Private)]:送信するメッセージにマークを付けるか、マークを外します。
•![]() [メッセージ送信時刻(Message Delivery Time)]:[メッセージの送信(Send Message)] メニューを表示します。送信するメッセージの送信スケジュールを設定するには、「送信時間の指定」を参照してください。
[メッセージ送信時刻(Message Delivery Time)]:[メッセージの送信(Send Message)] メニューを表示します。送信するメッセージの送信スケジュールを設定するには、「送信時間の指定」を参照してください。
送信時間の指定

ヒント 各時間の項目番号は、24 時間時計の形式に対応する番号です。たとえば、「17」は、午後 5 時の項目番号です。各分の項目番号は、1 ~ 59 と 60 であり、「60」は 0 分の項目番号です。
送信するボイスメール メッセージの送信時間を指定するには、次の手順を実行します。
ステップ 1![]() このメッセージをすぐに送信するには、[即時(Immediately)] を選択して [選択(Select)] を押します。それ以外の場合は、次のいずれかを選択し、[選択(Select)] を押します。
このメッセージをすぐに送信するには、[即時(Immediately)] を選択して [選択(Select)] を押します。それ以外の場合は、次のいずれかを選択し、[選択(Select)] を押します。
•![]() [今日(Later Today)]:当日の指定した時間にこのメッセージを送信するためには、[メッセージ送信時刻(Message Delivery Time)] メニューを表示します。次に、時間を選択し、[選択(Select)] を押します。分を選択し、[選択(Select)] を押します。
[今日(Later Today)]:当日の指定した時間にこのメッセージを送信するためには、[メッセージ送信時刻(Message Delivery Time)] メニューを表示します。次に、時間を選択し、[選択(Select)] を押します。分を選択し、[選択(Select)] を押します。
•![]() [明日(Tomorrow)]:明日の指定した時間にこのメッセージを送信するためには、[メッセージ送信時刻(Message Delivery Time)] メニューを表示します。次に、時間を選択し、[選択(Select)] を押します。分を選択し、[選択(Select)] を押します。
[明日(Tomorrow)]:明日の指定した時間にこのメッセージを送信するためには、[メッセージ送信時刻(Message Delivery Time)] メニューを表示します。次に、時間を選択し、[選択(Select)] を押します。分を選択し、[選択(Select)] を押します。
•![]() [メッセージ送信時刻(Message Delivery Time)]:将来の日時(最長で 1 年先)にこのメッセージを送信するためには、[メッセージ送信時間(Message Delivery Time)] メニューを表示します。次に、月を選択して [選択(Select)] を押し、日を選択して [選択(Select)] を押し、時間を選択して [選択(Select)] を押し、最後に分を選択して [選択(Select)] を押します。
[メッセージ送信時刻(Message Delivery Time)]:将来の日時(最長で 1 年先)にこのメッセージを送信するためには、[メッセージ送信時間(Message Delivery Time)] メニューを表示します。次に、月を選択して [選択(Select)] を押し、日を選択して [選択(Select)] を押し、時間を選択して [選択(Select)] を押し、最後に分を選択して [選択(Select)] を押します。
ステップ 2![]() [メッセージの送信(Send Message)] メニューの [メッセージ送信時刻(Message Delivery Time)] の下に変更した日時が表示されたら、[送信(Send)] を押します。
[メッセージの送信(Send Message)] メニューの [メッセージ送信時刻(Message Delivery Time)] の下に変更した日時が表示されたら、[送信(Send)] を押します。
非加入者へのメッセージ送信の設定
外線番号または非加入者への送信用にボイス メッセージを作成できます。送信日は、最長で 1 年先を設定できます。
ステップ 1![]() 「VoiceView Express へのログイン」の手順を実行して、[個人メールボックス(Personal Mailbox)] メニューを表示します。
「VoiceView Express へのログイン」の手順を実行して、[個人メールボックス(Personal Mailbox)] メニューを表示します。
ステップ 2![]() [個人メールボックス(Personal Mailbox)] メニューから、[メッセージの送信(Send Message)] を選択して [選択(Select)] を押します。
[個人メールボックス(Personal Mailbox)] メニューから、[メッセージの送信(Send Message)] を選択して [選択(Select)] を押します。
ステップ 3![]() #4 を押してから非加入者の電話番号を入力し、[入力(Submit)] を押します。
#4 を押してから非加入者の電話番号を入力し、[入力(Submit)] を押します。
画面に「1 外線番号 <phone number>(1 external #<phone number>)」というテキストが表示されます。
ステップ 5![]() ソフト キーを選択して、名前の追加([追加(AddMore)])、操作のキャンセル、リストからの宛先の削除([削除(Remove)])、またはメッセージの録音を実行します。
ソフト キーを選択して、名前の追加([追加(AddMore)])、操作のキャンセル、リストからの宛先の削除([削除(Remove)])、またはメッセージの録音を実行します。
ステップ 6![]() 録音を完了したら、[停止(Stop)] を押します。
録音を完了したら、[停止(Stop)] を押します。
ステップ 7![]() 録音後すぐにメッセージを送信するには、[送信(Send)] を押します。それ以外の場合は次のいずれかを選択し、[送信(Select)] を押します。
録音後すぐにメッセージを送信するには、[送信(Send)] を押します。それ以外の場合は次のいずれかを選択し、[送信(Select)] を押します。
•![]() [録音メッセージの再生(Listen to Recorded Message)]:送信するメッセージを再生します。
[録音メッセージの再生(Listen to Recorded Message)]:送信するメッセージを再生します。
•![]() [録音のやり直し(Record Again)]:マイクのスイッチを入れて、録音を開始します。メッセージを吹き込み、[停止(Stop)] を押します。
[録音のやり直し(Record Again)]:マイクのスイッチを入れて、録音を開始します。メッセージを吹き込み、[停止(Stop)] を押します。
•![]() [受信者の編集(Edit Recipients)]:受信者の追加や削除を行うことができる [受信者リスト(Recipient List)] メニューに戻ります。
[受信者の編集(Edit Recipients)]:受信者の追加や削除を行うことができる [受信者リスト(Recipient List)] メニューに戻ります。
•![]() [緊急にする(Mark as Urgent)]:非加入者への送信には使用できません。
[緊急にする(Mark as Urgent)]:非加入者への送信には使用できません。
•![]() [プライベートにする(Mark as Private)]:非加入者への送信には使用できません。
[プライベートにする(Mark as Private)]:非加入者への送信には使用できません。
•![]() [メッセージ送信時刻(Message Delivery Time)]:[メッセージの送信(Send Message)] メニューを表示します。送信するメッセージの送信スケジュールを設定するには、「送信時間の指定」を参照してください。
[メッセージ送信時刻(Message Delivery Time)]:[メッセージの送信(Send Message)] メニューを表示します。送信するメッセージの送信スケジュールを設定するには、「送信時間の指定」を参照してください。
送信時間の指定
メッセージをすぐに送信するには、1([即時(Immediately)])を選択して [選択(Select)] を押します。それ以外の場合は、次のいずれかを選択し、[選択(Select)] を押します。
•![]() 2([今日(Later Today)]):当日の指定した時間にこのメッセージを送信するためには、[メッセージ送信時刻(Message Delivery Time)] メニューを表示します。次に、時間を選択し、[選択(Select)] を押します。分を選択し、[選択(Select)] を押します。
2([今日(Later Today)]):当日の指定した時間にこのメッセージを送信するためには、[メッセージ送信時刻(Message Delivery Time)] メニューを表示します。次に、時間を選択し、[選択(Select)] を押します。分を選択し、[選択(Select)] を押します。
•![]() 3([明日(Tomorrow)]):明日の指定した時間にこのメッセージを送信するためには、[メッセージ送信時刻(Message Delivery Time)] メニューを表示します。次に、時間を選択し、[選択(Select)] を押します。分を選択し、[選択(Select)] を押します。
3([明日(Tomorrow)]):明日の指定した時間にこのメッセージを送信するためには、[メッセージ送信時刻(Message Delivery Time)] メニューを表示します。次に、時間を選択し、[選択(Select)] を押します。分を選択し、[選択(Select)] を押します。
•![]() 4([メッセージ送信時刻(Message Delivery Time)]):将来の日時(最長で 1 年先)にこのメッセージを送信するためには、[メッセージ送信時間(Message Delivery Time)] メニューを表示します。次に、月を選択して [選択(Select)] を押し、日を選択して [選択(Select)] を押し、時間を選択して [選択(Select)] を押し、最後に分を選択して [選択(Select)] を押します。
4([メッセージ送信時刻(Message Delivery Time)]):将来の日時(最長で 1 年先)にこのメッセージを送信するためには、[メッセージ送信時間(Message Delivery Time)] メニューを表示します。次に、月を選択して [選択(Select)] を押し、日を選択して [選択(Select)] を押し、時間を選択して [選択(Select)] を押し、最後に分を選択して [選択(Select)] を押します。
変更した日時で [メッセージの送信(Send Message)] メニューが表示されたら、[送信(Send)] を押します。
受信箱の管理

(注) ソート順とフィルタに対する変更は、現在の VoiceView Express セッション中に限り受信箱に適用されます。
各カテゴリ内のメッセージは、受信順にソートされます。1 ページに一度に表示されるメッセージは、32 件だけです。受信箱に 33 件以上のメッセージがある場合、追加のメッセージ ページが必要になります。メッセージの番号は、連続する各ページで 1 から始まります。したがって、各ページのメッセージの番号は、1 ~ 32 です。
受信箱のソート順の変更
受信箱でメッセージのソート順を変更するには、次の手順を実行します。
ステップ 1![]() 「VoiceView Express へのログイン」の手順を実行して、[個人メールボックス(Personal Mailbox)] メニューを表示します。
「VoiceView Express へのログイン」の手順を実行して、[個人メールボックス(Personal Mailbox)] メニューを表示します。
ステップ 2![]() [個人メールボックス(Personal Mailbox)] メニューから、[受信箱(Inbox)] を選択して [選択(Select)] を押します。
[個人メールボックス(Personal Mailbox)] メニューから、[受信箱(Inbox)] を選択して [選択(Select)] を押します。
ステップ 3![]() [次へ(More)] を押してから [ソート(Sort)] を押して、[ボイスメールの並べ替え(Voice Mail Sort)] メニューを表示します。
[次へ(More)] を押してから [ソート(Sort)] を押して、[ボイスメールの並べ替え(Voice Mail Sort)] メニューを表示します。
ステップ 4![]() ソート順を選択し、[選択(Select)] を押して受信箱を表示します。受信箱は、新しい順序でソートされます。
ソート順を選択し、[選択(Select)] を押して受信箱を表示します。受信箱は、新しい順序でソートされます。
受信箱内のメッセージのフィルタリング
受信箱の 1 つのカテゴリに含まれるすべてのメッセージのリストを表示するには、次の手順を実行します。
ステップ 1![]() 「VoiceView Express へのログイン」の手順を実行して、[個人メールボックス(Personal Mailbox)] メニューを表示します。
「VoiceView Express へのログイン」の手順を実行して、[個人メールボックス(Personal Mailbox)] メニューを表示します。
ステップ 2![]() [個人メールボックス(Personal Mailbox)] メニューから、[受信箱(Inbox)] を選択して [選択(Select)] を押します。
[個人メールボックス(Personal Mailbox)] メニューから、[受信箱(Inbox)] を選択して [選択(Select)] を押します。
ステップ 3![]() [次へ(More)] を押してから [リスト(List)] を押して、[ボイスメール リスト タイプ(Voice Mail List Type)] メニューを表示します。
[次へ(More)] を押してから [リスト(List)] を押して、[ボイスメール リスト タイプ(Voice Mail List Type)] メニューを表示します。

ヒント [すべてのメッセージ(All messages)]:指定したソート順に従ってすべてのメッセージをソートし、表示します。受信箱のソート順の変更については、「受信箱のソート順の変更」を参照してください。
ステップ 5![]() [選択(Select)] を押して受信箱を表示します。指定したタイプのメッセーだけが表示されます。
[選択(Select)] を押して受信箱を表示します。指定したタイプのメッセーだけが表示されます。
設定のパーソナライズ
•![]() 「名前の録音」
「名前の録音」
グリーティングの管理
グリーティングとは、発信者がユーザのボイスメールに到達したときに再生されるメッセージです。
•![]() 標準グリーティング:発信者に対して再生される通常のグリーティング。これは、デフォルトのグリーティングにすることも、標準グリーティングとして録音して選択した、パーソナライズされたグリーティングにすることもできます。
標準グリーティング:発信者に対して再生される通常のグリーティング。これは、デフォルトのグリーティングにすることも、標準グリーティングとして録音して選択した、パーソナライズされたグリーティングにすることもできます。
•![]() オプション グリーティング:ユーザが録音した特別なグリーティングです。[グリーティング(Greetings)] メニューを使用してオンとオフを切り替えることができます。
オプション グリーティング:ユーザが録音した特別なグリーティングです。[グリーティング(Greetings)] メニューを使用してオンとオフを切り替えることができます。
ステップ 1![]() 「VoiceView Express へのログイン」の手順を実行して、[個人メールボックス(Personal Mailbox)] メニューを表示します。
「VoiceView Express へのログイン」の手順を実行して、[個人メールボックス(Personal Mailbox)] メニューを表示します。
ステップ 2![]() [個人メールボックス(Personal Mailbox)] メニューから、[オプション(My Options)] を選択して [選択(Select)] を押します。
[個人メールボックス(Personal Mailbox)] メニューから、[オプション(My Options)] を選択して [選択(Select)] を押します。
ステップ 3![]() [オプション(My Options)] メニューから、[グリーティング(Greetings)] を選択して [選択(Select)] を押します。
[オプション(My Options)] メニューから、[グリーティング(Greetings)] を選択して [選択(Select)] を押します。

ヒント [グリーティング(Greetings)] メニューで、発信者がユーザのボイス メールボックスに到達したときに再生されるグリーティングの横に「(アクティブ)((Active))」と表示されます。
ステップ 4![]() [グリーティング(Greetings)] メニューから、[標準(Standard)] または [オプション(Alternate)] を選択して [選択(Select)] を押し、次の手順を実行します。
[グリーティング(Greetings)] メニューから、[標準(Standard)] または [オプション(Alternate)] を選択して [選択(Select)] を押し、次の手順を実行します。
•![]() グリーティングを再生するには、[聞く(Listen)] を選択して [選択(Select)] を押します。グリーティングが再生されます。
グリーティングを再生するには、[聞く(Listen)] を選択して [選択(Select)] を押します。グリーティングが再生されます。
•![]() グリーティングを再録音するには、[録音(Record)] を選択します。[選択(Select)] を押してグリーティングを吹き込み、[停止(Stop)] を押します。
グリーティングを再録音するには、[録音(Record)] を選択します。[選択(Select)] を押してグリーティングを吹き込み、[停止(Stop)] を押します。
•![]() あるグリーティングを有効にし、他のグリーティングを自動的に無効にするには、[アクティブ化(Activate)] を選択して [選択(Select)] を押します。
あるグリーティングを有効にし、他のグリーティングを自動的に無効にするには、[アクティブ化(Activate)] を選択して [選択(Select)] を押します。

(注) 標準グリーティングの言語は、システム管理者によって設定されます。
メッセージ設定の管理
メッセージ通知機能を使用すると、設定とスケジュールに基づいて、ボイスメール システムによって新規のボイスメールについて通知されます。通知の方法は、電話機や数字対応ポケットベルへのコール、またはテキスト対応のポケットベルや電子メール アドレスへのテキスト メッセージの作成と送信です。通知を送信できるメッセージのタイプは、システム管理者によって設定されます。

(注) 場合によっては、一部のメニュー項目を使用できません。この手順の実行中に「メッセージの到着通知が使用できません(message notification is disabled)」というメッセージを受信した場合、この機能は無効です。
メッセージ通知設定の編集または設定を行うには、次の手順を実行します。
ステップ 1![]() 「VoiceView Express へのログイン」の手順を実行して、[個人メールボックス(Personal Mailbox)] メニューを表示します。
「VoiceView Express へのログイン」の手順を実行して、[個人メールボックス(Personal Mailbox)] メニューを表示します。
ステップ 2![]() [個人メールボックス(Personal Mailbox)] メニューから、[オプション(My Options)] を選択して [選択(Select)] を押します。
[個人メールボックス(Personal Mailbox)] メニューから、[オプション(My Options)] を選択して [選択(Select)] を押します。
ステップ 3![]() [オプション(My Options)] メニューから、[メッセージ設定(Message Settings)] を選択して [選択(Select)] を押します。
[オプション(My Options)] メニューから、[メッセージ設定(Message Settings)] を選択して [選択(Select)] を押します。
ステップ 4![]() [メッセージ設定(Message Settings)] メニューから、[メッセージの到着通知(Message Notifications)] を選択して [選択(Select)] を押します。
[メッセージ設定(Message Settings)] メニューから、[メッセージの到着通知(Message Notifications)] を選択して [選択(Select)] を押します。
ステップ 5![]() 設定する通知デバイスを選択して [選択(Select)] を押します。
設定する通知デバイスを選択して [選択(Select)] を押します。
ステップ 6![]() デバイスのメニューから次のいずれかを選択して、[選択(Select)] を押します。
デバイスのメニューから次のいずれかを選択して、[選択(Select)] を押します。
•![]() [通知をオフ(Turn Off Notifications)]/[通知をオン(Turn On Notifications)]:このデバイスの通知の送信を無効または有効にします。
[通知をオフ(Turn Off Notifications)]/[通知をオン(Turn On Notifications)]:このデバイスの通知の送信を無効または有効にします。
•![]() [電話番号の編集(Edit Number)]:電話ベースの通知デバイスの番号を編集するために [電話番号の編集(Edit Number)] ウィンドウを表示します。次に、[電話番号の編集(Edit Number)] ウィンドウで [<< ] を押して変更する数字を削除します。ダイヤル パッドを使用して新しい番号を入力します。[入力(Submit)] を押します。
[電話番号の編集(Edit Number)]:電話ベースの通知デバイスの番号を編集するために [電話番号の編集(Edit Number)] ウィンドウを表示します。次に、[電話番号の編集(Edit Number)] ウィンドウで [<< ] を押して変更する数字を削除します。ダイヤル パッドを使用して新しい番号を入力します。[入力(Submit)] を押します。

ヒント 入力できる文字は、0 ~ 9 の数字です。番号フィールドには、外線へのアクセスに必要なすべての番号を含めます。このフィールドを空白にして電話番号を削除すると、このデバイスは自動的に無効になります。
•![]() [追加ダイヤル番号(Extra Digits)]:電話ベースのデバイスが応答した後にダイヤルする追加ダイヤル番号を変更または設定するためには、[追加ダイヤル番号(Extra Digits)] ウィンドウを表示します。次に、必要に応じて [<<] を押して変更する数字を削除します。ダイヤル パッドを使用して追加ダイヤル番号を入力します。プラス記号(+)を入力するには、# を押し、そのまま # を押し続け、次に表示されるメニューから [+] を選択します。追加する追加ダイヤル番号ごとに繰り返し、[入力(Submit)] を押します。
[追加ダイヤル番号(Extra Digits)]:電話ベースのデバイスが応答した後にダイヤルする追加ダイヤル番号を変更または設定するためには、[追加ダイヤル番号(Extra Digits)] ウィンドウを表示します。次に、必要に応じて [<<] を押して変更する数字を削除します。ダイヤル パッドを使用して追加ダイヤル番号を入力します。プラス記号(+)を入力するには、# を押し、そのまま # を押し続け、次に表示されるメニューから [+] を選択します。追加する追加ダイヤル番号ごとに繰り返し、[入力(Submit)] を押します。

ヒント 追加ダイヤル番号に使用できる文字は、0 ~ 9、#、* です。間をあけるには、プラス記号(+)を使用します。最大 64 文字を使用できます。
•![]() [通知設定(Notification Preference)]:このデバイスの通知設定を編集するためには、通知トリガーのメニューを表示します。次に、使用するトリガーを選択して [選択(Select)] を押します。指定したトリガーを使用できない場合は、エラー メッセージが表示されます。
[通知設定(Notification Preference)]:このデバイスの通知設定を編集するためには、通知トリガーのメニューを表示します。次に、使用するトリガーを選択して [選択(Select)] を押します。指定したトリガーを使用できない場合は、エラー メッセージが表示されます。
•![]() [通知スケジュール(Notification Schedule)]:[通知スケジュール(Notification Schedule)] メニューを表示します。デバイスの通知メニューの使い方については、「通知スケジュールの編集」を参照してください。
[通知スケジュール(Notification Schedule)]:[通知スケジュール(Notification Schedule)] メニューを表示します。デバイスの通知メニューの使い方については、「通知スケジュールの編集」を参照してください。
通知デバイスが文字対応ポケットベルまたは電子メール デバイスの場合、デバイス メニューから次のいずれかの追加項目を選択して [選択(Select)] を押します。
•![]() [電子メール アドレスの編集(Edit E-mail Address)]:[電話番号の編集(Edit Number)] ウィンドウを表示します。次に、(任意で)[<<] を押して、変更するアドレス部分を削除します。ダイヤル パッドを使用してアドレスを入力します。ハイフン(-)、下線(_)、またはピリオド(.)を入力するには、0 を押し、そのまま 0 を押し続け、次に表示されるメニューから使用する文字を選択します。アットマーク(@)を入力するには、* を押し、そのまま * を押し続け、次に表示されるメニューから [@] を選択します。追加する英数字ごとに繰り返し、[入力(Submit)] を押します。
[電子メール アドレスの編集(Edit E-mail Address)]:[電話番号の編集(Edit Number)] ウィンドウを表示します。次に、(任意で)[<<] を押して、変更するアドレス部分を削除します。ダイヤル パッドを使用してアドレスを入力します。ハイフン(-)、下線(_)、またはピリオド(.)を入力するには、0 を押し、そのまま 0 を押し続け、次に表示されるメニューから使用する文字を選択します。アットマーク(@)を入力するには、* を押し、そのまま * を押し続け、次に表示されるメニューから [@] を選択します。追加する英数字ごとに繰り返し、[入力(Submit)] を押します。
•![]() [ボイス メールの添付(Attach Voice Message)] - [Yes(はい)]/[No(いいえ)]:ボイス メールの添付機能を有効または無効にします。この項目は、電子メール専用です。
[ボイス メールの添付(Attach Voice Message)] - [Yes(はい)]/[No(いいえ)]:ボイス メールの添付機能を有効または無効にします。この項目は、電子メール専用です。
•![]() [テキストの編集(Edit Text)]:通知の本文に追加するテキストを追加または編集します。[<<] を押して、変更するテキスト部分を削除します。ダイヤル パッドを使用して新しいテキストを入力し、[入力(Submit)] を押します。
[テキストの編集(Edit Text)]:通知の本文に追加するテキストを追加または編集します。[<<] を押して、変更するテキスト部分を削除します。ダイヤル パッドを使用して新しいテキストを入力し、[入力(Submit)] を押します。
通知スケジュールの編集

ヒント 各時間の項目番号は、24 時間時計の形式に対応する番号です。たとえば、「17」は、午後 5 時の項目番号です。
デバイスの [通知スケジュール(Notification Schedule)] メニューを使用するには、次の手順を実行します。
ステップ 1![]() [通知スケジュール(Notification Schedule)] メニューから、次のいずれかを選択して [選択(Select)] を押します。
[通知スケジュール(Notification Schedule)] メニューから、次のいずれかを選択して [選択(Select)] を押します。
•![]() [現在のスケジュールを表示(View Current Schedule)]:このデバイスの毎週の通知スケジュールを表示します。
[現在のスケジュールを表示(View Current Schedule)]:このデバイスの毎週の通知スケジュールを表示します。
•![]() [特定の日の編集(Edit a Particular Day)]:特定の曜日のパラメータを変更します。変更する曜日を選択して [選択(Select)] を押します。
[特定の日の編集(Edit a Particular Day)]:特定の曜日のパラメータを変更します。変更する曜日を選択して [選択(Select)] を押します。
•![]() [すべての日の編集(Edit for all days)]:すべての日のパラメータを変更します。
[すべての日の編集(Edit for all days)]:すべての日のパラメータを変更します。
•![]() [平日の編集(Edit for the weekdays)]:月曜日から金曜日のパラメータを変更します。
[平日の編集(Edit for the weekdays)]:月曜日から金曜日のパラメータを変更します。
ステップ 2![]() 通知を有効または無効にする開始時刻および停止時刻を指定するには、[時間帯に通知する(Enable time range)] または [時間帯に通知しない(Disable time range)] を選択して [選択(Select)] を押し、次の手順を実行します。
通知を有効または無効にする開始時刻および停止時刻を指定するには、[時間帯に通知する(Enable time range)] または [時間帯に通知しない(Disable time range)] を選択して [選択(Select)] を押し、次の手順を実行します。
a.![]() 適切な処理を開始する時刻を選択して [選択(Select)] を押します。
適切な処理を開始する時刻を選択して [選択(Select)] を押します。
b.![]() 次のいずれかを選択して [選択(Select)] を押します。
次のいずれかを選択して [選択(Select)] を押します。
c.![]() 適切な処理を停止する時刻を選択して [選択(Select)] を押します。停止時刻は、指定した開始時刻以降(同じ暦日の午前 0 時から午後 11 時 59 分の間)を指定する必要があります。
適切な処理を停止する時刻を選択して [選択(Select)] を押します。停止時刻は、指定した開始時刻以降(同じ暦日の午前 0 時から午後 11 時 59 分の間)を指定する必要があります。
d.![]() 次のいずれかを選択して [選択(Select)] を押します。
次のいずれかを選択して [選択(Select)] を押します。
e.![]() 「スケジュールが正しく変更されました(Schedule changed successfully)」というメッセージが表示されたら、[Ok] を押してデバイス メニューに戻ります。
「スケジュールが正しく変更されました(Schedule changed successfully)」というメッセージが表示されたら、[Ok] を押してデバイス メニューに戻ります。
ステップ 3![]() 暦日の全日(午前 0 時から午後 11 時 59 分まで)にわたって通知を有効または無効にするには、[一日中通知する(Enable whole days)] または [一日中通知しない(Disable whole days)] を選択し、[選択(Select)] を押します。
暦日の全日(午前 0 時から午後 11 時 59 分まで)にわたって通知を有効または無効にするには、[一日中通知する(Enable whole days)] または [一日中通知しない(Disable whole days)] を選択し、[選択(Select)] を押します。
ステップ 4![]() 「スケジュールが正しく変更されました(Schedule changed successfully)」というメッセージが表示されたら、[Ok] を押してデバイス メニューに戻ります。
「スケジュールが正しく変更されました(Schedule changed successfully)」というメッセージが表示されたら、[Ok] を押してデバイス メニューに戻ります。
PIN の変更
ステップ 1![]() 「VoiceView Express へのログイン」の手順を実行して、[個人メールボックス(Personal Mailbox)] メニューを表示します。
「VoiceView Express へのログイン」の手順を実行して、[個人メールボックス(Personal Mailbox)] メニューを表示します。
ステップ 2![]() [個人メールボックス(Personal Mailbox)] メニューから、[オプション(My Options)] を選択して [選択(Select)] を押します。
[個人メールボックス(Personal Mailbox)] メニューから、[オプション(My Options)] を選択して [選択(Select)] を押します。
ステップ 3![]() [オプション(My Options)] メニューから、[個人設定(Personal Settings)] を選択して [選択(Select)] を押します。
[オプション(My Options)] メニューから、[個人設定(Personal Settings)] を選択して [選択(Select)] を押します。
ステップ 4![]() [個人設定(Personal Settings)] メニューから、[PIN の変更(Change PIN)] を選択して [選択(Select)] を押し、[PIN の変更(Change PIN)] ウィンドウを表示します。
[個人設定(Personal Settings)] メニューから、[PIN の変更(Change PIN)] を選択して [選択(Select)] を押し、[PIN の変更(Change PIN)] ウィンドウを表示します。
ステップ 5![]() ダイヤル パッドを使用して、新規の PIN を入力します。
ダイヤル パッドを使用して、新規の PIN を入力します。
ステップ 7![]() ダイヤル パッドを使用して新規の PIN をもう一度入力したら、[入力(Submit)] を押します。
ダイヤル パッドを使用して新規の PIN をもう一度入力したら、[入力(Submit)] を押します。
ステップ 8![]() 「新しい PIN が登録されました(Your new PIN is now active)」と表示されたら、[OK] を押します。
「新しい PIN が登録されました(Your new PIN is now active)」と表示されたら、[OK] を押します。
名前の録音
ステップ 1![]() 「VoiceView Express へのログイン」の手順を実行して、[個人メールボックス(Personal Mailbox)] メニューを表示します。
「VoiceView Express へのログイン」の手順を実行して、[個人メールボックス(Personal Mailbox)] メニューを表示します。
ステップ 2![]() [個人メールボックス(Personal Mailbox)] メニューから、[オプション(My Options)] を選択して [選択(Select)] を押します。
[個人メールボックス(Personal Mailbox)] メニューから、[オプション(My Options)] を選択して [選択(Select)] を押します。
ステップ 3![]() [オプション(My Options)] メニューから、[個人設定(Personal Settings)] を選択して [選択(Select)] を押します。
[オプション(My Options)] メニューから、[個人設定(Personal Settings)] を選択して [選択(Select)] を押します。
ステップ 4![]() [個人設定(Personal Settings)] メニューから、[録音名の変更(Change Recorded Name)] を選択します。
[個人設定(Personal Settings)] メニューから、[録音名の変更(Change Recorded Name)] を選択します。
ステップ 5![]() [選択(Select)] を押して [録音名(Recorded Name)] メニューを表示し、次の手順を実行します。
[選択(Select)] を押して [録音名(Recorded Name)] メニューを表示し、次の手順を実行します。
•![]() 録音名を再生するには、[聞く(Listen)] を選択して [選択(Select)] を押します。
録音名を再生するには、[聞く(Listen)] を選択して [選択(Select)] を押します。
•![]() 新しい録音名を録音するには、[録音(Record)] を選択します。[選択(Select)] を押して名前を吹き込み、[停止(Stop)] を押します。
新しい録音名を録音するには、[録音(Record)] を選択します。[選択(Select)] を押して名前を吹き込み、[停止(Stop)] を押します。
ゼロ詰めされた番号の設定
ゼロ詰めされた番号は、ユーザのボイス メールボックスに到達した後で発信者が 0 を押すと、着信コールのリダイレクト先となる番号です。
ゼロ詰めされた番号を追加または変更するには、次の手順を実行します。
ステップ 1![]() 「VoiceView Express へのログイン」の手順を実行して、[個人メールボックス(Personal Mailbox)] メニューを表示します。
「VoiceView Express へのログイン」の手順を実行して、[個人メールボックス(Personal Mailbox)] メニューを表示します。
ステップ 2![]() [個人メールボックス(Personal Mailbox)] メニューから、[オプション(My Options)] を選択して [選択(Select)] を押します。
[個人メールボックス(Personal Mailbox)] メニューから、[オプション(My Options)] を選択して [選択(Select)] を押します。
ステップ 3![]() [オプション(My Options)] メニューから、[ゼロ詰めされた番号(Zero Out Number)] を選択して [選択(Select)] を押します。[ゼロ詰めされた番号(Zero Out Number)] ウィンドウが表示されます。
[オプション(My Options)] メニューから、[ゼロ詰めされた番号(Zero Out Number)] を選択して [選択(Select)] を押します。[ゼロ詰めされた番号(Zero Out Number)] ウィンドウが表示されます。
ステップ 4![]() (任意)[<<] を押して編集する数字を削除します。
(任意)[<<] を押して編集する数字を削除します。
ステップ 5![]() ダイヤル パッドを使用してゼロ詰めされた番号を入力してから [入力(Submit)] を押します。
ダイヤル パッドを使用してゼロ詰めされた番号を入力してから [入力(Submit)] を押します。
共用メールボックスへのログイン

(注) この手順は、1 つまたは複数の共用メールボックスに加入している場合のみ該当します。
共用メールボックスにログインするには、次の手順を実行します。
ステップ 1![]() 「VoiceView Express へのログイン」の手順を実行して、[個人メールボックス(Personal Mailbox)] メニューを表示します。
「VoiceView Express へのログイン」の手順を実行して、[個人メールボックス(Personal Mailbox)] メニューを表示します。
ステップ 2![]() [個人メールボックス(Personal Mailbox)] メニューから、[共用メールボックス(General Delivery Mailboxes)] を選択して [選択(Select)] を押します。加入しているすべての共用メールボックスが含まれる [共用メールボックス(General Delivery Mailboxes)] メニューが表示されます。
[個人メールボックス(Personal Mailbox)] メニューから、[共用メールボックス(General Delivery Mailboxes)] を選択して [選択(Select)] を押します。加入しているすべての共用メールボックスが含まれる [共用メールボックス(General Delivery Mailboxes)] メニューが表示されます。
ステップ 3![]() 目的のメールボックスを選択して [選択(Select)] を押します。
目的のメールボックスを選択して [選択(Select)] を押します。
ブロードキャスト メッセージの管理

(注) ブロードキャスト権限またはローカルブロードキャスト権限を所有している場合に限り、[個人メールボックス(Personal Mailbox)] メニューに [ブロードキャスト メッセージの管理(Administer Broadcast Msgs)] 項目が表示されます。
•![]() 「ローカル ロケーションまたはすべてのロケーションへのブロードキャスト メッセージの送信」
「ローカル ロケーションまたはすべてのロケーションへのブロードキャスト メッセージの送信」
•![]() 「選択したロケーションへのブロードキャスト メッセージの送信」
「選択したロケーションへのブロードキャスト メッセージの送信」
ローカル ロケーションまたはすべてのロケーションへのブロードキャスト メッセージの送信

(注) 場合によっては、一部のメニュー項目を使用できません。[ブロキャメ送信(Send Broadcast Message)] メニューの項目は、ブロードキャスト権限に対応します。「ネットワーキング メッセージングが使用できません(networking messaging is disabled)」というメッセージを受信した場合、ネットワーキング メッセージングは無効です。
ブロードキャスト メッセージを録音し、ローカル ロケーションまたはすべてのロケーションに送信するには、次の手順を実行します。
ステップ 1![]() 「VoiceView Express へのログイン」の手順を実行して、[個人メールボックス(Personal Mailbox)] メニューを表示します。
「VoiceView Express へのログイン」の手順を実行して、[個人メールボックス(Personal Mailbox)] メニューを表示します。
ステップ 2![]() [個人メールボックス(Personal Mailbox)] メニューから、[ブロードキャスト メッセージの管理(Administer Broadcast Msgs)] を選択して [選択(Select)] を押します。[ブロキャメ送信(Send Broadcast Message)] メニューが表示されます。[ローカル ロケーション(Local Location)] または [すべてのロケーション(All Locations)] を選択します。
[個人メールボックス(Personal Mailbox)] メニューから、[ブロードキャスト メッセージの管理(Administer Broadcast Msgs)] を選択して [選択(Select)] を押します。[ブロキャメ送信(Send Broadcast Message)] メニューが表示されます。[ローカル ロケーション(Local Location)] または [すべてのロケーション(All Locations)] を選択します。
ステップ 3![]() メッセージを録音するには、[選択(Select)] を押してメッセージを吹き込んでから、[停止(Stop)] を押します。[ブロキャメ送信(Send Broadcast Message)] ウィンドウが表示されます。録音をキャンセルするには、ただちに [停止(Stop)] を押してから、[キャンセル(Cancel)] を押します。
メッセージを録音するには、[選択(Select)] を押してメッセージを吹き込んでから、[停止(Stop)] を押します。[ブロキャメ送信(Send Broadcast Message)] ウィンドウが表示されます。録音をキャンセルするには、ただちに [停止(Stop)] を押してから、[キャンセル(Cancel)] を押します。
ステップ 4![]() ブロードキャスト メッセージの開始時刻と終了時刻を確認してから、[キャンセル(Cancel)] を押してメッセージをキャンセルするか、[OK] を押して [ブロキャメ送信(Send Broadcast Message)] メニューを表示します。
ブロードキャスト メッセージの開始時刻と終了時刻を確認してから、[キャンセル(Cancel)] を押してメッセージをキャンセルするか、[OK] を押して [ブロキャメ送信(Send Broadcast Message)] メニューを表示します。
ステップ 5![]() メッセージをすぐに送信するには、[送信(Send)] を押します。それ以外の場合は、次のいずれかを選択し、[選択(Select)] を押します。
メッセージをすぐに送信するには、[送信(Send)] を押します。それ以外の場合は、次のいずれかを選択し、[選択(Select)] を押します。
•![]() [録音メッセージの再生(Listen to Recorded Message)]:送信するメッセージを再生します。
[録音メッセージの再生(Listen to Recorded Message)]:送信するメッセージを再生します。
•![]() [録音のやり直し(Record Again)]:マイクのスイッチを入れて、録音を開始します。メッセージを吹き込み、[停止(Stop)] を押します。
[録音のやり直し(Record Again)]:マイクのスイッチを入れて、録音を開始します。メッセージを吹き込み、[停止(Stop)] を押します。
•![]() [開始時刻と終了時刻の確認(Review Start & Stop Time)]:ウィンドウを表示してから、[キャンセル(Cancel)] を押してメッセージをキャンセルするか、[OK] を押してブロードキャスト メッセージの開始時刻と終了時刻を確定します。
[開始時刻と終了時刻の確認(Review Start & Stop Time)]:ウィンドウを表示してから、[キャンセル(Cancel)] を押してメッセージをキャンセルするか、[OK] を押してブロードキャスト メッセージの開始時刻と終了時刻を確定します。
•![]() [開始時刻の設定(Set Start Time)]:[開始時刻の設定(Set Start Time)] メニューを表示します。開始時刻の変更については、「開始時刻または終了時刻の指定」を参照してください。
[開始時刻の設定(Set Start Time)]:[開始時刻の設定(Set Start Time)] メニューを表示します。開始時刻の変更については、「開始時刻または終了時刻の指定」を参照してください。
•![]() [終了時刻の設定(Set End Time)]:[終了時刻の設定(Set End Time)] メニューを表示します。終了時刻の変更については、「開始時刻または終了時刻の指定」を参照してください。
[終了時刻の設定(Set End Time)]:[終了時刻の設定(Set End Time)] メニューを表示します。終了時刻の変更については、「開始時刻または終了時刻の指定」を参照してください。
選択したロケーションへのブロードキャスト メッセージの送信

(注) 場合によっては、一部のメニュー項目を使用できません。「ネットワーキング メッセージングが使用できません(Networking messaging is disabled)」というメッセージを受信した場合、この機能は無効です。
ブロードキャスト メッセージを録音し、選択したロケーションに送信するには、次の手順を実行します。
ステップ 1![]() 「VoiceView Express へのログイン」の手順を実行して、[個人メールボックス(Personal Mailbox)] メニューを表示します。
「VoiceView Express へのログイン」の手順を実行して、[個人メールボックス(Personal Mailbox)] メニューを表示します。
ステップ 2![]() [個人メールボックス(Personal Mailbox)] メニューから、[ブロードキャスト メッセージの管理(Administer Broadcast Msgs)] を選択して [選択(Select)] を押します。[ブロキャメ送信(Send Broadcast Message)] メニューが表示されます。
[個人メールボックス(Personal Mailbox)] メニューから、[ブロードキャスト メッセージの管理(Administer Broadcast Msgs)] を選択して [選択(Select)] を押します。[ブロキャメ送信(Send Broadcast Message)] メニューが表示されます。
ステップ 3![]() [ロケーションの選択(Select Locations)] を選択します。
[ロケーションの選択(Select Locations)] を選択します。
ステップ 4![]() ロケーション ID からメッセージの宛先を指定するか、(任意で)[名前(Name)] を押してから、次の手順を実行します。
ロケーション ID からメッセージの宛先を指定するか、(任意で)[名前(Name)] を押してから、次の手順を実行します。
•![]() ロケーション ID から宛先を指定するには、ダイヤル パッドを使用して正確なロケーション ID 番号を入力します。
ロケーション ID から宛先を指定するには、ダイヤル パッドを使用して正確なロケーション ID 番号を入力します。
•![]() ロケーション名から宛先を指定するには、ダイヤル パッドを使用してロケーション名またはロケーション名の一部を入力して、一致するロケーション名を検索します。各キーは、1 つまたは複数の文字を表します。素早くキーを押して、メニューから目的の文字を選択します。
ロケーション名から宛先を指定するには、ダイヤル パッドを使用してロケーション名またはロケーション名の一部を入力して、一致するロケーション名を検索します。各キーは、1 つまたは複数の文字を表します。素早くキーを押して、メニューから目的の文字を選択します。
ステップ 5![]() [入力(Submit)] を押します。[検索結果(Matching Address)] メニューが表示されます。
[入力(Submit)] を押します。[検索結果(Matching Address)] メニューが表示されます。
ステップ 6![]() 目的の宛先を選択し、[追加(Add)] を押して受信者リストを作成します。
目的の宛先を選択し、[追加(Add)] を押して受信者リストを作成します。
ステップ 7![]() 宛先を追加した後は、次のいずれかのソフト キーを押します。
宛先を追加した後は、次のいずれかのソフト キーを押します。
•![]() [追加(AddMore)]:[電話番号から宛先を検索(Address by Number)] ウィンドウに戻り、受信者リストに別の宛先を追加します。
[追加(AddMore)]:[電話番号から宛先を検索(Address by Number)] ウィンドウに戻り、受信者リストに別の宛先を追加します。
•![]() [削除(Remove)]:リストから宛先を削除します。受信者だけを削除しても、リストを空にすることはできません。
[削除(Remove)]:リストから宛先を削除します。受信者だけを削除しても、リストを空にすることはできません。
•![]() [録音(Record)]:マイクのスイッチを入れて、録音を開始します。メッセージを吹き込み、[停止(Stop)] を押します。録音をキャンセルするには、ただちに [停止(Stop)] を押してから、[キャンセル(Cancel)] を押します。
[録音(Record)]:マイクのスイッチを入れて、録音を開始します。メッセージを吹き込み、[停止(Stop)] を押します。録音をキャンセルするには、ただちに [停止(Stop)] を押してから、[キャンセル(Cancel)] を押します。
ステップ 8![]() メッセージを録音したら、ブロードキャスト メッセージの開始時刻と終了時刻を確認します。[キャンセル(Cancel)] を押してメッセージをキャンセルするか、[OK] を押して [ブロキャメ送信(Send Broadcast Message)] メニューを表示します。
メッセージを録音したら、ブロードキャスト メッセージの開始時刻と終了時刻を確認します。[キャンセル(Cancel)] を押してメッセージをキャンセルするか、[OK] を押して [ブロキャメ送信(Send Broadcast Message)] メニューを表示します。
ステップ 9![]() メッセージをすぐに送信するには、[送信(Send)] を押します。それ以外の場合は、次のいずれかを選択し、[選択(Select)] を押します。
メッセージをすぐに送信するには、[送信(Send)] を押します。それ以外の場合は、次のいずれかを選択し、[選択(Select)] を押します。
•![]() [録音メッセージの再生(Listen to Recorded Message)]:送信するメッセージを再生します。
[録音メッセージの再生(Listen to Recorded Message)]:送信するメッセージを再生します。
•![]() [録音のやり直し(Record Again)]:マイクのスイッチを入れて、録音を開始します。メッセージを吹き込み、[停止(Stop)] を押します。
[録音のやり直し(Record Again)]:マイクのスイッチを入れて、録音を開始します。メッセージを吹き込み、[停止(Stop)] を押します。
•![]() [受信者の編集(Edit Recipients)]:受信者の追加や削除を行うことができる [受信者リスト(Recipient List)] メニューに戻ります。
[受信者の編集(Edit Recipients)]:受信者の追加や削除を行うことができる [受信者リスト(Recipient List)] メニューに戻ります。
•![]() [開始時刻と終了時刻の確認(Review Start & Stop Time)]:ウィンドウを表示してから、[キャンセル(Cancel)] を押してメッセージをキャンセルするか、[OK] を押してブロードキャスト メッセージの開始時刻と終了時刻を確定します。
[開始時刻と終了時刻の確認(Review Start & Stop Time)]:ウィンドウを表示してから、[キャンセル(Cancel)] を押してメッセージをキャンセルするか、[OK] を押してブロードキャスト メッセージの開始時刻と終了時刻を確定します。
•![]() [開始時刻の設定(Set Start Time)]:[開始時刻の設定(Set Start Time)] メニューを表示します。開始時刻の変更については、「開始時刻または終了時刻の指定」を参照してください。
[開始時刻の設定(Set Start Time)]:[開始時刻の設定(Set Start Time)] メニューを表示します。開始時刻の変更については、「開始時刻または終了時刻の指定」を参照してください。
•![]() [終了時刻の設定(Set End Time)]:[終了時刻の設定(Set End Time)] メニューを表示します。終了時刻の変更については、「開始時刻または終了時刻の指定」を参照してください。
[終了時刻の設定(Set End Time)]:[終了時刻の設定(Set End Time)] メニューを表示します。終了時刻の変更については、「開始時刻または終了時刻の指定」を参照してください。
開始時刻または終了時刻の指定
ブロードキャストメッセージの送信開始時刻または終了時刻を指定するには、次の手順を実行します。
•![]() [即時(Immediately)]:このメッセージをすぐに開始するか、終了します。
[即時(Immediately)]:このメッセージをすぐに開始するか、終了します。
•![]() [今日(Later Today)]:当日の指定した時間にこのメッセージを開始するためには、メニューを表示します。次に、時間を選択し、[選択(Select)] を押します。分を選択し、[選択(Select)] を押します。
[今日(Later Today)]:当日の指定した時間にこのメッセージを開始するためには、メニューを表示します。次に、時間を選択し、[選択(Select)] を押します。分を選択し、[選択(Select)] を押します。
•![]() [明日(Tomorrow)]:明日の指定した時間にこのメッセージを開始するためには、次のメニューを表示します。次に、時間を選択し、[選択(Select)] を押します。分を選択し、[選択(Select)] を押します。
[明日(Tomorrow)]:明日の指定した時間にこのメッセージを開始するためには、次のメニューを表示します。次に、時間を選択し、[選択(Select)] を押します。分を選択し、[選択(Select)] を押します。
•![]() [開始時刻の選択(Select Start Time)]:将来の日時(最長で 1 年先)にこのメッセージを開始するためには、次のメニューを表示します。次に、月を選択し、[選択(Select)] を押します。日付を選択し、[選択(Select)] を押します。時間を選択し、[選択(Select)] を押します。分を選択し、[選択(Select)] を押します。この項目が表示されるのは、[開始時刻の設定(Set Start Time)] メニューのみです。
[開始時刻の選択(Select Start Time)]:将来の日時(最長で 1 年先)にこのメッセージを開始するためには、次のメニューを表示します。次に、月を選択し、[選択(Select)] を押します。日付を選択し、[選択(Select)] を押します。時間を選択し、[選択(Select)] を押します。分を選択し、[選択(Select)] を押します。この項目が表示されるのは、[開始時刻の設定(Set Start Time)] メニューのみです。
•![]() [終了時刻の選択(Select End Time)]:将来の日時(最長で 1 年先)にこのメッセージを終了するためには、次のメニューを表示します。次に、月を選択し、[選択(Select)] を押します。日付を選択し、[選択(Select)] を押します。時間を選択し、[選択(Select)] を押します。分を選択し、[選択(Select)] を押します。この項目が表示されるのは、[終了時刻の設定(Set End Time)] メニューのみです。
[終了時刻の選択(Select End Time)]:将来の日時(最長で 1 年先)にこのメッセージを終了するためには、次のメニューを表示します。次に、月を選択し、[選択(Select)] を押します。日付を選択し、[選択(Select)] を押します。時間を選択し、[選択(Select)] を押します。分を選択し、[選択(Select)] を押します。この項目が表示されるのは、[終了時刻の設定(Set End Time)] メニューのみです。
•![]() [無期限(Indefinitely)]:このブロードキャスト メッセージを永久に使用できるようにします。この項目が表示されるのは、[終了時刻の設定(Set End Time)] メニューのみです。
[無期限(Indefinitely)]:このブロードキャスト メッセージを永久に使用できるようにします。この項目が表示されるのは、[終了時刻の設定(Set End Time)] メニューのみです。
ステップ 2![]() ブロードキャスト メッセージの開始時刻と終了時刻を確認してから、[キャンセル(Cancel)] を押してメッセージをキャンセルするか、[OK] を押して [ブロキャメ送信(Send Broadcast Message)] メニューを表示します。
ブロードキャスト メッセージの開始時刻と終了時刻を確認してから、[キャンセル(Cancel)] を押してメッセージをキャンセルするか、[OK] を押して [ブロキャメ送信(Send Broadcast Message)] メニューを表示します。
ステップ 3![]() 指定した開始時刻および終了時刻にメッセージを送信するには、[送信(Send)] を押します。「メッセージを送信しました(Message Sent)」と表示されます。[OK ] を押します。
指定した開始時刻および終了時刻にメッセージを送信するには、[送信(Send)] を押します。「メッセージを送信しました(Message Sent)」と表示されます。[OK ] を押します。
関連情報
•![]() 『 Cisco Unity Express Voice-Mail System Quick Start Guide 』
『 Cisco Unity Express Voice-Mail System Quick Start Guide 』
•![]() 『 Cisco Unity Express VoiceView Express Quick Start Guide 』
『 Cisco Unity Express VoiceView Express Quick Start Guide 』
•![]() 「関連資料」
「関連資料」


 フィードバック
フィードバック