新機能と更新情報
次の表は、この最新リリースまでのガイドでの主な変更点の概要を示したものです。ただし、このリリースまでのこのガイドの変更点や新機能の中には一部、この表に記載されていないものもあります。
|
Cisco APIC リリース |
特長 |
説明 |
|---|---|---|
|
6.0(2) |
スイッチに直接追加された新しい Cisco Intersight プロキシ |
この新しいプロキシを使用するには、この新しいプロキシが Cisco Intersight に到達し、Asset Device Registration(Connected Device Sub Target)テレメトリを共有できるように、すべてのスイッチノードに DNS をプログラムするために、管理 VRF インスタンスに完全な DNS サービスポリシーが必要です。6.0(2) リリースより前は、これは Cisco APIC コネクタを介して処理され、スイッチ DNS 設定は要件ではありませんでした。 詳細については、『Cisco APIC ベーシック コンフィギュレーション ガイド』の「Configuring a DNS Service Policy」の項を参照してください。 |
|
6.0(1) |
スイッチは自動的に要求されます |
Cisco APIC を要求すると、ファブリック内のすべてのスイッチも Cisco Intersight で自動的に要求されます。 詳細については、GUI を使用したデバイスの要求を参照してください。 |
|
5.2(1) |
DNS とプロキシは、[サイト間デバイス コネクタ(Intersight-Device Connector)] ページでは構成しなくなりました。 |
DNS とプロキシは、[サイト間デバイス コネクタ(Intersight-Device Connector)] ページでは構成しなくなりました。代わりに、これらの設定は Cisco APIC の一元管理されたエリアで構成されます。[サイト間デバイス コネクタ(Intersight-Device Connector)] ページではありません。 |
|
4.2(5) |
[自動更新(Auto Update)] がデフォルトで有効になっています。 |
[自動更新(Auto Update)] オプションがデフォルトで有効になっています。 |
|
4.1(2) |
この機能の初期リリースです。 |
この機能の初期リリースです。 |
デバイス コネクタについて
デバイスは、各システムの管理コントローラに組み込まれているデバイスコネクタを介して Intersight ポータルに接続されます。デバイス コネクタは、接続されているデバイスに対して、セキュリティで保護されたインターネット接続を使用して情報を送信し、Cisco Intersight ポータルから制御命令を受信できる安全な方法を提供します。
Intersight 対応のデバイスまたはアプリケーションが起動すると、デフォルトではブート時にデバイス コネクタが起動してクラウド サービスに接続しようとします。[自動更新(Auto Update)] オプションが有効になっている場合、Cisco Intersight に接続するときに、Cisco Intersight サービスによる更新を介してデバイスコネクタが自動的に最新バージョンに更新されます。[自動更新(Auto Update)] オプションの詳細については、自動更新オプションについて を参照してください。
自動更新オプションについて
[自動更新(Auto Update)] オプションを有効にした場合、デバイス コネクタは Cisco Intersight クラウドからアップグレード メッセージを受信した後、自動的にアップグレードを開始します。この間、デバイス コネクタは Cisco Application Policy Infrastructure Controller(APIC)がアップグレードされているかどうかを確認します。がアップグレードされている場合、デバイス コネクタのアップグレードは最大 24 時間延期され、その後、アップグレードされているかどうかに関係なくデバイス コネクタがアップグレードされます。Cisco APICCisco APICアップグレード中の Cisco APIC がない場合、デバイス コネクタはすぐにアップグレードを開始します。同様に、Cisco APIC のアップグレードの事前検証プロセスは、Cisco APIC のアップグレードを開始するときに、デバイス コネクタがアップグレードされているかどうかを確認します。このような場合、アップグレード ページには対応する警告メッセージが表示されます。
デバイス コネクタのアップグレードが進行中の場合、次のメッセージが表示されます。
DC upgrade is in progress. Wait for DC upgrade to complete before triggering APIC upgradeCisco APIC のアップグレード前の検証でデバイス コネクタのアップグレード ステータスを確認できない場合、次のメッセージが表示されます。
Could not check DC upgrade statusこの場合、Cisco APIC のアップグレードを再開始します。同じメッセージが表示されてアップグレードが再度失敗する場合は、1 ~ 2 分待ってから再試行してください。
[自動更新(Auto Update)] オプションが無効になっていて、新しいデバイス コネクタ ソフトウェア バージョンが利用可能な場合、新しいリリースが利用可能になったときに、デバイス コネクタ GUI ページでソフトウェアを手動で更新するように求められます。さらに、デバイス コネクタが古くなる可能性があり、デバイス コネクタが Cisco Intersight に接続する機能に影響を与える可能性があります。
[自動更新(Auto Update)] オプションを有効にすることが推奨されています。Cisco APIC リリース 4.2(5) 以降、このオプションはデフォルトで有効になっています。
Cisco APIC を 4.2(4) 以前のリリースにダウングレードすると、4.2(5) 以降のリリースでポリシーが [自動(Auto)] に設定されていた場合、デバイス コネクタのアップグレード ポリシーは [手動(Manual)] に設定されます。
クラスタ済み APIC ノードでのデバイス コネクタ構成の変更について
Cisco APIC アプライアンスはクラスタとして展開されます。クラスタには、スケールアウト Cisco ACI ファブリックを制御するために、少なくとも 3 台の Infrastructure Controller またはノードが構成されます。
Cisco APIC ファブリック内のクラスタ化されたノードのいずれかでデバイス コネクタの構成を変更すると、その構成変更は、その Cisco APIC クラスタ内の他のノードの他のデバイス コネクタに自動的に反映されます。
たとえば、クラスタ内の APIC ノードの 1 つにあるデバイス コネクタの [DNS 構成(DNS Configuration)] ページで構成されている 2 つの DNS サーバーがあるとします。クラスタ内の他の 2 つの APIC ノードでデバイス コネクタの同じページに移動すると、それらのノードで構成されている同じ 2 つの DNS サーバーも表示されます。次に、クラスタ内のいずれかの APIC ノードのデバイス コネクタの [DNS 構成(DNS Configuration)] ページで 3 番目の DNS サーバーを追加し、そのページで [保存(Save)] をクリックした場合、DNS の変更が有効になるまでの 2 分間のサイクルの後、変更は、クラスタ内の他の 2 つの APIC ノードのデバイス コネクタの [DNS 構成(DNS Configuration)] ページに表示されます。
この構成変更の動作は、Cisco APIC ファブリックのクラスタ化されたノード内の要求されたデバイス コネクタと要求されていないデバイス コネクタにも適用されます。たとえば、クラスタ内の 3 つの APIC ノードのいずれかでデバイス コネクタを構成して要求した場合、そのクラスタ内の他の 2 つの APIC ノードでデバイス コネクタが自動的に構成され、要求されていることがわかります。同様に、クラスタ内のいずれかの APIC ノードでデバイス コネクタを要求解除すると、そのクラスタ内の他の APIC ノードでデバイス コネクタが自動的に要求解除されることがわかります。
Intersight デバイス コネクタの設定
手順
|
ステップ 1 |
Cisco Application Policy Infrastructure Controller(APIC)で、メニュー バーで、 を選択します。 |
||
|
ステップ 2 |
[ナビゲーション(Navigation)] ペインで [VM] をクリックします。 [Intersight デバイス コネクタ(Intersight Device Connector)] の概要ページが表示されます。このページの [デバイス コネクタ(Device Connector)] の図で、デバイス コネクタはインターネットへ接続済み(緑色の点線)であることが表示されています。 
|
||
|
ステップ 3 |
使用可能な新しいデバイス コネクタ ソフトウェア バージョンがある場合は、この時点でソフトウェアを更新するかどうかを決定します。 使用可能な新しいデバイス コネクタのソフトウェアバージョンがあり、[自動更新(Auto Update)] オプションが有効になっていない場合は、デバイス コネクタに重要な更新プログラムがあることを通知するメッセージが画面の上部に表示されます。
|
||
|
ステップ 4 |
[デバイス コネクタ(Device Connector)] 見出しの右側にある [設定(Settings)] リンクを見つけ、[設定(Settings)] リンクをクリックします。 [設定(Settings)] ページが表示され、[General(設定)] タブがデフォルトで選択されています。

|
||
|
ステップ 5 |
[全般(General)] ページで、次の設定を行います。 |
||
|
ステップ 6 |
[全般(General)] ページの設定を完了したら [Save(保存)] をクリックします。 [Intersight - デバイス コネクタ] の概要ページが再度表示されます。 |
||
|
ステップ 7 |
ソフトウェアのリリースに応じて、構成プロセスの次のステップに進みます。
|
||
|
ステップ 8 |
DNS 設定を構成または確認する場合は、[設定(Settings)] をクリック後、[DNS構成(DNS Configuration)] をクリックします。 [DNS 構成(DNS Configuration)] ページが表示されます。  |
||
|
ステップ 9 |
[DNS 構成(DNS Configuration)] ページで、DNS 設定を構成または確認します。 このページで DNS サーバーを設定することもできますが、Cisco APIC 全般設定を利用して DNS サービスポリシーを設定し、DNS プロバイダーに接続することをお勧めします。これを行うには、 に移動し、[DNS プロファイル(DNS Profiles)] を右クリックして [DNS プロファイルの作成(Create DNS Profile)] を選択します。DNS サービス ポリシーの構成の詳細については、「Cisco APIC 基本構成ガイド」を参照してください。 上記のように、一般的な Cisco APIC 設定を使用して DNS サービス ポリシーを構成して DNS プロバイダーに接続する場合、この [DNS 構成(DNS Configuration)] ページにすでに入力されている DNS 構成情報が表示されます。そうでない場合、またはこのページで DNS サーバーを構成する場合は、次の手順に従います。
デバイス コネクタは 2 分ごとに DNS の変更について Cisco APIC にクエリを実行するため、この時点で「APIC DNS の変更が有効になるまでに最大 2 分かかる可能性があります」という警告メッセージが表示される場合があります。 |
||
|
ステップ 10 |
構成が完了したら、[DNS 構成(DNS Configuration)] ページで [保存(Save)] をクリックします。 |
||
|
ステップ 11 |
デバイス コネクタが Intersight クラウドとの通信に使用するプロキシを設定する場合は、[設定(Settings)] をクリックし、[プロキシ設定(Proxy Configuration)] をクリックします。 [プロキシ設定(Proxy Configuration)] ページが表示されます。  |
||
|
ステップ 12 |
[プロキシ設定(Proxy Configuration)] ページで、次の設定を行います。 このページでは、デバイス コネクタが Intersight クラウドとの通信に使用するプロキシを設定できます。
|
||
|
ステップ 13 |
[プロキシ設定(Proxy Configuration)] ページで設定が完了したら、[保存(Save)] をクリックします。 [Intersight - デバイス コネクタ] の概要ページが再度表示されます。 デバイス コネクタで証明書を管理する場合は、次の手順に進みます。 |
||
|
ステップ 14 |
デバイス コネクタを使用して証明書を管理する場合は、[設定(Settings)] をクリックし、[証明書マネージャ(Certificate Manager)] をクリックします。 [証明書マネージャ(Certificate Manager)] ページが表示されます。  |
||
|
ステップ 15 |
[証明書マネージャ(Certificate Manager)] ページで、次の設定を行います。 デフォルトでは、デバイス コネクタが信頼するのは組み込まれている svc.ucs-connect.com のみです。デバイス コネクタが TLS 接続を確立し、サーバが組み込まれている svc.ucs-connect.com 証明書に一致しない証明書を送信すると、デバイス コネクタはそのサーバが信頼できるデバイスかどうかを判断できないため、TLS 接続を終了します。 [インポート(Import)] をクリックして、CA 署名付き証明書をインポートします。インポートされた証明書が *.pem (base64 エンコード) 形式である必要があります。証明書が正常にインポートされると、信頼できる証明書のリストに記載され、証明書が正しければ [使用中(In-Use)] に表示されます。 svc.ucs-connect.com(intersight.com)への接続に使用する証明書のリストの次の詳細を表示します。
信頼できる証明書のリストから証明書を削除します。ただし、バンドルされている証明書(root + 中間証明書)はリストから削除できません。ロック アイコンは、バンドルされた証明書を表します。 |
||
|
ステップ 16 |
[証明書マネージャ(Certificate Manager)] ページで設定が完了したら、[閉じる(Close)]をクリックします。 |
||
|
ステップ 17 |
リリース 5.2(1) 以降を実行している場合は、次の場所に移動して、APIC の一元管理されたエリアでプロキシ設定を構成します。
初回セットアップウィザードを使用して、DNS とプロキシの両方の設定を構成することもできます。詳細については、「Cisco APIC 基本構成ガイド」の「初回セットアップウィザード」の章を参照してください。 |
次のタスク
GUI を使用したデバイスの要求 に記載されている手順に従ってデバイスを要求します。
GUI を使用したデバイスの要求
始める前に
Intersight デバイス コネクタの設定 で提供されている手順を使用して、Cisco Application Policy Infrastructure Controller(APIC)サイトから Cisco Intersight デバイス コネクタの情報を構成します。
手順
|
ステップ 1 |
Cisco Intersight クラウド サイトにログインします。 |
||
|
ステップ 2 |
Cisco Intersight クラウド サイトで、[デバイス(Devices)] タブをクリックし、[新しいデバイスの要求(Claim a New Device)] をクリックします。 
[デバイス(Device)] ページが表示されます。 
|
||
|
ステップ 3 |
Cisco APIC サイトに戻り、[Intersight デバイス コネクタ(Intersight – Device Connector)] ページに戻ります。
|
||
|
ステップ 4 |
Cisco APICサイトから、[デバイス ID(Device ID)] および [要求コード(Claim Code)] をコピーし、Cisco Intersight クラウド サイトの [新しいデバイスを要求(Claim a New Device)] ページの適切なフィールドにペーストします。 Cisco APIC サイトのフィールドの横にあるクリップボードをクリックして、フィールド情報をクリップボードにコピーします。 |
||
|
ステップ 5 |
Cisco Intersight クラウド サイトで、[新しいデバイスの要求(Claim a New Device)] ページで、[要求する(Claim)] をクリックします。 [新しいデバイスの要求(Claim a New Device)] ページに「デバイスが正常に申請されました」というメッセージが表示されます。また、メインページの [Status] 列に 6.0(1) リリース以降、Cisco APIC を要求すると、ファブリック内のすべてのスイッチも Cisco Intersight で自動的に要求されます。 |
||
|
ステップ 6 |
Cisco APIC GUIの [Intersight デバイス コネクタ(Intersight - Device Connector)] ページに戻り、Cisco Intersight がシステムに正常に要求したことを確認します。 [デバイス コネクタ(Device Connector)] の図に [インターネット(Internet)] と [Intersight] を接続する緑色の点線が描かれ、図の下に [要求済み(Claimed)] という文字が表示されます。 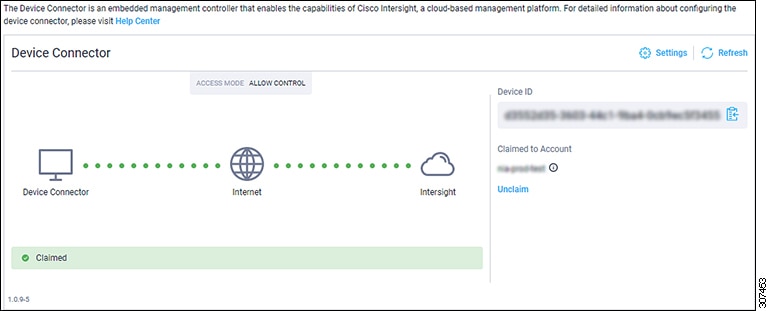
何らかの理由でこのデバイスの要求を取り消す場合は、[Intersight デバイス コネクタ(Intersight Device Connector)] ページで [要求解除(Unclaim)] リンクを見つけて、そのリンクをクリックします。 |
Data Center HTTP または HTTPS プロキシ構成の自動入力について
4.2(4o) リリース以降、Cisco Application Policy Infrastructure Controller(APIC)は、スマート ライセンス HTTP または HTTPS プロキシ構成の値を使用して、データセンターのプロキシ構成を自動的に設定できます。この機能により、データセンター プロキシの構成プロセスが簡素化され、人的エラーの可能性が減少します。データセンターは、データセンターのブートストラップ時間中にのみ(Cisco APIC またはデータセンターのアップグレード時間中のいずれか)、プロキシ構成を読み取ります。Cisco APIC は、次の条件で構成を自動入力します。
-
データセンターにプロキシが構成されていない場合、 Cisco APIC は、Cisco APIC または データセンターのアップグレードの結果として、データセンターのブートストラップ時間中にライセンス マネージャから読み取り、スマート ライセンス構成からプロキシ情報を入力します。
-
データセンターは、Cisco APIC またはスマート ライセンスからの構成の変更をモニタしません。
-
データセンターのブートストラップが完了した後にスマート ライセンス プロキシ構成に加えられた変更は、データセンターに反映されません。データセンターが Cisco Intersight と通信できない場合、GUI で適切なアラートが発生します。
-
スマート ライセンスまたはユーザ構成から構成を事前入力した結果として構成がデータ センターに既に存在する場合、データセンターは次のブートストラップ時にスマート ライセンスからの構成を使用しません。
-
プロキシ情報はデータセンターに事前に入力されていますが、Cisco APIC とのインベントリ共有は引き続き Cisco Network Insights Advisor から制御されます。
-
プロキシサーバーが認証を必要とする場合、データセンターはプロキシ認証の構成(ユーザー名/パスワード)を事前に入力することはできません。これは、この情報がスマート ライセンスから入手できないためです。
データセンターは、licenseLicPolicy 管理対象オブジェクトからプロキシ構成を読み取り、モードが proxy に設定されている場合にのみ構成を入力します。
Data Center HTTP または HTTPS プロキシ構成の自動入力を無効にする
Cisco Application Policy Infrastructure Controller(APIC)インベントリを Cisco と共有したくない場合は、Cisco APICでプロキシ構成を無効にすることができます。これにより、プロキシ構成の自動入力機能も無効になります。
 (注) |
これらの手順は、リリース 5.2(1) より前のリリースに適用されます。リリース 5.2(1) 以降の場合、プロキシ構成は、[サイト間 - デバイス コネクタ(Intersight-Device Connector)] ページでは構成されなくなりました。代わりに、これらの設定は APIC のこの集中エリアで構成されます。
|
手順
|
ステップ 1 |
Cisco APIC で、メニュー バーで、 を選択します。 |
|
ステップ 2 |
ナビゲーションウィンドウで、[サイト間(Intersight)] を選択します。 |
|
ステップ 3 |
[作業(Work)] ペインで、をクリックします。 |
|
ステップ 4 |
[プロキシの有効化(Enable Proxy)] スライダーをクリックして無効にします。スライダーが左側に移動し、スライダーのバックグラウンドが灰色になります。 |
|
ステップ 5 |
[保存(Save)] をクリックします。 |
 フィードバック
フィードバック