はじめに
このドキュメントでは、VMware ESXi による仮想エラスティック ワイヤレス LAN コントローラのインストールについてのガイダンスを示します。このドキュメントの目的は以下のとおりです。
-
仮想導入オプションの概要を示す。
-
仮想ワイヤレス コントローラの設定とセットアップの手順を示す。
前提条件
仮想化されたワイヤレス コントローラをベータ版のお客様が導入するには、(ベータ)コード バージョン 16.10 以降のリリースが必要です。
サポートされる VMWare のバージョン
-
VMware 仮想マシン バージョン 11、ESXi 6.0 アップデート 2 以降
-
Linux KVM、Ubuntu、Red Hat、CentOS
C9800 仮想マシンの要件
スケールおよびサイジングについては、次の仮想リソースの最小要件を推奨します。
|
モデル構成 |
小 |
中 |
大 |
|---|---|---|---|
|
vCPU の最小数 |
4 |
6 |
10 |
|
最小 CPU 割り当て(MHz) |
4000 |
6000 |
10000 |
|
最小メモリ(GB) |
8 |
16 |
32 |
|
必要なストレージ容量(GB) |
8 |
8 |
8 |
|
仮想 NIC* * サードパーティ製 NIC は高可用性用。 |
2/(3)* |
2/(3)* |
2/(3)* |
|
ESXi vNIC |
VMXNET3、E1000E、E1000 |
VMXNET3、E1000E、E1000 |
VMXNET3、E1000E、E1000 |
|
Linux KVM vNIC |
OVS Linux ブリッジ(brctl) |
OVS Linux ブリッジ(brctl) |
OVS Linux ブリッジ(brctl) |
|
NIC 仮想化 |
Virtio |
Virtio |
Virtio |
|
最大のアクセス ポイント |
200 |
1,000 |
3,000 |
|
最大のクライアント サポート |
6,000 |
10,000 |
32,000 |
|
vMotion、vNIC チーミング、L2 LAG SRIOV |
サポート対象外 |
サポート対象外 |
サポート対象外 |
ハイ アベイラビリティ
高可用性は、仮想冗長ポートを使用し、SSO 設定での C9800-CL VM ホストでサポートされています。
サポート対象外の VM 操作
Cisco Catalyst ワイヤレス コントローラのすべてのバージョンでは次の VMware 機能および操作はサポートされていませんが、パケットのドロップ、接続の切断、サービス、およびその他のエラーの統計情報が発生するリスクを負えば、サポート対象外のバージョンでも使用または実行できます。
-
分散リソース スケジューリング(DRS)
-
耐障害性
-
再開
-
スナップショット
-
一時停止
-
vMotion
-
vNIC チーミング
-
L2 LAG
-
SRIOV
C9800-CL のファイル形式オプション
Cisco C9800-CL の導入の OVA テンプレート(OVA)
C9800-CL-universalk9.BLD_V***.ovaCisco C9800-CL のアップグレードおよびパッチ(bin)
C9800-CL-universalk9.upgrade***.binvSphere を使用した VM への C9800-CL OVA の導入
提供された OVA ファイル パッケージを使用して Cisco ワイヤレス コントローラを VM に導入します。OVA パッケージには、Cisco IOS XE リリースとサポート対象のハイパーバイザに基づいたデフォルトの VM 設定が入っている OVF ファイルが含まれています。
OVA パッケージを VM に導入する場合は、次が適用されます。
-
単一の OVA パッケージで 3 つのタイプ(小規模/中規模/大規模)の仮想ワイヤレス コントローラに応じたオプションを使用して VM を作成します。プロファイルを選択し、必要な仮想 CPU とメモリを指定します。どのワイヤレス コントローラ タイプでも、ハード ディスクは同じで 8GB となります。導入後に仮想 CPU とメモリの設定を変更することはお勧めしません。
-
HA が必要な場合は、OVA テンプレートの導入後に vSphere を使用して 2 番目の仮想 NIC を追加します。2 番目の仮想 NIC はオプションであり、OVA の導入後に追加できます。
-
仮想 VGA コンソールまたは仮想シリアル ポート上のコンソールでインストール プロセスを監視できます。仮想シリアル ポートはオプションであり、OVA の導入後に追加できます。
VSphere クライアントを使用した ESXi ホストへの C9800-CL OVA の導入
VMware ESXi direct では、ブートストラップをカスタマイズせずに仮想 Catalyst ワイヤレス コントローラを直接導入できます(「vCenter の導入」を参照)。
VMware vSphere クライアントで次の手順を実行します。
手順
| ステップ 1 |
VMware vSphere Client にログインします。 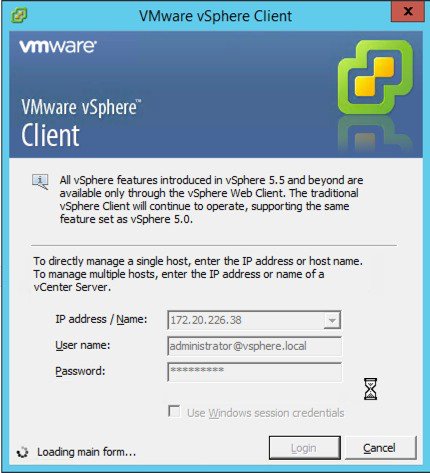 |
||
| ステップ 2 |
[vSphere Client] メニュー バーから [File] > [Deploy OVF Template] を選択します。 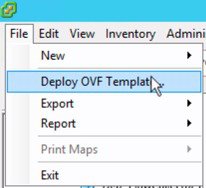 |
||
| ステップ 3 |
OVA ウィザードで、導入する Cisco ワイヤレス コントローラの OVA の送信元を指定します。[Next] をクリックします。
|
||
| ステップ 4 |
[OVA Template Details] で [Next] をクリックします。
|
||
| ステップ 5 |
[Name and Inventory Location] の下で、VM の名前を指定し、[Next] をクリックします。
|
||
| ステップ 6 |
[Deployment Configuration] で、ドロップダウン メニューから必要なハードウェア設定(AP/クライアント スケール)プロファイルを選択し、[Next] をクリックします。
|
||
| ステップ 7 |
[Disk Format] でディスク フォーマットのオプションを選択(デフォルトを選択)します。 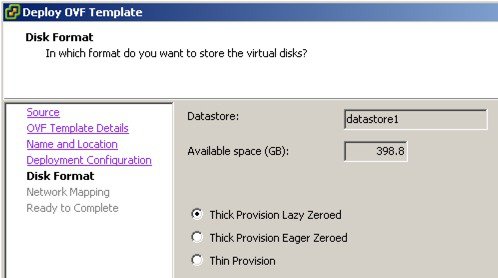 |
||
| ステップ 8 |
手順 8:ワイヤレス コントローラの管理インターフェイスを設定し、マッピングします。これを行うには、[Network Mapping] でドロップダウン リストを使用し、宛先ネットワークに仮想ネットワーク インターフェイス カード(vNIC)を 1 つ割り当てます。デフォルトでは、C9800-CL には 3 つのネットワーク インターフェイスが備わっています。
|
||
| ステップ 9 |
[Finish] をクリックして OVA を展開します。
 |
||
| ステップ 10 |
VM が作成されたら、Cisco Catalyst 9800 ワイヤレス コントローラの VM を選択し、[Edit Settings] を選択します。
|
仮想シリアル ポートの追加
仮想シリアル ポートを追加すると、物理アプライアンスのシリアル コンソールへのアクセスと同様に、管理者は仮想ワイヤレス コントローラに接続できます。
手順
| ステップ 1 |
次に、新しいハードウェアを追加し、ワイヤレス コントローラへのコンソール アクセス用のシリアル ポートを選択します。 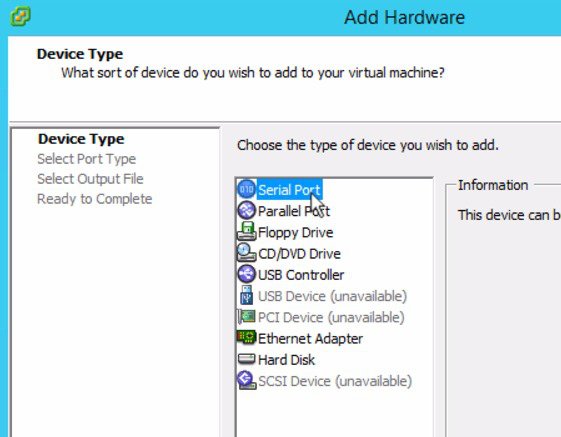 |
| ステップ 2 |
ポート タイプについては、[Connect through Network] を選択します。これは、 ESXi ネットワーク アドレスとカスタム ポートの割り当てに Telnet を使用してアクセスするためです。 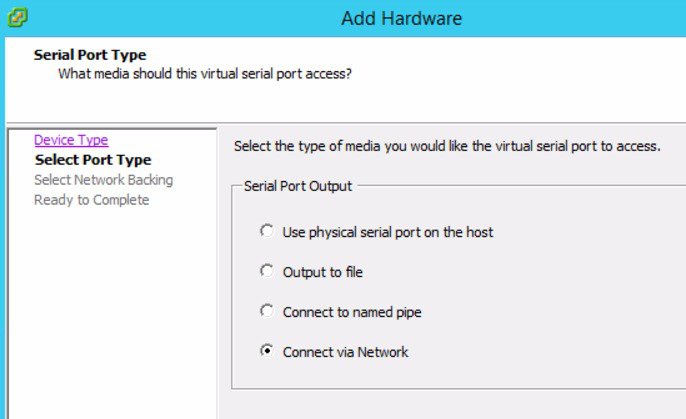 |
| ステップ 3 |
[Network Backing] には [Server] を選択し、[Port URI] に「 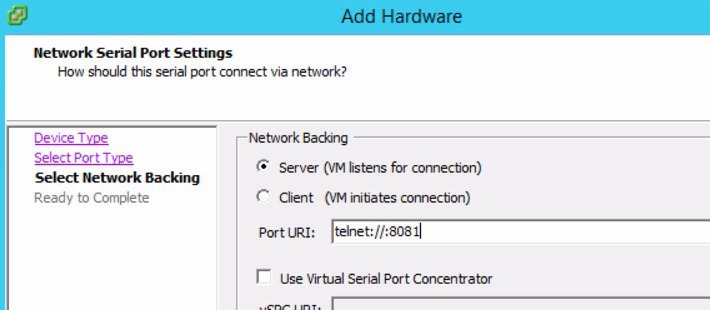 |
| ステップ 4 |
シリアル ポートの追加が完了すると、ハードウェア リストにシリアル ポートが表示されます。 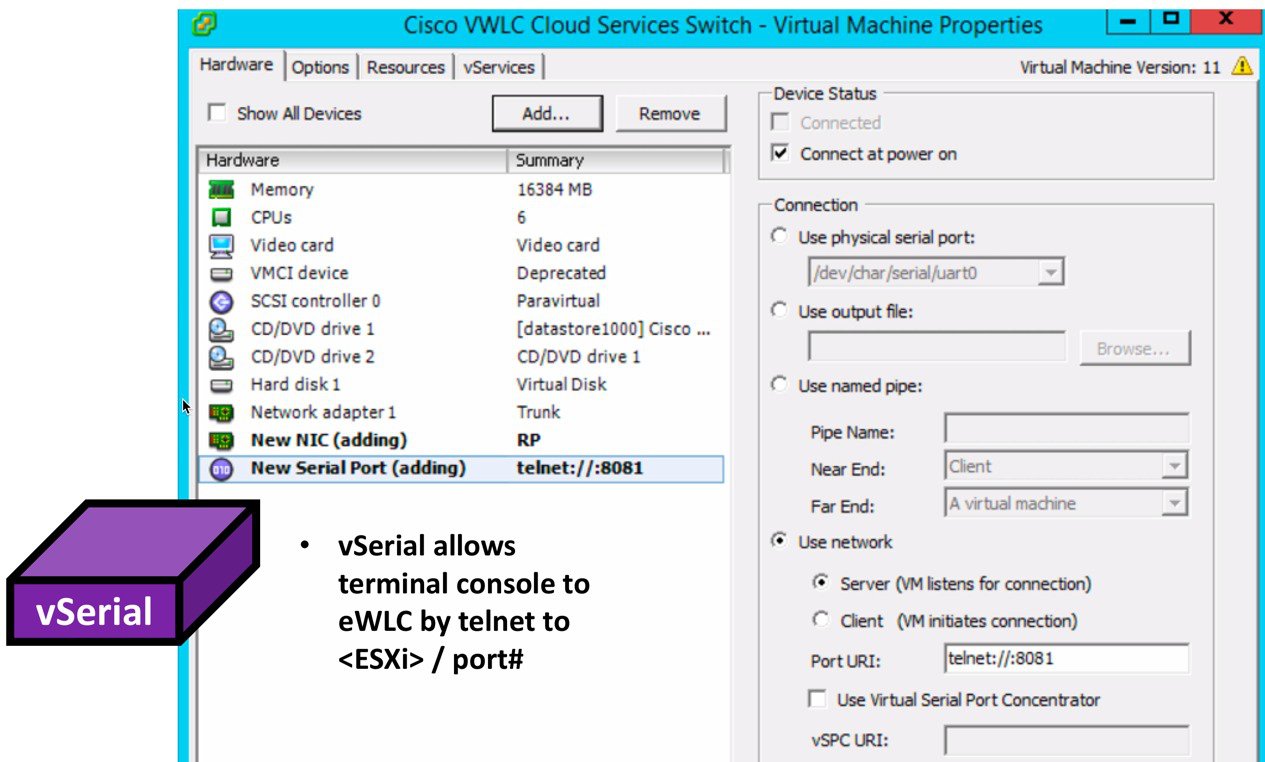 |
| ステップ 5 |
VM の電源を自動的にオンにするには、[Power on after deployment] を選択します。 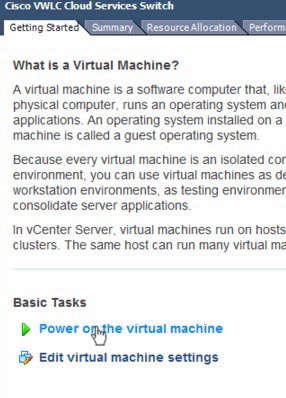 |
| ステップ 6 |
重要:VM 作成後に初めて起動する場合は、vSphere クライアント コンソールを使用して起動オプションを選択します。オプションは、[VGA] または [Serial](推奨)になります。 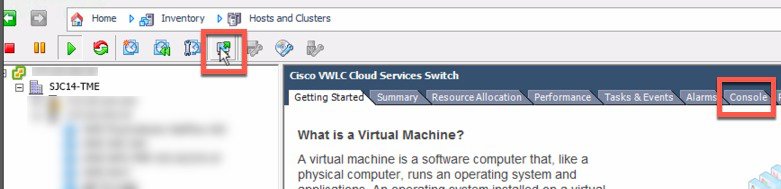 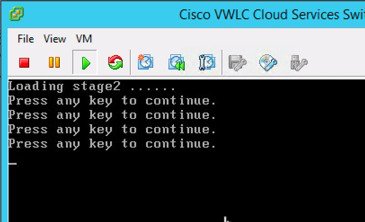 |
| ステップ 7 |
[vWLC Serial Console] を選択します。これは、1 回限りのアクションです。 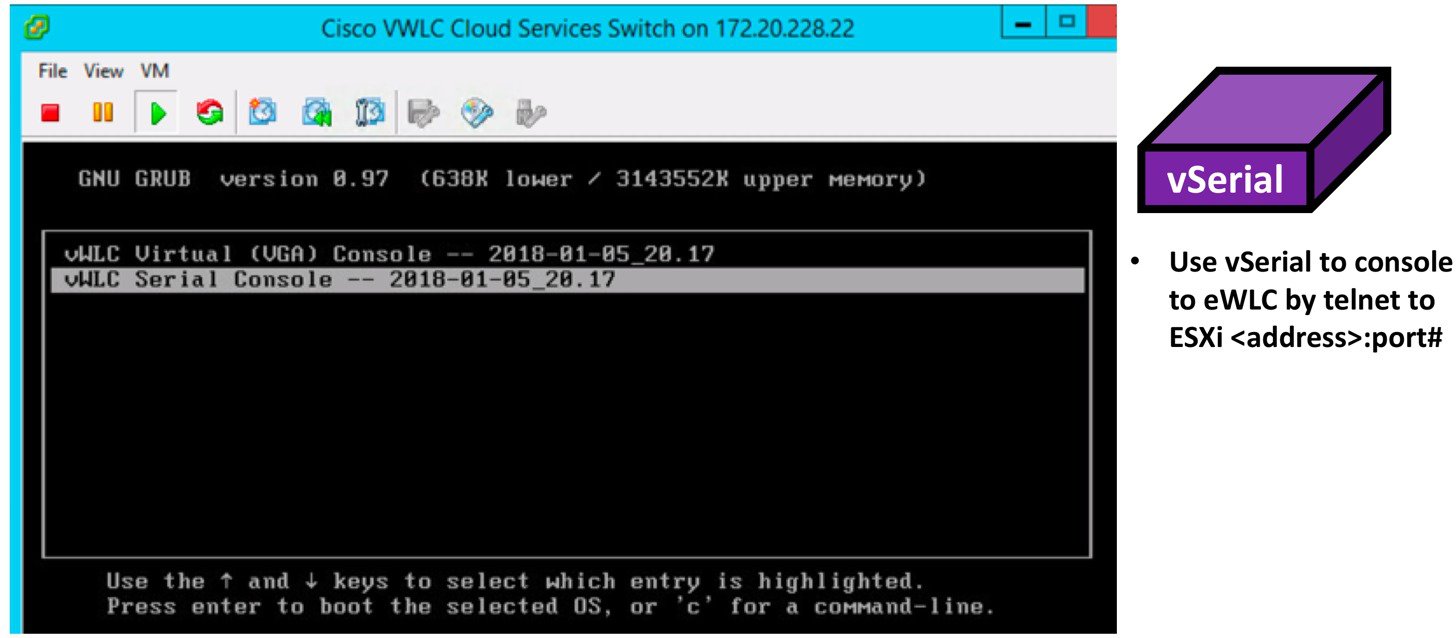 |
| ステップ 8 |
上記で [VGA Console] を選択した場合、シリアルを介してコンソールを有効にするには、VI クライアント コンソール内でコマンドを実行します。次に例を示します。
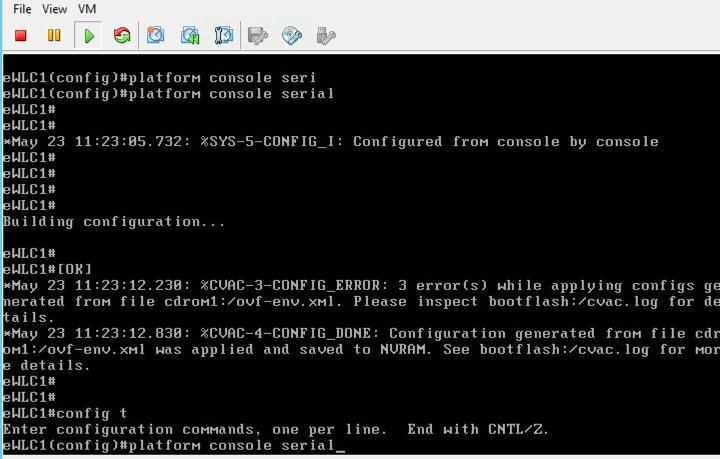 |
| ステップ 9 |
選択したシリアル コンソール オプション(または有効にしたプラットフォームのシリアル モード)で C9800 が起動すると、ESXi と割り当て済みのポートへの Telnet により C9800 へのコンソールとなります。
次の設定例が作成されました。 |
vCenter Server を使用した ESXi 6.0 への OVA の導入
仮想ワイヤレス コントローラのカスタマイズ/ブートストラップの機能を除き、VMware vCenter のフローはスタンドアロンの ESXi と似ています。
手順
| ステップ 1 |
vCenter にログインし、[vSphere Web Client (Flash)] を選択します。
|
| ステップ 2 |
[Actions] > [Deploy OVF Template] を選択します。
|
| ステップ 3 |
OVA ファイルを参照してデータセンターを選択し、[Next] をクリックします。
|
| ステップ 4 |
クラスタまたはホストを選択し、[Next] をクリックします。
|
| ステップ 5 |
OVF の導入環境の詳細を確認し、[Next] をクリックします。 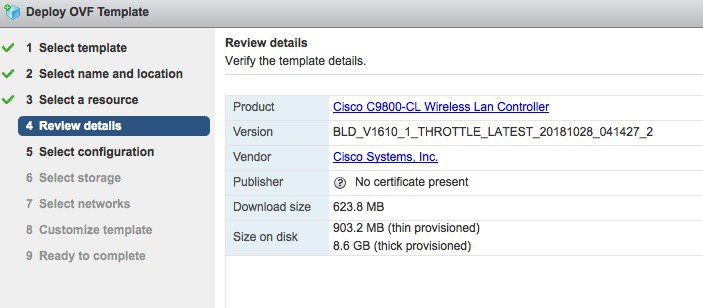 |
| ステップ 6 |
設定(AP/クライアント スケール)プロファイルを選択し、[Next] をクリックします。
|
| ステップ 7 |
ストレージを選択し、[Next] をクリックします。
|
| ステップ 8 |
仮想ネットワーク インターフェイスをマッピングし、[Next] をクリックします。 前述のように、vCenter の導入では、ホスト名、ネットワーク 設定、およびログインで Catalyst 9800 ワイヤレス コントローラをカスタマイズまたはブートストラップするオプションが提供されます。 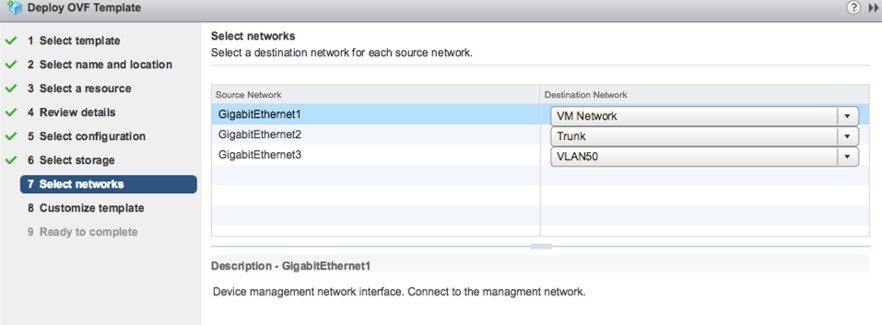 |
| ステップ 9 |
手順に従い、指定されたテンプレートを使用して必要な情報を入力し、[Next] をクリックします。
|
| ステップ 10 |
最後に、設定データを確認し、[Next] をクリックして vCenter で導入を実行します。
|
| ステップ 11 |
[Power on after deployment] を選択します。
|
C9800-CL コマンド ラインでのネットワーク設定
手順
| ステップ 1 |
VLAN インターフェイスを追加して、外部ネットワークへのネットワーク到達可能性を確保します。次に、C9800 コントローラで VLAN を設定する例を示します。 |
| ステップ 2 |
SDF コントローラの VLAN インターフェイスに割り当てる IP アドレスを決定します。VLAN 間でコントローラがルーティングするには、VLAN インターフェイスに IP アドレスを設定する必要があります。 |
| ステップ 3 |
コントローラに VLAN インターフェイスを設定します。 |
| ステップ 4 |
ルーティングを設定して確認します。 |
| ステップ 5 |
ネットワーク到達可能性をテストします(例:ゲートウェイを ping する)。 |
C9800-CL Web UI へのアクセス
ネットワークから C9800 に正常に到達したら、次の手順を実行します。
手順
|
https://C9800-IP を使用して C9800 Web UI にアクセスします。ユーザ名とパスワードは、OVA インストール時に指定したものになります。
おめでとうございます。仮想 C9800 をインストールできました。 |
C9800-CL Day 0 設定セットアップ ウィザード
Catalyst ワイヤレス コントローラのブートストラップ プロセスを簡略にするため、仮想インスタンスを導入した後、ネットワークに接続されているが他のワイヤレス設定はない状態の Day 0 ウィザードが表示されます。
手順
|
Web ブラウザを開き、https://C9800-IP を使用して C9800 Web UI に接続します。Day 0 がトリガーされると、設定を支援する設定セットアップ ウィザードが表示されます。Day 0 のユーザ ガイドに従ってください。
|
ワイヤレス管理および AP Join の証明書の作成
仮想 C9800 に参加するには、AP の証明書が必要です。
手順
| ステップ 1 |
管理ワイヤレス管理インターフェイスを設定します。 |
| ステップ 2 |
スクリプトを実行してトラストポイントを作成し、ワイヤレス管理インターフェイスに割り当てます。 サンプル出力: |
証明書のインストールの確認
手順
| ステップ 1 |
ワイヤレス管理インターフェイスを確認します。 |
| ステップ 2 |
ワイヤレス管理トラストポイントを確認します。 |
| ステップ 3 |
仮想 C9800 でトラストポイントを確認します。 |
ESXi VM ネットワーク インターフェイスへの C9800-CL ネットワーク インターフェイスのマッピング
Cisco C9800 では、GigabitEthernet ネットワーク インターフェイスを、VM によって割り当てられた論理的な仮想ネットワーク インターフェイス カード (vNIC)名にマッピングします。次に、VM は物理 MAC アドレスに対して論理 vNIC 名をマッピングします。
Cisco C9800 を初めて起動した時に、VM の作成時に追加された論理 vNIC インターフェイスに、ルータ インターフェイスがマッピングされます。次の図に、vNIC と Cisco C9800 インターフェイスの関係を示します。
-
GigabitEthernet 1 -> デバイス管理インターフェイス:アウト オブ バンド管理ネットワークにマッピングします。
-
GigabitEthernet 2 -> ワイヤレス管理インターフェイス:AP とサービスに到達するネットワークにマッピングします。通常、このインターフェイスは複数の VLAN を伝送するトランクです。
-
GigabitEthernet 3 -> 高可用性インターフェイス:SSO のピアツーピア通信用に分割されたネットワークにマッピングします。
 (注) |
ネットワーク ループの原因となるため、2 つのインターフェイスを単一のサブネットに接続しないでください。 |

次に、ハイパーバイザ物理ポート(例:スイッチ トランクに接続された vmnic2)を使用する例を示します。この例では C9800 VM 管理インターフェイスとなるよう、vSwitch0 にマッピングされます。冗長 HA 設定で使用するためのオプションのインターフェイス(例:vmnic3)は RP という名前で vSwitch3 にマッピングされます。
 (注) |
同じ UCS で 2 台の C9800 をテストし、HA に RP ポートを使用する場合は、物理 RP にマッピングされた物理アダプタを接続する必要は一切ありません。ただし、アクティブとスタンバイの C9800 が別のハイパーバイザにある場合は、RP にマッピングされた物理ポートをネットワークに接続し、互いに L2 に隣接するか、または到達可能である必要があります。 |
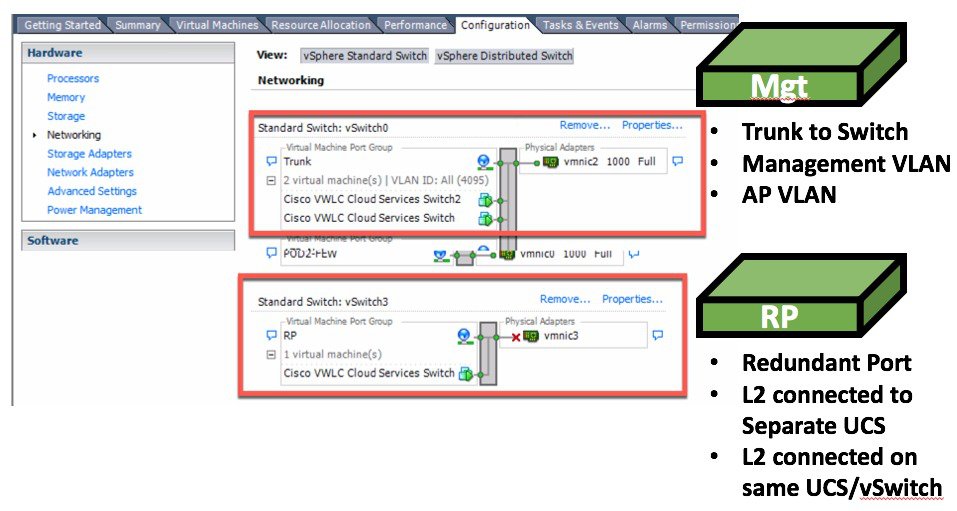
VSwitch 無差別モード
デフォルトでは、ハイパーバイザ vswitch はプロミスキャス モード(無差別モード)を拒否するように設定されています。C9800 がタグ付きトラフィック(例:管理 VLAN、AP VLAN など)を管理ポート経由で使用している場合、プロミスキャス モード(無差別モード)では vSwitch がタグ付きトラフィックを伝送することができます。そのため、vswitch でプロミスキャス モード(無差別モード)を承認するように設定します。
手順
| ステップ 1 |
ハイパーバイザで [Configuration] > [Hardware] > [Networking] を選択し、C9800 管理インターフェイスにマッピングする vSwitch 番号を選択します。 |
| ステップ 2 |
[Ports] > [Configuration] > [vSwitch] を選択し、[Edit] をクリックします。 |
| ステップ 3 |
[Security] タブの [Policy Exceptions] で [Promiscuous mode] を [Accept] に設定します。
|
ESXi VM シリアル セキュリティの有効化
デフォルトでは ESXi(6.x)セキュリティ プロファイルによって VM シリアル ポート モードが有効にされません。そのため、C9800 仮想マシン(設定されている場合)に対してシリアル コンソールで有効にする必要があります。
[ESXi server] > [Configuration] > [Software] > [Security Profile] > [Firewall] > [Properties] に移動します。[VM serial port connected
over network] を有効にします。
ESXi 6.5 を使用した C9800-CL の導入
このドキュメントの時点では、GUI を使用した C9800-CL の .ova ファイルのインストールは機能していません。VMware 6.5 と C9800-CL OVA ファイルの導入に固有の問題があり、「A required disk image was missing.」という警告が表示されて導入に失敗します。さらに、「Failed to deploy VM: postNFCData failed: Cannot POST to non-disk files.」というエラーも表示されます。VMware ESXi 6.5 に C9800-CL をインストールするためのオプションは 2 つあります。
-
ESXi の組み込み GUI を使用した C9800-CL の .iso ファイルのインストール(テスト済みの ESXI 6.5 クライアント バージョン 1.29.0 が必要)
-
OVF ツールを使用した C9800-CL の .ova ファイルのインストール
VMware 組み込み GUI を使用した ESXi 6.5 への C9800-CL ISO の導入
手順
| ステップ 1 |
データストアに C9800-CL ISO ファイルをコピーします。 |
| ステップ 2 |
必要に応じて、ESXI 6.5 クライアント バージョンを最小バージョンの 1.29.0 に更新します。
|
| ステップ 3 |
新しい仮想マシンを作成し、次で推奨する OS ファミリ/バージョンを選択します。
|
| ステップ 4 |
C9800 を導入するデータストアを選択します。
|
| ステップ 5 |
導入の要件に応じて、CPU/メモリ/ハード ディスクのサイズを選択します。仮想マシンの要件/スケールを参照してください。
|
| ステップ 6 |
ネットワークの [Adapter Type] が [VMXNET 3]、[Device node] が [IDE controller 0] であることを確認します。
|
| ステップ 7 |
ISO のインストール後、初期セットアップ ウィザードを実行し、SVI、ワイヤレス インターフェイス、トラストポイントなどを設定します(前のセクションと同じであるため、もう一度確認してください)。 |
| ステップ 8 |
最後に、アクセス ポイントを参加させて、登録します。 |
VMware OVF ツールを使用した ESXi 6.5 への C9800-CL OVA の導入
手順
| ステップ 1 |
VMware の Web サイトから OVF ツールをダウンロードし、インストールします。テスト済みの最小バージョンは 4.2.0 です。 |
||
| ステップ 2 |
C9800-CL の OVA ファイルをフォルダにダウンロードします。 例: |
||
| ステップ 3 |
「.ovftool」というファイルを(上の例のフォルダ内に)作成し、次の内容で変更します(参照: |
||
| ステップ 4 |
この時点で、フォルダには 2 つのファイルがあるはずです。 |
||
| ステップ 5 |
フォルダ(ova ファイルと .ovftool ファイルの両方があるフォルダ)から次のコマンドを実行します。 次に例を示します。
|
||
| ステップ 6 |
ESXi の GUI にアクセスし、OVF ツールを使用してインストールした関連 VM に電源を入れます。
|
||
| ステップ 7 |
組み込みクライアントを使用して OVA をインストールした後、ESXi 6.5 ホストを参照し、インストールされた C9800-CL VM を確認します。
|
||
| ステップ 8 |
必要に応じて変更します(ネットワーク マッピングなど)。
|
||
| ステップ 9 |
VM の電源を入れて、初期セットアップ ウィザードを実行して SVI、ワイヤレス インターフェイス、トラストポイントなどを設定します(前のセクションと同じであるため、もう一度確認してください)。 |
Linux KVM での仮想 C9800-CL の導入
Cisco Virtual 9800 Wireless Controller は、ISO ファイル(シスコの Web サイトからダウンロード)を使用して Linux KVM に導入することができます。次のディストリビューションがサポートされています。
-
Linux KVM、Ubuntu、Red Hat、CentOS
このガイドは Linux や KVM のすべてのコンポーネントを網羅しているわけではありません。仮想ワイヤレス コントローラを KVM に導入するために必要な一般的な手順のみを説明します。
Linux KVM スケールの仮想 C9800
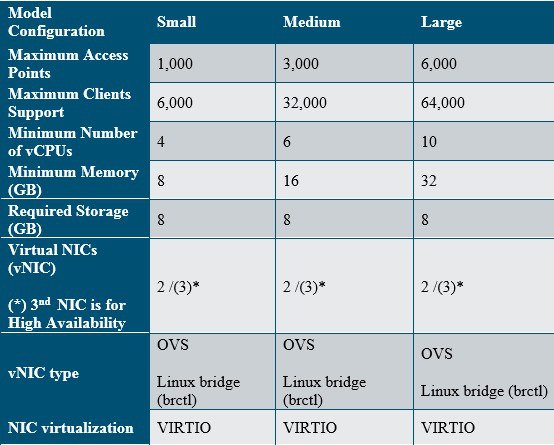
KVM インストール前の前提条件
KVM を実行するには、ハードウェアの仮想化をサポートするプロセッサが必要です。Intel と AMD はともにそれらのプロセッサの拡張版を開発しました。それぞれ、Intel VT-x(コード名は Vanderpool)、AMD-V(コード名は Pacifica)と見なされています。
プロセッサがこれらのどちらをサポートしているかを確認するには、次のコマンドを入力し、出力を確認します。
egrep -c '(vmx|svm)' /proc/cpuinfo 結果が 0 の場合は、お使いの CPU がハードウェアの仮想化をサポートしていないことを示します。
1 以上の場合はサポートしています。ただし、この場合も仮想化が BIOS で有効になっていることを確認する必要があります。
KVM に必要なパッケージ
インストールには、次の KVM パッケージが必要です。
Qemu-kvm
Qemu-utils
Uml-utilities
Bridge-utils
Socat
Kvm
Libvirt-bin
Virtinst
パッケージをインストールする Ubuntu コマンドの例:
apt-get install qemu-kvm qemu-utils uml-utilities bridge-utils socat
apt-get install kvm libvirt-bin virtinst
パッケージを RHEL にインストールするコマンド:
yum install kvm libvirtKVM ネットワー キング
Linux 内でのネットワーキング オプションは異なります。事実上、KVM は次をサポートしています。
Linux ブリッジ
OVS スイッチ
ネットワーク設定の例を示します。この例では、br0 と br1 は仮想ワイヤレス コントローラのインターフェイスにマッピングできます。
vim /etc/network/interfaces
interfaces(5) file used by ifup(8) and ifdown(8)
auto lo
iface lo inet loopback
auto br0
iface br0 inet static
address 10.104.170.99
netmask 255.255.255.0
network 10.104.170.0
broadcast 10.104.170.255
#gateway 10.104.170.1
#up route add default gw 10.104.170.1
# dns-* options are implemented by the resolvconf package, if installed
bridge_ports eth0
bridge_stp off
bridge_fd 0
bridge_maxwait 0
dns-nameservers 72.163.128.140
auto br1
iface br1 inet static
address 9.11.124.44
network 9.11.124.0
netmask 255.255.255.0
bridge_ports eth1
bridge_stp off
bridge_fd 0
bridge_maxwait 0
仮想マネージャ GUI ツールを使用した Cisco C 9800-CL VM の作成
Linux KVM の要件を満たし、パッケージをインストールし、ネットワーキングを設定したら、仮想マネージャで使用する ISO をシスコからダウンロードします。仮想 9800 ワイヤレス コントローラを導入するための最も簡単な方法は、仮想マネージャ GUI ツールを使用することです。次に、デスクトップ環境での Ubuntu/Gnome に基づく例を示します。
手順
| ステップ 1 |
ステップ 1:仮想マシンマネージャを起動し、[Create a new virtual machine] に移動します。[Local install media (ISO image..)] を選択します。[Forward] をクリックします。
|
| ステップ 2 |
Catalyst 9800 ISO ファイルを参照し、選択します。
|
| ステップ 3 |
「AP/クライアント スケール ガイド」を使用して CPU とメモリ要件を設定します。たとえば、4 CPU と 8G の RAM を small/1K AP/6K のクライアントのサポートに設定します。[Forward] をクリックします。
|
| ステップ 4 |
8GiB のディスク(すべてのスケールで標準)を作成します。[Forward] をクリックします。
|
| ステップ 5 |
VM に名前を指定し、[Customize configuration before install] を選択します(重要)。[Forward] をクリックします。
VM の作成時点のデフォルトでは、単一のインターフェイスです。これは、機能するいずれかの仮想 9800 インターフェイス(例:ワイヤレス管理インターフェイス)として使用できます。ただし、追加のインターフェイス(またはシリアル ポート)が必要な場合は、[Add
New Virtual Hardware] ツールを使用します。
|
| ステップ 6 |
[Add New vHardware] > [Network interface] に移動します。Linux ネットワーク設定で定義したターゲットのブリッジ インターフェイスに NIC それぞれをマッピングします。
|
| ステップ 7 |
NIC ごとに [Device model] として [virtio] を選択します。[Finish] をクリックします。
|
| ステップ 8 |
KVM には仮想シリアル コンソールもあります。[Add Virtual Hardware] を選択し、[Serial] を選択して [Host] に 127.0.0.1(ローカル ホスト)、[Port] に番号(ユーザ定義)を選択して [Use Telnet] をオンにします。[Finish] をクリックします。
次に、KVM hypervisor @ ユーザ定義ポートに対して Telnet を使用するコンソールの例を示します。
|
| ステップ 9 |
次に、[Begin Installation] をクリックします。VM が起動し、インストール プロセスが進行します。
|
| ステップ 10 |
進行状況は KVM VM コンソール経由で監視できます。
|
| ステップ 11 |
コンソール コマンド ラインを使用してワイヤレス コントローラを設定します。
|
| ステップ 12 |
Web ブラウザを開き、https://C9800-IP を使用して C9800 Web UI に接続します。
|
C9800 CLI リファレンス
C9800#show platform software vnic-if interface-mapping
-------------------------------------------------------------
Interface Name Driver Name Mac Addr
-------------------------------------------------------------
GigabitEthernet1 net_vmxnet3 0050.5693.1d6e
C9800 #show int gig 1
GigabitEthernet1 is up, line protocol is up
Hardware is CSR vNIC, address is 0050.5693.1d6e (bia 0050.5693.1d6e)
C9800 #show ip int brief
Interface IP-Address OK? Method Status Protocol
GigabitEthernet1 unassigned YES unset up up
Capwap1 unassigned YES unset up up
Capwap2 unassigned YES unset up up
Capwap3 unassigned YES unset up up
Vlan1 unassigned YES NVRAM administratively down down
Vlan10 10.10.1.2 YES NVRAM up up
Vlan118 172.20.228.41 YES NVRAM up up
ESXi 6.5 への導入:OVF コマンド リファレンス
VCenter 6.5 経由
usr/bin/ovftool --acceptAllEulas --X:injectOvfEnv --overwrite --powerOn -ds="datastore1" -dm=thin --deploymentOption="4CPU-8GB "
-n="<ewlc_vm_name>" --net:"GigabitEthernet1"="<network name>" --net:"GigabitEthernet2"="<network name>"
--net:"GigabitEthernet3"="<network name>" --prop:com.cisco.vwlc.hostname.1="<hostname>" --prop:com.cisco.vwlc.login-
username.1="<username>" --prop:com.cisco.vwlc.login-password.1="<password>" --prop:com.cisco.vwlc.privilege-
password.1="<privileged_password>" ./<path to
ovafile> <vcenter_username>:<vcenter_password>@<vcenter_server_ip>?ip=<vhost_server_ip>Example”
usr/bin/ovftool --acceptAllEulas --X:injectOvfEnv --overwrite --powerOn -ds="datastore1" -dm=thin --deploymentOption="4CPU-
8GB" -n="ewlc_single_cli" --net:"GigabitEthernet1"="Dummy" --net:"GigabitEthernet2"="Dummy" --
net:"GigabitEthernet3"="Dummy" --prop:com.cisco.vwlc.hostname.1="ewlc_single_cli-host" --prop:com.cisco.vwlc.login-
username.1="cisco" --prop:com.cisco.vwlc.login-password.1="cisco" --prop:com.cisco.vwlc.privilege-password.1="cisco"
./wlc9500C-universalk9.2018-10-04_17.22_subgadam-vga.ova vi://administrator@vsphere.local:Cisco@123@10.105.203.182?ip=10.104.170.96
usr/bin/ovftool --acceptAllEulas --X:injectOvfEnv --overwrite --powerOn -ds="datastore1" -dm=thin --deploymentOption="" -
n="<ewlc_vm_name>" --net:"GigabitEthernet1"="<network name>" --net:"GigabitEthernet2"="<network name>" --
net:"GigabitEthernet3"="<network name>" --prop:com.cisco.vwlc.hostname.1="<hostname>" --prop:com.cisco.vwlc.login-
username.1="<username>" --prop:com.cisco.vwlc.login-password.1="<password>" --prop:com.cisco.vwlc.privilege-
password.1="<privileged_password>" ./<path to ova file> <vhost_username>:<vhost_password>@<vhost_server_ip>
usr/bin/ovftool --acceptAllEulas --X:injectOvfEnv --overwrite --powerOn -ds="datastore1" -dm=thin --deploymentOption="4CPU-
8GB" -n="ewlc_single_cli" --net:"GigabitEthernet1"="Dummy" --
net:"GigabitEthernet2"="Dummy" --net:"GigabitEthernet3"="Dummy" --prop:com.cisco.vwlc.hostname.1="ewlc_single_cli-host" --prop:com.cisco.vwlc.login-
username.1="cisco" --prop:com.cisco.vwlc.login-password.1="cisco" --prop:com.cisco.vwlc.privilege-password.1="cisco"
./wlc9500C-universalk9.2018-10-04_17.22_subgadam-vga.ova vi://root:Cisco@123@10.104.170.96
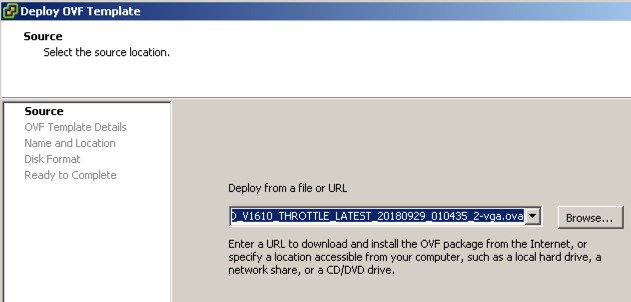
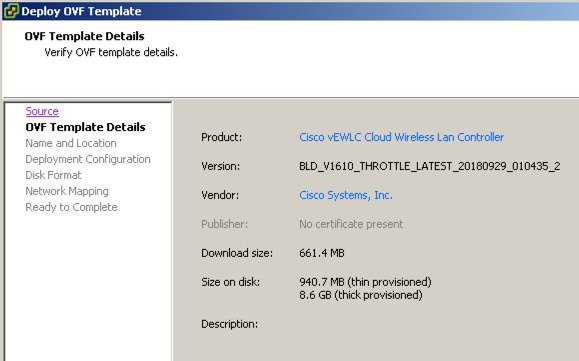
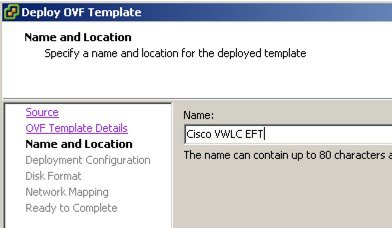
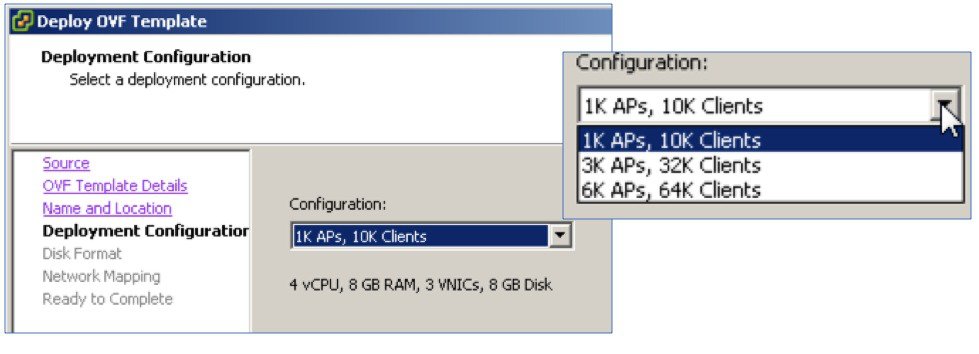
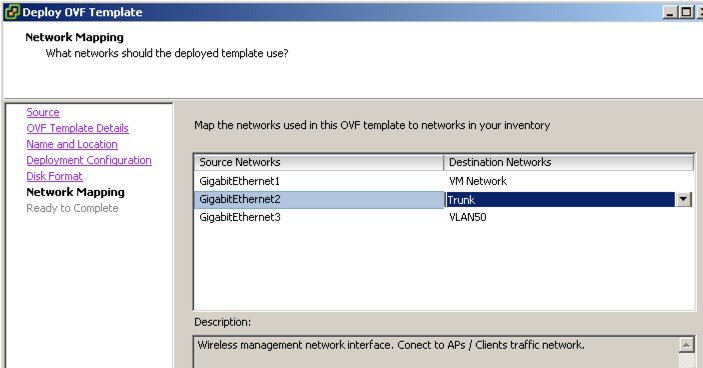
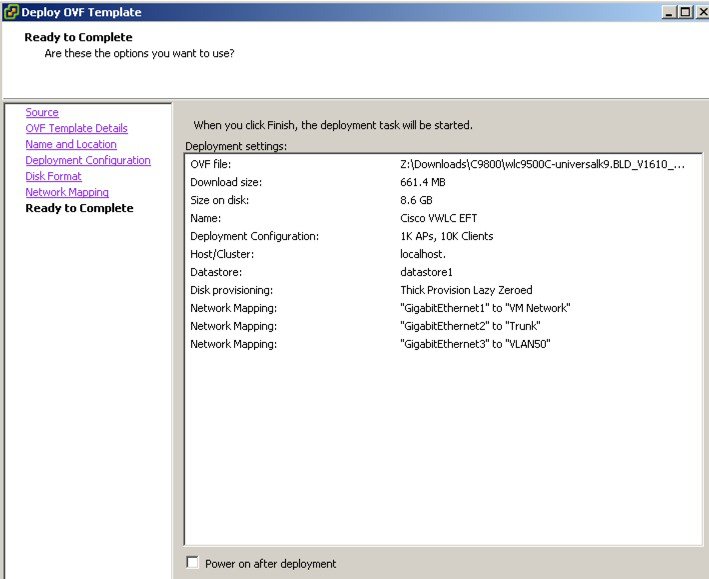
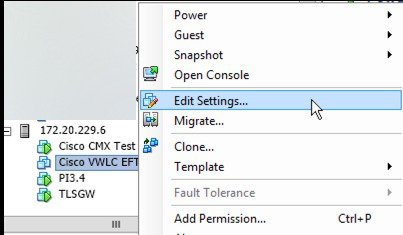
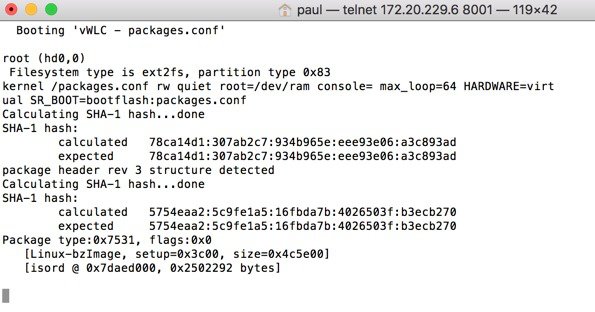
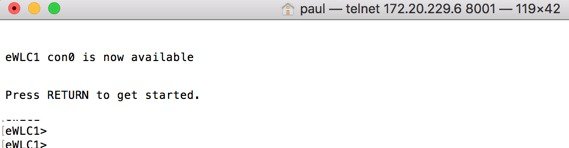
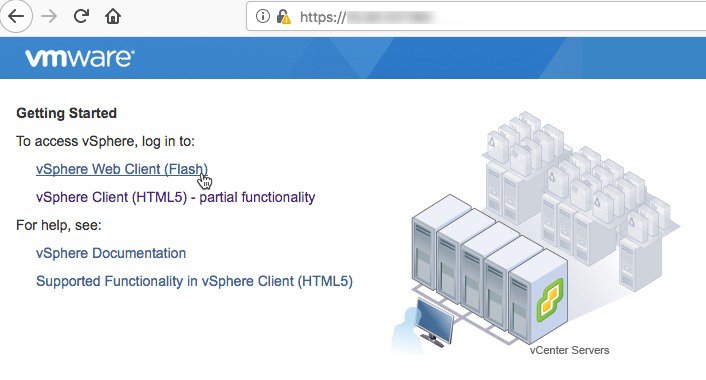
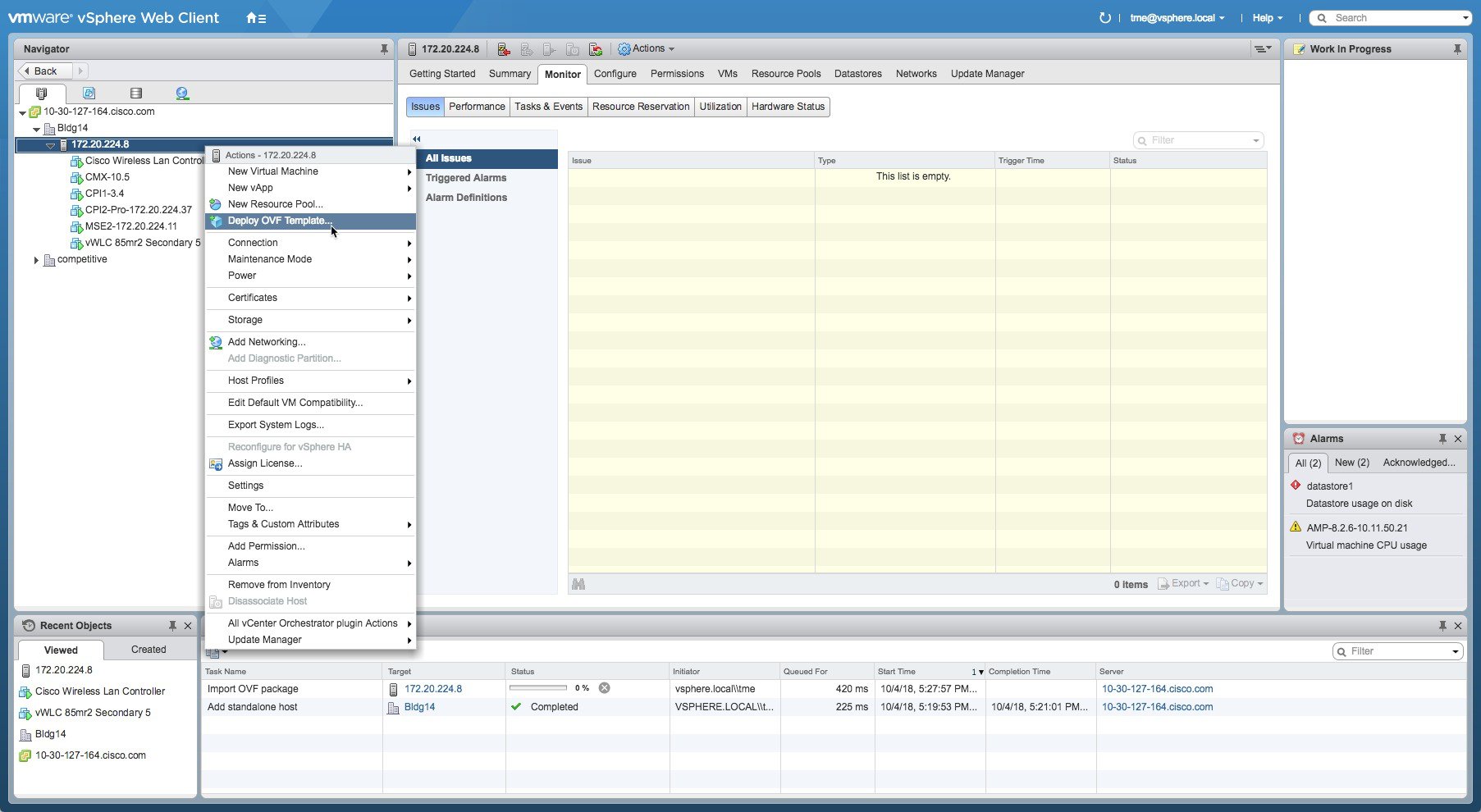

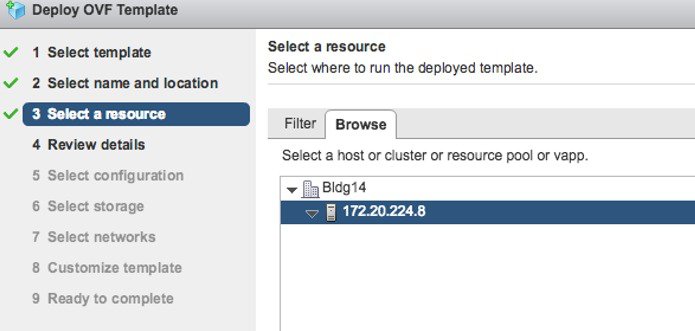
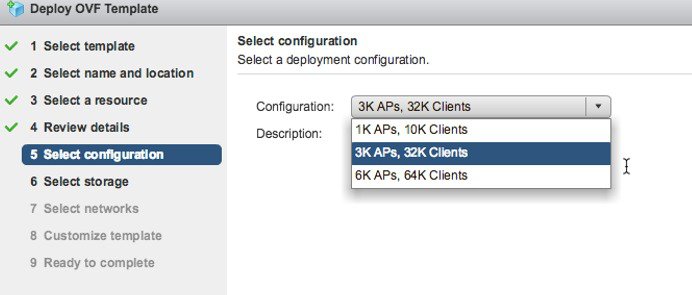

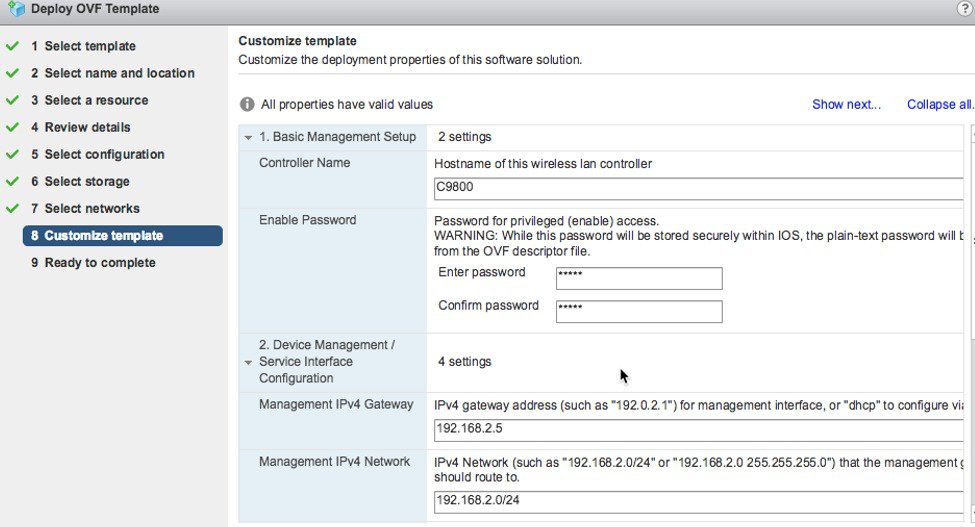

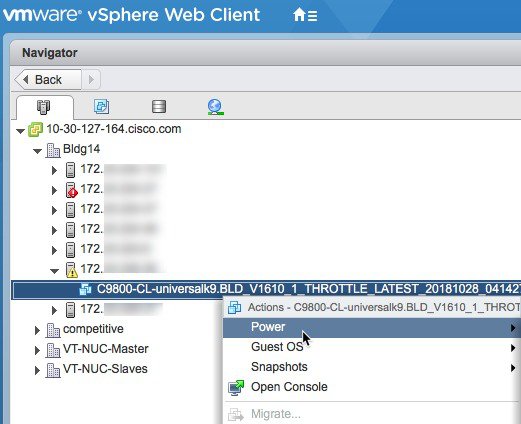
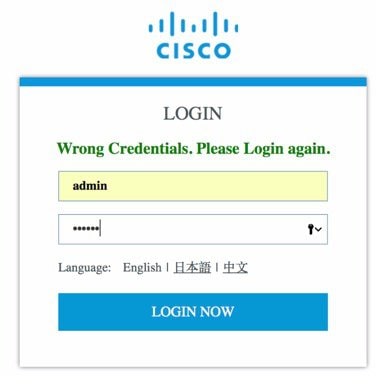
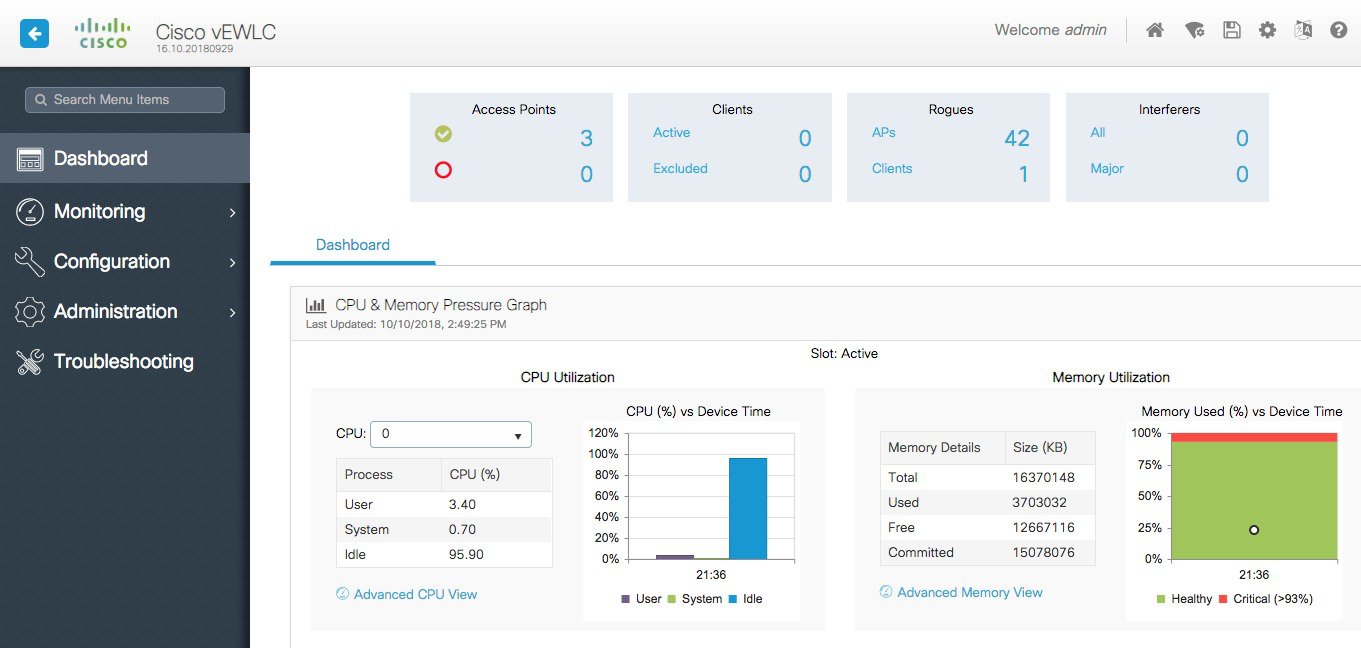
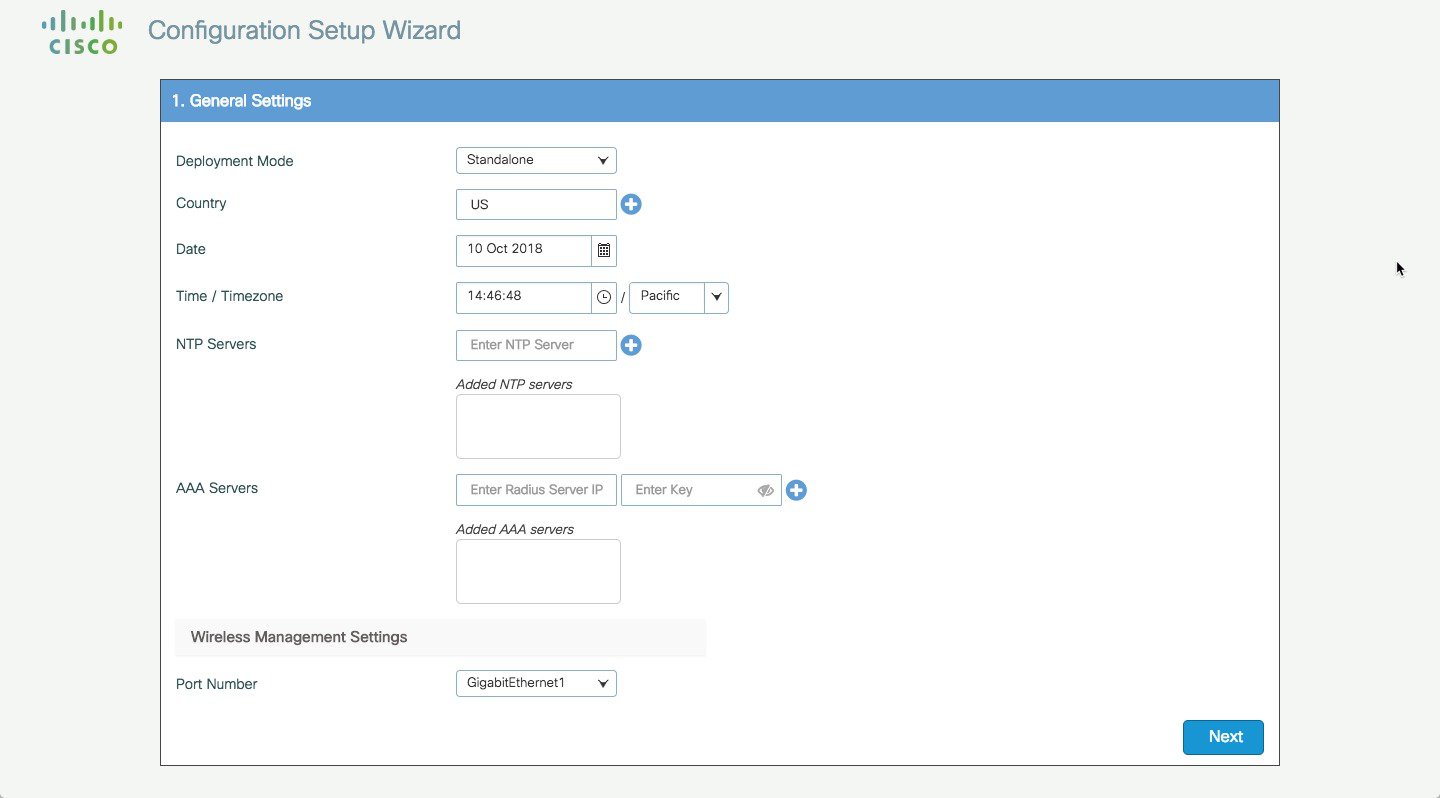
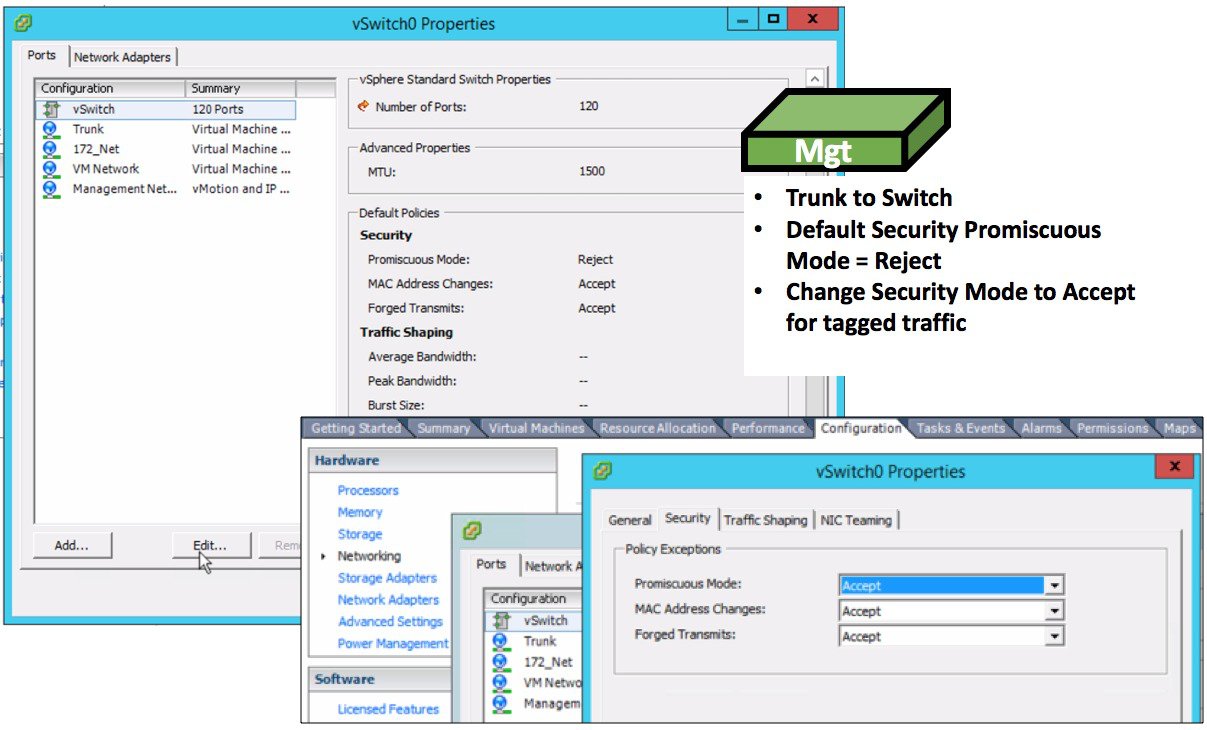
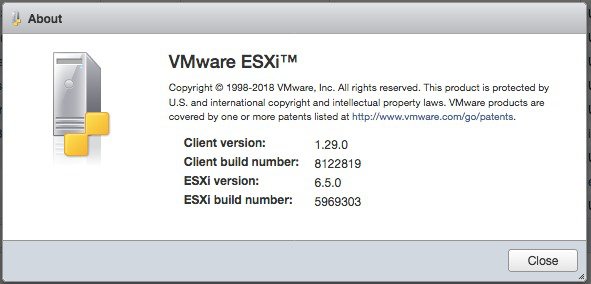
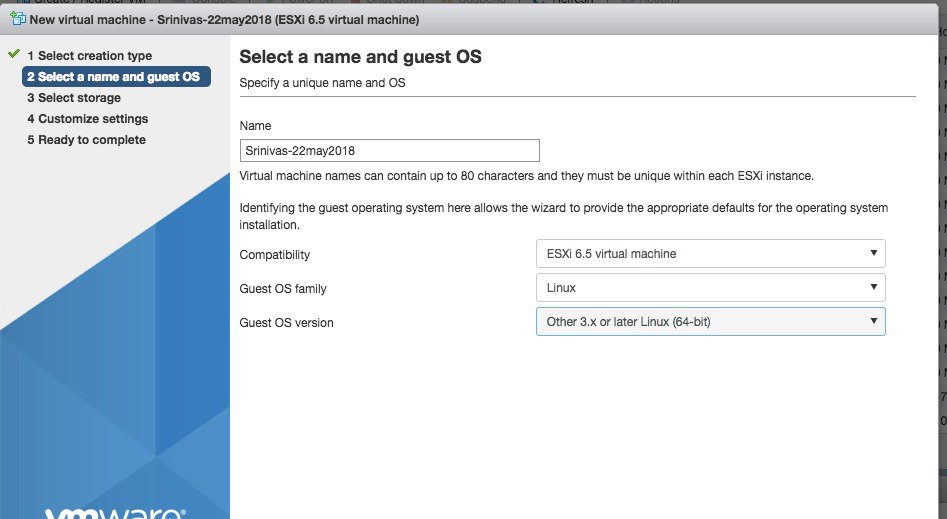
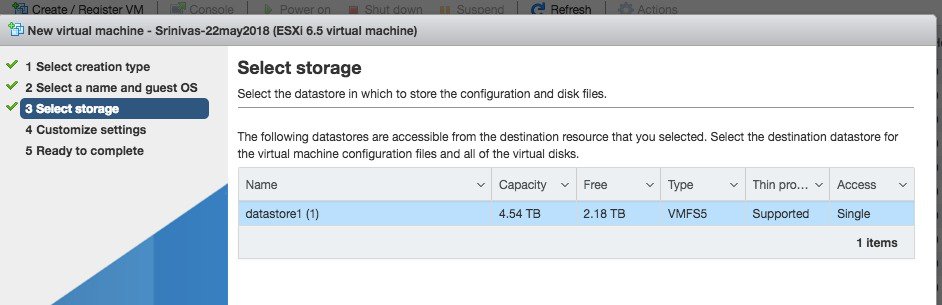
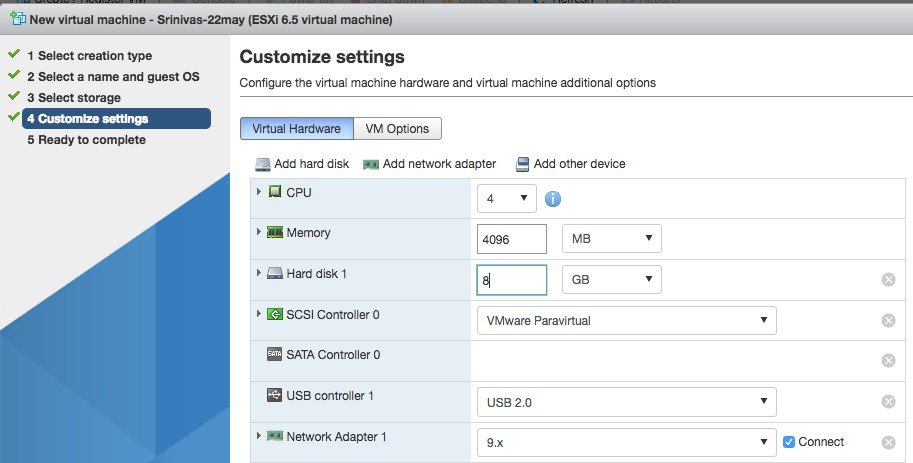
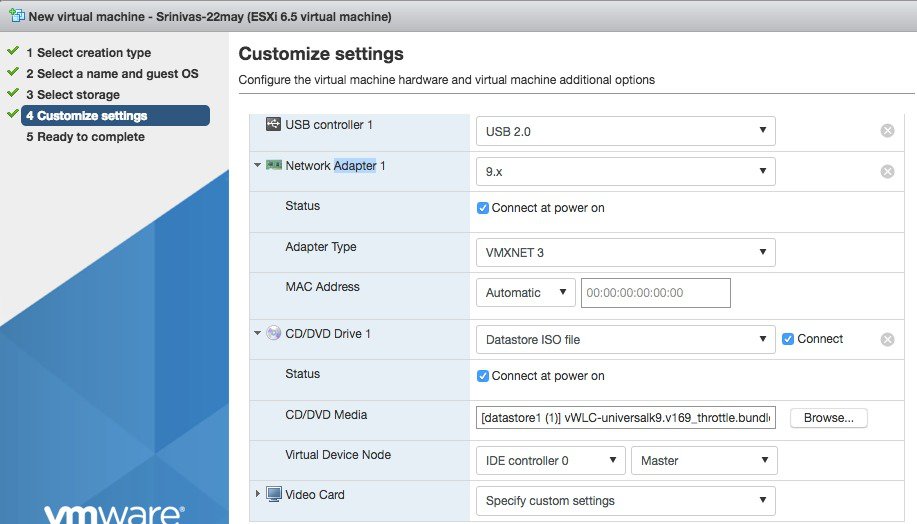


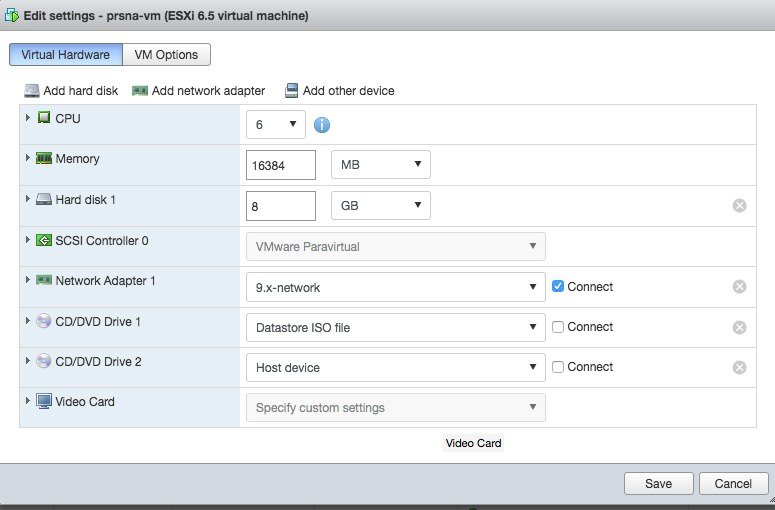
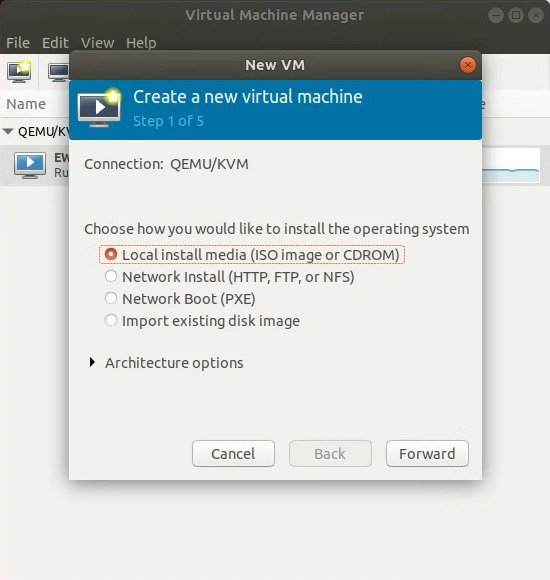
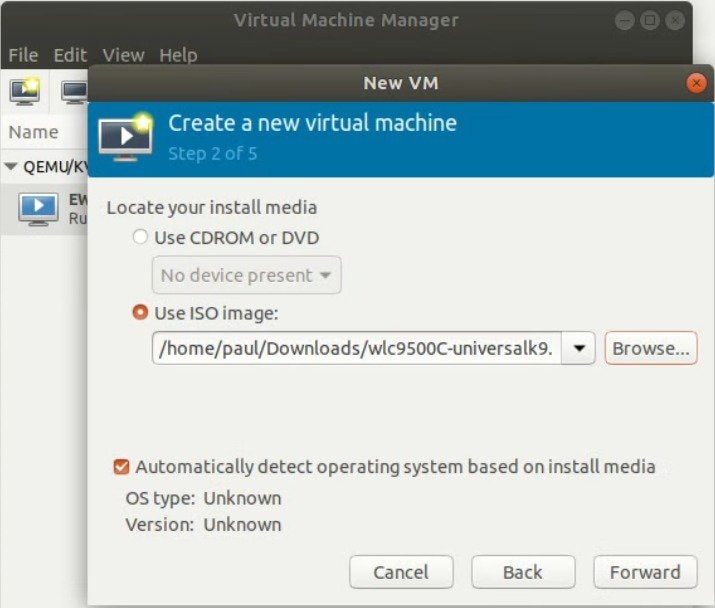

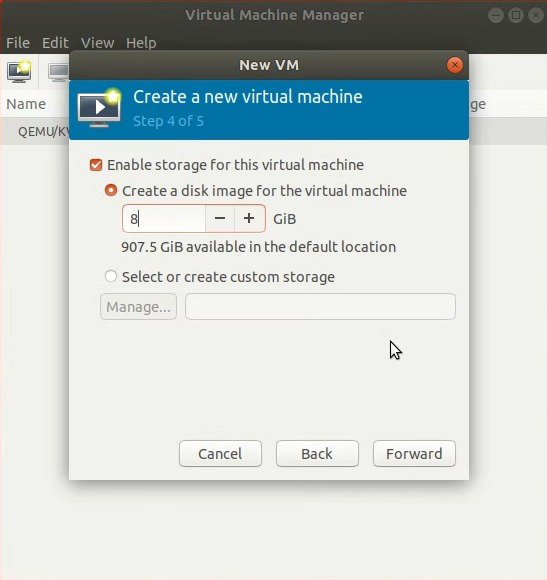
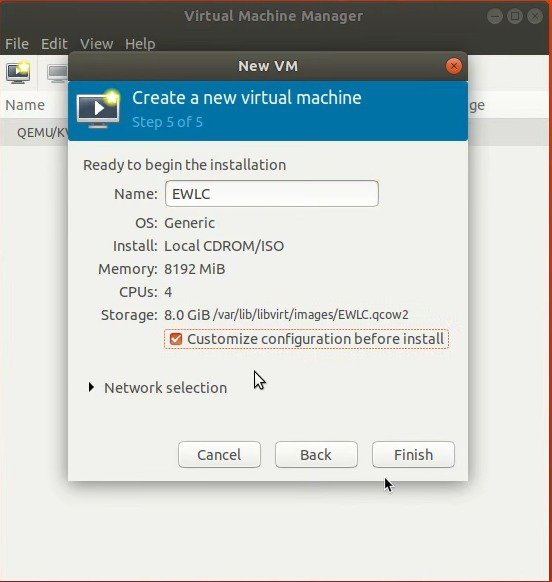
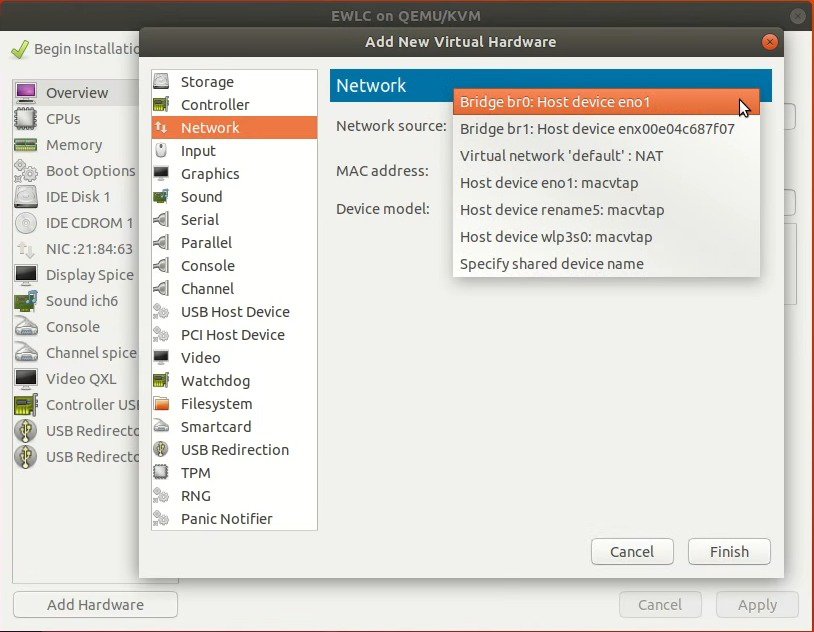

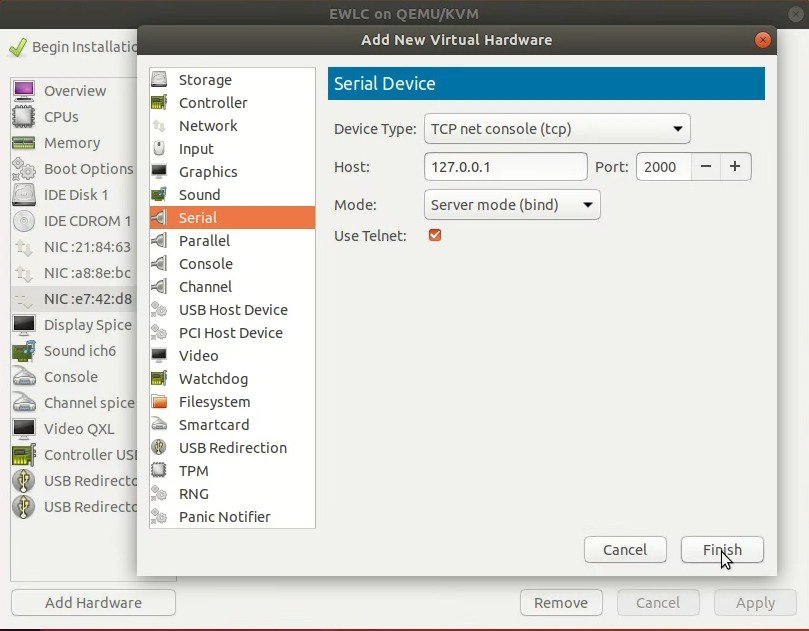
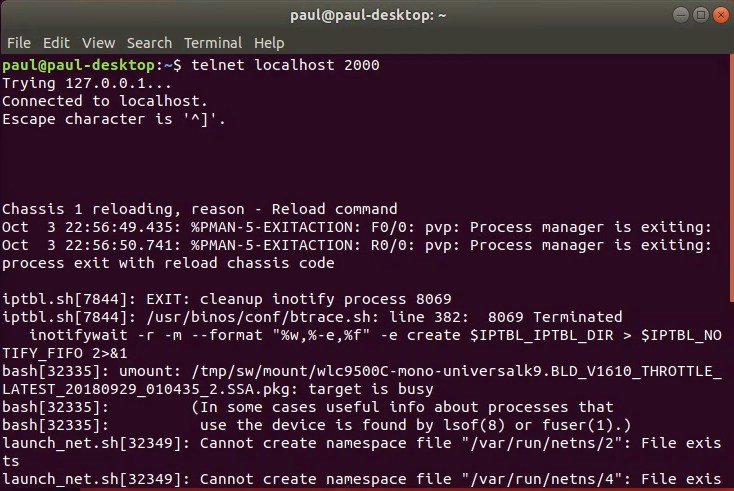
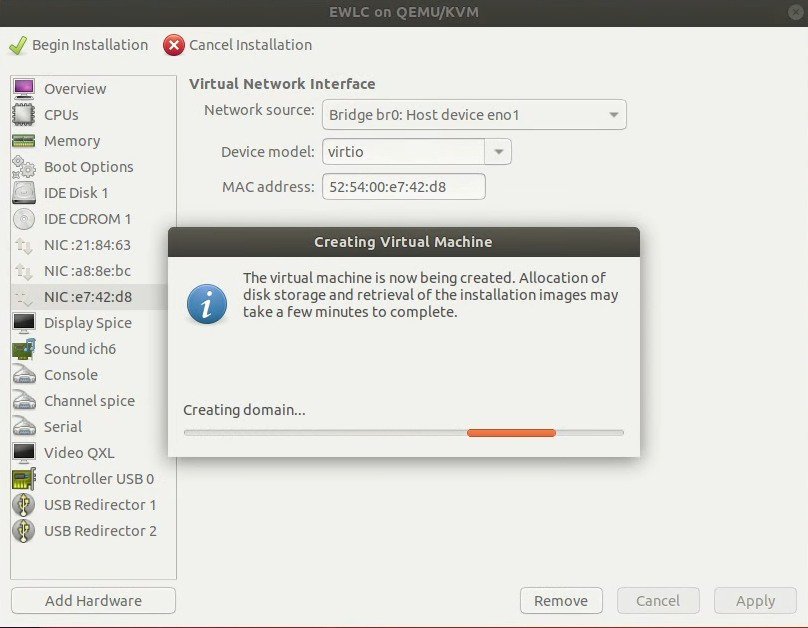
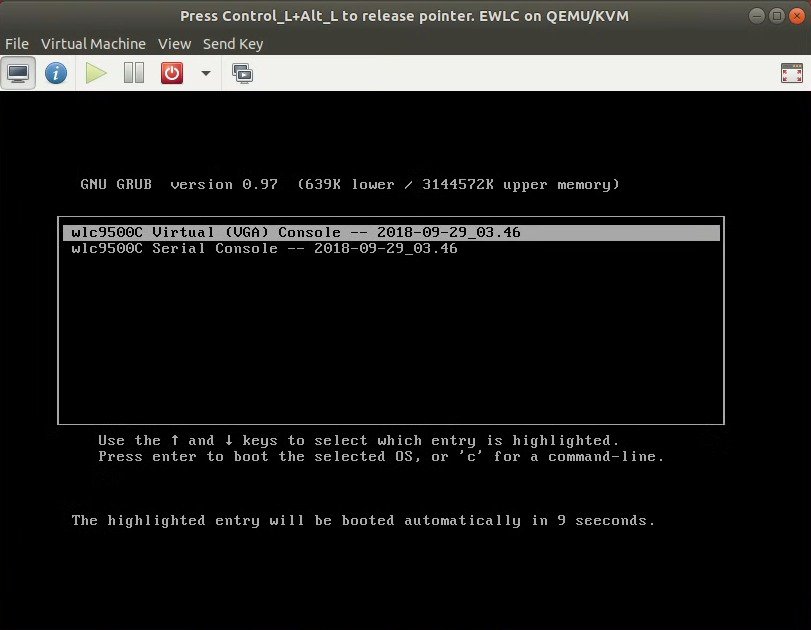
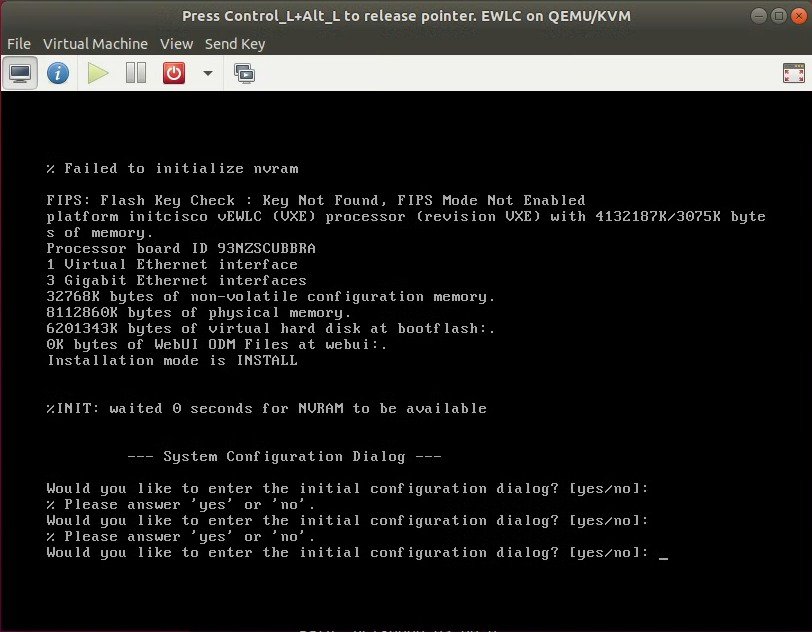

 フィードバック
フィードバック