Cisco 5500 シリーズ Wireless Controller インストレーション ガイド
目次
Cisco 5500 シリーズ Wireless Controller インストレーション ガイド
ステートメント 191:VCCI 準拠クラス A 警告(日本)
2 ポスト ラックへのコントローラの取り付け:フラッシュ マウント
2 ポスト ラックへのコントローラの取り付け:ミッドマウント
シスコ製品(ハードウェア)に関する 90 日間の限定保証規定
Cisco 5500 シリーズ Wireless Controller インストレーション ガイド

このマニュアルは、Cisco 5500 シリーズ Wireless Controller を設置して最低限の設定ができるようにすることを目的にしています。
準拠性および安全に関する情報
FCC 安全基準
シスコの許可なしに装置を改造すると、装置がクラス A のデジタル装置に対する FCC 要件に準拠しなくなることがあります。その場合、装置を使用するユーザの権利が FCC 規制により制限されることがあり、ラジオまたはテレビの通信に対するいかなる干渉もユーザ側の負担で矯正するように求められることがあります。
この機器は、FCC 規定の Part 15 に基づくクラス A デジタル デバイスの制限に準拠していることがテストによって確認済みです。これらの制限は、商業環境で装置を使用したときに、干渉を防止する適切な保護を規定しています。この装置は、無線周波エネルギーを生成、使用、または放射する可能性があり、この装置のマニュアルに記載された指示に従って設置および使用しなかった場合、ラジオおよびテレビの受信障害が起こることがあります。住宅地でこの装置を使用すると、干渉を引き起こす可能性があります。その場合には、ユーザ側の負担で干渉防止措置を講じる必要があります。
•![]() 周囲温度が 32 ~ 104 °F(0 ~ 40 °C)であることを確認します。ラックまたは閉ざされた空間に設置した場合の温度上昇を考慮に入れてください。
周囲温度が 32 ~ 104 °F(0 ~ 40 °C)であることを確認します。ラックまたは閉ざされた空間に設置した場合の温度上昇を考慮に入れてください。
•![]() 複数の Cisco 5500 シリーズ Wireless Controller を 1 つの装置ラックに設置するときは、電源の定格が、ラック内のすべての装置を安全に稼働させるのに十分であることを確認してください。
複数の Cisco 5500 シリーズ Wireless Controller を 1 つの装置ラックに設置するときは、電源の定格が、ラック内のすべての装置を安全に稼働させるのに十分であることを確認してください。
安全にお使いいただくための情報
誤って行うと危険が生じる可能性のある操作については、安全上の警告が記載されています。各警告文に、警告を表す記号が記されています。次の警告は、一般的な警告で、マニュアル全体に適用されます。このマニュアルの各国語に訳された安全についての警告は、このマニュアルに付属している『 Regulatory Compliance and Safety Information for the Cisco 5500 Series Wireless Controller 』に記載されています。

警告 「危険」の意味です。人身事故を予防するための注意事項が記述されています。機器の取り扱い作業を行うときは、電気回路の危険性に注意し、一般的な事故防止対策に留意してください。警告の各国語版については、各警告文の末尾に提示されている番号をもとに、この機器に付属している各国語で記述された安全上の警告を参照してください。ステートメント 1071
これらの注意事項を保存しておいてください。

警告 この装置は、アースさせる必要があります。絶対にアース導体を破損させたり、アース線が正しく取り付けられていない装置を稼働させたりしないでください。アースが適切かどうかがはっきりしない場合には、電気検査機関または電気技術者に確認してください。ステートメント 1024
ステートメント 191:VCCI 準拠クラス A 警告(日本)

|

|

|

|
コントローラの概要
現在、Cisco 5500 シリーズ Wireless Controller には 1 つのモデル(5508)があります。
Cisco 5500 シリーズ Wireless Controller は、802.11n パフォーマンス用に、最大スケーラビリティの実現を目指して設計されました。最大 250 個の Lightweight アクセス ポイントと 7000 個のクライアントをサポートしており、大企業での使用や高密度アプリケーションに最適です。これらのコントローラは、シスコの統合型ワイヤレス ソリューションのコア コンポーネントとして、無線セキュリティ、侵入検知、無線管理、Quality of Service(QoS)、およびモビリティを企業全体に提供します。また、他のコントローラ、シスコ ワイヤレス コントロール システム(WCS)、およびアクセス ポイントと連動し、ネットワーク マネージャに堅牢なワイヤレス LAN ソリューションを提供します。
Cisco 5500 シリーズ Wireless Controller は、OfficeExtend アクセス ポイントをサポートしています。OfficeExtend アクセス ポイントは、リモート ロケーションにおけるコントローラからアクセス ポイントへの安全な通信を提供し、インターネットを通じて会社の WLAN を従業員の自宅にシームレスに拡張します。
このマニュアルを最適に使用するには、ネットワークのワイヤレス トポロジが設計済みである必要があります。アクセス ポイントがネットワークに作成されると、無線リソース管理(RRM)機能がこれを自動的に検出して設定するため、コントローラをインストールして設定するための専用アクセス ポイントをネットワーク上に作成する必要はありません。
図 1 に、Cisco 5508 Wireless Controller の前面パネルを示します。
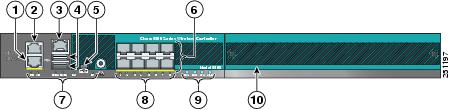
| 1.1 つのコンソール ポートのみを使用できます(RJ-45 またはミニ USB)。1 つのコンソール ポートに接続すると、もう一方のポートは無効になります。USB コンソール ポートの詳細については、「USB コンソール」を参照してください。コンソール ポートの接続については、「コントローラのコンソール ポートの接続」を参照してください。 |
コンソール ポート接続
コントローラには EIA/TIA-232 非同期(RJ-45)および USB 5 ピン ミニ タイプ B、2.0 準拠シリアル コンソール ポートの両方があります。コンソール ポートのデフォルト パラメータは、9600 ボー、8 データ ビット、1 ストップ スロット、およびパリティなしです。コンソール ポートはハードウェア フロー制御をサポートしていません。
使用されているケーブルとアダプタによって、このポートはケーブルの終端で DTE または DCE デバイスと見なされます。一度に 1 つのポートだけを使用できます。
USB コンソール ポートは、USB タイプ A/5 ピン ミニ タイプ B ケーブルを使用する PC の USB コネクタに直接接続します。
Microsoft Windows で操作する場合、コンソール ポートに接続するすべての PC に、Cisco Windows USB Console Driver をインストールする必要があります。このドライバがインストールされていない場合は、プロンプトに従って簡単にインストール プロセスを実行できます。

(注) 最新の Cisco Windows USB Console Driver のダウンロードについては、『Release Notes for Cisco Wireless LAN Controllers and Lightweight Access Points for Release 6.0』を参照してください。
Cisco Windows USB Console Driver を使用すると、Windows HyperTerminal の操作に影響を与えることなく、コンソール ポートの USB を着脱できます。Mac OS X と Linux には、特別なドライバは必要ありません。
同時にアクティブにできるのは 1 個のコンソール ポートだけです。ケーブルを USB コンソール ポートに接続すると、RJ-45 ポートは非アクティブになります。反対に、USB ケーブルを USB ポートから外すと、RJ-45 ポートはアクティブになります。

(注) 4 ピン ミニ タイプ B コネクタと 5 ピン ミニ タイプ B コネクタは間違えやすいので注意してください。これらに互換性はありません。5 ピン ミニ タイプ B だけが使用できます。
•![]() Microsoft Windows 2000、XP、Vista
Microsoft Windows 2000、XP、Vista
図 2 に、背面パネルの電源装置、電源装置のブランク カバー、およびファン トレイを示します。
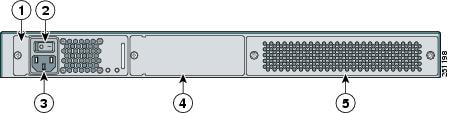
コントローラの LED の確認
コントローラが正常に機能していない場合は、ユニットの前面パネルの LED を確認します。LED の表示内容から装置の状態を簡単に評価できます。LED インジケータについては、 表 1 で説明します。

(注) オレンジの LED は、エラーまたはハードウェア障害が発生していることを示します。
コントローラの開梱と取り付け
次の手順に従って、Cisco 5500 シリーズ Wireless Controller を開梱し運用の準備をします。
ステップ 3![]() 「パッケージの内容物」に記載されているすべての品目が揃っていることを確認します。各品目に破損がないことを確認します。内容物が破損または不足している場合は、シスコの営業担当者にご連絡ください。
「パッケージの内容物」に記載されているすべての品目が揃っていることを確認します。各品目に破損がないことを確認します。内容物が破損または不足している場合は、シスコの営業担当者にご連絡ください。
パッケージの内容物
各 アクセス ポイント パッケージには次のアイテムが含まれています。
•![]() Cisco 5500 シリーズ Wireless Controller および電源コード
Cisco 5500 シリーズ Wireless Controller および電源コード
•![]() 『Regulatory Compliance and Safety Information for the Cisco 5500 Series Wireless Controller』
『Regulatory Compliance and Safety Information for the Cisco 5500 Series Wireless Controller』
必要なツールと情報
•![]() Wireless LAN Controller ハードウェア
Wireless LAN Controller ハードウェア
–![]() ネットワーク、オペレーティング システム サービス ネットワーク、およびアクセス ポイントのケーブル(必要に応じて)
ネットワーク、オペレーティング システム サービス ネットワーク、およびアクセス ポイントのケーブル(必要に応じて)
–![]() CLI コンソール(PC、ラップトップ、またはパームトップ)上の VT-100 ターミナル エミュレータ
CLI コンソール(PC、ラップトップ、またはパームトップ)上の VT-100 ターミナル エミュレータ
–![]() CLI コンソールとコントローラを接続するためのヌル モデム シリアル ケーブル
CLI コンソールとコントローラを接続するためのヌル モデム シリアル ケーブル
•![]() ローカル TFTP サーバ(オペレーティング システムのソフトウェア アップデートをダウンロードするために必要)。シスコでは統合 TFTP サーバを使用しています。したがって、サードパーティの TFTP サーバを Cisco WCS と同じワーク ステーションで実行することはできません。Cisco WCS とサードパーティの TFTP サーバは同じ通信ポートを使用するためです。
ローカル TFTP サーバ(オペレーティング システムのソフトウェア アップデートをダウンロードするために必要)。シスコでは統合 TFTP サーバを使用しています。したがって、サードパーティの TFTP サーバを Cisco WCS と同じワーク ステーションで実行することはできません。Cisco WCS とサードパーティの TFTP サーバは同じ通信ポートを使用するためです。
•![]() No.1 プラス ドライバ(電源装置およびファンの非脱落型ネジの固定用)
No.1 プラス ドライバ(電源装置およびファンの非脱落型ネジの固定用)
また、シャーシをアースするために、次のものが必要です(アクセサリ キットには含まれていません)。
•![]() アース線(6 AWG を推奨します)。地域および各国の規定に適合するサイズを使用してください。アース線の長さは、スイッチから適切なアース場所までの距離に応じて異なります。
アース線(6 AWG を推奨します)。地域および各国の規定に適合するサイズを使用してください。アース線の長さは、スイッチから適切なアース場所までの距離に応じて異なります。
初期システム設定情報
次の初期設定パラメータをワイヤレス LAN またはネットワークの管理者から入手してください。
•![]() 管理ユーザ名およびパスワード。デフォルトの管理者ユーザ名およびパスワードは、それぞれ admin と admin です。
管理ユーザ名およびパスワード。デフォルトの管理者ユーザ名およびパスワードは、それぞれ admin と admin です。
•![]() サービス ポート インターフェイスの IP アドレス設定プロトコル(none または DHCP)。
サービス ポート インターフェイスの IP アドレス設定プロトコル(none または DHCP)。
•![]() 管理インターフェイス(DS ポートまたはネットワーク インターフェイス ポート)の IP アドレス。
管理インターフェイス(DS ポートまたはネットワーク インターフェイス ポート)の IP アドレス。

(注) サービス ポート インターフェイスと管理インターフェイスは異なるサブネットにある必要があります。
•![]() 管理インターフェイスのデフォルト ルータの IP アドレス。
管理インターフェイスのデフォルト ルータの IP アドレス。
•![]() 管理インターフェイスが VLAN に割り当てられている場合は VLAN 識別子、タグなし VLAN の場合は 0。
管理インターフェイスが VLAN に割り当てられている場合は VLAN 識別子、タグなし VLAN の場合は 0。
•![]() ディストリビューション システムの物理ポート番号:1 ~ 8(前面パネルのギガビット イーサネット ポート用)。
ディストリビューション システムの物理ポート番号:1 ~ 8(前面パネルのギガビット イーサネット ポート用)。
•![]() クライアントに IP アドレスを供給するデフォルト DHCP サーバの IP アドレス。
クライアントに IP アドレスを供給するデフォルト DHCP サーバの IP アドレス。
•![]() Control And Provisioning of Wireless Access Points プロトコル(CAPWAP)トランスポート モード(レイヤ 3)。
Control And Provisioning of Wireless Access Points プロトコル(CAPWAP)トランスポート モード(レイヤ 3)。
•![]() 仮想ゲートウェイの IP アドレス(架空で未割り当ての IP アドレス、たとえば 1.1.1.1。すべての Cisco Wireless LAN Controller レイヤ 3 Security Manager と Mobility Manager で使用)。
仮想ゲートウェイの IP アドレス(架空で未割り当ての IP アドレス、たとえば 1.1.1.1。すべての Cisco Wireless LAN Controller レイヤ 3 Security Manager と Mobility Manager で使用)。
•![]() Cisco ワイヤレス LAN コントローラのモビリティ グループの名前(必要な場合)。
Cisco ワイヤレス LAN コントローラのモビリティ グループの名前(必要な場合)。
•![]() WLAN 1 の 802.11 ネットワーク名(SSID)。これは、アクセス ポイントがコントローラに join したときに使用するデフォルトの SSID です。
WLAN 1 の 802.11 ネットワーク名(SSID)。これは、アクセス ポイントがコントローラに join したときに使用するデフォルトの SSID です。
–![]() Yes に設定すると使い勝手は良くなりますが、セキュリティは低下します(セッションがハイジャックされる可能性があります)。
Yes に設定すると使い勝手は良くなりますが、セキュリティは低下します(セッションがハイジャックされる可能性があります)。
–![]() No に設定すると使い勝手は悪くなりますが、セキュリティが向上し、Windows XP デバイスに適しています。
No に設定すると使い勝手は悪くなりますが、セキュリティが向上し、Windows XP デバイスに適しています。
•![]() RADIUS サーバの IP アドレス、通信ポート、およびシークレット(RADIUS サーバを設定する場合)。
RADIUS サーバの IP アドレス、通信ポート、およびシークレット(RADIUS サーバを設定する場合)。
•![]() このインストールの国番号。国番号の詳細については、『Cisco Wireless LAN Controller Configuration Guide』を参照してください。このガイドは、cisco.com から入手できます。
このインストールの国番号。国番号の詳細については、『Cisco Wireless LAN Controller Configuration Guide』を参照してください。このガイドは、cisco.com から入手できます。
•![]() 802.11a、802.11b、802.11g、および 802.11n ネットワークのステータス(イネーブルまたはディセーブル)。
802.11a、802.11b、802.11g、および 802.11n ネットワークのステータス(イネーブルまたはディセーブル)。
物理的な場所の選択
コントローラは任意の場所に設置できますが、セキュリティが確保された装置室や配線室に設置すると、安全性と信頼性が高まります。信頼性を最大限に高めるには、次の注意事項に従ってコントローラを取り付けてください。

警告 スイッチの過熱を防止するために、周囲温度が推奨されている最高温度の 104 °F(40 °C)を超える環境では使用しないでください。ステートメント 1047

警告 エアーフローを妨げないように、通気口の周囲には少なくとも 4 インチ(10.16 cm)の空間を確保してください。ステートメント 1076

警告 装置を電気回路に接続するときに、配線が過負荷にならないように注意してください。ステートメント 1018
•![]() コントローラおよび接続されているすべてのケーブルに手が届くことを確認します。
コントローラおよび接続されているすべてのケーブルに手が届くことを確認します。
•![]() 水や過剰な湿気がコントローラ内に入り込まないことを確認します。
水や過剰な湿気がコントローラ内に入り込まないことを確認します。
•![]() コントローラが、1000BASE-T ポートに接続する装置から 328 フィート(100 m)以内にあることを確認します。
コントローラが、1000BASE-T ポートに接続する装置から 328 フィート(100 m)以内にあることを確認します。
•![]() コントローラが、オプションの 1000BASE-SX または -LX ポートに接続する装置から次のいずれかの距離以内にあることを確認します。
コントローラが、オプションの 1000BASE-SX または -LX ポートに接続する装置から次のいずれかの距離以内にあることを確認します。
–![]() 160 MHz-km 定格 62.5/125 μm マルチモード ファイバを使用している場合は 722 フィート(220 m)。
160 MHz-km 定格 62.5/125 μm マルチモード ファイバを使用している場合は 722 フィート(220 m)。
–![]() 200 MHz-km 定格 62.5/125 μm マルチモード ファイバを使用している場合は 902 フィート(275 m)。
200 MHz-km 定格 62.5/125 μm マルチモード ファイバを使用している場合は 902 フィート(275 m)。
–![]() 400 MHz-km 定格 50/125 μm マルチモード ファイバを使用している場合は 1312 フィート(400 m)。
400 MHz-km 定格 50/125 μm マルチモード ファイバを使用している場合は 1312 フィート(400 m)。
–![]() 500 MHz-km 定格 50/125 μm マルチモード ファイバを使用している場合は 1641 フィート(500 m)。
500 MHz-km 定格 50/125 μm マルチモード ファイバを使用している場合は 1641 フィート(500 m)。

(注) この距離は、使用する Small Form-Factor Pluggable(SFP)ギガビット コンバータに依存します(GLC-SX-MM、GLC-T、または GLC-LH-SM)。次の URL の『Gigabit Interface Converter (GBIC) Module and Small Form-Factor Pluggable (SFP) GBIC Module Installation Information and Specifications』を参照してください。
http://www.cisco.com/en/US/docs/routers/7200/install_and_upgrade/gbic_sfp_modules_install/5067g.html
1000BASE-SX SFP モジュールは、LC 物理コネクタを使用した 850nM(SX)光ファイバ リンクで 1000-Mb/s の有線接続をネットワークに提供します。1000BASE-LX SFP モジュールは、LC 物理コネクタを使用した 1300 nM(LX/LH)光ファイバ リンクで 1000-Mb/s の有線接続をネットワークに提供します。1000BASE-T SFP モジュールは、RJ-45 物理コネクタを使用した銅線リンクで 1000-Mb/s の有線接続をネットワークに提供します。
シャーシの取り付け
コントローラには、別袋にラック取り付け金具、およびデスクトップまたはシェルフに取り付けるゴム製脚が付属しています。
コントローラを標準的な 19 インチ(48.3 cm)の装置ラックに取り付けるための、調整可能なラックマウント キットが含まれています。標準の装置ラックは、2 本のポストがコントローラの取り付けを妨げないように外側になるように設計されています。前面と背面の取り付けポスト間の奥行きは最短 13 インチ(33 cm)、最長 32 インチ(81.3 cm)になります。
コントローラは 2 ポスト装置ラックに取り付けることもできます。
このキットは、障害物(電源コードなど)のあるラックへの取り付けには適していません。無理に取り付けると、システム コンポーネントの取り扱いに支障をきたす場合があります。
図 3 に、取り付けキットの内容を示します。
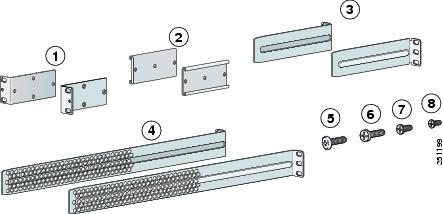
4 ポスト ラックへのコントローラの取り付け


警告 この装置には複数の電源装置接続が存在する場合があります。すべての接続を取り外し、装置の電源を遮断する必要があります。ステートメント 1028
4 ポスト装置ラックにコントローラを取り付けるには、次の手順に従います。
ステップ 1![]() 3 本の M4 ネジを使用して前面ブラケットの 1 つをコントローラに取り付けます(図 4 を参照)。同じ手順で、スイッチの反対側にもブラケットを取り付けます。
3 本の M4 ネジを使用して前面ブラケットの 1 つをコントローラに取り付けます(図 4 を参照)。同じ手順で、スイッチの反対側にもブラケットを取り付けます。

(注) ブラケットの 4 個の穴のうち 3 つだけを使用します(上、左、右)。
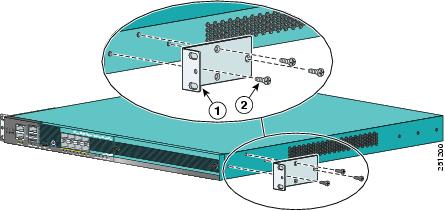
ステップ 2![]() 3 本の M3 ネジを使用して背面ブラケット アダプタの 1 つを取り付けます(図 5 を参照)。同じ手順で、コントローラの反対側にもブラケット アダプタを取り付けます。
3 本の M3 ネジを使用して背面ブラケット アダプタの 1 つを取り付けます(図 5 を参照)。同じ手順で、コントローラの反対側にもブラケット アダプタを取り付けます。
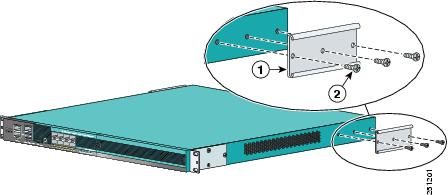
ステップ 3![]() ラック レールのネジ山のタイプに応じて、12-24 ネジまたは 10-32 ネジを 4 本使用してコントローラのシャーシの前面をラックに取り付けます(図 6 を参照)。
ラック レールのネジ山のタイプに応じて、12-24 ネジまたは 10-32 ネジを 4 本使用してコントローラのシャーシの前面をラックに取り付けます(図 6 を参照)。
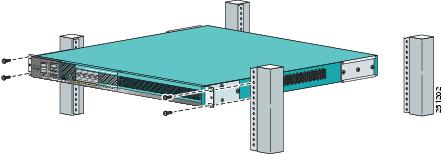
ステップ 4![]() 前と後ろのラック レールの間の長さを測り、適切なスライド マウント ブラケットを選択します。
前と後ろのラック レールの間の長さを測り、適切なスライド マウント ブラケットを選択します。

(注) スライド マウント ブラケットを使用すると、背面ラック レールにコントローラのシャーシの背面を取り付けることができます。ブラケットは、取り付けられた背面ブラケット アダプタに差し込んで使用するように設計されており、ラックの奥行きの長さに対応します。
•![]() 前面ラック レールと背面ラック レールの間が 13 ~ 17 インチの場合は、短いスライド マウント ブラケットを、タブの向きがコントローラの前方に向くようにして使用します(図 7 を参照)。
前面ラック レールと背面ラック レールの間が 13 ~ 17 インチの場合は、短いスライド マウント ブラケットを、タブの向きがコントローラの前方に向くようにして使用します(図 7 を参照)。
図 7 短いスライド マウント ブラケット(タブの向きはコントローラの前方)

•![]() 前面ラック レールと背面ラック レールの間が 17 ~ 22 インチの場合は、短いスライド マウント ブラケットを、タブの向きがコントローラの後方に向くようにして使用します(図 8 を参照)。
前面ラック レールと背面ラック レールの間が 17 ~ 22 インチの場合は、短いスライド マウント ブラケットを、タブの向きがコントローラの後方に向くようにして使用します(図 8 を参照)。
図 8 短いスライド マウント ブラケット(タブの向きはコントローラの後方)
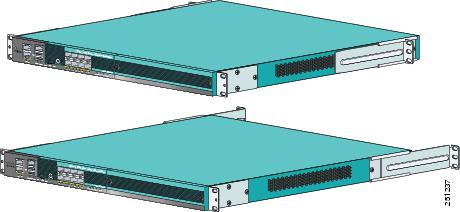
•![]() 前面ラック レールと背面ラック レールの間が 21.5 ~ 32 インチの場合は、長いスライド マウント ブラケットを、タブの向きがコントローラの後方に向くようにして使用します(図 9 を参照)。
前面ラック レールと背面ラック レールの間が 21.5 ~ 32 インチの場合は、長いスライド マウント ブラケットを、タブの向きがコントローラの後方に向くようにして使用します(図 9 を参照)。
図 9 長いスライド マウント ブラケット(タブの向きはコントローラの後方)
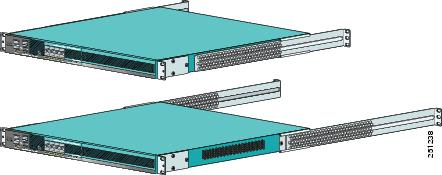
ステップ 5![]() コントローラの背面ブラケット アダプタに適切なスライド マウント ブラケットを取り付けます。
コントローラの背面ブラケット アダプタに適切なスライド マウント ブラケットを取り付けます。
ステップ 6![]() ラック レールのネジ山のタイプに応じて、12-24 ネジまたは 10-32 ネジを 4 本使用し、背面ラック レールの対応する穴にスライド ブラケットを固定します(図 10 を参照)。
ラック レールのネジ山のタイプに応じて、12-24 ネジまたは 10-32 ネジを 4 本使用し、背面ラック レールの対応する穴にスライド ブラケットを固定します(図 10 を参照)。
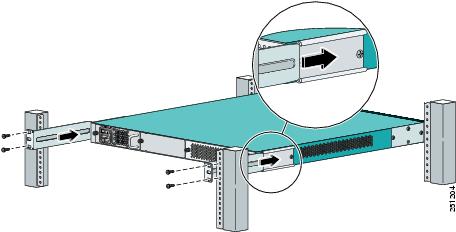
ステップ 7![]() (任意)ケーブル ガイドを接続するために、付属の M4 x 0.7 x 20mm 皿ネジを左右いずれかのブラケットに取り付けます(図 11 を参照)。
(任意)ケーブル ガイドを接続するために、付属の M4 x 0.7 x 20mm 皿ネジを左右いずれかのブラケットに取り付けます(図 11 を参照)。

(注) ケーブルがスイッチの前面パネルやラック内の装置の操作の妨げにならないように、ケーブル ガイドの使用を推奨します。

2 ポスト ラックへのコントローラの取り付け:フラッシュ マウント


警告 この装置には複数の電源装置接続が存在する場合があります。すべての接続を取り外し、装置の電源を遮断する必要があります。ステートメント 1028
2 ポスト装置ラックにコントローラをフラッシュ マウントするには、次の手順に従います。
ステップ 1![]() 3 本の M4 ネジを使用して前面ブラケットの 1 つをコントローラに取り付けます(図 12 を参照)。同じ手順で、スイッチの反対側にもブラケットを取り付けます。
3 本の M4 ネジを使用して前面ブラケットの 1 つをコントローラに取り付けます(図 12 を参照)。同じ手順で、スイッチの反対側にもブラケットを取り付けます。

(注) ブラケットの 4 個の穴のうち 3 つだけを使用します(上、左、右)。
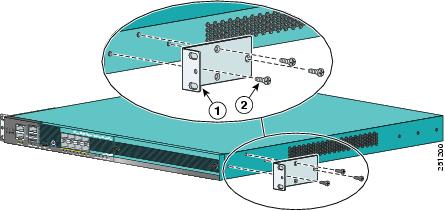
ステップ 2![]() ラック レールのネジ山のタイプに応じて、12-24 ネジまたは 10-32 ネジを 4 本使用してコントローラのシャーシの前面をラックに取り付けます(図 13 を参照)。
ラック レールのネジ山のタイプに応じて、12-24 ネジまたは 10-32 ネジを 4 本使用してコントローラのシャーシの前面をラックに取り付けます(図 13 を参照)。
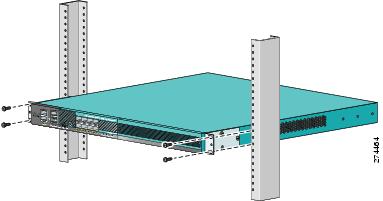
ステップ 3![]() (任意)ケーブル ガイドを接続するために、付属の M4 x 0.7 x 20mm 皿ネジを左右いずれかのブラケットに取り付けます(図 14 を参照)。
(任意)ケーブル ガイドを接続するために、付属の M4 x 0.7 x 20mm 皿ネジを左右いずれかのブラケットに取り付けます(図 14 を参照)。

(注) ケーブルがスイッチの前面パネルやラック内の装置の操作の妨げにならないように、ケーブル ガイドの使用を推奨します。
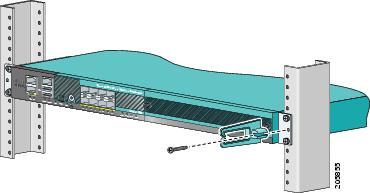
2 ポスト ラックへのコントローラの取り付け:ミッドマウント


警告 この装置には複数の電源装置接続が存在する場合があります。すべての接続を取り外し、装置の電源を遮断する必要があります。ステートメント 1028

(注) ミッドマウント オプションを使用すると、シャーシのアース パッドまたは付属のアース ラグを使用してシャーシをアースすることができません。シャーシの別の場所、たとえば背面ブラケット取り付けの穴に M3 ネジを使用してアースを接続するなど、独自のアース ラグを使用してシャーシをアースする必要があります。
2 ポスト装置ラックにコントローラを取り付けるには、次の手順に従います。
ステップ 1![]() 3 本の M4 ネジを使用して前面ブラケットの 1 つをコントローラに取り付けます(図 15 を参照)。同じ手順で、スイッチの反対側にもブラケットを取り付けます。
3 本の M4 ネジを使用して前面ブラケットの 1 つをコントローラに取り付けます(図 15 を参照)。同じ手順で、スイッチの反対側にもブラケットを取り付けます。

(注) ブラケットの 4 個の穴のうち 3 つだけを使用します(上、左、右)。
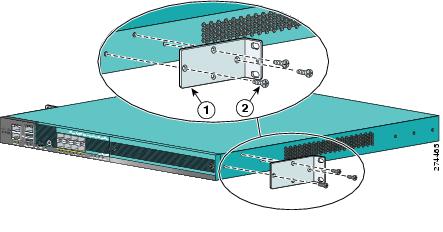
ステップ 2![]() ラック レールのネジ山のタイプに応じて、12-24 ネジまたは 10-32 ネジを 4 本使用してコントローラのシャーシの前面をラックに取り付けます(図 16 を参照)。
ラック レールのネジ山のタイプに応じて、12-24 ネジまたは 10-32 ネジを 4 本使用してコントローラのシャーシの前面をラックに取り付けます(図 16 を参照)。

シャーシのアース接続

(注) 2 ポスト ラックにシャーシをミッドマウントする場合は(図 15 を参照)、シャーシのアース パッドまたは付属のアース ラグを使用できません。シャーシの別の場所、たとえば背面ブラケット取り付けの穴に M3 ネジを使用してアースを接続するなど、独自のアース ラグを使用してシャーシをアースする必要があります。
シャーシの両側面には、アース ラグを接続するための、M4 ネジ穴が 2 つあるアース パッドが付いています。

(注) 1 ラック ユニット(RU)のシャーシの高さを維持するには、アース ラグをシャーシの右側にコードが上になるように取り付けるか、またはシャーシの左側にコードが下になるように取り付けます。
図 17 に、コントローラの右側のシステム アースの位置を示します。
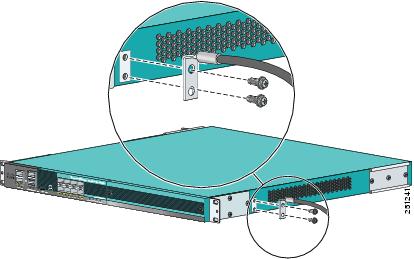

警告 装置を設置または交換する際は、必ずアースを最初に接続し、最後に取り外します。ステートメント 1046



(注) アース ラグは、NRTL にリストされているか、銅製の導体と互換性のあるものを使用する必要があります。電流容量が米国電気工事規程(NEC)に準拠する銅製の導体(ワイヤ)のみを使用する必要があります。
アース ラグとアース線をシャーシに接続する手順は、次のとおりです。
ステップ 1![]() ワイヤストリッパを使用して、アース線の端から 0.75 インチ(19 mm)ほど被膜をはがします。
ワイヤストリッパを使用して、アース線の端から 0.75 インチ(19 mm)ほど被膜をはがします。
ステップ 2![]() むき出しになったアース線の端を、アース ラグの開放端に差し込みます。
むき出しになったアース線の端を、アース ラグの開放端に差し込みます。
ステップ 3![]() 圧着工具を使用して、アース ラグにアース線を固定します。
圧着工具を使用して、アース ラグにアース線を固定します。
ステップ 4![]() シャーシの右または左のアース パッドに貼られているラベルをはがします。
シャーシの右または左のアース パッドに貼られているラベルをはがします。
ステップ 5![]() 金属どうしがぴったり接触するように、アース ラグをアース パッド上に重ね、アース ラグとアース パッドの穴に、ワッシャ付きの 2 本の M4 ネジを差し込みます。
金属どうしがぴったり接触するように、アース ラグをアース パッド上に重ね、アース ラグとアース パッドの穴に、ワッシャ付きの 2 本の M4 ネジを差し込みます。
ステップ 6![]() アース ラグおよびアース線が他の機器の妨げにならないことを確認します。
アース ラグおよびアース線が他の機器の妨げにならないことを確認します。
ステップ 7![]() アース線の反対側の端を処理し、設置場所の適切なアースに接続して、シャーシに十分なアースが確保されるようにします。
アース線の反対側の端を処理し、設置場所の適切なアースに接続して、シャーシに十分なアースが確保されるようにします。
ESD による損傷の防止
ESD(静電放電)により、装置や電子回路が損傷を受けることがあります(静電破壊)。静電破壊は電子部品の取り扱いが不適切な場合に発生し、故障または間欠的な障害をもたらします。
常に静電気防止用リストまたはアンクル ストラップを肌に密着させて着用してください。次のいずれかにストラップを取り付けます。
•![]() 静電気防止用リスト ストラップ コネクタ(コネクタの位置については、図 18 を参照してください)
静電気防止用リスト ストラップ コネクタ(コネクタの位置については、図 18 を参照してください)

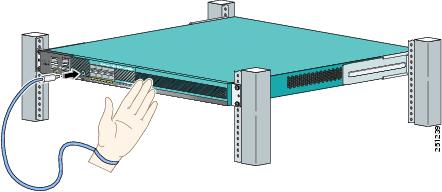
コントローラのコンソール ポートの接続
基本的な運用ができるようにコントローラを設定するには、VT-100 ターミナル エミュレータ(HyperTerminal、ProComm、Minicom、Tip など)を実行する PC にコントローラを接続する必要があります。

(注) RJ-45 コンソール ポートまたは USB コンソール ポートのいずれかを使用できます(図 1 を参照)。

(注) Windows PC を USB ポートに接続するのが初めての場合は、USB コンソール ドライバをインストールするための画面が表示されます。インストール画面の指示に従って、ドライバをインストールしてください。USB コンソール ドライバは PC 上の COM ポートにマッピングされるので、この COM ポートにターミナル エミュレータ アプリケーションをマッピングする必要があります。USB コンソール ドライバの詳細については、「USB コンソール」を参照してください。
PC をコントローラのコンソール ポートに接続するには、次の手順に従います。
ステップ 1![]() RJ-45 コンソール ポートを使用する場合は、ヌルモデム シリアル ケーブルの RJ-45 コネクタをコントローラの RJ-45 コンソール ポートに接続し、もう一端を PC のシリアル ポートに接続します。
RJ-45 コンソール ポートを使用する場合は、ヌルモデム シリアル ケーブルの RJ-45 コネクタをコントローラの RJ-45 コンソール ポートに接続し、もう一端を PC のシリアル ポートに接続します。
USB コンソール ポートを使用する場合は、5 ピン ミニ タイプ B コネクタをコントローラの USB コンソール ポートに接続し、もう一端を PC の USB タイプ A ポートに接続します。
ステップ 2![]() PC のターミナル エミュレーション プログラムを起動します。
PC のターミナル エミュレーション プログラムを起動します。
ステップ 3![]() ターミナル エミュレーション プログラムのパラメータを次のとおりに設定します。
ターミナル エミュレーション プログラムのパラメータを次のとおりに設定します。
ブート スクリプトと電源投入時自己診断テストの実行
コントローラを AC 電源に接続すると、ブート スクリプトによってシステムが初期化され、ハードウェア設定が検証され、マイクロコードがメモリにロードされ、オペレーティング システム ソフトウェアのロードが検証され、保存されている設定を使用して自身の初期化が行われます。このテストを実行する前に、「コントローラのコンソール ポートの接続」の説明に従って PC をコントローラの CLI コンソールに接続する必要があります。ブート スクリプトを実行して電源投入時自己診断テスト(POST)を行うには、次の手順を実行します。
ステップ 1![]() AC 電源コードをコントローラの背面の電源コネクタに接続し、もう一方の端をアース付きの 100 ~ 240 VAC、50/60 Hz 電源コンセントに接続します。
AC 電源コードをコントローラの背面の電源コネクタに接続し、もう一方の端をアース付きの 100 ~ 240 VAC、50/60 Hz 電源コンセントに接続します。
ブート スクリプトによって、オペレーティング システム ソフトウェアの初期化(コードのダウンロードと POST 検証)および基本設定が次のブート表示例に示すように表示されます。
ステップ 4![]() 必要に応じて、Esc を押して [Bootloader Boot Options] メニューを表示します。
必要に応じて、Esc を押して [Bootloader Boot Options] メニューを表示します。

(注) 現在のソフトウェアを実行するには 1 を入力します。以前のソフトウェアを実行するには 2 を入力します。現在のソフトウェアを実行し、コントローラの設定を出荷時の初期状態に設定するには、4 を入力します。指示がない限り、他のオプションを選択しないでください。
オプション 1 ~ 3 のみ FIPS モードで使用できます。
ステップ 5![]() 処理が終了するまで 2 ~ 3 分かかります。ユーザ ログインのプロンプトが表示されるまで、コントローラをリブートしないでください。
処理が終了するまで 2 ~ 3 分かかります。ユーザ ログインのプロンプトが表示されるまで、コントローラをリブートしないでください。
ステップ 6![]() コントローラの電源投入時自己診断テストに合格した場合は、起動スクリプトによって Startup Wizard が実行されます。画面の指示に従って、基本設定を入力してください。
コントローラの電源投入時自己診断テストに合格した場合は、起動スクリプトによって Startup Wizard が実行されます。画面の指示に従って、基本設定を入力してください。
Startup Wizard の使用
Startup Wizard を使用する前に、「必要なツールと情報」に記載されている情報を取得する必要があります。

(注) 利用可能なオプションは、各設定パラメータの後の括弧内に示されます。デフォルト値は、すべて大文字で示されます。

(注) 前のコマンドラインに戻る必要があるときは、ハイフン キーを押してください。
Startup Wizard を使用してコントローラの基本的な操作ができるように設定するには、次の手順に従います。
ステップ 1![]() AutoInstall プロセスを終了するかどうかをたずねるメッセージが表示されたら、「yes」と入力します。「yes」と入力しなかった場合は、30 秒後に AutoInstall プロセスが開始します。
AutoInstall プロセスを終了するかどうかをたずねるメッセージが表示されたら、「yes」と入力します。「yes」と入力しなかった場合は、30 秒後に AutoInstall プロセスが開始します。

(注) AutoInstall とは、設定ファイルを TFTP サーバからダウンロードしてから、設定を自動的にコントローラにロードする機能です。
ステップ 2![]() システム名を入力します。これは、コントローラに割り当てる名前です。最大 32 文字の ASCII 文字を入力できます。
システム名を入力します。これは、コントローラに割り当てる名前です。最大 32 文字の ASCII 文字を入力できます。
ステップ 3![]() このコントローラに割り当てる管理者のユーザ名およびパスワードを入力します。それぞれ、24 文字までの ASCII 文字を入力できます。デフォルトの管理者ユーザ名およびパスワードは、それぞれ admin と admin です。
このコントローラに割り当てる管理者のユーザ名およびパスワードを入力します。それぞれ、24 文字までの ASCII 文字を入力できます。デフォルトの管理者ユーザ名およびパスワードは、それぞれ admin と admin です。
ステップ 4![]() コントローラのサービス ポート インターフェイスの IP アドレスが DHCP サーバから取得されるように設定する場合は、DHCP と入力します。サービス ポートを使用しない場合、またはサービス ポート インターフェイスに固定 IP アドレスを割り当てる場合は、 none と入力します。
コントローラのサービス ポート インターフェイスの IP アドレスが DHCP サーバから取得されるように設定する場合は、DHCP と入力します。サービス ポートを使用しない場合、またはサービス ポート インターフェイスに固定 IP アドレスを割り当てる場合は、 none と入力します。

(注) サービス ポート インターフェイスは、サービス ポートを介した通信を制御します。このインターフェイスの IP アドレスは、管理インターフェイスとは異なるサブネット上のものであることが必要です。このように設定されていれば、コントローラを直接、または専用の管理ネットワーク経由で管理できるので、ネットワークがダウンしているときもサービス アクセスが可能になります。
ステップ 5![]() ステップ 4 で「none」と入力した場合は、サービス ポート インターフェイスの IP アドレスとネットマスクを次の 2 行で入力します。
ステップ 4 で「none」と入力した場合は、サービス ポート インターフェイスの IP アドレスとネットマスクを次の 2 行で入力します。
ステップ 6![]() リンク集約(LAG)を有効にする場合は [yes] を選択し、無効にする場合は [no] を選択します。
リンク集約(LAG)を有効にする場合は [yes] を選択し、無効にする場合は [no] を選択します。
ステップ 7![]() 管理インターフェイスの IP アドレス、ネットマスク、デフォルト ルータの IP アドレス、およびオプションの VLAN 識別子(有効な VLAN 識別子、またはタグなし VLAN に対して 0)を入力します。
管理インターフェイスの IP アドレス、ネットマスク、デフォルト ルータの IP アドレス、およびオプションの VLAN 識別子(有効な VLAN 識別子、またはタグなし VLAN に対して 0)を入力します。

(注) VLAN 識別子は、スイッチ インターフェイス設定と一致するように設定する必要があります。
ステップ 8![]() クライアント、コントローラの管理インターフェイス、およびサービス ポート インターフェイスが IP アドレスを取得するためのデフォルト DHCP サーバの IP アドレスを入力します。
クライアント、コントローラの管理インターフェイス、およびサービス ポート インターフェイスが IP アドレスを取得するためのデフォルト DHCP サーバの IP アドレスを入力します。

(注) 管理インターフェイスは、コントローラのインバンド管理や、AAA サーバなどのエンタープライズ サービスへの接続に使用されるデフォルト インターフェイスです。
ステップ 9![]() コントローラの仮想インターフェイスの IP アドレスを入力します。これは、すべてのコントローラのレイヤ 3 Security Manager と Mobility Manager で使用されます。架空の、まだ割り当てられていない IP アドレス(例:1.1.1.1)を入力してください。
コントローラの仮想インターフェイスの IP アドレスを入力します。これは、すべてのコントローラのレイヤ 3 Security Manager と Mobility Manager で使用されます。架空の、まだ割り当てられていない IP アドレス(例:1.1.1.1)を入力してください。

(注) 仮想インターフェイスは、モビリティ管理、DHCP リレー、およびレイヤ 3 の組み込みセキュリティ(ゲスト Web 認証や VPN 終端など)をサポートするために使用します。同一のモビリティ グループに属するコントローラはすべて、同じ仮想インターフェイス IP アドレスを使用して設定する必要があります。
ステップ 10![]() 必要に応じて、コントローラを追加するモビリティ グループ/RF グループの名前を入力します。
必要に応じて、コントローラを追加するモビリティ グループ/RF グループの名前を入力します。

(注) ここで入力する名前は、モビリティ グループと RF グループの両方に割り当てられますが、これらのグループは同じではありません。どちらのグループもコントローラの集合を定義するものですが、目的が異なっています。RF グループ内のすべてのコントローラは通常同じモビリティ グループに属し、モビリティ グループ内のすべてのコントローラは同じ RF グループに属します。ただし、モビリティ グループはスケーラブルな、システム全体にわたるモビリティとコントローラの冗長性を実現するのに対して、RF グループは、スケーラブルな、システム全体にわたる動的な RF 管理を実現します。
ステップ 11![]() ネットワーク名、つまり Service Set Identifier(SSID)を入力します。初期 SSID が設定されると、コントローラの基本機能が使用可能になり、そのコントローラに join されたアクセス ポイントの無線を有効化できるようになります。
ネットワーク名、つまり Service Set Identifier(SSID)を入力します。初期 SSID が設定されると、コントローラの基本機能が使用可能になり、そのコントローラに join されたアクセス ポイントの無線を有効化できるようになります。
ステップ 12![]() クライアントに独自の IP アドレス割り当てを許可する場合は yes と入力し、クライアントに IP アドレスを DHCP サーバにリクエストさせるには no と入力します。
クライアントに独自の IP アドレス割り当てを許可する場合は yes と入力し、クライアントに IP アドレスを DHCP サーバにリクエストさせるには no と入力します。
ステップ 13![]() RADIUS サーバをここで設定するには、yes と入力してから、RADIUS サーバの IP アドレス、通信ポート、および秘密キーを入力します。それ以外の場合は、no と入力します。
RADIUS サーバをここで設定するには、yes と入力してから、RADIUS サーバの IP アドレス、通信ポート、および秘密キーを入力します。それ以外の場合は、no と入力します。
ステップ 14![]() コントローラが使用される国のコードを入力します。
コントローラが使用される国のコードを入力します。

(注) 使用可能な Country Code の一覧を表示するには、help と入力します。
ステップ 15![]() 802.11b、802.11a、802.11g、および 802.11n Lightweight アクセス ポイント ネットワークをそれぞれイネーブルにする場合は yes、ディセーブルにする場合は、no と入力します。
802.11b、802.11a、802.11g、および 802.11n Lightweight アクセス ポイント ネットワークをそれぞれイネーブルにする場合は yes、ディセーブルにする場合は、no と入力します。
ステップ 16![]() コントローラの無線リソース管理(RRM)の自動 RF 機能をイネーブルにする場合は yes、ディセーブルにする場合は、no と入力します。
コントローラの無線リソース管理(RRM)の自動 RF 機能をイネーブルにする場合は yes、ディセーブルにする場合は、no と入力します。

(注) 自動 RF 機能を有効にすると、コントローラが自動的に他のコントローラと RF グループを形成できるようになります。グループでは、チャネルや送信電力の割り当てなど、グループの RRM パラメータ設定を最適化するリーダーが動的に選出されます。
ステップ 17![]() 電源投入時にコントローラの時間設定が外部ネットワーク タイム プロトコル(NTP)サーバから受信されるようにするには、 yes と入力して NTP サーバを設定します。それ以外の場合は、 no と入力します。
電源投入時にコントローラの時間設定が外部ネットワーク タイム プロトコル(NTP)サーバから受信されるようにするには、 yes と入力して NTP サーバを設定します。それ以外の場合は、 no と入力します。
ステップ 18![]() 前の手順で no と入力していて、手動でコントローラのシステム時間を設定する場合は、 yes と入力します。システム時間を後で設定する場合は、 no と入力します。
前の手順で no と入力していて、手動でコントローラのシステム時間を設定する場合は、 yes と入力します。システム時間を後で設定する場合は、 no と入力します。
ステップ 19![]() 前の手順で yes を入力した場合は、現在の日付を MM/DD/YY の形式で、現在の時刻を HH:MM:SS の形式で入力します。
前の手順で yes を入力した場合は、現在の日付を MM/DD/YY の形式で、現在の時刻を HH:MM:SS の形式で入力します。
ステップ 20![]() 設定が正しいかどうかをたずねるプロンプトが表示されたら、 yes または no と入力します。
設定が正しいかどうかをたずねるプロンプトが表示されたら、 yes または no と入力します。
コントローラの設定が保存されてリブートし、ログイン画面が表示されます。
コントローラへのログイン
ステップ 1![]() コントローラ CLI にログインするための有効なユーザ名とパスワードを入力します。
コントローラ CLI にログインするための有効なユーザ名とパスワードを入力します。

(注) Startup Wizard で作成された管理者ユーザ名およびパスワードでは、大文字と小文字が区別されます。
ステップ 2![]() CLI のルート レベル システム プロンプトが表示されます。
CLI のルート レベル システム プロンプトが表示されます。
システム プロンプトは、最大 31 文字の任意の英数字で構成される文字列です。システム プロンプトを変更するには、config prompt コマンドを入力します。

(注) アクティビティがない状態が 5 分間続くと、変更を保存せずに自動的に CLI からログアウトされます。config serial timeout コマンドを使用すると、自動ログアウト時間を 0(自動ログアウトしない)~ 160 分の範囲内で設定できます。

(注) 日時が正しく設定されていないと、Cisco Aironet Lightweight アクセス ポイントが Cisco 5500 シリーズ Wireless Controller に接続されません。アクセス ポイントからコントローラへの接続を許可する前に、コントローラの日時を設定してください。
インターフェイスの設定とポートの動作の確認
インターフェイス コンフィギュレーションが正しく設定され、コントローラのポートが動作していることを確認するには、次の手順に従います。
ステップ 1![]() show interface summary と入力します。コントローラの現在のインターフェイス コンフィギュレーションが表示されます。
show interface summary と入力します。コントローラの現在のインターフェイス コンフィギュレーションが表示されます。
ステップ 2![]() show port summary と入力します。次の情報が表示されます。これはコントローラのディストリビューション システム ポートのステータスを示します。ディストリビューション システム ポートは、コントローラと Cisco Lightweight アクセス ポイント間のデータ パスとして機能し、コントローラの管理インターフェイスがマッピングされます。
show port summary と入力します。次の情報が表示されます。これはコントローラのディストリビューション システム ポートのステータスを示します。ディストリビューション システム ポートは、コントローラと Cisco Lightweight アクセス ポイント間のデータ パスとして機能し、コントローラの管理インターフェイスがマッピングされます。
リンク ステータスの Up は、コントローラのポートが完全に動作していることを示します。
ネットワーク(ディストリビューション システム)の接続
次の SFP モジュールを任意の組み合わせで最大 8 個まで取り付けることができます。
•![]() GLC-SX-MM(1000BASE-SX)SFP モジュール。LC 物理コネクタを使用した 850nM(SX)光ファイバ リンクで 1000 Mb/s の有線接続をネットワークに提供します。
GLC-SX-MM(1000BASE-SX)SFP モジュール。LC 物理コネクタを使用した 850nM(SX)光ファイバ リンクで 1000 Mb/s の有線接続をネットワークに提供します。
•![]() GLC-LH-SM(1000BASE-LX)SFP モジュール。LC 物理コネクタを使用した 1300 nM(LX/LH)光ファイバ リンクで 1000 Mb/s の有線接続をネットワークに提供します。
GLC-LH-SM(1000BASE-LX)SFP モジュール。LC 物理コネクタを使用した 1300 nM(LX/LH)光ファイバ リンクで 1000 Mb/s の有線接続をネットワークに提供します。
•![]() GLC-T(1000BASE-T)SFP モジュール。RJ-45 物理コネクタを使用した銅線リンクで 1000 Mb/s の有線接続をネットワークに提供します。
GLC-T(1000BASE-T)SFP モジュール。RJ-45 物理コネクタを使用した銅線リンクで 1000 Mb/s の有線接続をネットワークに提供します。
割り当てられるディストリビューション システムの物理ポートに応じて、イーサネット カテゴリ 5 以上のケーブルまたは SX/LX/LH 互換の光ファイバ ケーブルを使用してコントローラにネットワーク装置を接続します。
スイッチのサービス ポートの接続(任意)
このサービス ポートは、サービス ポート インターフェイスにより制御され、コントローラの帯域外管理と、ネットワーク障害時のシステム復旧とメンテナンスのために割り当てられています。サービス ポート インターフェイスは、ネットワーク トラフィックに使用するインターフェイスとは異なるインターフェイスでのコントローラの管理をイネーブルにします。サービス ポートの使用は任意です。
ターミナル エミュレーション プログラムまたはシスコ WCS を実行している PC、コントローラのネットワークを設定およびモニタできるネットワーク管理ツール、またはコントローラ GUI から、アウトオブバンドのコントローラ管理を実行できます。ただし、最初に PC をスイッチのサービス ポートに次のいずれかの方法で接続する必要があります。
•![]() PC をスイッチのサービス ポートに直接接続するには、イーサネット クロス ケーブルを使用します。
PC をスイッチのサービス ポートに直接接続するには、イーサネット クロス ケーブルを使用します。
•![]() 専用管理ネットワークを介したリモート接続(Telnet または SSH を使用)の場合は、カテゴリ 5、カテゴリ 5e、カテゴリ 6、またはカテゴリ 7 のイーサネット ケーブルを使用して管理ネットワークをスイッチのサービス ポートに接続し、次に適切なケーブルを使用して管理ネットワークを PC に接続します。
専用管理ネットワークを介したリモート接続(Telnet または SSH を使用)の場合は、カテゴリ 5、カテゴリ 5e、カテゴリ 6、またはカテゴリ 7 のイーサネット ケーブルを使用して管理ネットワークをスイッチのサービス ポートに接続し、次に適切なケーブルを使用して管理ネットワークを PC に接続します。
アクセス ポイントの接続
コントローラを設定したら、カテゴリ 5、カテゴリ 5e、カテゴリ 6、またはカテゴリ 7 のイーサネット ケーブルを使用して Cisco Lightweight アクセス ポイントをネットワークに接続します。
コントローラは動作可能になるとすぐに、アクセス ポイントのスキャンを開始します。アクセス ポイントが検出されると、アクセス ポイントの MAC アドレスがコントローラのデータベースに記録されます。コントローラの無線リソース管理(RRM)機能によって自動的にアクセス ポイントが設定されて、送信が開始され、クライアントがアソシエートできるようになります。
これでコントローラは基本的な運用ができるようになりました。実際のワイヤレス ネットワークのニーズを満たすようにコントローラを設定する方法については、『Cisco Wireless LAN Controller Configuration Guide, Release 6.0』を参照してください。
電源装置の取り付け
このコントローラは、1 つまたは 2 つの電源装置を使って電力供給を受けることができます。コントローラに 2 つの電源装置が搭載されているときに、電源は冗長であるといいます。片方の電源装置に障害が発生した場合でも、もう一方の電源がコントローラに電力を供給し続けます。また、電源はホット スワップに対応しています。このため、電源装置の交換時にコントローラの電源を切る必要はありません。

(注) 電源装置の取り外しまたは取り付けの前に、電源装置のスイッチをオフにし、電源コードをプラグから外す必要があります。
工場出荷時には、スロット 1 に 1 つの電源装置が取り付けられています。2 つめの電源装置を注文し、スロット 2 に取り付けることができます。

(注) 1 つの電源装置だけを使用する場合は、付属のブランク前面プレートを使用して空の電源スロットをカバーする必要があります。
必要な工具と備品
ステップ 1![]() コントローラの背面パネルの空の電源スロットの位置を確認します。図 19 を参照してください。
コントローラの背面パネルの空の電源スロットの位置を確認します。図 19 を参照してください。


ステップ 2![]() プラス ドライバを使用して、スロット カバーの非脱落型ネジを緩めます。
プラス ドライバを使用して、スロット カバーの非脱落型ネジを緩めます。
ステップ 3![]() スロット カバーを取り外し、後で使用できるよう安全な場所に保管します。
スロット カバーを取り外し、後で使用できるよう安全な場所に保管します。
ステップ 4![]() 装置の電源コネクタがスロットの左側になるように、スロットと電源装置の位置を合わせます。図 20 を参照してください。
装置の電源コネクタがスロットの左側になるように、スロットと電源装置の位置を合わせます。図 20 を参照してください。

ステップ 5![]() 電源装置がカード型電気コネクタにしっかり装着されるまで、少しずつしっかりとスロット内に押し込みます。
電源装置がカード型電気コネクタにしっかり装着されるまで、少しずつしっかりとスロット内に押し込みます。
ステップ 6![]() プラス ドライバを使用して、非脱落型ネジを締めます。締めすぎないようにしてください。
プラス ドライバを使用して、非脱落型ネジを締めます。締めすぎないようにしてください。
ステップ 7![]() 電源コードを電源装置に接続し、もう一方の端をアース付きの 100 ~ 240 VAC、50/60 Hz 電源コンセントに差し込みます。
電源コードを電源装置に接続し、もう一方の端をアース付きの 100 ~ 240 VAC、50/60 Hz 電源コンセントに差し込みます。
マニュアルの入手方法およびテクニカル サポート
マニュアルの入手方法、テクニカル サポート、その他の有用な情報について、次の URL で、毎月更新される『 What's New in Cisco Product Documentation 』を参照してください。シスコの新規および改訂版の技術マニュアルの一覧も示されています。
http://www.cisco.com/en/US/docs/general/whatsnew/whatsnew.html
『 What's New in Cisco Product Documentation 』は RSS フィードとして購読できます。また、リーダー アプリケーションを使用してコンテンツがデスクトップに直接配信されるように設定することもできます。RSS フィードは無料のサービスです。シスコは現在、RSS バージョン 2.0 をサポートしています。
シスコ製品(ハードウェア)に関する 90 日間の限定保証規定
保証期間内にお客様が受けられるハードウェアの保証およびサービスに関して適用される特別な条件があります。シスコのソフトウェアに適用される保証を含む正式な保証書は、Cisco.com から入手できます。次の手順を実行して、Cisco.com から Cisco Information Packet および保証書にアクセスし、これらをダウンロードしてください。
http://www.cisco.com/en/US/products/prod_warranties_listing.html
Warranties and License Agreements ページが表示されます。
2.![]() Cisco Information Packet を表示するには、次の手順を実行します。
Cisco Information Packet を表示するには、次の手順を実行します。
a.![]() [Information Packet Number] フィールドをクリックし、Part Number 78-5235-03B0 が強調表示されていることを確認します。
[Information Packet Number] フィールドをクリックし、Part Number 78-5235-03B0 が強調表示されていることを確認します。
Information Packet の Cisco Limited Warranty and Software License ページが表示されます。
d.![]() このページから文書をオンラインで見ることも、PDF アイコンをクリックして、文書を PDF(Adobe Portable Document Format)形式でダウンロードし、印刷することもできます。
このページから文書をオンラインで見ることも、PDF アイコンをクリックして、文書を PDF(Adobe Portable Document Format)形式でダウンロードし、印刷することもできます。

(注) PDF ファイルを表示し、印刷するには、Adobe Acrobat Reader が必要です。これは、Adobe の Web サイト http://www.adobe.com からダウンロードできます。
3.![]() お手持ちの製品について、翻訳またはローカライズされた保証情報を表示するには、次の手順を実行します。
お手持ちの製品について、翻訳またはローカライズされた保証情報を表示するには、次の手順を実行します。
a.![]() [Warranty Document Number] フィールドに、次の製品番号を入力します。
[Warranty Document Number] フィールドに、次の製品番号を入力します。
d.![]() このページから文書をオンラインで見ることも、PDF アイコンをクリックして、文書を PDF(Adobe Portable Document Format)形式でダウンロードし、印刷することもできます。
このページから文書をオンラインで見ることも、PDF アイコンをクリックして、文書を PDF(Adobe Portable Document Format)形式でダウンロードし、印刷することもできます。
シスコのサポートおよびマニュアルについては、次のリンクをクリックしてください。
http://www.cisco.com/cisco/web/support/index.html
シスコ、またはその代理店では、Return Materials Authorization(RMA)要求を受領してから、10 営業日以内に交換部品を出荷するように商業上合理的な努力を致します。お届け先により、実際の配達所要日数は異なります。
シスコは購入代金を払い戻すことにより一切の保証責任とさせて頂く権利を留保します。
Return Materials Authorization(RMA)番号の入手
製品を購入されたシスコの代理店にお問い合わせください。製品を直接シスコから購入された場合は、シスコの営業担当者にお問い合わせください。

 フィードバック
フィードバック